Настройки безопасности Gmail
Чтобы зайти в настройки Gmail: кликаем по шестерёнке в правом верхнем углу и выбираем «Настройки»
Использование почтовых программ хоть и сильно упрощает работу с почтой, но это ещё одна брешь в безопасности. Для тех кто не собирается ими пользоваться — отключаем эту возможность. Для этого идём на вкладку «Пересылка и POP/IMAP» и ставим галочки «Отключить POP» и «отключить IMAP».
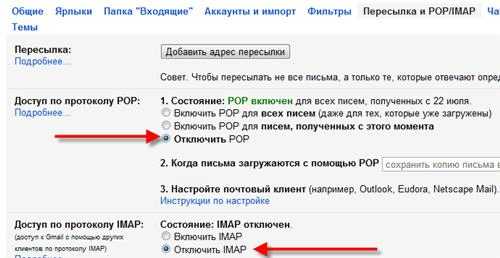
Двойная аутентификация Google
После включения двойного входа, для получения доступа к почте потребуется ввести код, присланный в SMS на ваш телефон. Как вы сами понимаете, это сильно увеличивает безопасность почтового ящика. Идём на вкладку «Аккаунты и импорт» и жмём «Изменить параметры восстановления пароля» 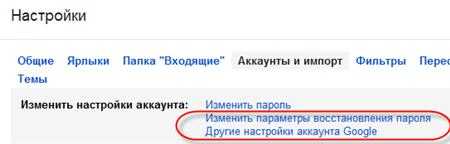
Или входим из любого гугловского сервиса через «Мой аккаунт»
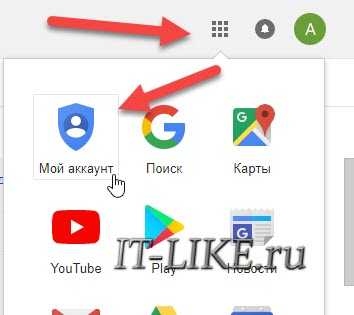
На новой странице в разделе «Вход в аккаунт Google» привязываем номер мобильного телефона.
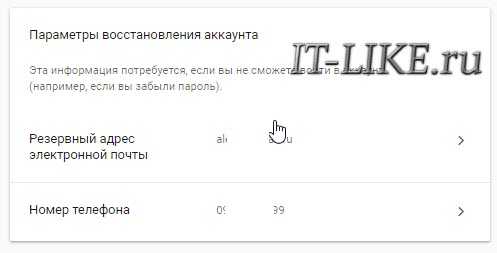
Входим в настройки двухэтапной аутентификации:
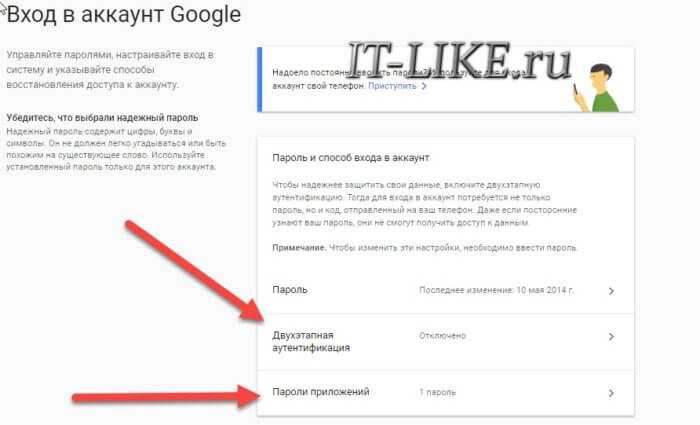
Что такое пароли приложений будет ниже. Откроется окно, жмём «Приступить». Следуйте указаниям мастера:
×
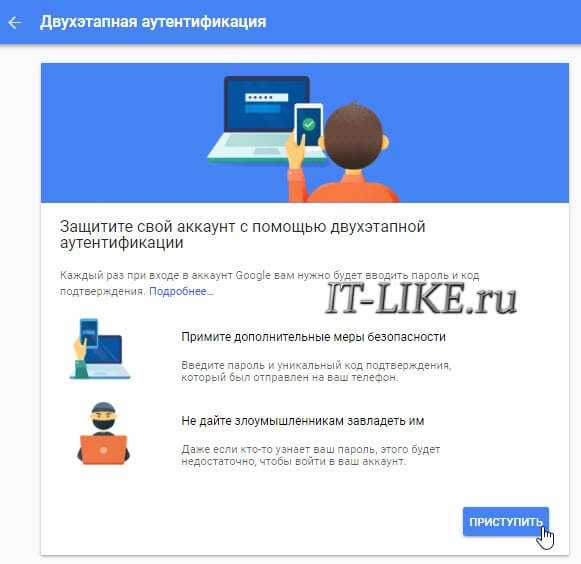
На первом шаге вводим номер телефона, на который Google будет высылать коды подтверждения. Если телефон уже привязан, то вводить ничего не надо – номер уже будет там. Выберите каким образом вы будете получать коды: по СМС или телефонным звонком, рекомендую СМС:
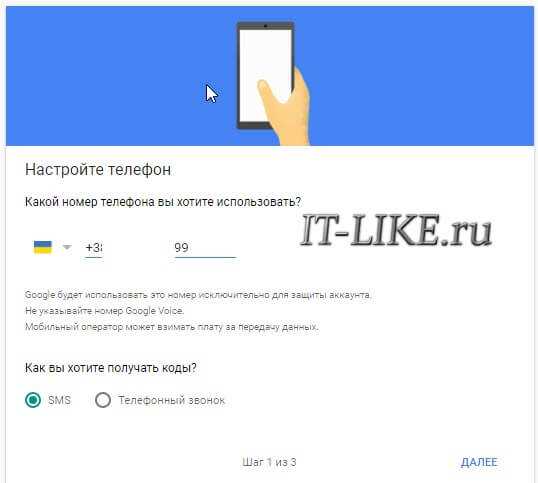
Подтвердите PIN-кодом, который вы получите на телефон, это будет означать что ваш номер работает.
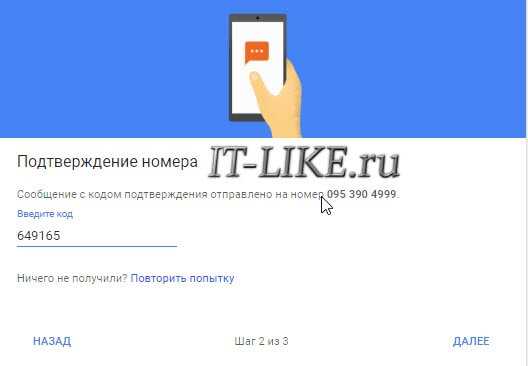
Если при вводе кода оставили галочку «Запомнить на этом компьютере», то Google считает его как «Надёжное устройство». Теперь при входе в аккаунт с этого компьютера, код подтверждения нужно будет вводить только в редких случаях.
Теперь попробуйте выйти из почты и войти заново. Google запросит код подтверждения, высланный на мобильный телефон.
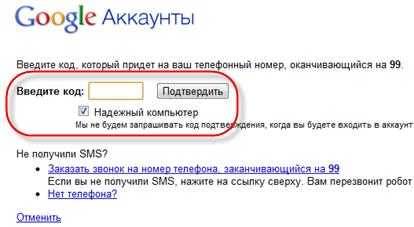
Здесь также можно пометить компьютер как надёжный. Но учтите, получив доступ к компьютеру, злоумышленник сможет войти в вашу почту с вашего же «надёжного» компьютера Кому нужна максимальная безопасность учитывайте и этот момент.
Бывает такое, что SMS с кодом не приходит. Тогда можно заказать звонок. В этом случае позвонит робот гугла и продиктует код подтверждения. Я сам несколько раз пользовался этой возможностью, телефон звонил сразу, а СМС пришла уже потом.
Как входить в аккаунт без SMS
В дополнительных настройках предусмотрено несколько вариантов получения кодов, кроме смс и звонков. Первое — это уведомления Google Prompt:
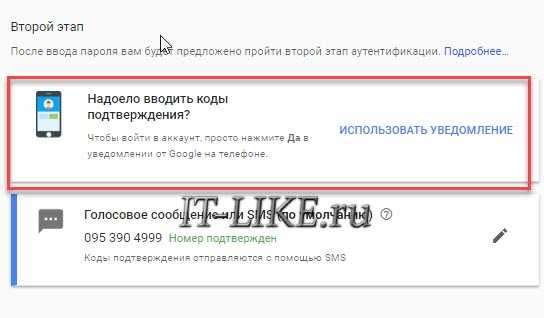
После его настройки, достаточно будет нажимать «Да» в уведомлении от гугл на телефоне. Мастер предложит добавить мобильное устройство в аккаунт:
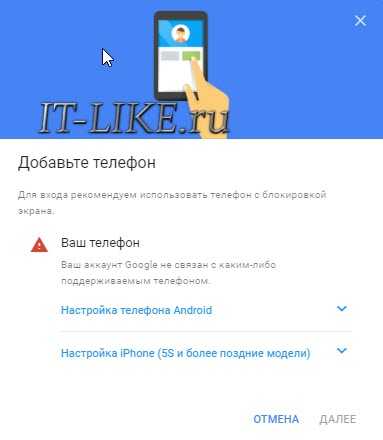
Если у вас Android, то наверняка вы используете аккаунт Google на телефоне, хотя бы потому что он нужен для работы Play Market. Если же нет, то добавьте. Процесс добавления зависит от модели устройства, в общем случае это находится в разделе «Настройки -> Аккаунты -> Google».
Второй способ — приложение Google Authenticator
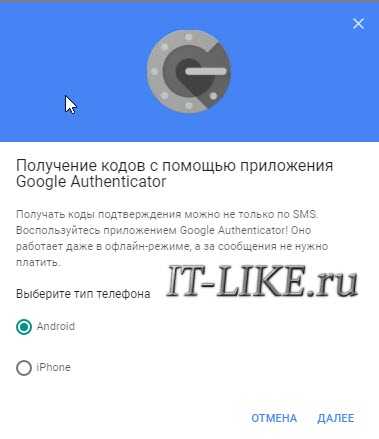
Нужно установить приложение Google Authenticator для андроид или для устройств Apple. Мастер предложит просканировать камерой телефона QR-код в приложении. Теперь для входа в аккаунт нужно будет вводить уникальный код, генерируемый приложением. Код обновляется каждую минуту.
В третьих, можно обойтись вообще без телефона с помощью резервных кодов. Это может быть полезно за границей или в случае потери телефона, но позаботиться придётся заранее, иначе никак. Тут всё просто, создаём «Резервные коды» и распечатываем табличку.
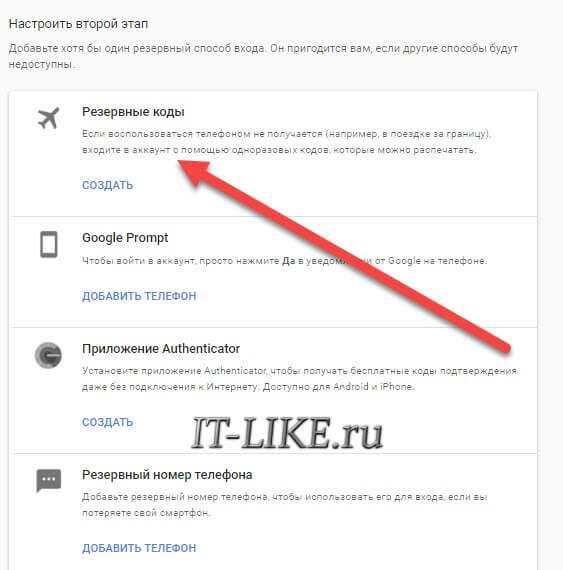
Потом можно вводить эти коды по очереди вместо кодов из СМС. Резервных кодов всего десять, поэтому после их использования нужно генерировать новые. Кстати, в экстренном случае можно быстро выйти из почты со всех устройств.
Третий вариант обхода FRP от Google с помощью Test DPC
Третий вариант также заключается в установке и использование дополнительных программ, на сей раз это «Test DPC
». Если Вам не помог предыдущий способ, тогда вам точно следует попробовать и этот вариант.
Наглядный пример выполнения данного способа, смотрим на видео:
Именно такими образами лично мне удавалось обойти защиту с подтверждением Google аккаунта после сброса настроек на Android. Если вам не один из описанных способов не подойдет, не расстраивайтесь, и так бывает.
Различных вариантов обхода данной защиты существует очень много, вам просто нужно найти его на нашем сайте или на каком-нибудь форуме. Где пользователи могли поделится тем вариантом, который подойдет именно вам.
Так же существует теория, что отключив телефон и положив его на полку где-то на 72 часа, привязка пропадала сама по себе и смартфон, в следующий раз включался как будто его вот только достали из коробки.
Иногда Android преподносит нам сюрпризы, которым трудно дать однозначную оценку: с одной стороны, новшество полезно, а с другой может доставить массу проблем. Именно такое дополнение к функционалу появилось у смартфонов некоторых OEM-производителей после появления Android 6 Marshmallow, и называется оно «жесткая блокировка» или Google Factory Reset Protection
(FRP).Как вы, вероятно, уже поняли, происходит она после сброса устройства к заводским настройкам, причем, независимо от того, произвел ли пользователь сброс Google аккаунта, или аппарат сам выполнил его после перепрошивки. Разработчики позиционируют эту функцию в качестве защиты информации при хищении или утере смартфона. Понятно, что воришке поделом, но за что страдают владельцы? Оказывается, за безалаберность. Что мы видим на экране смартфона после жесткого сброса? Всего лишь предложение войти в свой аккаунт Google
. Выходит, наказанными будут лишь те, кто забыл (не записал, доверил регистрацию третьим лицам) данные аккаунта Google. Остальные вводят требуемое и спокойно работают дальше.
Huawei и Honor
обычный компьютер
первоначальной настройкиеще небольшая рекомендация
Как настроить уведомления о новых письмах в почте Gmail на телефоне?
Уведомления о новых письмах в почте Gmail на вашем телефоне могут быть очень полезными, чтобы вы всегда были в курсе новой почты и могли отвечать на сообщения быстро. Вот несколько шагов, которые помогут вам настроить уведомления:
- Откройте приложение Gmail на вашем телефоне.
- Нажмите на иконку «меню», которая обычно находится в верхнем левом углу экрана. Это обычно выглядит как три горизонтальные линии или точки.
- Прокрутите вниз и выберите «Настройки».
- Выберите аккаунт Gmail, для которого вы хотите настроить уведомления.
- В разделе «Уведомления» включите опцию «Показывать уведомления о новых письмах».
- Вы также можете выбрать другие настройки уведомлений, такие как звуковые сигналы или вибрацию.
- После завершения настроек уведомлений вы можете вернуться к почте Gmail на вашем телефоне и теперь вы будете получать уведомления о новых письмах.
Не забудьте проверить настройки уведомлений на вашем телефоне, чтобы убедиться, что они активированы. Кроме того, убедитесь, что у вас включена синхронизация почты Gmail на вашем телефоне, чтобы получать все новые письма.
Настройка уведомлений о новых письмах в почте Gmail на телефоне поможет вам быть в курсе важных сообщений и отвечать на них вовремя. Не забывайте проверять свою почту регулярно или настроить уведомления о новых письмах!
Удалили аккаунт Гугл: как вернуть его обратно?
- К третьей стороне попали данные, пароли, и от вашего имени, произошло удаление.
- Ограничили доступ по причине рассылки спама, но так как пользователь решил отложить попытку снять запреты, аккаунт в итоге был удален из системы.
- Пользователь случайно ошибся и хотел удалить один из встроенных дополнительных сервисов, “play market” облачное хранилище данных disk drive, а вместо этого запустил общее удаление.
Если произошла одна из ситуаций, когда доступ к учетной записи утерян по причине удаления, то можно воспользоваться процедурой восстановления. Делается это с помощью формы. В поисковой системе вписываем следующее предложение, пример на рисунке.
После щелкаем по первой ссылки. Есть два варианта, первый – сразу сделать переход на страницу с формой, второй – зайти в техподдержку и уже оттуда сделать свой переход.
- Введите адрес эл. почты или телефон, жмем “далее”.
- Здесь вы получите оповещение, где говорится, что “account’, был удален недавно, и вы можете возобновить с ним работу, если выполните инструкции. Переходим к следующему этапу.
- Введите любой из паролей применяемый к вашему профилю.
- Если все сделано правильно на экране появится “мессейдж”, где будет написано, что текущий пароль принят и можно войти в Google аккаунт. Случаются и ошибки, например “Подтверждение не отправлено”, в таких случаях нужно сделать еще одну попытку.
В итоге, восстановление удаленной учетки произойдет от имени родителя, если ребенку нет еще двенадцати лет. Сделайте следующие шаги.
- Зайти в аккаунт как «супер администратор», т.е. один из родителей.
- Перейти на страницу, обозначенную как семейная группа.
- Поискать специальный пункт, где будет написано “восстановление детского аккаунта”.
- После выполнения всех предыдущих шагов учетка станет доступной.
После входа в Гугл аккаунт следует выбрать в левой колонке функцию «Безопасность»:
Забыт и логин, и пароль
Процедура восстановления в данном случае несколько дольше, чем в прошлом варианте. Изначально Google потратит время на восстановление логина от почты. Эта процедура относительно проста, но все равно требует некоторых данных для подтверждения.
В случае правильного указания кода из SMS, сервис Google любезно предоставит адрес от почты. Останется только восстановить пароль, о чем рассказывали раньше.
- Посмотреть программу или расширение в браузере на компьютере, с которых были отправлены или приняты письма. Рекомендуем проверить и «Историю» браузера, вдруг где-то в заглавии страниц есть адрес почты или намёк на него. Часто адрес хранится на смартфоне;
- Проверить сохранённые пароли в браузере. Многие пользователи сохраняют данные для входа в браузер, хоть это и небезопасно. Скорее всего в качестве логина у одного из них и появится адрес электронной почты. Нужную информацию можно найти в настройках браузера.
Процесс входа в Gmail в большинстве случаев прост; введите свой адрес электронной почты и введите пароль. Вы будете использовать одну и ту же страницу входа независимо от того, входите ли вы в личную учетную запись Gmail или в электронную почту Google Workspace.
Зачем подключать разные почты к телефону
А вот с электронными почтами все иначе! Каждый почтовый ящик от Гугла – это еще и бесплатный диск (в облаке) для хранения файлов пользователя почтового ящика.
А если пользователь создаст, скажем, 10 почтовых ящиков от Гугла, то у него будет уже 10 облачных хранилищ для своих данных. А можно и все 100 ящиков создать, можно и 1000, если в этом есть какой-либо смысл.
Такие же «плюшки» предлагают и другие производители. Например, в дополнение к Яндекс почте можно создать свой расчетный счет в Яндекс.Деньги. А можно создать 10 счетов, если будет 10 почт от Яндекса.
Таким образом, пользователи компьютеров и гаджетов мотивируются на создание не одной единственной электронной почты, как это было лет 20 тому назад, а на создание множества электронных почт, к каждой из которых будут «прикреплены» различные дополнительные удобные и бесплатные сервисы. И пока никаких ограничений на количество почтовых ящиков электронной почты не существует. Ограничением может быть только здравый смысл.
Поэтому электронная почта, по сути, уже не является просто электронной почтой. Это некий аккаунт, учетная запись для доступа к различным дополнительным сервисам, предоставляемым разработчиками. Такие аккаунты на базе электронной почты стали применять для идентификации владельцев персональных компьютеров и гаджетов (смартфонов, айфонов и пр.), поскольку это просто напросто удобно и понятно.
Аккаунт (учетная запись) – это и есть тот самый почтовый ящик, который виртуально «висит» возле пользователя, но висит не на реальном столбе, стене, заборе, а «висит» в интернете.
Наличие аккаунта (учетной записи) дает возможность пользователю компьютера или гаджета делать много разных действий помимо приема и отправки почтовых сообщений – это ключ к разным полезным сервисам от разработчиков таких сервисов.
Давайте рассмотрим, как на один смартфон можно подключить разные почтовые ящики:
- Гугла (на gmail),
- Яндекса,
- Майл ру и
- другие.
Также на один и тот же телефон можно подключить несколько Гугл почт, несколько Яндекс почт и т.д. Это может понадобиться не только для проверки почты, но и для доступа к тем бесплатным сервисам, которые есть практически у каждой почты. Например, у каждой Гугл почты есть Гугл Диск, Документы, Карты, YouTube.
Продолжая тему «зачем подключать разные почты к телефону», приведу вопрос от читателя сайта: «Получилось так, что у меня три смартфона и один из них забарахлил. Как перебрасывать файлы с одного гаджета на другой, используя их Гугл диск? Я знаю, что у каждого смартфона свой диск, а как их совместно использовать не ясно.»
Подключив на смартфон разные Гугл почты, мы тем самым подключим к смартфону те сервисы, которые связаны с той или иной почтой, в том числе, и разные Гугл Диски.
Что нужно, чтобы подключить почту на Андроид
Будем считать, что уже созданы почты, которые нужно подключить на телефон. Например, они были ранее созданы на компьютере или на ноутбуке, это не имеет значения.
Важно лишь то, что для подключения такой почты на телефоне, необходимо:
- Знать ее логин и пароль.
- Также потребуется подтвердить, что именно Вы являетесь хозяином почты.
Для подключения мы будем использовать стандартное приложение Gmail (1 на рис. 1), которое является предустановленным для смартфона с операционной системой Андроид.
Также есть специальные приложения для Яндекс.Почты, почты Mail.ru и тому подобные. Я предпочитаю использовать готовые варианты, которые являются встроенными и не требуют дополнительных установок. Поэтому ниже речь пойдет только о стандартном приложении Gmail.
Скриншоты, приведенные ниже, сделаны на телефоне Самсунг с операционной системой Android, версия 5.0.2. В зависимости от модели смартфона и от версии Андроида настройки для подключения почты могут отличаться от тех, что предлагаются далее.
Советы по безопасности при использовании Gmail на телефоне
1. Обновляйте приложение Gmail и операционную систему телефона
Регулярно проверяйте наличие обновлений для приложения Gmail и операционной системы вашего телефона
Обновления обычно содержат исправления ошибок и уязвимостей, поэтому важно всегда использовать последнюю версию программного обеспечения, чтобы сохранить свою почту в безопасности
2. Включите двухфакторную аутентификацию (2FA)
Двухфакторная аутентификация (2FA) добавляет дополнительный уровень безопасности к вашему аккаунту Gmail. Она требует ввода дополнительного кода после ввода основного пароля. Этот дополнительный код обычно отправляется по SMS или генерируется специальным приложением на вашем телефоне. Включение 2FA сделает ваш аккаунт более защищенным от несанкционированного доступа даже при утечке пароля.
3. Используйте надежные пароли
Создавайте сложные пароли для вашего аккаунта Gmail и регулярно изменяйте их. Используйте комбинацию букв (в верхнем и нижнем регистрах), цифр и специальных символов. Избегайте использования очевидных паролей, таких как даты рождения или имена детей. Используйте уникальные пароли для каждого из своих онлайн-аккаунтов, чтобы еще больше повысить безопасность.
4. Не отвечайте на подозрительные письма
Будьте осторожны при открытии и реагировании на письма в вашем почтовом ящике. Не отвечайте на сообщения, которые выглядят подозрительно или требуют немедленных действий, таких как предоставление вашего пароля или другой личной информации. Если вы сомневаетесь в подлинности сообщения, сначала проверьте его с помощью других средств коммуникации (например, звонком на известный номер телефона).
5. Избегайте общественных Wi-Fi сетей
Подключение к общественным Wi-Fi сетям часто может быть небезопасным, так как злоумышленники могут перехватывать вашу информацию и пароли через открытое подключение. Лучше избегать подключения к таким сетям, особенно при работе с важными аккаунтами, такими как Gmail. Если вы все же вынуждены использовать общественную сеть Wi-Fi, рекомендуется использовать VPN для безопасного шифрования вашего интернет-соединения.
6. Будьте осторожны с вложениями
Не открывайте вложения в письмах, которые вы получаете от незнакомых или подозрительных отправителей. Вложения могут содержать вредоносный код, который может нанести вред вашему устройству и украсть вашу личную информацию. Если вам приходит вложение от знакомого отправителя, но вы сомневаетесь в его подлинности, сначала свяжитесь с отправителем и уточните, было ли им отправлено это письмо.
7. Используйте удаленное управление для случая потери или кражи
Убедитесь, что на вашем мобильном устройстве включено удаленное управление. Если ваш телефон потерян или украден, удаленное управление позволяет через специальные онлайн-сервисы удаленно заблокировать или стереть все данные на устройстве, чтобы защитить вашу личную информацию.
8. Включите защиту экрана и использование паролей
Включите защиту экрана на своем телефоне для предотвращения несанкционированного доступа. Используйте пароль, PIN-код или считывание отпечатка пальца для разблокировки телефона. Это обеспечит дополнительный уровень безопасности, если ваше устройство потеряется или будет украдено.
9. Будьте осторожны с установкой сторонних приложений
Загружая и устанавливая сторонние приложения на ваш телефон, будьте осторожны и убедитесь, что приложение признано надежным и проверено несколькими пользователями. Некоторые сторонние приложения могут содержать вирусы или шпионское программное обеспечение, которое может украсть вашу личную информацию или навредить вашему устройству.
Следуя этим советам по безопасности, вы сможете улучшить защиту вашей почты Gmail на телефоне и сохранить свою личную информацию в безопасности.
Способ №1. Создание аккаунта Google на компьютере без подтверждения номера
Получить новый аккаунт Google можно с различных устройств. Более доступным вариантом для многих остается компьютер или ноутбук. Вот несколько способов создания аккаунта гугл без подтверждения номера на пк:
- Обычная регистрация через любой браузер,
- Создание нового профиля в браузере Google Chrome,
- Использование любого эмулятора (например, Bluestacks).
1. Стандартный вариант, который позволяет создавать несколько аккаунтов без смс. Минус только в слове «несколько». Множественные регистрации (без перерыва) здесь не пройдут. «Серый» ай-пи адрес, не чищенный кэш, вирусы — всё это может вызвать подозрение у «гугла» и перенаправить вас, после заполнения формы, на ввод номера.
2. Браузер Google Chrome недавно обновился и в верхнем правом углу появилась иконка пользователя для входа:
 Иконка в браузере Google Chrome для входа пользователя в аккаунт.
Иконка в браузере Google Chrome для входа пользователя в аккаунт.
Процедура создания аккаунта Google практически не отличается от первой, обычной версии. Если после ввода имени и фамилии вас просят ввести номер, значит необходимо очистить cookies, закрыть браузер, изменить ip-адрес и повторить регистрацию через некоторое время (в идеале — через сутки).
Эти методы не помогли?
Тогда нужны радикальные меры — переустановка браузер Google Chrome. Это средний вариант. Создать много аккаунтов гугл, таким образом, всё равно не получится.
3. Создаем имитацию смартфона или планшета на компьютере при помощи любого Android-эмулятора и гарантированно получаем бесконечное число новых аккаунтов Google.
Сделать это можно по-разному:
- Через родной (предустановленный) браузер эмулятора,
- Через приложения (YouTube, Play Market и т. д.),
- Через «Настройки» — «Аккаунты и синхронизация».
Но важно понимать, что аккаунты, созданные один за другим, могут быть заблокированы после успешной регистрации через несколько дней. Лучше не частить, а чередовать устройства (компьютер, планшет, смартфон итд)
Как создать аккаунт Google без номера телефона
Зарегистрировать учётную запись Google без номера телефона можно из браузера на компьютере или смартфоне, а также через настройки любого Android‑устройства. Алгоритм действий во всех случаях мало чем различается.
Как создать аккаунт Google без номера телефона в браузере на компьютере или смартфоне
Заполните имя и фамилию, выберите имя пользователя и пароль, а затем нажмите «Далее».
Впишите резервный адрес своей почты, чтобы при необходимости иметь возможность восстановить доступ к аккаунту, если забудете пароль. Укажите дату рождения, пол и снова кликните по кнопке «Далее».
Ознакомьтесь с условиями использования и согласитесь с ними, нажав кнопку «Принимаю».
После этого аккаунт должен быть готов к работе. Возможно, при повторном входе Google напомнит, что вы не указали номер, и спросит, хотите ли продолжить без него. Тогда просто нажмите «Подтвердить».
Если же запрос номера появится при регистрации, придётся ввести его или отменить создание аккаунта .
Как создать аккаунт Google без номера телефона на Android‑устройстве

Перейдите в системные настройки и откройте раздел «Аккаунты» или «Аккаунты и синхронизация» (в разных версиях название может отличаться). Выберите пункт «Добавить аккаунт».
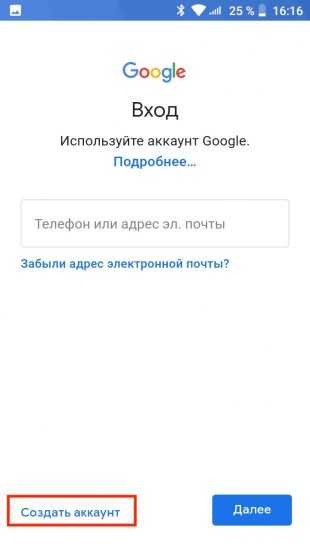
Выберите Google, а затем нажмите «Создать аккаунт».
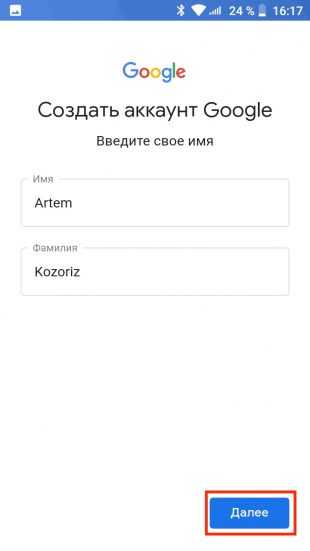
Выберите тип «Для себя» или «Для управления бизнесом. Введите имя и фамилию, коснитесь кнопки «Далее» для продолжения.
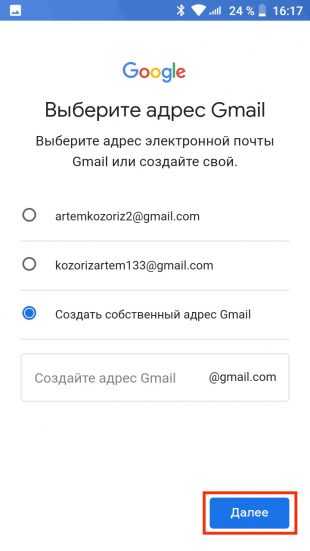
Укажите возраст, выберите один из предложенных адресов для ящика или создайте свой. Снова нажмите «Далее».
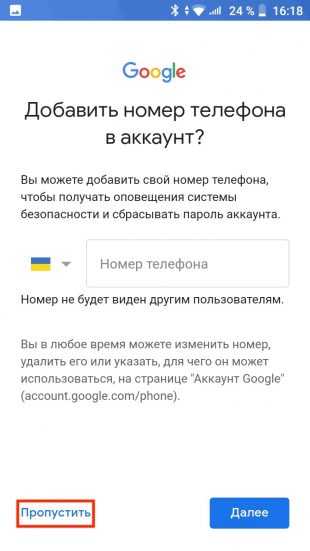
Задайте и повторите пароль. На экране ввода телефона выберите «Пропустить».
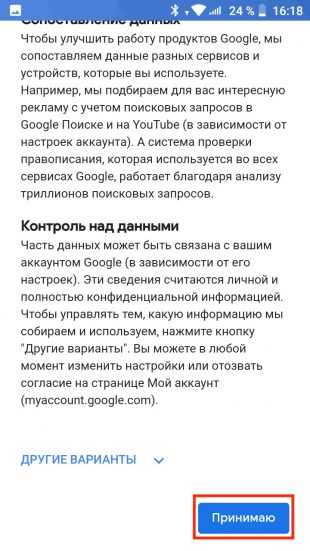
Проверьте, всё ли указано верно, и нажмите «Далее». Прочитайте и примите условия использования, нажав одонимённую кнопку.
Войдите в свою учетную запись Google без кода подтверждения
У тебя есть выбор Попробуйте другой метод в нижней части всплывающего экрана 2FA.
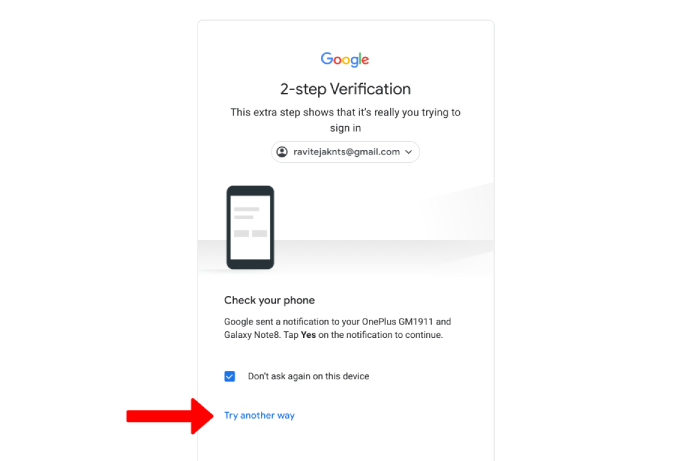
Однако для каждого перечисленного варианта требуется доступ к смартфону, связанному с учетной записью Google, которой у вас, вероятно, нет, верно?
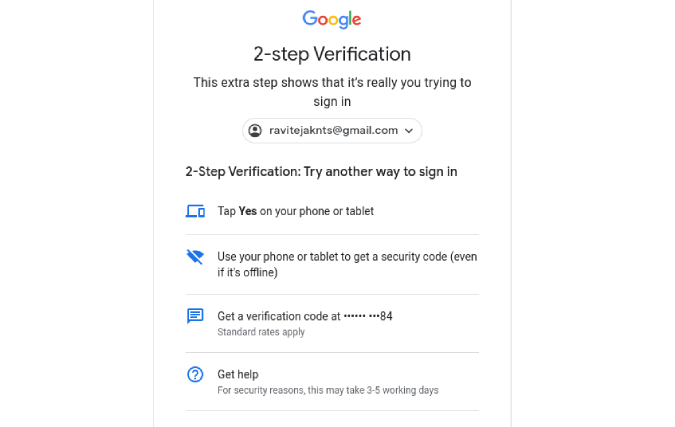
1. Найдите устройство, на котором вы уже вошли
Это может быть не возможно для многих людей. Но если вы не можете войти в свою учетную запись Google после потери телефона, попробуйте найти устройство, на котором вы уже вошли в систему. Открыть Настройки аккаунта Google > Безопасность > Двухэтапная аутентификация и нажмите кнопку. Неисправность . Введите пароль своей учетной записи Google и коснитесь Войти Проверять. Вот и все, это деактивирует двухэтапную аутентификацию, позволяя вам войти в систему с любого устройства без необходимости кода подтверждения.
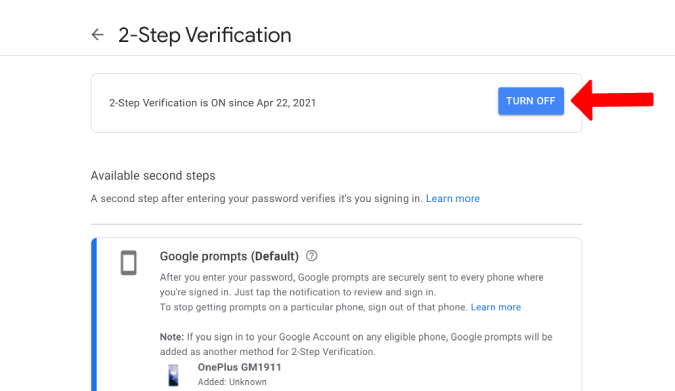
2. Попробуйте войти на доверенное устройство
Когда вы вошли в свою учетную запись Google, у вас есть опция под названием Больше никогда не спрашивать на этом компьютере . Это включено по умолчанию. У вас есть телефон или планшет, на который вы когда-то входили с помощью этого идентификатора Google? Если да, возможно, вы снова сможете войти в систему, но без кода подтверждения Google. У вас обоих есть запись, и Google запомнит устройство.
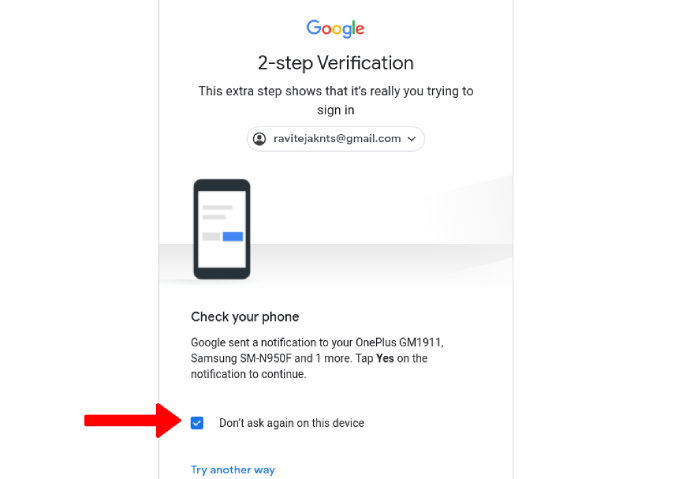
Если вас беспокоят устройства, на которые вы входили раньше, откройте Настройки аккаунта Google > Безопасность > Двухэтапная аутентификация И прокрутите вниз до самого низа. Здесь вы найдете вариант Устройства, которым вы доверяете . Вам просто нужно нажать на опцию Отменить все Чтобы удалить все доверенные устройства.
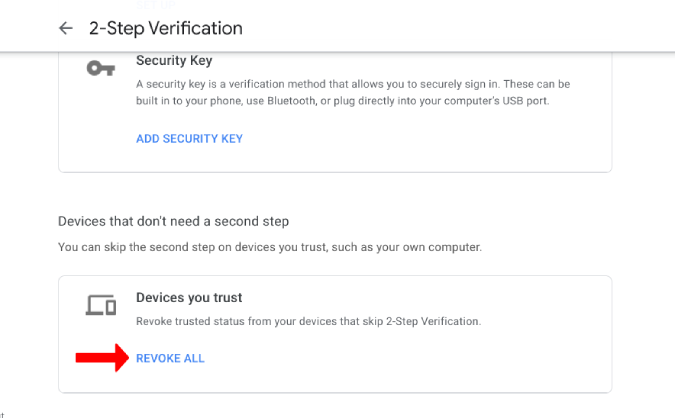
3. Попробуйте войти в знакомую сеть Wi-Fi
Сеть Wi-Fi у вас дома или на работе — это надежное место Фактически вы можете аутентифицировать свой логин, подключив свое устройство к домашней или рабочей сети. Хотя нет гарантии, что этот метод сработает, Google предлагает именно его. Поэтому полезно подключиться ко всем сетям, к которым вы подключались ранее.
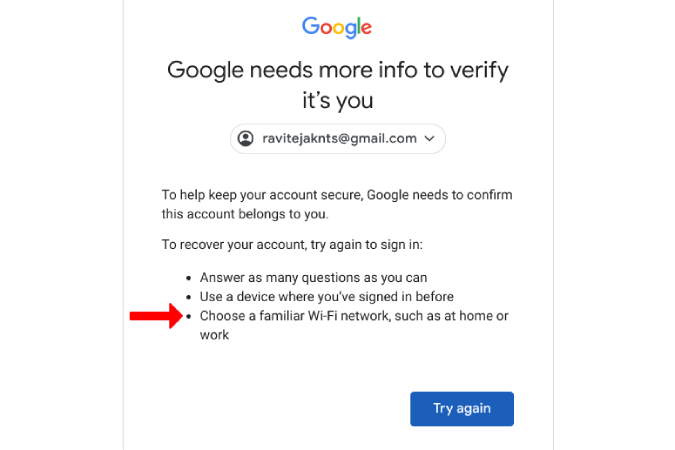
4. Получите помощь от Google
Если ничего не помогает, все, что вы можете сделать, это попросить Google восстановить вашу учетную запись. Коснитесь или щелкните параметр Получить помощь на странице проверки.
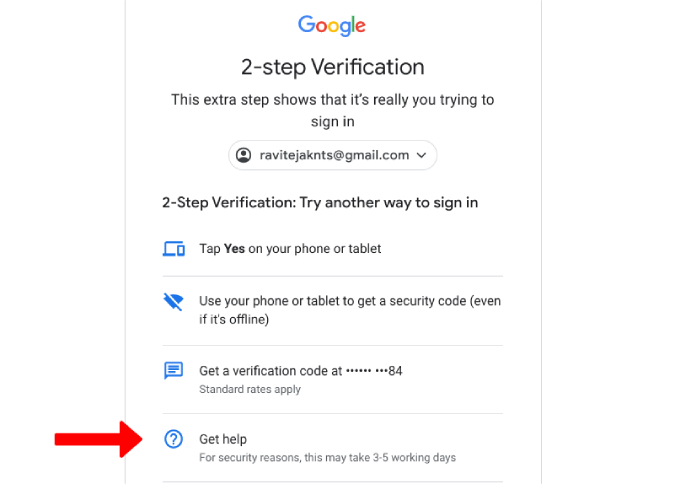
На следующей странице прокрутите вниз и коснитесь Продолжить восстановление аккаунта .
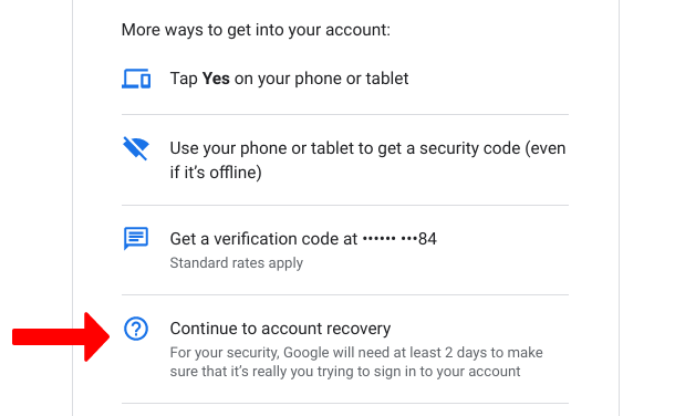
Google задаст вам много вопросов, чтобы лучше понять ситуацию. Вам также будет предложено ввести некоторые данные, такие как номер телефона и адрес электронной почты. После завершения проверки Google рассмотрит ваш запрос, и вы получите токен доступа на резервный адрес электронной почты, который вы указали при создании учетной записи Google.
Ответ Google может занять 3–5 рабочих дней. Это никоим образом не эффективно, поскольку Google запрашивает множество данных учетной записи для подтверждения личности пользователя. Так что отвечайте как можно больше и надейтесь на лучшее.
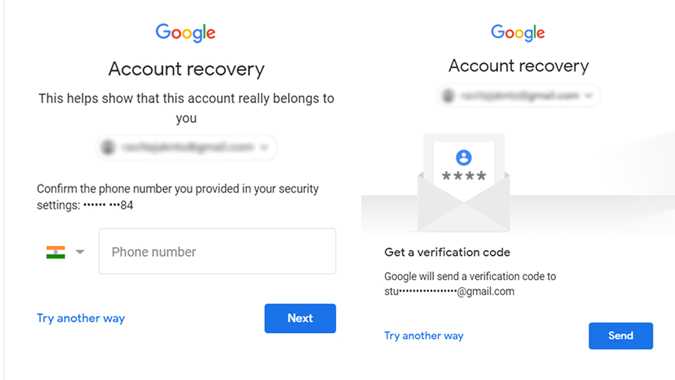
Будем честны. Доступ к вашей учетной записи Google может быть затруднен без ключей от королевства. И Google хочет убедиться, что кто-то не попытается взломать вашу учетную запись, что происходит постоянно. Следовательно, все ступеньки и обручи предназначены для вашей же безопасности.
Однако вы можете избежать этой проблемы в будущем, внедрив эти неисправные сейфы. Я перечислил все, что вы можете использовать для входа в свою учетную запись Google.
Обход подтверждения Google аккаунта (FRP) после сброса с помощью QuickShortcutMaker
Если вы не стали счастливым обладателем устройства, которому помог первый способ, тогда скорей всего вам придется обратится за помощью к сторонним приложениям, которые нам помогут убрать привязку Google аккаунта.
Одним из таких приложений будет QuickShortcutMaker. Кстати я бы сказал, что данный способ помогает 80% случаях, которые связанны с FRP. Так что рекомендую в первую очередь воспользоваться именно им.
Наглядное выполнение с 10 по 17 пункт вы сможете увидить в этом видеоролеке, начиная с 5:30 минуты:
Важная информация для тех у кого в «Аккаунтах Google
» не будет пункта с вводом логина и пароля. Для того что бы он появился вам придется дополнительно, помимо QuickShortcutMaker, установить патч менеджера аккаунтов Google . После этого нужный пункт должен без проблем отображаться в списке Google аккаунтов.
















![Как войти в чужой аккаунт гугл? - [найдено решение] - электромотоциклы и электроскутеры skaut](http://kokosclub.ru/wp-content/uploads/5/4/3/54359d1109d2a1a49430958fc8593131.jpeg)









