Как настроить почту на Android
Если у вас уже есть учётная запись какого-либо сервиса, достаточно будет скачать и установить клиент и просто авторизоваться после его запуска, если нет, то создать ящик можно в считанные минуты. Настройка электронной почты на устройствах Android сложностью не отличается, принцип действий аналогичен для всех утилит почтовых сервисов. Для создания ящика в меню нужно будет выбрать опцию «Создать новую учётную запись» и ввести в полях формы соответствующие данные. Как правило, приложение самостоятельно определяет необходимые настройки и выполняет подключение к сервису, но, если этого не произошло, необходимо будет вручную настроить параметры передачи почты.
Сделать это просто, все данные для ввода предоставляются почтовым сервисом. Используя для транспортировки почты протокол POP3, клиент доставляет сообщения на устройства без синхронизации с сервисом, все изменения почты будут произведены только в приложении, тогда как на сервере данные останутся в прежнем виде. При установке протокола IMAP почта синхронизируется, то есть все манипуляции с письмами в приложении отражаются и на сервере.
Настройка почты Яндекс
Клиент от Yandex на Android отличается удобством, креативным дизайном и простотой навигации, для максимального комфорта пользователей имеется система действий по свайпу. Также есть возможность добавления дополнительных аккаунтов. Выполнив установку клиента с Play Market на устройство (процесс происходит автоматически после нажатия соответствующей кнопки на странице в магазине), пользователю нужно авторизоваться или пройти регистрацию. Если приложение самостоятельно не определило настройки, то предстоит его настроить вручную. Процедура может понадобиться и в случае использования универсального клиента. Нужно лишь выбрать установку вручную, указать тип нужного протокола и заполнить поля серверов входящих и исходящих писем.
Основные настройки Яндекс почты на Android посредством протоколов:
- Входящие сообщения.
- Для протокола РОР3:
- Прописываем адрес: pop.yandex.ru;
- Для пункта защиты соединения выбираем: SSL/ TLS;
- Порт подключения: 995;
- Для протокола IMAP:
- В графе Адрес пишем: imap.yandex.ru;
- Защита соединения: SSL/ TLS;
- Порт подключения: 99
- Исходящие сообщения (сервер SMTP).
- Прописываем адрес: smtp.yandex.ru;
- Защита соединения: SSL/TLS;
- Порт подключения: 46
Поля логина и пароля заполняются в индивидуальном порядке, это данные вашей учётной записи Яндекс. С момента осуществления настройки почта начнёт полноценно функционировать.
Что такое IMAP и SMTP и зачем они нужны?
IMAP позволяет пользователям получать и просматривать сообщения электронной почты, которые хранятся на удаленном сервере. Это означает, что вы можете получать доступ к своей электронной почте с разных устройств, и все сообщения и папки будут синхронизированы между ними. Кроме того, IMAP поддерживает различные функции, такие как создание папок, перемещение сообщений и поиск.
SMTP, с другой стороны, используется для отправки электронных писем. Он позволяет вашему устройству отправлять сообщения электронной почты на удаленный сервер, который затем доставляет их получателям по их электронным адресам. SMTP используется вместе с протоколом аутентификации (например, OAuth или пароль), чтобы гарантировать, что только авторизованные пользователи могут отправлять письма от своего имени.
IMAP и SMTP необходимы для обеспечения удобной и надежной работы с электронной почтой на мобильных устройствах, таких как Android и Honor. Они позволяют вам получать, просматривать и отправлять письма в реальном времени и обеспечивают синхронизацию папок и сообщений между разными устройствами.
IMAP – протокол приема почты
IMAP поддерживает различные функции, такие как управление папками, поиск и фильтрацию сообщений, пометки важности, возможность отложенной отправки и многое другое. Кроме того, IMAP позволяет работать с письмами в офлайн-режиме, а при подключении к Интернету все изменения будут автоматически синхронизированы. Для настройки IMAP на устройстве Android или Honor, вы должны знать следующую информацию: наименование сервера IMAP, порт, имя пользователя и пароль
Эти данные можно получить от почтового провайдера, а также в настройках электронного почтового ящика. После ввода этой информации, вы сможете получать и отправлять письма через IMAP на своем устройстве Android или Honor
Для настройки IMAP на устройстве Android или Honor, вы должны знать следующую информацию: наименование сервера IMAP, порт, имя пользователя и пароль. Эти данные можно получить от почтового провайдера, а также в настройках электронного почтового ящика. После ввода этой информации, вы сможете получать и отправлять письма через IMAP на своем устройстве Android или Honor.
SMTP – протокол отправки почты
SMTP является основной частью процесса отправки электронной почты. Он отвечает за установление соединения с сервером электронной почты, проверку подлинности отправителя, передачу информации о получателе и отправителе, а также передачу самого сообщения. SMTP обеспечивает надежную и безопасную доставку сообщений, соблюдая определенные протокольные правила и проверки безопасности.
При настройке IMAP и SMTP на Android и Honor, вам необходимо будет указать информацию о сервере SMTP своего провайдера электронной почты. Обычно эта информация включает в себя адрес сервера (например, smtp.yourprovider.com), порт (обычно 465 или 587) и параметры безопасности (например, SSL или TLS).
Вы также можете указать имя пользователя и пароль для проверки подлинности отправителя. Если вы не знаете эти данные, обратитесь к своему поставщику услуг электронной почты или воспользуйтесь поиском в Интернете.
Весь процесс настройки IMAP и SMTP на Android и Honor может занять некоторое время и потребует от вас внесения определенных настроек в приложение электронной почты на вашем устройстве. Однако после правильной настройки, вы сможете отправлять и получать электронные письма на вашем устройстве в любое время и из любого места.
Не забывайте следовать гайду, предоставленному вашим провайдером электронной почты, а также обращаться за помощью, если у вас возникнут какие-либо проблемы или вопросы. Удачной настройки почты на вашем устройстве!
Как настроить почту на Android
Если у вас уже есть учётная запись какого-либо сервиса, достаточно будет скачать и установить клиент и просто авторизоваться после его запуска, если нет, то создать ящик можно в считанные минуты. Настройка электронной почты на устройствах Android сложностью не отличается, принцип действий аналогичен для всех утилит почтовых сервисов. Для создания ящика в меню нужно будет выбрать опцию «Создать новую учётную запись» и ввести в полях формы соответствующие данные. Как правило, приложение самостоятельно определяет необходимые настройки и выполняет подключение к сервису, но, если этого не произошло, необходимо будет вручную настроить параметры передачи почты.
Настройка почты Яндекс
Клиент от Yandex на Android отличается удобством, креативным дизайном и простотой навигации, для максимального комфорта пользователей имеется система действий по свайпу. Также есть возможность добавления дополнительных аккаунтов. Выполнив установку клиента с Play Market на устройство (процесс происходит автоматически после нажатия соответствующей кнопки на странице в магазине), пользователю нужно авторизоваться или пройти регистрацию. Если приложение самостоятельно не определило настройки, то предстоит его настроить вручную. Процедура может понадобиться и в случае использования универсального клиента. Нужно лишь выбрать установку вручную, указать тип нужного протокола и заполнить поля серверов входящих и исходящих писем.
Основные настройки Яндекс почты на Android посредством протоколов:
Поля логина и пароля заполняются в индивидуальном порядке, это данные вашей учётной записи Яндекс. С момента осуществления настройки почта начнёт полноценно функционировать.
Настройка почты Google
Почтовое приложение от Google почти всегда уже стоит на Android, поэтому инсталлировать его вряд ли придётся. Если у вас ещё нет аккаунта, то потребуется регистрация, где будет предложено внести учётные данные. Возможно добавление других аккаунтов, для чего в настройках следует выбрать соответствующую опцию, из списка почтовых клиентов выбрать нужный, а затем ввести учётные данные. После таких манипуляций почта из других ящиков будет доступна и в Gmail.
Настройка почты Рамблер
Данные о серверах всегда присутствуют в разделе помощи каждой почтовой службы, поэтому, если вы выбрали другой вариант, отыскать информацию для заполнения настроек можно прямо на сервисе.
Жми «Нравится» и читай лучшие посты на Facebook
В сегодняшней статье разберем как настроить электронную почту в приложении «Почта» Windows 10, используя IMAP или POP3 сервер.
Где взять адреса POP3, IMAP и SMTP-серверов?
В чем разница между серверами входящей почты POP3 и IMAP?
Настройка учетной записи в приложении Почта Winodws 10
Заходим в «Пуск» => Все приложения => Почта
Открываем «Параметры» (шестеренка внизу экрана) => Учетные записи
Перед вами откроется список всех подвязанных почтовых ящиков, а также вы сможете добавить новый, нажимаем «Добавить учетную запись»
Опускаемся в самый низ окна, и выбираем «Расширенная настройка»
Для начала заполняем «имя учетной записи» и «ваше имя», данные имена должны отличаться от названий аккаунтов уже добавленных в приложении «почта», чтобы не путать их в будущем
теперь указываем адрес входящей почты, в поле «Сервер входящей почты» вписываем POP3 или IMAP адрес в зависимости от того, что вы выбрали выше. Также в поле «Тип учетной записи» можно выбрать POP или IMAP. В поле «Электронный адрес» указываете адрес вашего почтового ящика.
В поле «Имя пользователя» также указывайте адрес вашего почтового ящика. В поле «Пароль» указываем пароль к вашему почтовому ящику. В «Сервер исходящей почты» вписываем адрес SMPT, найденный выше и нажимаем «Войти»
Способ включения службы Imap/Smtp на Huawei и Honor зависит от электронного почтового ящика.
Как настроить почту на Android
Тема этой статьи — настройка почты на Андроиде. Мы разберём, как настроить популярные приложения и почтовые протоколы.
Чтобы обмениваться электронными письмами на устройствах с Android, потребуются специальные приложения в зависимости от того, какой почтой вы пользуетесь.
Топ-5 бесплатных почтовых клиентов:
- Gmail. В комплекте идут 15 ГБ для хранения данных (Google Диск).
- Яндекс. Объём почтового ящика неограничен, доступно 20 ГБ в облачном хранилище Яндекс.Диск.
- Mail.ru. Можно подключить другие почтовые сервисы (Яндекс, Google и т. д.) и управлять ими из одного интерфейса.
- Yahoo! Доступна передача писем с большими вложениями (более 25 МБ).
- Outlook. Можно использовать само по себе и как Microsoft Exchange (корпоративную почту).
Настроить по протоколу IMAP
Чтобы войти в ящик Mail.ru через почтовую программу на Android по протоколу IMAP:
1. Запустите приложение «Эл. почта».
2. Если вы уже пользуетесь какой-либо почтой в этом приложении, перейдите в настройки приложения и выберите «Добавить аккаунт». Если не пользуетесь, перейдите к пункту 3.
3. Если на экране показан список почтовых сервисов, нажмите «Другое». Затем введите имя почтового ящика, пароль для внешнего приложения и нажмите «Далее». Если списка почтовых сервисов нет, сразу введите имя почтового ящика, пароль для внешнего приложения и нажмите «Далее».
4. Нажмите «Вручную».
5. Выберите IMAP.
6. Введите параметры для сервера входящей почты:
- Сервер IMAP — imap.mail.ru
- Тип защиты — SSL/TLS
- Порт — 993
Нажмите «Далее».
7. Введите параметры для сервера исходящей почты:
- Сервер SMTP — smtp.mail.ru
- Тип защиты — SSL/TLS
- Порт — 465
Нажмите «Далее».
8. Укажите, как часто следует проверять почту, а также хотите ли получать уведомления о получении письма по почте, синхронизировать почту и автоматически загружать прикрепленные файлы при подключении по Wi-Fi. Нажмите «Далее».
9. Укажите любое имя для учетной записи, а также введите имя, которое будет отображаться в поле «От:» для всех писем, которые вы отправляете. Нажмите «Готово».
Проверьте наличие обновлений для приложения
Если у вас возникли проблемы с подключением к службам IMAP и SMTP на устройстве Android, рекомендуется проверить наличие обновлений для приложения электронной почты.
Разработчики постоянно работают над улучшением и исправлением ошибок в приложениях, поэтому обновления могут содержать необходимые исправления для поддержки работы с IMAP и SMTP.
Чтобы проверить наличие обновлений для приложения, выполните следующие шаги:
- Откройте Google Play Store на вашем устройстве Android.
- Нажмите на иконку меню в верхнем левом углу.
- Выберите «Мои приложения и игры».
- Перейдите на вкладку «Обновления».
- Проверьте, необходимо ли обновление для вашего приложения электронной почты.
- Если обновление доступно, нажмите на кнопку «Обновить».
После установки обновления для приложения, попробуйте подключиться к IMAP и SMTP снова. Возможно, проблема ранее отключенных служб будет успешно решена.
Служба IMAP/SMTP отключена
С этой проблемой чаще всего сталкиваются пользователи Gmail и Яндекс. Но и она решаема. Если отключена служба IMAP SMTP, как включить на Андроиде? Для активации функции в Gmail нужно:
- Зайти в «Настройки»;
- Найти вкладку «Пересылка и POP/IMAP»;
- Выбрать нужное действие.
У почтовика Яндекс в «Настройках» будет папка «Почтовые программы». Разработчики других почтовых клиентов сделали протоколы активными по умолчанию.
Установить и настроить почту можно на любой смартфон. Процесс не займет много времени и не потребует сложной подготовки, зато откроет ряд новых возможностей для пользователей.
Если некоторые электронные письма вы получаете на одном ПК, а остальные — на другом, это может вызвать проблемы. Так как при этом не используется .

Жена Уэйна Циммермана обычно читает электронную почту на своем ПК. Но когда она пытается просмотреть почту на компьютере мужа, сообщения теряются.
Я могу предположить, что почтовый клиент вашей жены настроен на использование устаревшего протокола . Он работал нормально, когда у большинства был один компьютер, а не смартфон. Но поскольку люди используют несколько компьютеров и мобильных устройств для доступа к своей почте, это больше не так.
Когда вы указываете своему почтовому клиенту () получить почту, протокол перемещает новые письма с сервера почтового сервиса в ваш клиент, и удаляет их с сервера. Если вы проверяете почту на двух компьютерах, используя протокол , некоторые письма будут доступны на одном компьютере, а другие письма — только на другом.
Ниже рассмотрено два способа обойти эту проблему
Где включить
Изучим, как подключить службу IMAP SMTP на Honor и Huawei. На деле активация сервисов не вызывает сложностей. Процедура осуществляется через настройки почтового приложения. Для каждого сервиса инструкция будет разной, это зависит от настроек и наименований пунктов меню. Рассмотрим популярные:
- Используя Gmail, перейдите в параметры, нажав на изображение шестеренки. Предварительно не забудьте войти в свой ящик, введя логин и пароль. Найдите раздел «Пересылка и POP/IMAP». Активируйте IMAP.
- При использовании Яндекс – зайдите в параметры, выбрав вкладку «Все настройки». В меню слева выберите «Почтовые программы». Включите нужную службу. Адрес для входящих сообщений – imap.yandex.ru. В качестве защиты оставьте SSl, а напротив третьей вкладки укажите – 993. Для исходящих писем то же самое, только в качестве порта впишите 465, а в адресе – smtp.yandex.ru.
- Войдите в профиль и перейдите в параметры. Найдите «Control Panel» и нажмите на «User Details». Укажите свой профиль, а затем наверху перейдите в «Mail Accounts», после чего сможете включить протокол.
- В остальных сервисах, среди которых Yahoo, AOL, Mail.ru, Hotmail, рассматриваемая служба активна по умолчанию. Разработчики заранее предусмотрели данный пункт.
Дополнительно вы можете настроить программу по POP3. Он подразумевает сохранение писем на вашем устройстве. По желанию можно настроить фильтры, позволяющие моментально отсортировывать входящие сообщения. Исходящие также будут сохранятся исключительно на вашем ПК. Но, копии писем все равно будут хранится на серверах. В параметрах укажите протокол POP3, только во вкладке адреса для входящих сообщений укажите pop.yandex.ru – при условии, что настраиваете Яндекс.Почту.
Планшеты и смартфоны давно уже не предмет роскоши, а современные инструменты, применяемые в повседневной жизни и облегчающие её пользователям. Они есть практически у каждого взрослого или ребёнка и используются как для работы, так и развлечений. Работают устройства под управлением разных систем, но особой популярностью во всём мире пользуется ОС Android. Первым делом после приобретения девайса пользователь начинает устанавливать необходимый софт. Немаловажным моментом при первоначальных установках является настройка электронной почты. Несмотря на появление других, более продвинутых способов коммуникации, использование почтовых сервисов всё ещё актуально, в частности ящик нередко требуется при регистрации на различных ресурсах.
Методика настройки почты на Android.
Отличия между почтовыми клиентами
К наиболее востребованным вариантам относятся Gmail, Mail.ru, Yandex, Outlook. Это далеко не полный перечень программ, которые помогают реализовывать почтовые функции
При этом важно учитывать, что каждый из вариантов отличается своими плюсами и минусами

Gmail
Этот клиент выпущен известной компанией Гугл. Обычно этот софт устанавливают на смартфоны с операционной системой Андроид в качестве обычной почтовой программы. Удобство софта заключается в том, что его не требуется скачивать дополнительно. К плюсам приложения относят следующее:
- возможность систематических обновлений;
- поддержка самых востребованных сервисов и протоколов;
- возможность использования нескольких адресов.
При этом сервис отличается и рядом минусов:
- нестабильная работа на слабых устройствах;
- потребность в большом количестве свободного места – больше 100 мегабайт, что актуально при использовании бюджетных девайсов.
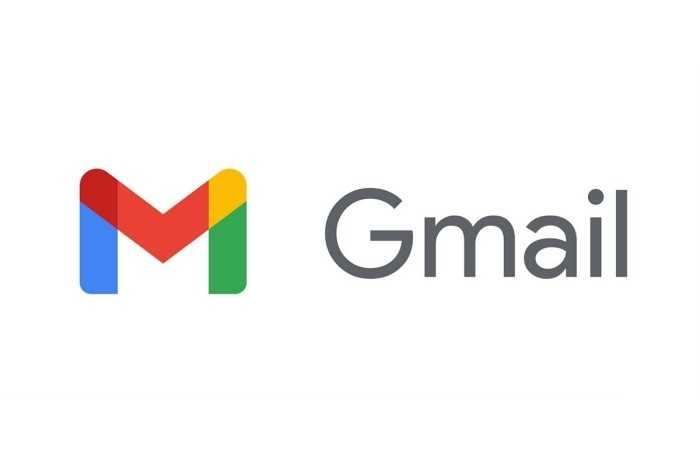
Yandex
К главным преимуществам сервиса стоит отнести следующее:
- возможность работы в режиме офлайн;
- активация опций по свайпу;
- автоматическая настройка.
При этом сервис не имеет негативных отзывов, потому выделить его недостатки сложно. Из этого стоит сделать вывод, что софт действительно отличается высоким качеством.

Mail.ru
Это российская разработка Mail.ru Group. Она обеспечивает возможность получения, хранения и обработки данных в разных файловых форматах. К главным плюсам этого софта люди относят следующее:
- настройка почты на девайсах с ОС Андроид автоматическим способом;
- возможность открывать опции для каждого сообщения свайпом в левую сторону;
- функция указания имени, которое увидит человек при получении письма;
- опция добавления электронных адресов других ресурсов.
Приложение имеет минимальное количество недочетов. ё
Главным минусом ресурса считается невозможность использования без доступа в интернет.
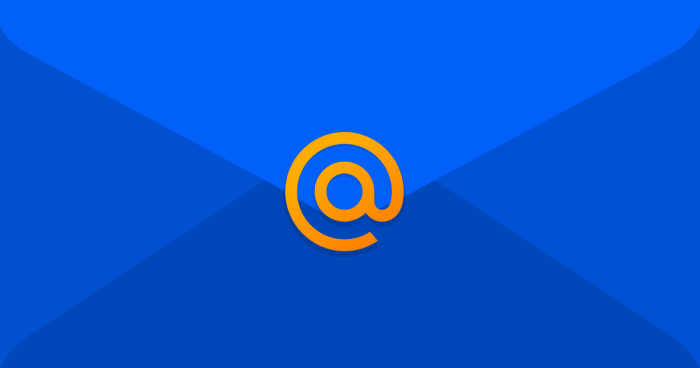
Outlook
Это приложение предлагает компания Microsoft. Его, прежде всего, выбирают люди, которые привыкли пользоваться софтом этой фирмы. Однако и начинающие юзеры отмечают немало плюсов. К основным преимуществам стоит отнести следующее:
- простой интерфейс;
- поддержка других почтовых ресурсов;
- возможность открывать файлы, не заходя в другие программы.
При этом важно учитывать, что этот клиент не работает с адресами Яндекс и Mail.ru, что считается существенным минусом
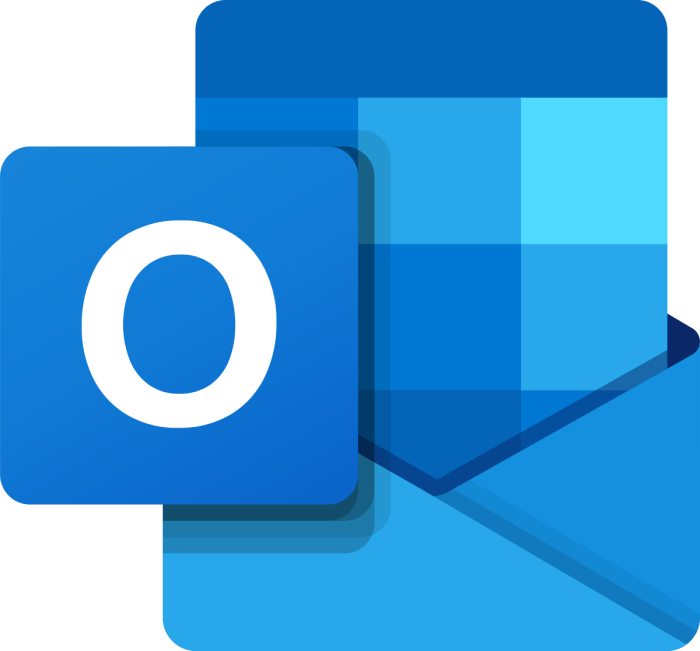
Чем отличаются почтовые клиенты
Перед тем, как настроить электронную почту на Android, нужно определиться с клиентом. Если уже есть действующий ящик, то на смартфон просто устанавливается соответствующее приложение. Если электронный ящик лишь предстоит создать, то интернет-пространство предлагает широкий выбор почтовиков. Список наиболее популярных:
- Gmail;
- Yandex;
- Почта@Mail.ru;
- Оutlook.
Это далеко не полный список программ, предназначенных для выполнения почтовых функций. Почему пользователи отдают предпочтения именно этим приложениям? В чем их удобства и есть ли недостатки?
Почтовый клиент Gmail
Автор клиента Google. Как правило, именно это приложение установлено на смартфонах Андроид в качестве стандартного почтового приложения. Удобен тем, что не нужно скачивать программу дополнительно.
В чем удобство:
- регулярные обновления;
- поддержка всех наиболее распространённых email протоколов и сервисов;
- возможность подключения нескольких электронных ящиков.
Из минусов можно назвать:
- нестабильность работы на слабых смартфонах;
- достаточно тяжёлый (более 100 мб), особенно для бюджетного гаджета.
Для информации! Общая оценка почтовика Gmail в приложении Play Market – 4.4. Пользователи отмечают удобство программного обеспечения и широкие возможности.
Почтовый клиент Yandex
Яндекс.Почта – клиент-универсал, способный бесперебойно работать не только с одноименным сервисом. К нему без проблем можно подключить несколько электронных ящиков с разных платформ. К плюсам относят:
- работа в офлайн-режиме;
- активация функций по свайпу;
- автоматическая настройка.
Минусы не определены. Из чего можно сделать вывод, что приложение действительно качественное.
Почтовый клиент Яндекс.Почта является одним из самых популярных среди пользователей
Почтовый клиент Почта@Mail.ru
Отечественный продукт компании Mail.ru Group, позволяющий получать, хранить и обрабатывать информацию в различных файловых форматах. Из удобств пользователи отмечают:
- автоматическую настройку почты mail на Андроид;
- открытие меню функций для каждого письма свайпом влево;
- возможность ввести имя, которое будет видеть адресат при получении отправления;
- можно добавить электронные ящики других сервисов.
Из недостатков – невозможность работы без интернета.
Почтовый клиент Оutlook
Оutlook – разработка для мобильных телефонов корпорации Microsoft. Это приложение выбирают в первую очередь клиенты, для которых продукты Microsoft привычны и понятны. Однако и новичок отметит положительные стороны:
- простота интерфейса;
- поддержка других почтовых сервисов;
- возможность открывать файлы без перехода в другие приложения.
Однако этот клиент отказывается работать с русскими Yandex и Mail, что является большим недостатком.
На всякий случай! В программном обеспечении почти каждого почтового клиента предусмотрена возможность сохранения писем в облаке, что удобно при использовании и экономит память гаджета.
Разработчики почтовых клиентов дают возможность хранить письма в облачных хранилищах
Чтобы не потеряться в разнообразии почтовиков, стоит принять один факт: почтовые клиенты в большинстве своем похожи и способны удовлетворить базовые потребности пользователя.
Рекомендации по безопасности при использовании IMAP и SMTP на Honor Android
При использовании службы IMAP и SMTP на Honor Android, следует принимать определенные меры для обеспечения безопасности своих электронных писем. Вот несколько рекомендаций, которые помогут вам защитить свою почту:
Используйте надежные пароли. Устанавливайте сложные пароли, состоящие из комбинации больших и маленьких букв, цифр и специальных символов. Не используйте легко угадываемые пароли, такие как дата рождения или имя домашнего питомца.
Обновляйте ПО на устройстве. Регулярно проверяйте наличие обновлений операционной системы и приложений на вашем устройстве. Установка последних версий ПО поможет предотвратить уязвимости, которые могут быть использованы злоумышленниками.
Активируйте двухфакторную аутентификацию. Двухфакторная аутентификация добавит дополнительный уровень защиты для вашей почты. При этом для входа в аккаунт потребуется ввести не только пароль, но и специальный код, получаемый на ваш телефон.
Не отвечайте на подозрительные письма. Если вы получите подозрительное письмо с неожиданной просьбой или предложением, не открывайте вложения и не нажимайте на ссылки в нем. Вместо этого, удалите сообщение и обратитесь в службу поддержки провайдера электронной почты.
Используйте защищенное подключение. При настройке IMAP и SMTP на Honor Android, убедитесь, что используется SSL/TLS шифрование для защиты передаваемой информации
Это важно во избежание перехвата или подмены данных. Регулярно проверяйте активность своего аккаунта
Проверяйте активность своего почтового аккаунта для обнаружения подозрительной активности, такой как входы в аккаунт с необычных мест или устройств
Регулярно проверяйте активность своего аккаунта. Проверяйте активность своего почтового аккаунта для обнаружения подозрительной активности, такой как входы в аккаунт с необычных мест или устройств
Если вы заметите что-то подозрительное, немедленно измените пароль и сообщите об этом провайдеру почты.
Следуя данным рекомендациям, вы сможете обеспечить безопасность своей почты при использовании службы IMAP и SMTP на Honor Android.
Как включить службу IMAP SMTP?
Откройте интерфейс Gmail, доступный по адресу mail.google.com. Затем нажмите на значок шестеренки и в меню выберите пункт «Настройки». Переключитесь на вкладку «Пересылка и POP/IMAP» и в блоке «Доступ по протоколу IMAP» отметьте пункт «Включить IMAP». После этого нажмите кнопку «Сохранить изменения».
Как включить службу IMAP SMTP на Хоноре?
- откройте учетную запись;
- перейдите по рубрикам: «Настройки»/Пересылка и POP/IMAP/ Ограничения на размер/Не ограничивать количество сообщений;
- сохраните изменения.
Что означает отключена служба IMAP SMTP?
Если вы отключите протокол POP или IMAP для пользователей: они не смогут работать с почтой с помощью POP- или IMAP-клиентов; настройки POP и IMAP в аккаунтах Gmail станут недоступны; работать с почтой на мобильных устройствах можно будет только в приложении Gmail, а в почтовых IMAP-клиентах вход выполняться не будет.
Как включить IMAP на телефоне?
- Запустите приложение Эл. .
- Введите имя почтового ящика и пароль для внешнего приложения. .
- Нажмите «Вручную»;
- Выберите IMAP;
- На открывшейся странице введите следующие параметры для сервера входящей почты:
Как включить службу IMAP SMTP на Huawei?
- откройте учетную запись;
- перейдите по рубрикам: «Настройки»/Пересылка и POP/IMAP/ Ограничения на размер/Не ограничивать количество сообщений;
- сохраните изменения.
Как включить IMAP на Gmail?
- Откройте Gmail на компьютере.
- В правом верхнем углу нажмите на значок «Настройки» Все настройки.
- Откройте вкладку Пересылка и POP/IMAP.
- В разделе «Доступ по протоколу IMAP» выберите Включить IMAP.
- Нажмите Сохранить изменения.
Что такое сервер исходящей почты?
SMTP-сервер — это почтовый сервер, поддерживающий только отправку электронной почты (исходящая почта). При использовании SMTP-сервера используется порт 25. Некоторые интернет-провайдеры блокируют порт 25.
Как включить IMAP в укр нет?
Войдите в свой почтовый ящик, перейдите в Настройки (иконка в виде трех горизонтальных полосок в правом верхнем углу, возле имени вашего почтового ящика) и выберите раздел «Пароли для внешних программ». Если доступ по протоколу IMAP выключен, переведите toggle bar «Доступ для внешних программ» в состояние ВКЛ.
Что такое входящие IMAP?
IMAP — более современный протокол, поддерживающий прием и возможность управления электронной почтой прямо на почтовом сервере. При просмотре почты с использованием протокола POP3 все электронные письма скачиваются пользователю на компьютер и автоматически удаляются с сервера (хотя это можно отключить).
Как настроить сервер SMTP?
- Введите ваш email адрес в поле Email адрес.
- Введите имя сервера исходящей почты в поле Сервер.
- Укажите порт.
- Введите имя вашей учетной записи в поле Пользователь.
- Введите ваш пароль в поле Пароль.
- Активируйте опцию SSL если серверу необходимо безопасное подключение.
Как добавить почту mail ru в Gmail?
На компьютере войдите в аккаунт Gmail, в который нужно импортировать письма. Все настройки. В настройках откройте вкладку Аккаунты и импорт. В разделе «Получать почту из других аккаунтов» нажмите Добавить почтовый аккаунт.
Что писать в префикс пути IMAP?
Укажите значение в поле IMAP Port (Порт IMAP). Если вы используете SSL, введите 993. Если вы переносите данные с IMAP-сервера Cyrus или Courier, в поле IMAP Path Prefix (Префикс пути IMAP) укажите значение INBOX.
Как настроить почту на телефоне?
Выберите Настройки > Добавить учетную запись. Введите свой полный адрес электронной почты и пароль. Нажмите Настройка вручную. Выберите учетную запись IMAP или учетную запись POP3, чтобы синхронизировать только электронную почту.




























