Как отключить синхронизацию на Ксяоми
В век современных технологий производители Смартфонов Xiaomi стали начинять их полезной опцией.Как отключить синхронизацию контактов Xiaomi:
- В настройках перейти к разделу «Пользователи и аккаунты».
- Выбрать в строке с Google «Синхронизировать».
- Снять галочку со строки «Контакты».
27.03.2023 Как отключить синхронизацию одного телефона с другим
Синхронизация данных между устройствами является важной функцией при использовании мобильных устройств. Однако, в некоторых случаях, возникает необходимость отключения синхронизации одного телефона с другим
мы рассмотрим, как отключить автоматическую синхронизацию между устройствами на различных операционных системах и устройствах.
Для того, чтобы отключить автоматическую синхронизацию контактов с устройства в Google Контактах на устройствах с операционной системой Android, необходимо выполнить следующие действия:
1. Откройте приложение «Настройки» на вашем телефоне или планшете Android.
2. Нажмите на вкладку «Google», затем на «Настройки для приложений Google» и выберите «Синхронизация Контактов Google».
3. Отключите параметр «Автоматически копировать и синхронизировать контакты с устройства».
Чтобы отключить синхронизацию между устройствами на устройствах с операционной системой Android, вы можете выбрать, какие данные должны синхронизироваться. Для этого необходимо выполнить следующие действия:
1. Откройте приложение Chrome на вашем устройстве Android.
2. В правом верхнем углу экрана нажмите на изображение профиля «Синхронизация».
3. Отключите параметр «Синхронизировать все».
4. Выберите, какие данные не должны синхронизироваться.
Для того, чтобы отключить синхронизацию на компьютере, необходимо выполнить следующие действия:
1. Откройте Google Chrome на компьютере.
2. В правом верхнем углу окна нажмите на значок с тремя точками «Настройки».
3. Выберите «Я и Google».
4. В разделе «Синхронизация» нажмите «Управление данными для синхронизации».
5. Отключите параметр «Синхронизировать все».
6. Выберите, какие данные не должны синхронизироваться.
Чтобы узнать, синхронизирован ли телефон с другим телефоном, необходимо выполнить следующие действия:
1. Откройте настройки телефона.
2. Выберите «О телефоне», «Аккаунт Google», «Синхронизация аккаунта». Если на устройстве несколько аккаунтов, выберите нужный.
3. Откроется список приложений Google. Рядом с каждым из них будет указано время последней синхронизации.
Если вы хотите отключить синхронизацию на устройстве, вам необходимо зайти в настройки телефона, в раздел «Учетные записи», затем «Синхронизация ваших параметров». Далее, вы можете отключить параметры синхронизации.
Для того, чтобы отключить синхронизацию между двумя устройствами на устройствах с операционной системой Android, необходимо выполнить те же действия, что и при отключении автоматической синхронизации контактов с устройства в Google Контактах.
Для отключения синхронизации между двумя телефонами на устройствах с операционной системой iOS, необходимо выполнить следующие действия:
1. Перейдите в «Настройки» — «Телефон» — «Вызовы на других устройствах» и отключите пункт «Разрешить вызовы».
2. Откройте раздел «Apple ID» — «iCloud» и отключите iCloud Drive.
Если вы хотите удалить все синхронизированные данные из аккаунта Google, вам необходимо выполнить следующие действия:
1. Откройте Панель Google.
2. Убедитесь, что вы вошли в свой аккаунт Google.
3. Нажмите «Сбросить синхронизацию», чтобы остановить синхронизацию и удалить все синхронизированные данные.
Отключение синхронизации может повлиять на работу некоторых приложений и услуг Google. Однако, в некоторых случаях, это может быть необходимо. Например, для защиты конфиденциальности ваших данных или для экономии интернет-трафика.
Отключаем синхронизацию на смартфоне
Несмотря на массу преимуществ и очевидную пользу синхронизации данных, иногда у пользователей может возникнуть необходимость ее отключения. Например, когда есть потребность в экономии заряда батареи, ведь данная функция весьма прожорливая. Деактивация обмена данными может касаться как Google-аккаунта, так и учетных записей в любых других приложениях, поддерживающих авторизацию. Во всех сервисах и приложениях эта функция работает практически идентично, а ее включение и отключение выполняется в разделе настроек.
Вариант 1: Отключение синхронизации для приложений
Ниже мы рассмотрим то, как отключить функцию синхронизации на примере аккаунта Гугл. Применима эта инструкция будет и к любой другой учетной записи, используемой на смартфоне.
- Откройте «Настройки», тапнув по соответствующей иконке (шестеренка) на главном экране, в меню приложений или в развернутой панели уведомлений (шторка).
- В зависимости от версии операционной системы и/или предустановленной производителем устройства оболочки, найдите пункт, содержащий в своем названии слово «Аккаунты».
Он может называться «Аккаунты», «Другие аккаунты», «Пользователи и аккаунты». Откройте его.
- Выберите пункт «Google».
Как было сказано выше, на старых версиях Андроид он присутствует непосредственно в общем перечне настроек.
- Около наименования учетной записи будет указан адрес привязанной к нему электронной почты. Если на вашем смартфоне используется более одной учетной записи Гугл, выберите ту, синхронизацию для которой требуется отключить.
- Далее, исходя из версии ОС, необходимо выполнить одно из следующих действий:
- Убрать галочки напротив приложений и/или сервисов, для которых требуется отключить синхронизацию данных;
- Деактивировать тумблеры.
- Полностью или выборочно деактивировав функцию синхронизации данных, выходите из настроек.
Аналогичным образом вы можете поступить с учетной записью любого другого приложения, используемого на вашем мобильном устройстве. Просто найдите ее наименование в разделе «Аккаунты», откройте и деактивируйте все или некоторые пункты.
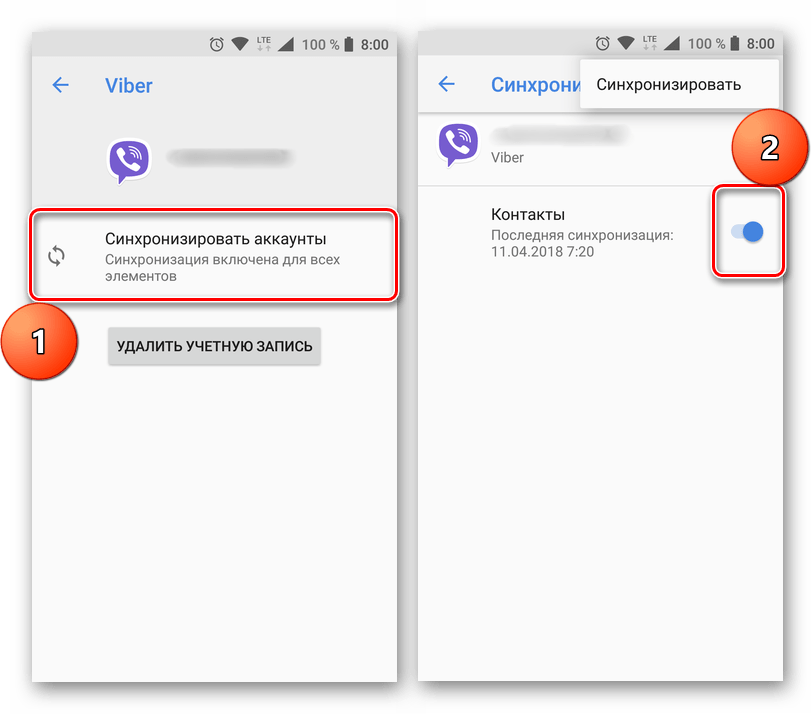
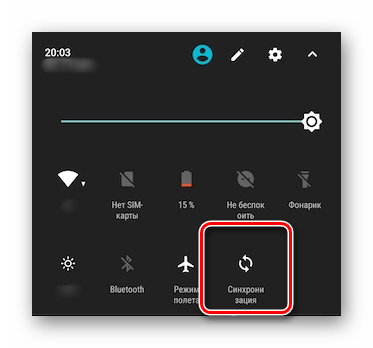
Вариант 2: Отключение резервирования данных на Google Диск
Иногда пользователям, помимо функции синхронизации, требуется отключить еще и резервирование данных (резервное копирование). Будучи активированной, эта возможность позволяет сохранять в облачном хранилище (Google Диск) следующие сведения:
- Данные приложений;
- Журнал звонков;
- Настройки устройства;
- Фото и видео;
- SMS-сообщения.
Необходимо это сохранение данных для того, чтобы после сброса к заводским настройкам или при покупке нового мобильного устройства, можно было восстановить базовую информацию и цифровой контент, достаточные для комфортного использования ОС Android. Если же вы не нуждаетесь в создании столь полезного бэкапа, выполните следующее:
-
В «Настройках» смартфона найдите раздел «Личные данные», а в нем пункт «Восстановление и сброс» или «Резервное копирование и восстановление».
На устройствах с ОС Андроид 8 и выше для поиска данного раздела необходимо открыть в настройках последний пункт – «Система», а уже в нем выбрать пункт «Резервное копирование».
- Для отключения резервирования данных, в зависимости от версии установленной на устройстве операционной системы, необходимо выполнить одно из двух действий:
- Снять галочки или деактивировать переключатели напротив пунктов «Резервирование данных» и «Автовосстановление»;
- Отключить тумблер напротив пункта «Загружать на Google Диск».
- Функция создания резервных копий будет отключена. Теперь можно выходить из настроек.
Со своей стороны, мы не можем рекомендовать полный отказ от резервирования данных. Если же вы точно уверены, что данная возможность Android и Google-аккаунта вам не нужна, поступайте на свое усмотрение.
Запускаем синхронизацию
Как синхронизировать контакты на Android с Google и что для этого нужно? Для начала нужно зарегистрировать аккаунт в Google . Делается это двумя способами – на сайте Google или при первоначальной настройке Android-устройства. Ничего сложного в этом нет, вам нужно лишь указать свободный логин и придумать нормальный пароль. Не забудьте сохранить данные зарегистрированного аккаунта в надежном месте.
Итак, у нас теперь есть учетная запись Google. Что делать дальше?
Рассмотрим два варианта:
- Ваши контакты были сохранены на SIM-карте, и вы создавали аккаунт на новом смартфоне. В этом случае нужно зайти в приложение «Контакты», посетить пункт «Настройки» и выполнить копирование контактов с SIM-карты в Google-аккаунт. После этого все контакты будут отправлены на синхронизацию;
- Ваши контакты были сохранены в смартфоне, аккаунт создавался на компьютере, а сам смартфон работал без интернета и аккаунта в Google. В этом случае заходим в «Настройки – Учетные записи» и добавляем там новую учетную запись Google, указав логин и пароль. После этого заходим в «Контакты» и копируем все записи в учетную запись – они автоматически отправятся на синхронизацию.
Некоторые пользователи отключают синхронизацию в выпадающем меню своих Android-устройств. Это позволяет экономить интернет-трафик и заряд аккумуляторной батареи. Если вы часто добавляете, удаляете и редактируете контакты, обязательно включайте синхронизацию, чтобы изменения сохранились не только на смартфоне, но и на серверах Google.
После выполнения синхронизации контактов с Android-устройства в Google, можно зайти на сайт сервиса Gmail (раздел «Контакты») и полюбоваться ее результатами. Здесь же перед вами откроется возможность удобного редактирования контактов – через web-интерфейс Gmail удобно править имена и фамилии, добавлять дополнительные телефоны, заполнять адреса и добавлять к контактам фотографии
. Для того чтобы все эти изменения появились в вашем смартфоне, не забудьте включить синхронизацию.
Синхронизация с Google удобна и тем, что она позволяет синхронизировать и многие другие данные – записи в календаре, фотографии, видеоролики, данные приложения, данные с контактов в Google+ и прочие данные, хранящиеся в смартфоне. Главным минусом является отсутствие синхронизации SMS-сообщений.
Google – на нем построена вся основа «зеленого робота». При покупке нового мобильного друга, в первую очередь надо создать свой аккаунт. После его создания, сделать еще несколько манипуляций для корректной работы, последним этапом которых является синхронизирование.
Как выполнить все эти процессы и как включить синхронизацию аккаунта Google на Андроид на последнем этапе, подробно описано ниже.
Создание аккаунта
Создать его довольно просто, следуя советам:
- В предложенном поле ввести на выбор любое «имя». Оно будет зарегистрировано как адрес почты. Причем надо придумать только начало адреса, поскольку концовка @gmail.com устанавливается по умолчанию.
- Придумать надежный пароль.
- После нажатия «ОК», создается пользовательский ящик.
В обязательном порядке нужно запомнить адрес и пароль, поскольку в дальнейшем они неоднократно будут востребованы.
Копирование и восстановление
После создания аккаунта, система предложит установить резервное копирование и восстановление. Что это значит?
- резервное копирование – это сохранение всей информации, находящейся на носителе, которая переносится на аккаунт своего владельца;
- восстановление – поскольку гаджет представляет собой компьютерное детище, в любой момент может произойти сбой. Помимо этого владелец может по собственной инициативе переустановить и сбросить на заводские настройки. При любой переустановке вся информация будет удалена. Чтобы ее не потерять, поможет «Восстановление», которое после переустановки восстановит все, без потерь. Вся база будет храниться в так называемом «облаке».
Как отключить синхронизацию с другими устройствами: простые способы
Синхронизация между телефоном и другими устройствами может быть полезной, но иногда вы можете захотеть отключить эту функцию. Возможно, вы хотите избежать передачи данных между устройствами или у вас возникли проблемы с синхронизацией. В этой статье мы рассмотрим несколько простых способов, как отключить синхронизацию с другими устройствами.
1. Отключение синхронизации через облачные службы
Если вы используете облачные службы, такие как Google Drive или Dropbox, для синхронизации данных между устройствами, отключить синхронизацию можно через настройки приложений. Зайдите в настройки соответствующего приложения на телефоне и найдите опцию синхронизации. Отключите ее и ваши данные больше не будут синхронизироваться с другими устройствами.
2. Отключение синхронизации через аккаунт Google
Если ваш телефон синхронизируется с другими устройствами через аккаунт Google, вы можете отключить синхронизацию на уровне аккаунта. Перейдите в настройки аккаунта Google на телефоне, найдите раздел «Синхронизация» и отключите нужные опции. Таким образом, данные вашего телефона не будут передаваться другим устройствам через аккаунт Google.
3. Отключение синхронизации через Bluetooth
Если ваш телефон синхронизируется с другими устройствами через Bluetooth, вы можете отключить эту функцию. Зайдите в настройки Bluetooth на телефоне и найдите опцию синхронизации или связи с другими устройствами. Отключите эту опцию и ваш телефон больше не будет автоматически синхронизироваться с другими устройствами через Bluetooth.
4. Отключение синхронизации через Wi-Fi
Если ваш телефон синхронизируется с другими устройствами посредством Wi-Fi, вы можете отключить эту функцию. Зайдите в настройки Wi-Fi на телефоне и найдите опцию синхронизации или связи с другими устройствами. Отключите эту опцию и ваш телефон перестанет автоматически синхронизироваться с другими устройствами по Wi-Fi.
Отключение синхронизации с другими устройствами на вашем телефоне может помочь вам сохранить конфиденциальность данных или решить проблемы, связанные с синхронизацией. Выберите подходящий для вас способ или попробуйте несколько из них, чтобы найти оптимальное решение.
Как на андроиде отключить полностью гугл синхронизацию или только контакты
Так как сейчас передо мною самсунг галакси A3 с андроид 7 покажу на нем, точнее картинке будут от него, а процедуры не особо отличается.
В меню «Настройки» -> «Облако и учетные записи» -> «Учетные записи» и выберите «Google».
Теперь отключите все каналы или выбранные, например гугл контакты, синхронизацию Gmail, календарь, игры, браузер хром.
С этого момента телефон больше не будет подключатся к интернету. В то же время некоторые параметры будут активными в фоновом режиме, например приложения погоды.
Также можете настроить проверку новой почту, например, каждый час. Есть даже варианты на выбор, каждые 5, 10, 15 и 30 минут.
После этой простой операции мобильный телефон будет работать заметно дольше. Вместо того, чтобы заряжать свой смартфон вечером, например, в 23 часа каждый день, можете продлить этот момент, например, до 7 часов на следующий день.
Более значительный скачок батареи (+ 30%), можно получить после отключения 3G. Также отключите блютуз, вайфай и геоданные – тогда даже сами удивитесь.
Android — это система неограниченных возможностей, но, когда дело доходит до работы, начинайте идти по лестнице чтобы заставить «робота» сотрудничать с вами на ваших условиях.
2 методика:Отключение синхронизации контактов на iPhoneОтключение синхронизации контактов на Android
Большинство смартфонов, на которых установлено приложение Facebook, автоматически скачивают контакты Facebook в список контактов вашего телефона. Это может добавить сотни или тысячи людей и электронных адресов в ваш список, сильно усложнив поиск номеров. Вы можете изменить настройки приложения Facebook так, чтобы не проводилась синхронизация контактов с Facebook на iPhone или Android.
Чтобы отключить контакты:
- Нажмите значок или на свое фото профиля в правом нижнем углу экрана, чтобы перейти в свой профиль.
- Нажмите значок в правом верхнем углу экрана, а затем — Настройки .
- Выберите Аккаунт >Синхронизация контактов.
- Нажмите на переключатель рядом с пунктом Подключить контакты.
- Нажмите Отсоединить. Синхронизированные ранее контакты будут удалены.
Как отключить синхронизацию с другим телефоном на андроиде: пошаговая инструкция
Синхронизация данных между устройствами на Android позволяет вам сохранять и обмениваться информацией между своими устройствами. Но иногда возникает необходимость отключить синхронизацию с другим телефоном или устройством. В этой пошаговой инструкции мы покажем вам, как это сделать.
Шаг 1: Откройте настройки устройства
Первым шагом необходимо открыть настройки вашего устройства Android. Обычно иконка настроек изображена в виде шестеренки и находится на рабочем столе или в списке приложений.
Шаг 2: Найдите раздел «Счета и синхронизация»
В меню настроек найдите раздел «Счета и синхронизация». Этот раздел может называться по-разному в зависимости от версии операционной системы вашего устройства.
Шаг 3: Выберите аккаунт
В разделе «Счета и синхронизация» выберите аккаунт, с которого вы хотите отключить синхронизацию. Это может быть аккаунт Google, аккаунт электронной почты или другой аккаунт, связанный с вашим устройством.
Шаг 4: Отключите синхронизацию
После выбора аккаунта вы увидите список опций синхронизации, связанных с этим аккаунтом. Найдите опцию «Синхронизировать данные» или что-то похожее и выключите ее. Это отключит синхронизацию данных с другими устройствами.
Шаг 5: Повторите для других аккаунтов (при наличии)
Если у вас есть несколько аккаунтов, повторите шаги 3 и 4 для каждого из них, чтобы отключить синхронизацию. Обычно в настройках устройства отображаются все аккаунты, подключенные к вашему устройству.
Шаг 6: Перезагрузите устройство
Чтобы убедиться, что настройки были сохранены и синхронизация действительно отключена, рекомендуется перезагрузить ваше устройство Android. После перезагрузки устройства проверьте, что синхронизация не происходит.
Поздравляем! Вы успешно отключили синхронизацию с другим телефоном на Android. Теперь ваше устройство не будет обмениваться данными с другими устройствами через выбранный аккаунт.
Как включить/отключить функцию «Обмен с окружением»
Как только ваш Google-сервис обновится и на телефоне появится новая функция, она сразу активируется. То есть по умолчанию Nearby Sharing будет включенным. Если возникнет потребность отключить обмен, и соответствующая плитка не находится в шторке быстрых настроек Android, то есть вы даже не знаете, где искать функцию, отключить обмен с окружением можно следующим образом:
- нужно включить геолокацию и активировать Bluetooth;
- если с этим всё в порядке, запускаем «Настройки»;
- переходим в Google;
- пролистываем до пункта «Устройства и обмен с окружением»;
- кликаем по нему, выбираем пункт «Обмен с окружением»;
- попадаем на страницу обмена, и если переключатель находится в положении «Вкл», выключаем его.
Как видите, ничего сложного. Точно таким же образом можно включить функцию. На этой же странице можно произвести несколько предварительных настроек, касающихся работы функции.
Но можно поступить и проще: пиктограмма с изображением двух перекрещенных дуг, которая отвечает за активацию/деактивацию «обмена с окружением», уже должна находиться в списке дополнительных значков шторки быстрых настроек. Чтобы попасть туда, необходимо открыть шторку и внизу нажать на карандаш.
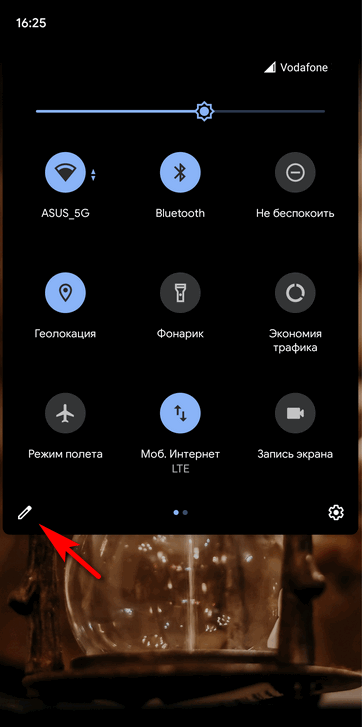
После этого пиктограмму можно перетащить в верхнюю шторку, чтобы получить к ней быстрый доступ.
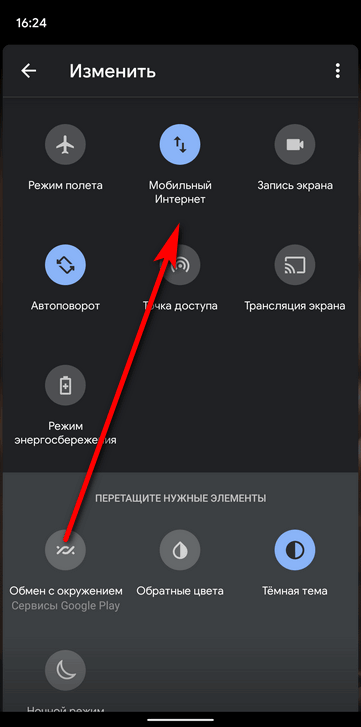
Независимо от того, каким способом вы включили функцию, если это было сделано впервые, вы попадёте на страницу настроек, где можно будет выбрать, кому дозволено видеть ваш смартфон для обмена файлами: всем контактам, только избранным контактам или никому.
Здесь же можно выбрать аккаунт, дать имя телефону, каким оно будет выглядеть на других устройствах – желательно, чтобы это было не название модели телефона, а способ понять, с кем будет происходить обмен данными.
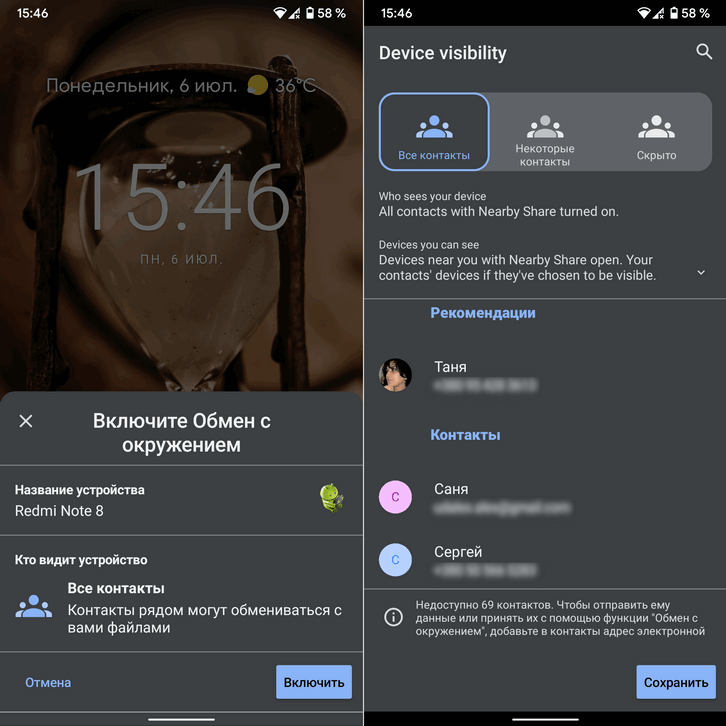
Наконец, здесь можно включить передачу данных с использованием мобильной сети, хотя лучше этого не делать, если у вас лимитированный по трафику тариф.
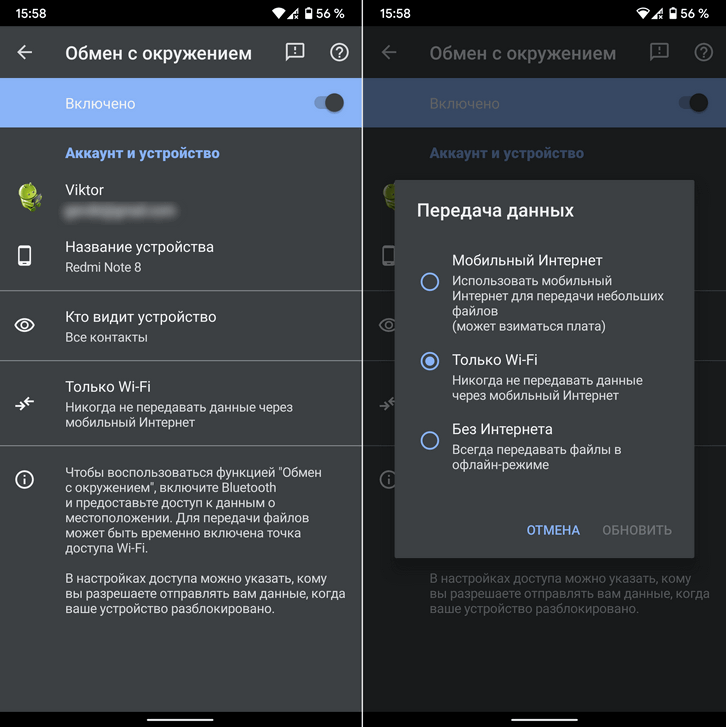
Заключение
Как можно понять из этой статьи, нет ничего сложного в том, чтобы отключить синхронизацию на Android-смартфоне. Сделать это можно как для одного, так и сразу для нескольких аккаунтов, дополнительно имеется возможность выборочной настройки параметров. В остальных же случаях, когда невозможность отключения синхронизации появилась после сбоя или сброса смартфона, а данные от учетной записи Google неизвестны, проблема хоть и является куда более сложной, но все же может быть устранена самостоятельно или при помощи специалистов.
Здравствуйте всем. Многие из нас пользуются закладками для различных, часто посещаемых сайтов. Благодаря им мы можем не запоминать адрес ресурса, его название. Всего один раз добавляем сайт в закладки, и он теперь всегда у нас под рукой на панели закладок. О том, как добавлять закладки, читайте в нашей статье « ». Но в жизни может случится самое неожиданное: сгорел жесткий диск, либо вам попался вирус и вам пришлось переустанавливать систему. А это означает, что все ваши закладки будут потеряны.
Чтобы этого не случилось раньше нужно было сохранять закладки и затем восстанавливать после переустановки системы. Более подробней читайте в статье « ». Сегодня же в современных браузерах это делать гораздо проще и удобней. Достаточно зайти в браузер под своими данными. И все ваши закладки, расширения, пароли, история автоматически синхронизуется с вашим аккаунтом. Что позволяет вам потом зайти с любого устройства в браузер, войти под своим логином и все ваши пароли, закладки снова будут перед вами.
При добавлении закладки, сохранении нового пароля для сайта ваши новые данные также автоматом синхронизируются с вашим аккаунтом.
Давайте рассмотрим на примерах, как войти в свой аккаунт в современных браузерах: Google Crome, Firefox, Яндекс Браузер.
Как включить синхронизацию в Google Chrome.
Для того, чтобы все ваши закладки, пароли, история и прочая информация проходила синхронизацию с вашим аккаунтом, достаточно просто его иметь. Как создать свою учетную запись в Google, .
Запускаем браузер Гугл Хром, заходим в главное меню и выбираем пункт «Настройки
» или введите в адресную строку chrome://settings/
И в самом верху нам предлагают войти в аккаунт для синхронизации наших паролей, закладок и т.д. Нажимаем на клавишу «Войти в Chrome
»
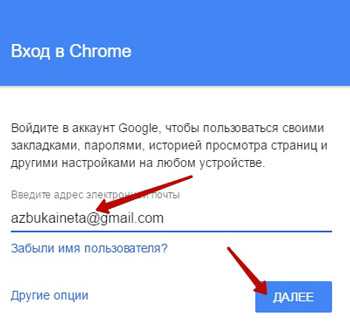
Вводим свой электронный адрес от сервиса Google. Жмем «Далее
».
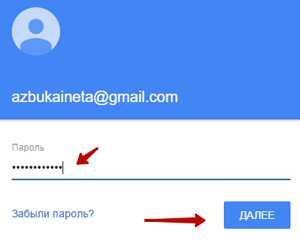
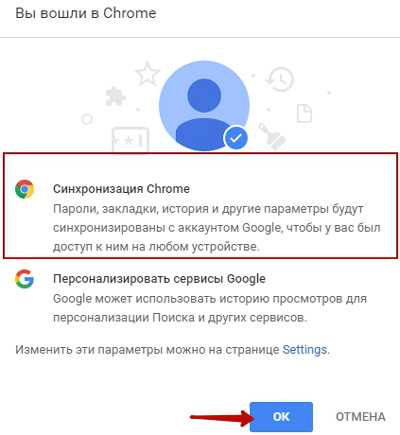
Если все верно ввели, нас уведомят о том, что вошли в браузер Google Chrome. Нажмите кнопку «ОК
»
Теперь все наши данные из браузера будут автоматически синхронизироваться с аккаунтом Google. Но если вам не нужно, чтобы все синхронизировалось, отключите ненужные элементы. Для этого нажмите кнопочку «Дополнительные настройки синхронизации
»
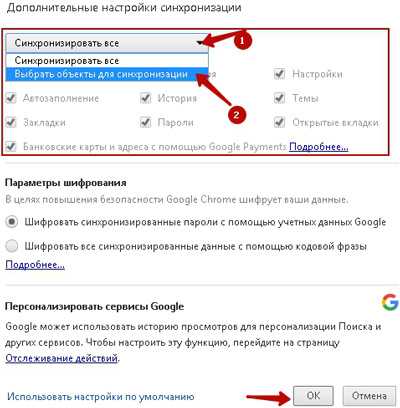
По умолчанию все элементы выделены и не активны. Для того, чтобы снять галочки с некоторых элементов, выберите из выпадающего списка «Выбрать объекты для синхронизации
». Теперь вы можете отключить синхронизацию отдельных объектов.
После этого вы всегда будете уверены, что ваши закладки и пароли будут сохранены и доступны на любом устройстве (планшет, смартфон). Для доступа к вашей информации на мобильных устройствах вам достаточно войти в свой аккаунт Google.
Как включить синхронизацию в Firefox
Браузер Firefox также дает возможность синхронизировать наши закладки, пароли, историю. Для того, чтобы включить синхронизацию, зайдите в главное меню браузера и нажмите «Войти в синхронизацию
»
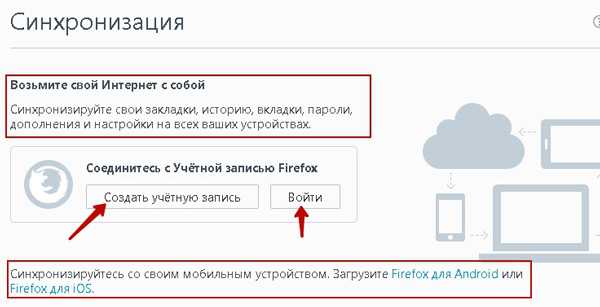
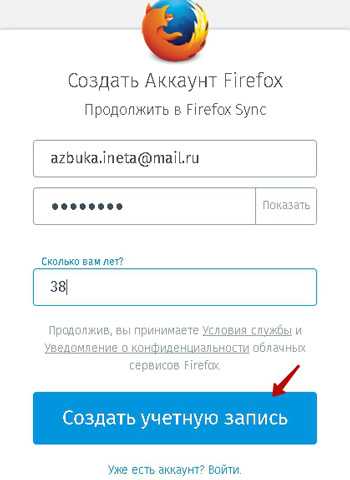
Указываем свой любой электронный адрес, создаем новый пароль, сохраняем эти данные в , свой возраст. Нажимаем на кнопку «Создать учетную запись
».
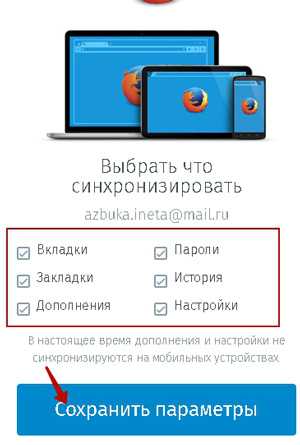
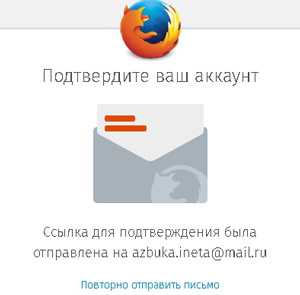

В письме нажимаем на кнопку «Активировать сейчас
». Все, ваша новая учетная успешно активирована.
После этого все пароли и закладки будут сохраняться в вашей учетной записи. И вы сможете получить к вашим данным на любом устройстве, где бы вы не находились: в гостях у друзей или знакомых.
Как включить синхронизацию в Яндекс Браузер
Для того, чтобы включить синхронизацию в Яндекс Браузер нужно иметь учетную запись от Яндекса. Как ее создать, .
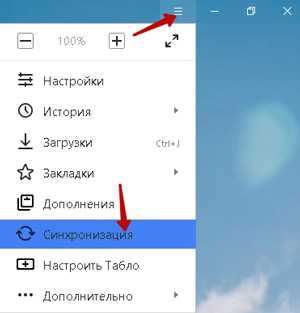
Запускаем браузер и через главное меню вызываем пункт «Синхронизация
»
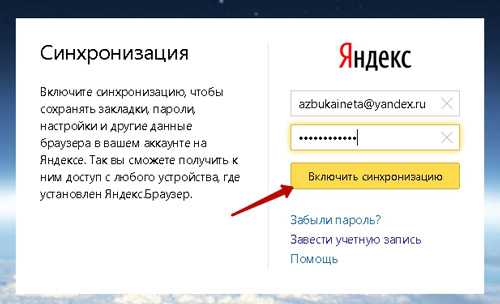
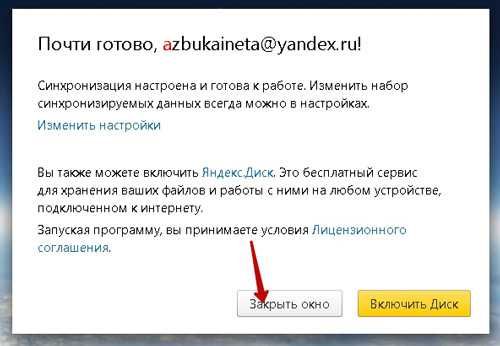
Кроме того, можно подключить . Это как вам удобно.
Вот так просто и быстро мы застраховали свои пароли, закладки на неприятные случаи жизни.

























![Нужно ли включать синхронизацию? - [советы]](http://kokosclub.ru/wp-content/uploads/b/9/0/b906864dabdffe58df44e14297bd6c29.jpeg)




