Через Bluetooth
Если вы владелец старого телефона, в котором нет Wi-Fi, но есть камера и Bluetooth, этот метод для вас. Но для него у вас должен быть ноутбук с поддержкой Bluetooth или отдельный Bluetooth передатчик.
1. На ПК щелкните правой кнопкой мыши по значку «Bluetooth» на панели задач и выберите пункт «Принять файл».
2. Откройте галерею смартфона и отметьте рисунки для отправки.
3. Нажмите по значку «Bluetooth» для запуска передачи.
4. После короткого сканирования в списке отобразится найденный ПК. Нажмите по нему и автоматически произойдет отправка выделенных фотографий.
5. Кликните по кнопке «Готово» для сохранения данных.
Возможные проблемы
Если при отправке возникают проблемы, то попробуйте:
- перезагрузить оба устройства;
- приблизить оба смартфона/планшет вплотную друг к другу;
- предварительно синхронизировать гаджеты в меню параметров BT;
- отключить беспроводные наушники и другие аксессуары, подключенные к аппарату;
- включить обнаружение по Bluetooth — некоторые девайсы будут видны только в том случае, если юзер зайдет в настройки интерфейса.
С помощью BT, пользователи Андроид могут обмениваться документами, мультимедийными файлами и приложениями. Единственное, что необходимо сделать — предварительно настроить работу блютуз.
Что для этого требуется
Подобную задачу можно решить множеством способов, и во всех них будут использоваться специальные сторонние программы, предназначенные для отправки установленных apk. файлов.
В нашем примере также будет использоваться одно из сторонних приложений, но только Bluetooth Share apps для Android у него выступает не как основная функция, а как вспомогательная. Речь пойдет о ES-проводнике. Мы выбрали именно его, так как это действительно качественный продукт, и им вы сможете заменить свой привычный старый проводник и приложение для отсылки других программ.
Инструкция
Для того чтобы отослать игру или программу, не нужно иметь на обоих девайсах установленный ES-проводник, достаточно только, если он будет у девайса-отправителя.
Загрузить его можно отсюда.
Активируйте на обеих девайсах Bluetooth.
Откройте ES-explorer.
Перед вами появится стартовое окно программы, где будут расположены ваша SD карта и внутреннее хранилище девайса. В верхней части увидите количество просканированных файлов (аудио-, изображения, видео, документы и программы), которые есть на вашем девайсе. Все собрано вместе, отсортированное по типу файлов. Нажмите на иконку APPs (Applications), она расположена самой крайней в правой части экрана.
Увидите список или сетку всех игр и программ, которые есть на вашем девайсе. Найдите необходимое и сделайте долгий тап по нему, чтобы выделить.
На выделенном приложении будет отображена галочка
После этого нужно нажать на иконку в виде трех вертикально расположенных точек.
В выпадающем меню нажмите на пункт «Отправить» (Обратите внимание на первую большую букву в слове «Отправить», нужна именно эта строка меню). Далее тапните по иконке Bluetooth
Отобразится список доступных устройств. Найдите название второго девайса и тапните по нему для начала отправки выбранной программы.
Выбор и подготовка приложения для отправки
Перед отправкой приложения через шаринг с Android на Android необходимо выбрать подходящее приложение и подготовить его для отправки.
1. Выбор приложения:
- Выберите приложение, которое вы хотите отправить. Убедитесь, что у вас установлена последняя версия этого приложения.
- Убедитесь, что приложение позволяет отправлять файлы через шаринг. Обычно для этого в приложении есть функция «Поделиться» или «Отправить».
2. Подготовка приложения:
- Перейдите в приложении к разделу, где находится нужный файл для отправки. Например, если вы хотите отправить фотографию, откройте галерею и найдите нужное изображение.
- Выберите файл, который вы хотите отправить. Если нужно отправить несколько файлов, выберите их все.
- Нажмите на кнопку «Поделиться» или «Отправить».
3. Выбор способа отправки:
- После нажатия на кнопку «Поделиться» или «Отправить», вам будет предложено выбрать способ отправки. Обычно в списке будут доступны различные приложения для передачи файлов, такие как: почтовые клиенты, мессенджеры, облачные хранилища и другие.
- Выберите приложение, через которое вы хотите отправить файлы. Если ни одно из доступных приложений не подходит, установите подходящее приложение из Google Play.
4. Отправка файла:
- После выбора приложения для отправки, выполните необходимые действия, чтобы отправить файлы. Например, введите адрес электронной почты получателя и добавьте комментарий, если требуется.
- Нажмите на кнопку «Отправить» или «Поделиться» в выбранном приложении.
Теперь вы знаете, как выбрать и подготовить приложение для отправки через шаринг с Android на Android. Следуя этим шагам, вы сможете легко и удобно передавать файлы между своими устройствами.
Как передавать файлы по Bluetooth
Перед обменом документами между устройствами:
- Откройте «Настройки» и зайдите в «Bluetooth».
- Включите тумблер напротив названия интерфейса, следом активируйте «Видимость».
Эти действия необходимы, чтобы другие устройства могли обнаружить девайс пользователя.
Используем проводник
Проводник открывает доступ к файлам, расположенным во внутренней и внешней памяти. Как с его помощью на Андроиде передать файл по блютузу:
- Запустите приложение и откройте папку с документом для отправки.
- Выделите файл, удерживая на нем палец. В дополнительном меню тапните по «Передать».
- Среди предложенных вариантов выберите «Bluetooth».
- Выберите необходимый девайс в списке ранее «Подключенных» или «Доступных». Если нужный гаджет не появится, щелкните по кнопке «Обновить».
- На втором устройстве появится запрос на получение файла, жмите по «Принять».
- Об успешном завершении операции оповестит уведомление в шторке.
Передача с приложений
Проводник используют для пересылки документов с особым расширением, архивов и подобного. Передавать фото или видео удобнее с «Галереи»:
- Запустите одноименное приложение.
- Удерживайте палец на файле для передаче или выделите сразу несколько снимков/скринов. В подменю щелкните по «Передать».
- Просмотрите выделенные кадры/ролики, уберите или добавьте контент. Теперь жмите по «Bluetooth».
- Выберите аппарат для передачи и примите файлы на другом устройстве.
Как передать приложение
Существует 2 способа передачи приложения с Андроида на другой Android. В первом варианте необходимо отправить APK-файл воспользовавшись проводником, как описано чуть выше. Второй метод предусматривает установку дополнительного софта, например «Bluetooth Transfert, Apk Share» от разработчиков Trusted Tools:
- После запуска ПО, отметьте программу или игру и щелкните по «Отправить» в виде бумажного самолетика.
- Среди способов отправки выберите «Блютус».
- Найдите в списке устройство и отправьте программу.
При отправке приложение создает установочный APK для пересылки на другое устройство. Подобным способом не получится переслать:
- купленные приложения — это нарушает политику Google;
- кэш игр — его придется передавать отдельно, предварительно архивировав нужную папку.
Закройте игру на планшете
Перед тем как перекинуть игру с планшета на телефон, необходимо закрыть игру на планшете. Это можно сделать с помощью следующих шагов:
- Проверьте, что вы находитесь на главном экране планшета.
- Проведите пальцем вниз, чтобы открыть панель уведомлений.
- Найдите иконку с активной игрой или название игры в списке уведомлений.
- Нажмите на иконку или название игры и удерживайте палец на экране.
- Появится всплывающее окно с дополнительными настройками для игры.
- Найдите и выберите опцию «Закрыть» или «Выход».
- Подтвердите действие, если это потребуется.
После выполнения этих шагов игра на планшете будет закрыта, и вы будете готовы перекинуть ее на свой телефон.
APK Extractor
- Первоочередным действием откройте магазин Play Market, выбрав соответствующую программу на рабочем столе смартфона;
- В поисковую строку внесите наименование «APK Extractor», причём сама программа распространяется без надобности оплаты, поэтому сразу загрузите его на телефон;
- Ожидайте завершения загрузки, для которой необходимо выбрать команду скачать с последующей инсталляцией.
Начинайте отправку программ
Выясняя, как передать приложение по блютузу с Андроида на Андроид, после получения нужного мобильного сервиса, следует:
- Зайти в APK Extractor, кликнув по иконке программы из рабочего стола, просмотрев наименования иконок и отыскав нужный вариант. Интерфейс инструмента отобразит все скачанные на устройство и действующие приложения, с которыми можно проводить различные манипуляции;
- Найдите сервис, который требуется отправить и удерживайте нажатие по нему до того времени, пока отобразится меню доступных действий;
- Из представленного перечня команд кликните «Отправить как APK». На практике файловый менеджер самостоятельно достаёт файл типа apk конкретного сервиса, который в последующем подлежит пересылке через мобильный протокол;
- Среди перечня доступных вариантов отправки следует выбрать вариант Bluetooth;
- Согласитесь с намерениями отправки файла на обоих гаджетах, после чего начнётся пересылка, по окончанию которой нужно только открыть apk, чтобы установить программу
Рекомендации
- Вероятно, подобная методика не сохраняет актуальность для платных сервисов, а потому крайне желательно не расстраиваться по поводу таких недочётов;
- Возможна отправка исключительно активных программ, поскольку при их отключении, инструмент APK Extractor не может взаимодействовать;
- Длительность отправки непосредственно определяется объёмом файлов и версии Bluetooth вашего смартфона.
Полезно знать Asus Zenfone live L1 G552KL | Обзор, характеристики, фото
Предложенные инструкции должны помочь вам в решении задачи, поэтому можете самостоятельно выбрать наиболее привлекательный для вас подход, как передать приложение по блютузу с Андроида на Андроид.
- Как удалить контакт с телефона Андроид доступный только для чтения?
- Как сделать тёмную тему в ВК на Андроид через настройки?
- Как удалить страницу в одноклассниках через телефон Андроид?
- Как перенести Ватсап с Андроида на Андроид сохранив переписку?
Как переносить приложения с Android на Android с помощью Bluetooth
Прежде чем мы начнем, давайте уточним, что мы не можем передать через Bluetooth само приложение в запускаемом виде, а скорее файл APC. Это файл, содержащий все данные о приложении и код для его установки на ваше устройство. Вкратце, это установочный пакет, который позволяет установить приложение на ваше устройство Android. Проблема в том, что вы не видите этот файл при загрузке приложения через App Store.
Как загрузить файл apk
Итак, прежде чем передавать приложение через Bluetooth, сначала нужно найти apk-файл. Вот как:
Откройте любой браузер и найдите apk-файл для нужного вам приложения. Например, если вам нужен YouTube, вам следует искать YouTube apk download.
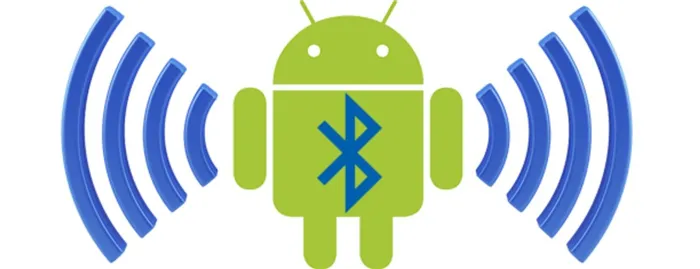
- Например, если вам нужен YouTube, вам может понадобиться поиск YouTube, поэтому вам может понадобиться поиск YouTube, поэтому вам может понадобиться поиск YouTube, поэтому вам может понадобиться поиск YouTube, поэтому вам может понадобиться поиск YouTube, поэтому вам может понадобиться скачать файл. В идеале, сделайте это с авторитетного сайта, например, apkpure.
- Сохраните apk-файл в месте, где вы его не забудете.
Передача apk-файлов с одного android-устройства на другое с помощью Bluetooth.
Теперь, когда у нас есть apk-файл, мы можем передать его через Bluetooth. Вот как:
В этом учебнике мы будем использовать два устройства, которые назовем устройство A и устройство B. Это могут быть любые два устройства, и хотя в данном случае мы используем Xiaomi Redmi, шаги должны быть довольно похожими для любого другого устройства Android.
- Включите Bluetooth на обоих устройствах. Обычно это делается путем перетаскивания панели задач и нажатия на опцию Bluetooth.
- Затем нажмите и удерживайте кнопку Bluetooth и нажмите «Обновить» на устройстве A, чтобы начать поиск других устройств с поддержкой Bluetooth для сопряжения.
- Найдя устройство B, нажмите на его название, и процесс сопряжения начнется автоматически.
- Иногда вам может потребоваться принять попытку сопряжения на устройстве B, нажав кнопку «OK», которая появляется, чтобы сообщить вам, что другое устройство пытается выполнить сопряжение через Bluetooth.
- После назначения файлового менеджера перейдите к устройству A, нажмите и удерживайте файл apk, который вы хотите передать. Если их несколько, вы должны отметить их все, так как нажатие и удержание файла активирует функцию множественного выбора.
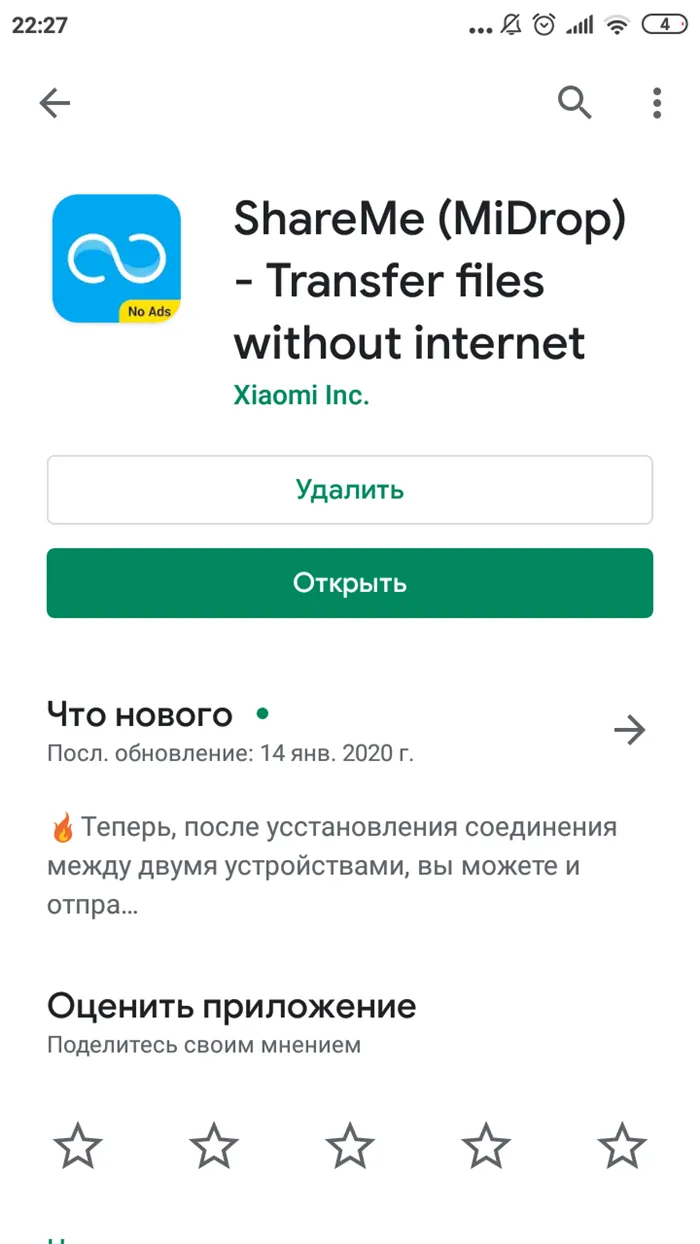
Затем нажмите кнопку Отправить и прокрутите список опций, пока не найдете Bluetooth.
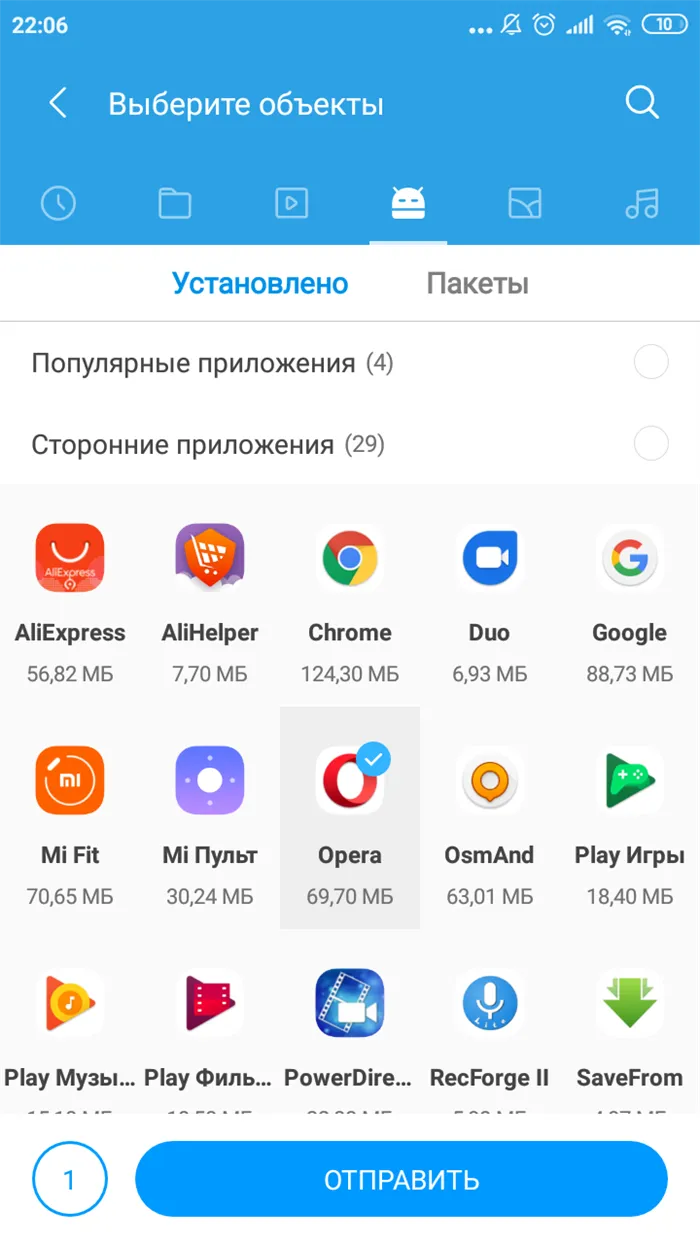
- Нажмите на него, найдите в появившемся списке устройство B и выберите его для передачи файлов.
- Опять же, вам может понадобиться принять передачу на устройство B, нажав OK на соответствующем вопросе.
Откройте игру на планшете и телефоне
Перекидывание игры с планшета на телефон удобно и просто. Вам потребуется только установленная игра на обоих устройствах и доступ к интернету.
Следуйте этим шагам, чтобы открыть игру на планшете и телефоне:
- Откройте игру на планшете: Включите планшет и найдите иконку игры на главном экране или в меню приложений. Нажмите на иконку, чтобы открыть игру.
- Откройте игру на телефоне: Включите телефон и найдите иконку игры на главном экране или в меню приложений. Нажмите на иконку, чтобы открыть игру.
Теперь вы можете наслаждаться игрой на обоих устройствах одновременно. Вы можете использовать планшет и телефон для мультиплеера или просто переключаться между ними для удобства.
Примечание: Убедитесь, что у вас установлена последняя версия игры на обоих устройствах, чтобы получить лучшее игровое взаимодействие и функциональность.
ShareMe (Mi Drop)
Можно скинуть системные программы, реклама отсутствует. Минус, что при отправке на компьютер нельзя будет на нём воспользоваться поиском файлов. Придется перейти в нужную директорию вручную. Так же для передачи на ПК понадобится Wi-Fi сеть.
Для отправки на компьютер:
- Включите точку доступа на компьютере;
- Подключитесь к ней с телефона;
- В правом верхнем углу нажмите на аватарку профиля (по умолчанию это зайчик);
- «Подключение к компьютеру»;
- Нажмите «Запустить»;
- Выбираем место, где находятся нужные нам файлы (карта памяти или внутренний накопитель);
- Вводим символы, указанные на смартфоне в адресную строку браузера на компьютере (например, ftp://94.74.234.232);
- Если адрес введен верно, увидите находящиеся на телефоне папки;
- Находите нужный пункт, нажимаете на него;
- Сохраните, как любой другой файл с интернета.
Альтернативное решение, если Bluetooth не работает
Приведенная выше процедура может показаться слишком сложной, хотя мы стараемся сделать ее как можно более простой. Мы понимаем это, потому что не все из нас технари, и не у всех есть время на этот процесс.
Поэтому у нас есть другое решение, которое требует минимальных усилий, может использоваться новичками и переносит все типы файлов без потерь. Мы расскажем о Echoshare Mobile Transfer Switch и покажем вам, как использовать это невероятное приложение для быстрого и простого переноса приложений с одного устройства Android на другое.
С Echoshare Switch Mobile Transfer вы получите множество невероятных преимуществ, включая:
Способ 2: через MyAppSharer
MyAppSharer – ещё одна программа, позволяющая передавать установленные приложения другим пользователям. Скачать её можно из того же Play Маркета, введя соответствующий запрос в поиске. Так как утилита бесплатная, то разумеется, что в ней будет присутствовать реклама. А после завершения инсталляции остается выполнить следующие действия:
- Отмечаем галочкой приложение, которое необходимо отправить другому пользователю. Выбрать можно как одну, так и сразу несколько программ. Далее нажимаем по появившейся иконке «Поделиться».
Отмечаем галочкой приложение для отправки
- Выбираем способ передачи файла. Их здесь, кстати, гораздо больше, чем в ShareMe. Лучше всего использовать для отправки Bluetooth, но также можно переслать APK-файл прямо в мессенджер. Система предложит доступные варианты отправки исходя из установленных на вашем смартфоне приложений.
Выбираем способ передачи файла
Данное приложение не требует наличия на устройстве root-прав и прохождения регистрации. Прямо после установки вы можете переходить к пересылке игры или программы. Обычно процедура не занимает много времени, но всё зависит от выбранного способа передачи.
Как перекинуть игру на другой телефон с помощью приложений
Существует огромное количество утилит, которые позволяют пользователю без труда передать те или иные программки, в том числе игры. К таким приложения относят и ShareMe.
Последовательность действий при переносе достаточно проста, именно поэтому многие выбирают эту программу в качестве основного способа передачи:
- Для начала необходимо установить программку на оба устройства. Делается это при помощи официальных источников, таких как Плей Маркет;
- Дальше пользователю нужно при первом запуске программки кликнуть на кнопку «Согласен», дабы принять всю конфиденциальность и политику в том числе;
- После сканируем код, который появился на телефоне, при помощи другого устройства;
- Теперь нажимаем кнопку «Получить»;
- Выбираем «Установка по QR – коду», как способ отправки;
- Ждем установки файлов на устройстве.
Эта программка помогает без труда передать данные быстро и легко для любого пользователя.
Установка и настройка приложения для шаринга
1. Откройте Google Play Store на вашем устройстве Android.
2. В поисковой строке введите название приложения для шаринга, например «ShareIt» или «Xender».
3. Нажмите на результат поиска с соответствующим названием приложения.
4. Нажмите кнопку «Установить», чтобы начать загрузку и установку приложения.
5. После завершения установки откройте приложение.
6. Следуйте инструкциям на экране для настройки приложения. Обычно вам потребуется создать аккаунт или войти с помощью существующего аккаунта.
7. Разрешите приложению необходимые разрешения, чтобы оно могло работать корректно.
8. Приложение для шаринга готово к использованию.
Примечание: В некоторых случаях приложение для шаринга может требовать подключения к Wi-Fi или Bluetooth для осуществления передачи файлов. Проверьте настройки вашего устройства и приложения для шаринга, чтобы убедиться, что у вас есть доступ к интернету или активирован Bluetooth.
Передача через точку доступа
Если поблизости нет ни одной Wi-Fi сети для передачи данных, есть еще один способ обменяться файлами между iOS и Android. Для этого пригодится приложение SHAREit.
При запуске программы на Android-девайсе и попытке передать файл, смартфон создает точку доступа и отображает пароль для подключения к ней.
Price: Free
Price: Free
На iPhone достаточно перейти в настройки и подключиться к сети, после чего произойдет передача данных.
Если инициировать отправку с iPhone, утилита попросит сначала создать точку доступа на Android-устройстве, которое будет принимать файлы, а после подключения к ней осуществит пересылку.
Вот так быстро и просто можно передавать любые типы данных между абсолютно разными мобильными операционными системами. Загрузите пару нужных приложений, чтобы в случае необходимости они уже были под рукой.
Продукция Apple отличается от девайсов других компаний множеством преимуществ, основными из которых являются постоянное обновление системы и надежная система защиты данных. Но все же основной набор функций и возможностей аналогичен у всех гаджетов от разных производителей. Во всех смартфонах и планшетах есть технология Bluetooth, одна из функций которой – беспроводная передача данных между устройствами. Однако именно эта функция Bluetooth на iPhone исключена – разработчик объясняет это защитой авторских прав на информацию. Разберемся в вопросе, который на заре появления «яблочных» устройств на наших просторах задавался всеми пользователями – тогда для чего нужен Bluetooth на iPhone.
Подготовка телефонов
Перед передачей игр по блютузу на другой телефон, необходимо выполнить следующие шаги:
- Включите блютуз на обоих телефонах. Обычно это делается через настройки или панель уведомлений. Убедитесь, что блютуз активирован и виден для других устройств.
- На телефоне, с которого вы хотите передать игры, откройте соответствующее приложение для управления блютузом. В разных моделях и версиях операционной системы это может называться по-разному, например, «Настройки блютуз» или «Параметры подключения».
- Выберите пункт «Доступные устройства» или «Сервисный список» и дождитесь, пока ваш другой телефон появится в списке доступных устройств. Обычно, имя другого телефона отображается в списке.
- Выберите телефон, на который вы хотите передать игры, и нажмите на его имя.
На этом этапе подготовки телефонов завершается. Далее следует перейти к самой передаче игр, о которой будет рассказано в следующих разделах.
Способ 1: через ShareMe
Приложение ShareMe (ранее MiDrop) по умолчанию установлено на всех телефонах Xiaomi. Но также его можно загрузить на устройство от другого производителя. Для этого достаточно открыть Play Market, ввести название программы в поиске и нажать по кнопке «Установить».
И вот до передачи заветной игры остаются считанные шаги, которые подробно описаны в следующей инструкции:
- При первом запуске нажимаем по кнопке «Согласен». Этим действием вы автоматически соглашается с действующей политикой конфиденциальности.
Нажимаем по кнопке «Согласен»
- Создаем имя пользователя и выбираем изображение. Можно использовать как стандартные картинки, так и добавить собственную фотографию.
На этом передача игры или важного приложения завершена. Через программу ShareMe можно отправлять не только софт, но и видео, файлы, музыку и изображения
Всё работает достаточно быстро и без ошибок.
Передача файлов между ноутбуком и телефоном / на примере
Ниже я покажу каждый шаг на примере ОС Windows 10 (как самой современной ОС) и телефоном на Android (как самым популярным).
Добавлю, что в этой статье я буду исходить из того, что у вас драйвера установлены, устройство само по себе рабочее, проблем никаких нет (в большинстве случаев, так оно и есть – современная Windows 10 уже на этапе установки распознает и ставит драйвера для большинства оборудования, в том числе и для Bluetooth адаптера).
1) И так, первое, что необходимо сделать – это щелкнуть по значку Bluetooth в трее и выбрать “Добавление устройства Bluetooth”.
Если значка нет, попробуйте открыть: ПУСК/ПАРАМЕТРЫ/УСТРОЙСТВА/Bluetooth и другие устройства
Добавление устройства – см. трей
2) В параметрах проверьте, что Bluetooth включен, а затем нажмите кнопку “Добавление Bluetooth или другого устройства”. Пример на скриншоте ниже.
Проверяем, включен ли Bluetooth и начинаем поиск устройства
3) Далее указываете тип устройства (для телефона, компьютерных мышек, перьев и пр. – выбирают первый тип, см. пример ниже).
Добавление устройства (Windows 10)
4) После чего обратите внимание на телефон: в его настройках также должен быть включен Bluetooth, а также он должен видеть имя вашего ноутбука (компьютера). Щелкнув по имени устройства, вы должны увидеть окно-запрос с предложение сопряжения устройств (на нем еще будет показан цифровой код)
Необходимо согласиться на сопряжение устройств (и на ноутбуке, и на телефоне). В некоторых случаях может потребоваться ввести код сопряжения, который вы увидите на своем экране телефона.
Доступные устройства – подключить || Android
5) Если все прошло как положено, и устройства спряглись (соединились) – вы должны увидеть уведомления о том, что устройства готовы к использованию.
Устройство готово к использованию
6) Ниже я покажу, как передать файлы с телефона на ноутбук (этот вариант наиболее часто-используемый. Однако, обратная операция будет проходить аналогично!).
И так, на ноутбуке нажимаете по значку Bluetooth (в трее, рядом с часами) и в появившемся меню выбираете “Принять файл”.
Windows 10 – принять файл по Bluetooth
7) Далее должно появиться окно с ожиданием передачи. Отображение непосредственного обмена и самих файлов начнется после того, как они будут отправлены с телефона (ну либо другого устройства).
Ожидание подключения
Выбираем и передаем файлы
9) На ноутбуке в окне передачи файлов вы должны увидеть загрузку – как только она будет завершена, Windows предложит указать место, где сохранить полученные файлы.
Передача файлов с ноутбука или ПК на телефон в Windows 10
Если вы планируете частот обмениваться файлами между своим компьютером и телефоном, то я рекомендую выполнить сопряжение устройств. Для этого на телефоне включите Bluetooth и сделайте его доступным для других устройств. На компьютере зайдите в “Пуск” – “Параметры” – “Устройства” – вкладка “Bluetooth и другие устройства”. Нажимаем на “Добавление Bluetooth или другого устройства” – “Bluetooth”. В списке появится наш телефон. Выбираем его и подтверждаем подключение на телефоне и компьютере. После этого возле тефлона появится статус “Сопряжено”.
Но это не обязательно делать, можно сразу переходить к передаче файлов.
Начнется отправка файлов.
На телефоне нужно подтвердить получение файлов.
После завершения передачи на компьютере появится отчет.
На телефоне файлы сохраняются в папку “Bluetooth”. Возможно на вашем Android-устройстве это будет другая папка.
Как перенести другие данные с телефона на телефон
Перенести другие данные с телефона на телефон можно разными способами. Конечно, самый удобный был описан выше – через резервное копирование Гугл. Более подробно об этом способе можно посмотреть в этом видео, дабы не повторяться ещё раз в алгоритме:
Также передать данные можно другими способами. Даже существует огромное количество приложений, которые можно найти прямо в Плей Маркете, можно передать через телефон и многое другое.
Вячеслав
Несколько лет работал в салонах сотовой связи двух крупных операторов. Хорошо разбираюсь в тарифах и вижу все подводные камни. Люблю гаджеты, особенно на Android.
Задать вопрос
Вопрос эксперту
Можно ли передавать игры с компьютера?
Такой способ также возможен, однако, для него необходим сам компьютер, а также кабель, с помощью которого можно подключить устройство. Как правило, делается это также через различные программы, так как перенести через «голову» компьютера и телефона достаточно сложно.
Какой способ самый простой?
Самый простой способ – это передача через блютуз, так как для него не нужно скачивать дополнительных программ. Достаточно воспользоваться встроенными в телефон функциями.
Что делать, если не идет сопряжение?
На это может влиять огромное количество факторов. Самый распространенный – неправильная настройка блютуз. Необходимо проверить подключение, дабы устранить проблему.
4.4/5 — (30 голосов)
Как передать файл apk?
Перейдите на своем Android телефоне или планшете, либо компьютере в файловый менеджер (проводник) и найдите то приложение, что вы хотите передать через мессенджер. Переименуйте его расширение с APK, на ZIP. Теперь замаскированное приложение можно передать по Viber.
Как переслать APK?
Наиболее удобно расшарить APK-файлы электронным письмом либо с помощью Bluetooth, но возможны и другие варианты. Если же вы захотите поделиться линками на приложения, то сделать это можно через SMS, социальные сети и мессенджеры. Встроенный поиск позволит быстро найти требуемое приложение.
Как передать файл APK через блютуз?
1. Нажмите на приложение удерживая 2-3сек., чтобы появился список 2. В появившемся списке выберите «Передать»
- Нажмите на приложение удерживая 2-3сек., чтобы появился список
- В появившемся списке выберите «Передать»
- Способ передачи – Bluetooth.
- Выберите устройство, на которое вы хотите передать
Как поделиться APK файлом?
Нажав на кнопку «Резервировать» вы сохраните APK файл приложения в отдельной папке MLManager, а нажав на кнопку «Поделиться», вы сможете отправить его кому угодно различными способами: Папку, в которую будут сохраняться резервные копии приложений вы можете задать в меню основных настроек ML Manager: APK Extractor.
Можно ли передать приложение на другой телефон?
Установите APK Extractor при помощи Google Play Market. Запустите файл, найдите в нем нужную программу, нажмите на нее и дождитесь, пока появится выпадающее меню. Выберите пункт “Отправить”, способ передачи — Bluetooth. Найдите второй гаджет в списке устройств, доступных для подключения через Bluetooth.
Можно ли переслать приложение?
В открывшемся меню выбираем пункт «Менеджер приложений» как показано на картинке ниже. Далее в появившемся списке приложений нажимаем и удерживаем значок приложения, которое мы хотим передать на другой телефон. … Передача зарезервированных приложений на другой смартфон по блютуз делается так же как и с обычными файлами.
Как передать игру с одного телефона на другой?
Как передать программы и игры через программу MyAppSharer.
- Запускаем приложения.
- Ставим галочку напротив надписи АРК.
- Выбираем нужные нам приложения и нажимаем кнопку «SHARE».
- Появится меню, в котором нужно выбрать способ отправки файлов на другой телефон.
- Дальше все в стандартном режиме.
Как передавать файлы через Bluetooth?
Чтобы передать файлы:
- На телефоне перейдите к объекту, который требуется передать на другое устройство.
- Нажмите Параметры
- Перейдите к пункту и выберите: …
- Выберите имя распознанного устройства. …
- Нажмите Параметры
- Перейдите к пункту Отправить и нажмите OK.
Как на ноутбуке передать файл через Bluetooth с Windows 10, 7
На самом деле, перенос файлов с ноутбука на android намного проще, чем через настольный компьютер. Причина в том, что почти все ноутбуки имеют встроенный модуль Bluetooth, поэтому вам не нужно ничего для этого покупать.
Если вы выключили адаптер Bluetooth, включите его снова в «Диспетчере устройств». Если это не сработает, прочитайте статью: Все способы включения Bluetooth на ноутбуках с Windows 7 и Windows 10.
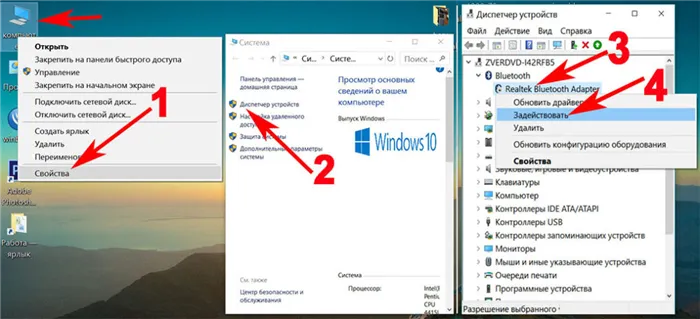
- Включите Bluetooth на устройстве, на которое вы хотите передать данные.
- Щелкните правой кнопкой мыши на файле, который вы хотите отправить, и выберите «Отправить», «Устройство Bluetooth».
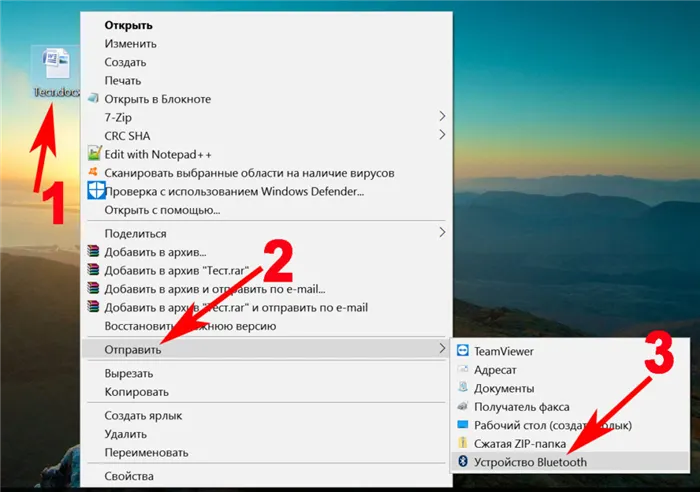
У этого способа передачи файлов есть один недостаток, а именно скорость. Но в целом перенести на устройство с Windows 10, 7 несложно.
Использование облачных сервисов
Один из самых простых способов перенести игру с планшета на телефон — использовать облачные сервисы, такие как Google Drive, Dropbox или OneDrive. Эти сервисы позволяют загружать файлы в облачное хранилище и затем синхронизировать их на разных устройствах.
- Первым шагом необходимо установить соответствующее приложение облачного сервиса на оба устройства, то есть и на планшет, с которого нужно перенести игру, и на телефон, на который нужно перенести игру.
- После установки приложения на оба устройства необходимо зарегистрироваться или войти под своей учетной записью облачного сервиса.
- На планшете нужно найти папку, в которой хранятся игровые файлы. Обычно это папка с названием игры или разработчика игры.
- Выберите игровые файлы, которые нужно перенести, и нажмите на кнопку «Отправить» или «Выгрузить» в контекстном меню.
- Затем выберите облачный сервис в списке доступных вариантов и нажмите на кнопку «Сохранить» или «Загрузить».
- Подождите, пока файлы загрузятся на облачный сервис.
- Теперь откройте приложение облачного сервиса на телефоне и войдите в свою учетную запись.
- Найдите загруженные игровые файлы в облачном хранилище и скачайте их на телефон.
- После завершения загрузки игровых файлов на телефон вы можете запустить игру и продолжить играть с того места, где остановились на планшете.
Использование облачных сервисов для переноса игр с планшета на телефон удобно и эффективно, так как позволяет быстро и безопасно передвигать файлы между устройствами. Кроме того, это позволяет сохранить прогресс в играх и не начинать их сначала на другом устройстве.
Заключение
На телефонах под управлением операционной системы Android встроенной функции передачи приложений нет, для этого необходимо воспользоваться специализированным программным обеспечением.
Способ 1: ShareMe
ShareMe — приложение для переноса файлов с одного Android-смартфона на другой. Для использования его потребуется установить на оба устройства и выполнить подготовительную настройку.
- При первом запуске примите условия использования, установив флажок у соответствующего пункта и нажав по кнопке «Согласиться».
Способ 2: ES Проводник
ES Проводник — файловый менеджер для управления данными с возможностью передачи приложений. Распространяется программа посредством установочного файла APK, в Play Маркете ее нет.
- Включите Bluetooth на обоих устройствах, после чего запустите приложение и нажмите «Разрешить», чтобы предоставить все необходимые права на работу с файлами.
Способ 3: SHAREit
SHAREit — альтернатива ранее упомянутому приложению ShareMe, работает по такому же принципу. Чтобы осуществить передачу данных с одного телефона на другой, необходимо установить программу на оба устройства.
- После первого запуска предоставьте приложению все необходимые разрешения для работы с файлами во внутренней памяти телефона, нажав по кнопке «Принять и продолжить».
Способ 4: Apk Extractor
Apk Extractor — утилита для передачи приложений Android с одного устройства на другое, которая распространяется через магазин приложений от Google на бесплатной основе.
- Запустите утилиту и в списке установленных на телефоне приложений выберите необходимое для передачи на другой телефон. Для этого нажмите по функциональной кнопке, расположенной напротив названия.
Способ 5: Bluetooth File Transfer
Bluetooth File Transfer — маловесное приложение для передачи файлов с устройства посредством технологии Bluetooth. Может работать со всеми типами данных, включая установленные приложения. Распространяется по бесплатной лицензии в магазине Google.
- Включите Bluetooth на обоих устройствах, запустите программу и при необходимости предоставьте разрешения на работу с файлами во внутренней памяти. Перейдите в раздел «Apps».



























