Выбор места для вставки фото в документе
Одной из ключевых задач при работе с документом в Word на телефоне является выбор места для вставки фото. Вам может понадобиться вставить фотографию в конкретное место документа, создать галерею изображений или вставить изображение в таблицу.
В процессе выбора места для вставки фото в документе необходимо учитывать его содержание и структуру, чтобы изображение органично вписывалось в текст и не нарушало его целостность. Размещение фото должно быть логичным и подчеркивать или дополнять ваше сообщение.
Для определения конкретного места вставки фото в документе можно использовать следующие подходы:
- В текстовой части: Если вам нужно вставить фото в конкретный абзац или в определенную часть текста, рекомендуется разместить курсор в нужном месте и выбрать соответствующее место вставки.
- После абзаца: Вы также можете выбрать вставку фото после абзаца, чтобы фото воздействовало на следующую часть документа, иначе оно может влиять на читаемость текста.
- В таблице: Если ваш документ содержит таблицу и вам нужно вставить фото в ячейку, выберите нужную ячейку и вставьте изображение.
Не забывайте сохранять файл после вставки фото, чтобы изменения были сохранены и не потерялись.
Учитывая все вышеуказанные факторы и методы, вы сможете выбрать оптимальное место для вставки фото в документе в Word на телефоне.
Как вставить картинку в ворде с компьютера
При необходимости, вы можете вставить картинку в ворде с компьютера. В нашем примере мы вставим картинку, сохраненную локально на нашем компьютере.
- Установите курсор в месте, где вы хотите вставить картинку в ворде.
- На ленте выберите вкладку «Вставка», затем щелкните команду «Рисунки».
- Появится диалоговое окно «Вставка рисунка». Перейдите в папку, где находится ваше изображение, затем выберите картинку и нажмите кнопку «Вставить».
- Картинка будет вставлена в документ.
Как вставить картинку в ворде из Интернета
Если у вас нет необходимой картинки на своем компьютере, вы можете найти картинку из Интернета, чтобы вставить в свой документ.
- Установите курсор на месте, где вы хотите вставить картинку в ворде.
- Выберите вкладку «Вставка», а затем щелкните команду «Изображения из Интернета».
- Появится диалоговое окно «Вставка рисунков».
- В поле «Поиск изображений Bing» введите запрос для поиска, для вставки картинки в ворде. И нажмите клавишу Enter.
- Результаты поиска появятся в поле. Выберите нужную картинку, затем нажмите «Вставить».
- Картинка появится в документе.
Как вставить картинку в Word – Картинка в ворде
Важно! Перед тем как вставить картинку в ворд из Интернета в ворде важно убедиться, что у вас есть законное право ее использовать. Поэтому просмотрите лицензию, чтобы удостовериться, что вы соблюдаете требования
Для того чтобы вставить картинку в ворд рядом с текстом, просто задайте необходимое обтекание текстом для вставленной картинки.
Часть 1: Отправка изображений в виде документов в WhatsApp Android
Если у вас есть телефон на Android, то вам нужно аккуратно отправлять изображения в качестве документов в WhatsApp. Вам интересно, как отправить фотографии в виде документа в WhatsApp?
Во-первых, вам нужно будет сохранить и загрузить изображение, которое вы хотите отправить несжатым на WhatsApp.
После загрузки изображения на устройство сохраните его с некоторыми именами, которые вы можете запомнить.
Теперь вам нужно будет открыть WhatsApp и нажать на кнопку вложения, расположенную внутри чата.
После этого выберите изображение, которое вы хотите отправить, просматривая все документы на вашем телефоне.
Затем отправьте изображение в виде документа, а не с помощью галереи.
После этого, когда вы отправляете файл получателю в виде документа, попросите его переименовать изображение, чтобы посмотреть на исходное изображение без сохранения его качества.
Вот как вы можете отправить высококачественное изображение в WhatsApp.
Переименовать изображение: Если отправка изображения в виде документа не работает, переименуйте файл и повторите попытку позже. Переименуйте файл изображения из JPEG или PNG в PDF или .doc. после переименования отправьте фотографию в виде документа.
Как Вставить Фото в Документ на Телефоне
Для поворота и выполнения других задач редактирования, таких как изменение цвета, прозрачности, яркости и т.д. Нажмите на изображение, а затем нажмите на значок «три точки». Выберите «Все параметры изображения». Затем выберите способ редактирования изображения.
Как сделать скан документа с помощью смартфона?
Не знаете, что такое скан и как сделать скан? Еще несколько лет назад для того, чтобы отсканировать документ, необходимо было использовать соответствующее устройство — сканер. Но сейчас с помощью смартфона эту задачу можно решить буквально за пару минут.
Приложение бесплатное и почти не накладывает ограничений на пользователя. Единственное, что может напрягать – рекламные вставки, в том числе полноэкранные ролики и баннеры, которые перекрывают половину экрана.
Как сделать скан на телефоне — о программе Clear Scanner
Clear Scanner – это бесплатное приложение для сканирования документов, которое можно бесплатно скачать в Play Market. Данная программа является одной из самых популярных на данный момент. Сканы, создаваемые с ее помощью, отличаются высоким качеством, а количество сканируемых листов неограниченно, что встречается далеко не во всех бесплатных приложениях.
Фото на документы Android
Одна из самых популярных в Play Market утилит для съемки. Обладает широким функционалом. В настройках есть инструмент для выбора размера фотографий (10х15, 40х30, 45х35 и прочие). Снимки, сделанные с помощью этой программы, получаются в разрешении jpeg. Имеется опция создания черно-белых фотографий. Доступна печать с телефона.
Опция вставки
Если два вышеуказанных метода не сработали, вы можете попробовать и этот метод. Вы должны сделать следующее:
- Откройте документ Google Docs и установите курсор в том месте, куда нужно вставить изображение.
- Затем перейдите на вкладку «Вставка» в верхней части экрана и выберите «Изображение».
- Теперь вы видите список опций. Вы можете загрузить фотографию с компьютера или ноутбука, найти ее в Интернете, загрузить из Google Drive, Фото, добавить фотографию с помощью URL или сделать снимок с помощью веб-камеры.
- Наконец, просто выберите один из этих вариантов и добавьте свою фотографию в документ Google Docs.
Вставка картинки в ворде 2003
Имеется два способа вставить изображение в ваш документ:
- Через меню «вставка».
- Перемещением файла в лист ворда.
Оба варианта достаточны просты, рассмотрим их по порядку.
Способ №1
Создаем или открываем документ и обращаем внимание на верхнюю панель, а именно на меню «вставка». В раскрывшемся меню выбираем пункт «Рисунок», наведя на него курсором и нажимаем на пункт «из файла» в еще одном раскрывшемся меню
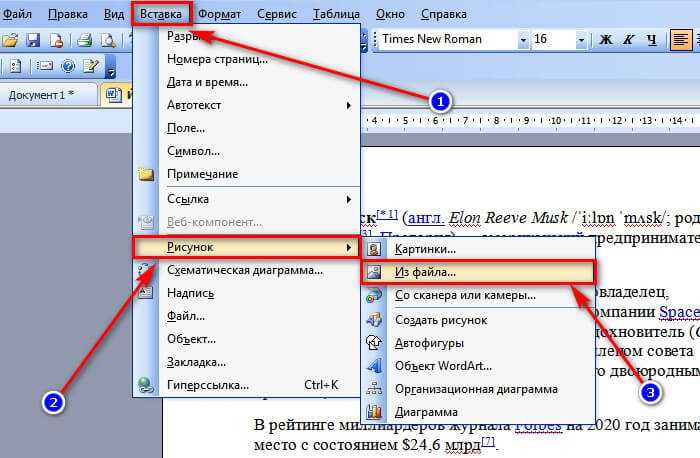
Откроется окно, в котором вам необходимо выбрать рисунок. Укажите до него путь через него и после этих действий картинка появится в вашем документе.
Способ №2
Второй способ еще проще. Просто найдите изображение на своем компьютере, и перетащите файл прямиком в документ. Для этого выделите файл однократным щелчком мыши, после чего, зажав левую кнопку мыши, перетаскивайте его в окно открытого документа. Проще простого
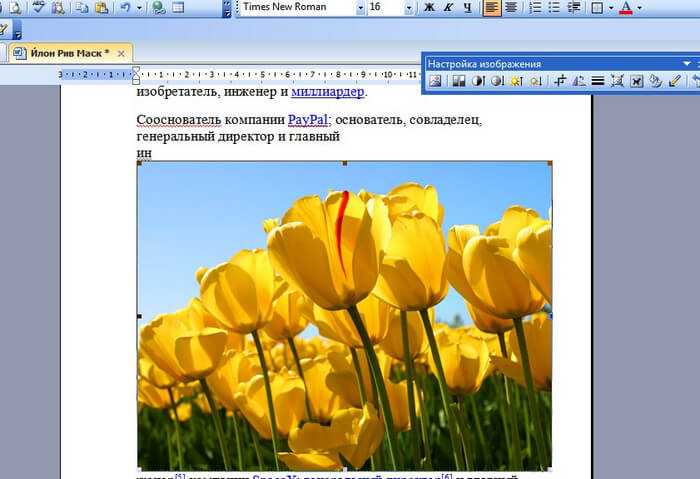
После вставки у вас должна появится так же панель под названием «Настройка изображения». Ее вы можете увидеть на скриншоте выше. Если ее вдруг у вас нет, то вам следует нажать правой кнопкой на картинку и из контекстного меню выбрать пункт «Отобразить панель настройки изображения».
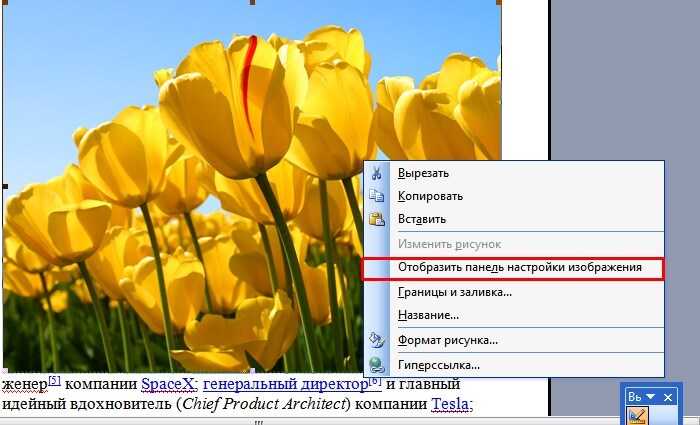
Данная панель позволяет отредактировать графический объект и настроить его расположение. По теме нашей сегодняшней статьи, нас интересует лишь один пункт «обтекание текстом».
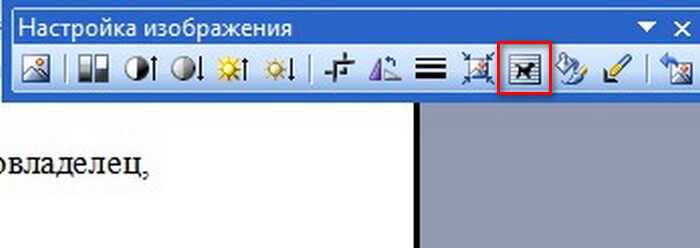
При нажатии на данную кнопку раскроется меню, в котором вы сможете выбрать нужный вам тип обтекания.

Каждый из пунктов объяснен в таблице выше, так что выбирайте необходимый вам и перемещайте в нужное вам место.
Так же вы можете обрезать или растянуть рисунок до нужного размера. Масштабирование выполняется не через данное меню, а не посредственно в документе. Вам необходимо потянуть за один из краев рамки изображения левой клавишей мыши или за точки, расположенные по периметру рамки.

Этим самым вы можете растянуть изображение хоть на весь лист. Вам потребуется просто растянуть объект до больших размеров, чтобы расположить ее на всю страницу.
Для добавления картинки в таблицу вам необходимо выполнить все те же действия, что и в начале заголовка. Первый способ подразумевает, что перед вставкой вы поставите курсор набора текста в необходимую ячейку таблицы.
А во-втором способе вы просто перемещаете её в нужную вам ячейку. Очень просто.
Теперь предлагаю рассмотреть, как вставить картинку в ворде на примере более современных версий Microsoft Office.
Как сгруппировать фигуры в Ворде
В текстовом редакторе MS Word довольно часто приходится работать не только с текстом, но и с различными другими объектами: фигуры, надписи, таблицы. Но бывает так, что после того, как Вы нарисовали несколько объектов, их нужно немного сдвинуть или переместить на другой лист.
Начинать перемещать по одному долго, тем более, если их много и необходимо сохранить расстояние между ними. В данном случае, лучше воспользоваться группировкой. Тогда все нарисованные отдельные фигуры, станут одним рисунком, и их получится легко переместить, увеличить или уменьшить.
В данной статье мы и рассмотрим, как можно сгруппировать несколько фигур в Ворде. По такому принципу, можно объединять схемы, блок-схемы или надписи. Показывать я буду в Ворде 2010, но воспользоваться данными советами можно, если у Вас установлен Word 2007, 2013 или 2016.
Обратите внимание, что в статье группируем все, что добавлено в документ через «Вставка» – «Фигуры». Это линии, стрелки, прямоугольники, круги и прочее. Для того чтобы добавить к этим ним еще и текст, нужно напечатать его в прямоугольнике, который создается с помощью «Надписи»
Или же это может быть текст, написанный с помощью WordArt
Для того чтобы добавить к этим ним еще и текст, нужно напечатать его в прямоугольнике, который создается с помощью «Надписи» . Или же это может быть текст, написанный с помощью WordArt.
Начинаем с выделения всех объектов, которые хотим объединить. Для этого выделите любую фигуру, затем нажмите и удерживайте клавишу «Ctrl» . Подведите курсор к другой, и когда он примет вид стрелочки с плюсом, кликните по ней.
Для выделения текста в блоке «Надпись» , курсор нужно наводить не на сам текст, а на рамку. При этом курсор меняет вид с палочки на стрелку. После того, как он станет стрелочкой, кликайте по надписи, чтобы добавить ее к другим выделенным объектам.
Когда закончите все выделять, отпустите «Ctrl» .
Затем перейдите на вкладку «Средства рисования» – «Формат» и в группе «Упорядочить» нажмите на кнопку «Группировать» .
Или кликните по любой выделенной фигуре правой кнопкой мыши, и в контекстном меню выберите пункт «Группировать» .
После этого, все выделенные элементы сгруппируются, и при нажатии на любой из них, появится вот такая общая рамка.
Наведя на нее курсор, можно переместить все сразу в любое другое место документа, увеличить, растянуть или уменьшить.
Более того, если хотите изменить какую-нибудь фигуру, то разгруппировку делать не обязательно. Кликните по объекту, чтобы появилась общая рамка. Затем кликните по самому квадрату, прямоугольнику, звездочке или другому. После этого, вокруг нее появится рамка с маркерами, и можно изменять ее на свое усмотрение.
Надеюсь, все получилось и после группировки в Ворде все сделанное в документе с помощью фигур, например, это может быть схема со стрелками, легко можно перемещать, и не бояться, что линия или прямоугольник сдвинется не туда, куда нужно.
Как редактировать картинки в Microsoft Word для Android
После того, как вы вставили и выбрали изображение в документе, откроется меню « Изображение», в котором есть дополнительные параметры редактирования. Чтобы применить стиль к изображению, нажмите « Стили» в меню.
Вы увидите широкий спектр различных 2D- и 3D-стилей: нажмите на тот, который вы хотите применить к вашей картинке.
Чтобы задать способ обтекания текста вокруг изображения, нажмите « Обтекание текста» в меню « Изображение» .
Вы снова увидите список возможных вариантов переноса текста. Выберите тот, который вы предпочитаете: у вас может быть картинка «В соответствии с текстом», текст будет окружать ее в форме квадрата, сделать обтекание текста « Плотно» или « Через изображение» (для неквадратных изображений), обернуть только «сверху и снизу» » или вы можете поместить изображение полностью « позади текста » или « перед текстом » .
Вы также можете расположить свою картинку относительно других объектов и текста. Нажмите « Упорядочить» в меню « Изображение», чтобы увидеть соответствующие параметры.
Здесь вы можете выбрать один из шести вариантов: «Переместить вперед» и «Отправить назад» переместить изображение на один шаг вперед или на один шаг назад относительно других объектов, в то время как Переместить на передний план и «Отправить назад» переместить его полностью на спереди или сзади. «Поместить перед текстом» и «Отправить за текстом» определяют положение изображений относительно текста документа.
Вы также можете обрезать свою фотографию, если вам нужно отрезать от нее части. Нажмите Обрезать в меню Изображение, чтобы получить доступ к инструменту.
Теперь вам нужно изменить черную рамку изображения, отмечая область обрезки.
Нажмите Обрезать еще раз, чтобы обрезать изображение до нового размера.
Если вы внесли нежелательные изменения в свою фотографию, вы можете сбросить ее. Нажмите « Сброс» в меню « Изображение», чтобы увидеть доступные параметры.
Здесь у вас есть две возможности: «Сбросить изображение» удаляет все модификации и восстанавливает первоначально вставленное изображение, а «Сбросить размер» только отменяет обрезку и изменение размера, восстанавливая изображение до его исходного размера, сохраняя любые изменения стиля.
Варианты размещения графических объектов в документе
Первым делом, давайте рассмотрим на примерах как вообще рисунок может размещаться в документе. В ворде этот параметр называется «обтекание текстом изображения»:
| Название | Иконка | Описание и назначение |
| В тексте | Вариант размещения по умолчанию. Данный вид привязывается к самому тексту, при необходимости разрывает его и перемещается вместе с ним. | |
| Квадрат | При выборе данного варианта текст будет огибать объект по его прямоугольной рамке, полностью огибая его фигуру. | |
| По контуру | Аналогичный предыдущему параметр, но с отличием в том, что огибание будет осуществляться непосредственно по контуру размещенного изображения, будь это хоть круг, хоть треугольник. | |
| Сквозное | Очень похожий параметр с предыдущим. При данном режиме текст будет располагаться вокруг накладываемого рисунка. Перемещать можно картинку в нужное место. | |
| Сверху и снизу | Рисунок будет располагаться между предложений, не разрывая его как в первом случае, чтобы не мешать тексту. | |
| За текстом | Позволит поставить рисунок на задний план. Слова будут как бы наложены на него. | |
| Перед текстом | Рисунок будет располагаться как бы поверх слов. |
Все эти параметры присутствуют в обеих версиях офиса, хоть иконки и немного отличаются, но смысл остается абсолютно тем же.
Давайте рассмотрим на реальных примерах в каждой версии офиса и начнем по классике с 2003 издания.
Способы добавления изображений в тексты редактора Word
Существует три основных способа, как вставить картинку, фотографию или любое другое изображение в Word: методом Copy-Past, посредством переноса рисунка в окно текущего документа, а также с помощью программного меню Word. Рассмотрим все три способа более подробно.
Использование буфера обмена
Это универсальный механизм Windows, чаще всего используемый для переноса фрагментов текстов. Оказывается, он вполне применим для объектов практически любой природы, в том числе для изображений. Метод заключается в помещении объекта копирования в буфер. Это участок оперативной памяти, в котором хранится копируемый объект сколь угодно долго для возможности его последующего использования неограниченное число раз. Буфер можно очистить, если программа, в которой произошло его формирование, при её закрытии умеет отслеживать это. Word, кстати, таким функционалом обладает: если вы скопируете весь текст или значительную его часть и затем попытаетесь выйти из программы, она предупредит, что в буфере обмена содержится фрагмент и спросит, не желаете ли вы его очистить. Помещение в буфер нового объекта автоматически удаляет старый.
Чтобы вставить картинку в текстовый документ Word, используя буфер обмена, необходимо скопировать изображение любым удобным способом и затем вставить его в Word. Допустим, вы искали рисунок в интернете, и нашли его на некоем сайте. Вам нужно, находясь в браузере, поставить курсор на это изображение и нажать правой кнопкой мыши, вызвав контекстное меню. В нём должен содержаться пункт «Копировать картинку». Нажав его, мы поместим изображение в буфер обмена. Теперь достаточно перейти в Word, установить курсор в месте, где нужно вставить картинку, и нажать Ctrl-V или ПКМ и выбрать пункт «Вставить».
Правда, данный метод помещения изображения в буфер работает не всегда. Скажем, если вы открыли картинку в графическом редакторе Photoshop, нажатие правой кнопки мыши здесь обрабатывается особым образом, поэтому для копирования картинки следует её выделить (Ctrl-A) и затем поместить в буфер комбинацией Ctrl-C. Останется только вставить её в текстовом редакторе.
Если нужный рисунок, который требуется вставить в текст в Word, находится у вас на жёстком диске (многие пользователи хранят архивы фотографий на компьютере), достаточно открыть проводник, найти нужную папку, выбрать картинку и скопировать её. Здесь работают оба метода, так что затруднений возникнуть не должно. Единственный момент – при использовании ПКМ название пункта контекстного меню для копирования может немного отличаться, но смысловая нагрузка одинаковая.
Использование программного меню
Классический способ, которым предпочитают пользоваться многие пользователи Word. Вставить изображение с использованием кнопки «Рисунок» не предполагает применения комбинаций клавиш. Функция доступна во вкладке «Вставка», где имеется кнопка «Рисунок» (в новых версиях она называется «Рисунки»). После её нажатия откроется контекстное меню, в котором нужно нажать пункт «Из файла». Дальше – выбираем на диске папку с нужным рисунком и кликаем по выбранному файлу, подтверждаем выбор нажатием «Вставить», и изображение появится в документе Word в месте, где стоял курсор.
Отметим, что в качестве картинки можно использовать объекты из встроенной библиотеки редактора (опция «Картинки»), из раздела «Автофигуры», или непосредственно с цифровой камеры или сканера. В версии редактора, начиная с 2010, в ленте возле кнопки «Рисунки» можно найти пиктограмму «Изображения из Интернета». Нажав на эту кнопку, можно добавлять картинку в Word непосредственно из сети.
Перенос изображения в документ
Кроме вставки рисунка в Word при помощи копирования или кнопки «Вставить», существует ещё один способ добиться желаемого, при условии, что нужная иллюстрация находится в одной из папок жёсткого диска. Для этого открываем Проводник, ищем нужный файл, перемещаем курсор на него и, зажав кнопку мыши, перемещаем его в область документа Word. После позиционирования картинки отпускаем кнопку мыши.
Все перечисленные способы вставить картинку в Word являются одинаково правильными и равноценными, но чтобы добиться нормального, ровного и пропорционального расположения рисунка на листе, одного этого недостаточно.
Шаги по редактированию изображения в Word с текстом с мобильного телефона Android
Из-за всего, что мы упомянули выше, очень важно понимать, как каждый из инструментов работает в Microsoft Word и как мы можем использовать их в наших интересах. Если вам необходимо вставить и отредактировать изображение в программе, вам необходимо выполнить следующие действия:. Во-первых, у вас должна быть база информации, которую вы собираетесь включить в документ
Другими словами, необходимо предварительно изучить и закрепить тексты, а также изображения, которые вы собираетесь вставить. Важно отметить, что процесс установки будет немного более трудоемким, чем на компьютер
Во-первых, у вас должна быть база информации, которую вы собираетесь включить в документ. Другими словами, необходимо предварительно изучить и закрепить тексты, а также изображения, которые вы собираетесь вставить
Важно отметить, что процесс установки будет немного более трудоемким, чем на компьютер
Как редактировать изображения в Word с текстами с Android-устройства
- Первое, что нужно сделать, это войти в Microsoft Word и выберите расположение изображения, которое вы должны вставить.
- Затем в верхней части приложения вы найдете меню инструментов. Нажмите на значок карандаша .
- Затем появится панель с различными параметрами. Вы должны ввести инструмент, имеющий значок изображения (отображается изображение миниатюрного пейзажа).
Впоследствии вы будете перенаправлены в папки мобильного устройства, где находится медиаконтент. Вы даже можете увидеть хранилище «Облако».
Сейчас хорошо! для редактирования необходимо использовать курсор или указатель на выберите ориентацию изображения и его размер; а также точное местоположение в документе.
Чтобы отредактировать текст на изображении, щелкните по нему, чтобы отобразить вкладку под названием «Формат» .
Затем вводим опцию «Исправления» для доступа к меню инструментов и выбора нужной нам опции редактирования.
Несколько советов по редактированию изображения в Word с текстом мобильного телефона
Качество изображения, вставленного в текстовый документ, представляет собой фундаментальный аспект для читателя, который пытается использовать креативные и аутентичные изображения прочно ассоциируется с темой, раскрытой в текстах.
Вы можете разработать так называемый «ментальная карта» , который в основном состоит из изображений, раскрывающих конкретную тему или точку, в зависимости от типа документа, который вы пишете. Однако это будет зависеть от типа создаваемого вами документа.
Как вставить картинку на фото онлайн
Не хотите устанавливать специальный софт? Вставить фото в картинку можно без компьютерных программ при помощи онлайн редактора ILoveIMG. Его можно использовать как генератор мемов, конвертер изображений, фоторедактор, компрессор файлов и т.д. На сервисе также можно накладывать картинки друг на друга.
Шаг 1. Перейдите на главную страницу сайта и выберите «Редактор фотографий».
Шаг 2. Нажмите «Выбрать изображение» и загрузите фоновый рисунок.
Шаг 3. В правой колонке кликните по кнопке «Открыть» и загрузите второе фото.
Шаг 4. Чтобы отредактировать слой, выделите его и нажмите иконку шестеренки. У картинки можно настроить прозрачность, наложить текстуру, градиент и т.д.
Шаг 5. Установите формат экспорта в правом столбце и нажмите «Сохранить».
В минусы ILoveIMG можно внести не очень удобное управление: обрабатываемую фотографию нельзя развернуть, а панель управления иногда «разъезжается» по экрану. Также огорчает отсутствие фильтров и только два варианта экспорта.
Как добавить картинку в Google Docs
Многим пользователям может понадобиться добавить картинку в документ. Поэтому компания Google сделала это очень просто в Документах Google.
Google Docs — это не просто платформа для создания текстовых документов. Вы можете добавлять фотографии, видео и даже GIF-файлы в свой файл Google Docs. Изображения делают текст визуально привлекательным и придают документам дополнительную детализацию.
В Документах Google есть много общих функций, которые вы найдете в Microsoft Word. Одна из таких функций — возможность добавить в документ рисунок. Картинку можно добавить из файла на вашем компьютере или из любого другого места в Интернете.
Скриншоты, фотографии, инфографика и графики — вот некоторые из типов изображений, которые можно добавить в документ в Google Docs.
Если вы хотите добавить фотографию в документ Google Docs, вот как это можно сделать.
Как редактировать картинки в Microsoft Word для Android
После того, как вы вставили и выбрали изображение в документе, откроется меню « Изображение», в котором есть дополнительные параметры редактирования. Чтобы применить стиль к изображению, нажмите « Стили» в меню.
Вы увидите широкий спектр различных 2D- и 3D-стилей: нажмите на тот, который вы хотите применить к вашей картинке.
Вы также можете расположить свою картинку относительно других объектов и текста. Нажмите « Упорядочить» в меню « Изображение», чтобы увидеть соответствующие параметры.
Здесь вы можете выбрать один из шести вариантов: «Переместить вперед» и «Отправить назад» переместить изображение на один шаг вперед или на один шаг назад относительно других объектов, в то время как Переместить на передний план и «Отправить назад» переместить его полностью на спереди или сзади. «Поместить перед текстом» и «Отправить за текстом» определяют положение изображений относительно текста документа.
Вы также можете обрезать свою фотографию, если вам нужно отрезать от нее части. Нажмите Обрезать в меню Изображение, чтобы получить доступ к инструменту.
Теперь вам нужно изменить черную рамку изображения, отмечая область обрезки.
Нажмите Обрезать еще раз, чтобы обрезать изображение до нового размера.
Если вы внесли нежелательные изменения в свою фотографию, вы можете сбросить ее. Нажмите « Сброс» в меню « Изображение», чтобы увидеть доступные параметры.
Здесь у вас есть две возможности: «Сбросить изображение» удаляет все модификации и восстанавливает первоначально вставленное изображение, а «Сбросить размер» только отменяет обрезку и изменение размера, восстанавливая изображение до его исходного размера, сохраняя любые изменения стиля.
Как добавить изображения с мобильного телефона без потери качества?
- Используйте приложение для редактирования и хранения изображений.Существуют приложения для мобильных устройств, которые позволяют своим пользователям редактировать и сохранять изображения прямо со своего мобильного устройства с полной легкостью и без потери качества. Некоторые примеры: Fotor, VSCO, Adobe Photoshop Express и Adobe Lightroom Classic. Эти приложения позволяют пользователям выполнять различные действия, такие как обрезка изображения, изменение яркости, контрастности, цветов и т. д. У них также есть возможность безопасно сжимать изображения без потери качества.
- Используйте приложение для сжатия изображений с мобильного телефона.Существуют мобильные приложения, которые позволяют пользователям с легкостью сжимать изображения со своего мобильного телефона без потери качества. Некоторыми примерами являются ImageOptimizer, JPEGmini и TinyPNG. Эти приложения отвечают за сжатие размера изображения, не влияя на качество. Таким образом можно получить изображение хорошего качества при меньшем размере в байтах и, таким образом, сэкономить место при его хранении.
- Используйте инструмент для редактирования изображений через Интернет.Существуют онлайн-инструменты, созданные для редактирования изображений с мобильного телефона без использования внутренней памяти устройства. Некоторые примеры: редактор изображений Fotor, редактор изображений Pixlr, редактор изображений PicMonkey и редактор изображений BeFunky. Эти инструменты отвечают за безопасное редактирование изображения без использования большого количества ресурсов устройства. Это идеальный вариант для тех людей, которые не хотят, чтобы все их изображения хранились на устройстве.
При выполнении этих операций очень важно учитывать использование соответствующего инструмента, чтобы не повлиять на исходное качество изображения. Для сжатия изображений с мобильного устройства существуют специальные приложения, предназначенные для этой задачи, такие как уже упомянутые
Эти инструменты оптимально выполняют сжатие, чтобы избежать повреждения изображения и не потерять исходное качество.
Кроме того, есть определенные советы, которым пользователи могут следовать, чтобы обеспечить лучшее качество изображения даже после сжатия. Некоторые примеры — избегание масштабирования изображения при его редактировании, настройка яркости и контрастности изображения перед сжатием, а также использование инструментов обрезки, позволяющих подогнать размер холста под точный размер изображения.
Наконец, самый простой способ обеспечить исходное качество изображений с мобильного устройства — это использовать приложение для редактирования и хранения изображений, которое позволяет пользователю выполнять все операции по редактированию изображений с мобильного устройства. Этот параметр позволяет обеспечить исходное качество изображения, не затрагивая размер холста и не изменяя его качество. С помощью этих простых шагов мы научились вставлять изображения в Word с мобильного телефона. Нет необходимости использовать компьютер, так как теперь мобильное устройство может легко и быстро выполнить указанную потребность. Это облегчает нашу работу и открывает целый мир возможностей для работы из любого места.
Вас также может заинтересовать этот похожий контент:
- Как автоматически перенести данные из Excel в Word
- Как поместить PDF в Word?
- Как сделать горизонтальную таблицу в Word
Выводы статьи
Пользователи часто используют в работе форматы Word и PDF, в которых сохраняются различные документы. В некоторых ситуациях, пользователю необходимо вставить файл PDF в документ Word. Для решения этой задачи имеется несколько способов, с помощью которых вы можете вставить PDF в документ Word в качестве встроенного или связанного объекта, картинкой или текстом.
-
Hp smart приложение не скачивается
-
Как установить atv приложение на обычный андроид
-
Как создать приложение для андроид
-
Airpods не работают в whatsapp
- Дочь дарьи михайловны наталья алексеевна с первого взгляда могла не понравиться приложение




























