Зачем использовать нестандартную точность?
Нестандартная точность может оказаться более полезной, чем вы думаете. Например, если вы записываете с источника, разрешение которого превышает разрешение вашего экрана, вам необходимо установить пользовательское разрешение, чтобы использовать холст большего размера для ваших сцен. Одним из примеров является запись с веб-камеры 4K при использовании экрана 1440p.
Точно так же вам может потребоваться запись с соотношением сторон, которого у вас обычно нет, например 9: 16, для создания клипов TikTok или трансляции в TikTok с настройками OBS. Однако есть плагин для OBS, позволяющий одновременно записывать в 9:16 и транслировать в 16:9.
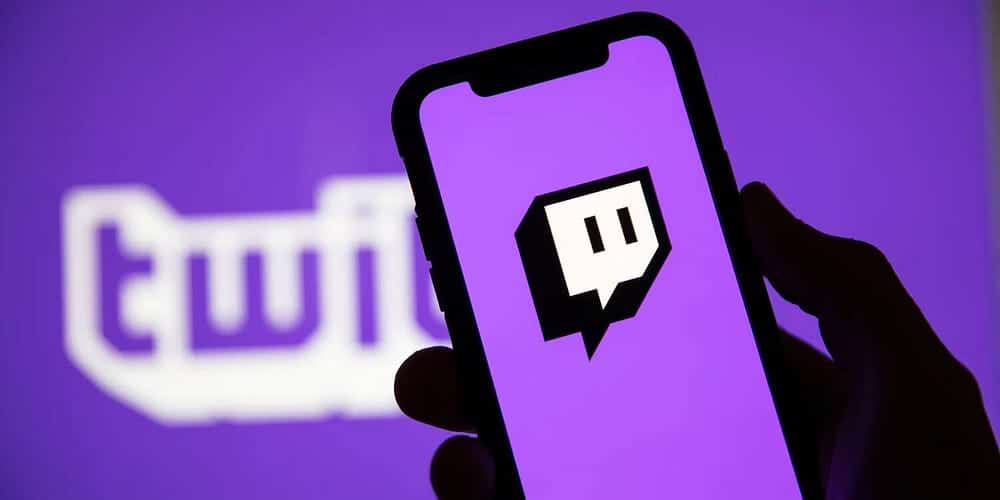
Последняя и самая полезная функция — пользовательское разрешение — может помочь улучшить качество трансляции с учетом ограничений пропускной способности Twitch. Twitch имеет максимальный битрейт 6320 кбит/с, из них 6000 кбит/с для видео и 320 кбит/с для аудио. При вещании в формате 1080p60, 6000 кбит/с могут возникать визуальные эффекты, такие как пикселизация. 720p может быть недостаточно детализированным для ваших стандартов качества, поэтому рассмотрите возможность потоковой передачи в среднем разрешении 900p (1600 x 900) для наилучшего баланса плотности пикселей и плавности.
Как изменить соотношение сторон OBS?
Прежде всего, что такое соотношение сторон и почему оно важно? Проще говоря, это соотношение между шириной и высотой определенного изображения. Обычно размеры выражаются двумя числовыми значениями, разделенными двоеточием, т
Е. х: у — где x — ширина, а y — высота. Так, например, наиболее распространенный формат для ТВ — 16: 9, а 4: 3 — стандартное соотношение для компьютерных мониторов.
Если соотношение сторон изображения не соответствует вашему экрану, вы не сможете просмотреть его должным образом. Вместо этого вы либо увидите печально известные черные полосы по бокам, либо изображение не будет отображаться полностью. В любом случае, если вы хотите избежать сбоев при потоковой передаче, вам нужно будет установить для ширины и высоты соответствующее значение.
На соотношение сторон также сильно влияет настройка разрешения. Опять же, это потому, что ширина и высота конкретного изображения должны соответствовать количеству пикселей или точек, содержащихся в нем. Вот почему в большинстве случаев вы можете изменить соотношение сторон, просто переключившись на другое разрешение. То же самое и с OBS.
Программное обеспечение для потоковой передачи отличается простотой использования и имеет множество расширенных настроек видео. Мы рассмотрим каждый из них в следующем разделе, а пока давайте сосредоточимся на изменении соотношения сторон. В основном, когда вы настраиваете холст или базовое разрешение, программное обеспечение изменяет размер изображения до соотношения, которое лучше всего подходит для него. Это просто и не требует больших усилий с вашей стороны. Вот как это сделать:
-
Запустите настольное приложение OBS.
-
В правом нижнем углу экрана нажмите «Настройки».
-
Появится новое окно. Затем на панели слева откройте вкладку «Видео».
-
Щелкните стрелку вниз с надписью «Разрешение холста (базовое)». Вы увидите соотношение сторон рядом с раскрывающимся списком справа. Измените разрешение, чтобы переключаться между различными соотношениями.
-
Когда вы закончите, нажмите «ОК».
Рекомендуемая настройка для потоковой передачи с OBS — 16: 9, поэтому вы можете попробовать 1080p или 720p, чтобы попасть в цель. Также есть компромисс, например, 900p (1600 x 900), который может помочь.
Кроме того, есть еще один способ повлиять на соотношение сторон в OBS вне приложения. Вы можете изменить настройку разрешения монитора вашего компьютера перед запуском программного обеспечения. Хотя это не так эффективно, попробовать не помешает. Вот как это сделать на ПК под управлением Windows:
- Щелкните правой кнопкой мыши в любом месте дисплея, чтобы открыть раскрывающийся список.
-
Выберите «Настройки дисплея», чтобы открыть панель управления.
-
Откроется новое окно. Сначала найдите раздел «Разрешение экрана» и щелкните маленькую стрелку вниз рядом с текущим параметром. Затем выберите предпочтительное соотношение из раскрывающегося списка.
-
Когда закончите, нажмите «Сохранить изменения».
Для пользователей Mac выполните следующие действия, чтобы изменить разрешение на основном дисплее:
-
Откройте меню Apple и выберите «Системные настройки».
-
Щелкните вкладку «Дисплеи» и выберите «Отображение».
-
Нажмите «Масштабировано», а затем выберите предпочтительную настройку.
Method 2: Partial Screen Capture Using Masking for Complex Cropping
| Benefits | Drawbacks |
|---|---|
| Supports complex shapes | Complicated to set up |
| Very versatile | Matching the aspect ratio is important |
| Requires external image editing programs |
The next method of capturing only a part of your screen makes use of the image mask filter to specifically hide a complex shape that standard cropping can’t create. For example, say you stream Path of Exile. In that game, the health and mana are represented as circles. Therefore, the standard crop wouldn’t work very cleanly if you wanted to say, create a second, larger version located elsewhere on your screen in a more prominent location.
This means that you’ll need an image mask to get the specific area of the screen you are targeting. You’ll also likely need to create the mask file yourself, as getting a complex cropping shape to your exact needs isn’t likely available on the internet.
This partial capture process is also handy if you use LumiaStream, as their basic Rectangular RGB Overlay element can be masked to look much more refined using a mask.
Just be warned, this process to capture only a part of the screen in OBS is highly involved and may frustrate you if you end up masking the wrong area or use the wrong aspect ratio in the masking process.
Don’t worry; it’s actually very easy to create a mask file –
- Open up an image manipulation program like Gimp, or Photoshop
- Create a screenshot of the content you want to mask – I use ShareX to make that process much easier
- Import the Screenshot into Gimp or Photoshop
- Create a new layer above the screenshot layer
- Use the Fuzzy Select tool in Gimp with the screenshot layer active, and left-click, hold, and slide your mouse out from the area you want to mask
- Select the inverse, and press the delete key
- Activate the second layer
- Select inverse again
- Color in the area with #FFFFFF white
- Save the image to a folder somewhere on your computer as a .png
And now you have the mask file for the resolution you screenshotted for. Next, you just need to apply the mask file to your source in OBS. To do this:
- Add a second game capture source for the same program
- Right-click the source
- Select Filters
- Under Effect Filters, Left-click the + button
- Left-click Image Mask/Blend
- For the Type, you want the “Alpa mask” color channel or alpha channel (you may need to play with this a bit depending on how you do the mask.
- Browse to your mask file location
- Ensure White #FFFFFF is the color being masked.
Now, the source should be completely invisible, minus the area that you colored in white. You should be able to then crop it using the first method, resize it, and position it wherever you like on the canvas.
Настройка кодека и битрейта
Кодек — это алгоритм сжатия данных видео. OBS предлагает несколько вариантов кодеков, таких как H264 и VP9. Выбор кодека зависит от того, для чего будет использоваться запись. Если нужно записать видео для дальнейшей обработки, рекомендуется выбрать H264, так как он обеспечивает высокое качество видео. Если запись будет использоваться для стриминга или просмотра в Интернете, то кодек VP9 может быть более подходящим вариантом, так как он обеспечивает лучшую сжатость данных и уменьшает размер видеофайла.
Битрейт — это параметр, определяющий скорость передачи информации в потоке видео. Битрейт измеряется в битах в секунду (bps) или килобитах в секунду (kbps). Чем выше битрейт, тем лучше качество видео, но больше размер файла. Однако, высокий битрейт может вызвать проблемы с загрузкой видео и замедление работы компьютера. Поэтому, при выборе битрейта необходимо учитывать характеристики своего компьютера и доступный интернет-канал.
При настройке кодека и битрейта рекомендуется проводить тестовые записи и внимательно следить за качеством видео. Это поможет выбрать оптимальные параметры для высококачественной видеозаписи на полный экран.
Настройка OBS Studio и трансляция на Youtube и ВКонтакте
Начнем с установки и настройки OBS Studio. Это бесплатный софт, который можно скачать с официального сайта программы https://obsproject.com/ru, переходим в раздел Download и скачиваем дистрибутив. Во время установки следуйте инструкциям.
Начнем сразу с добавления источника. Источник – это отдельный слой трансляции, который может быть видеороликом, изображением, аудиофайлом, окном захвата экрана (отдельного окна или приложения) или внешней видеокамеры. В основном программу OBS Studio используют для стрима компьютерных игр, поэтому первым делом добавляем захват экрана: нажимаем плюс в нижнем левом углу, далее «Захват экрана».
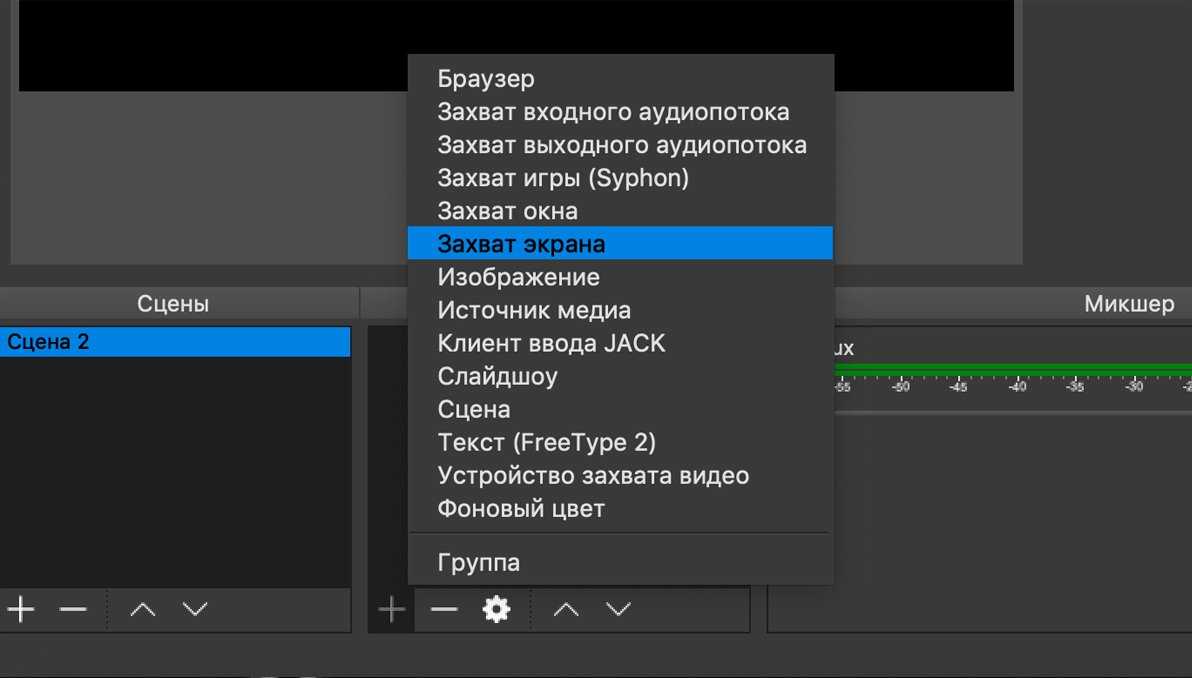
Далее выставляем нужные галочки на свое усмотрение, сохраняем.
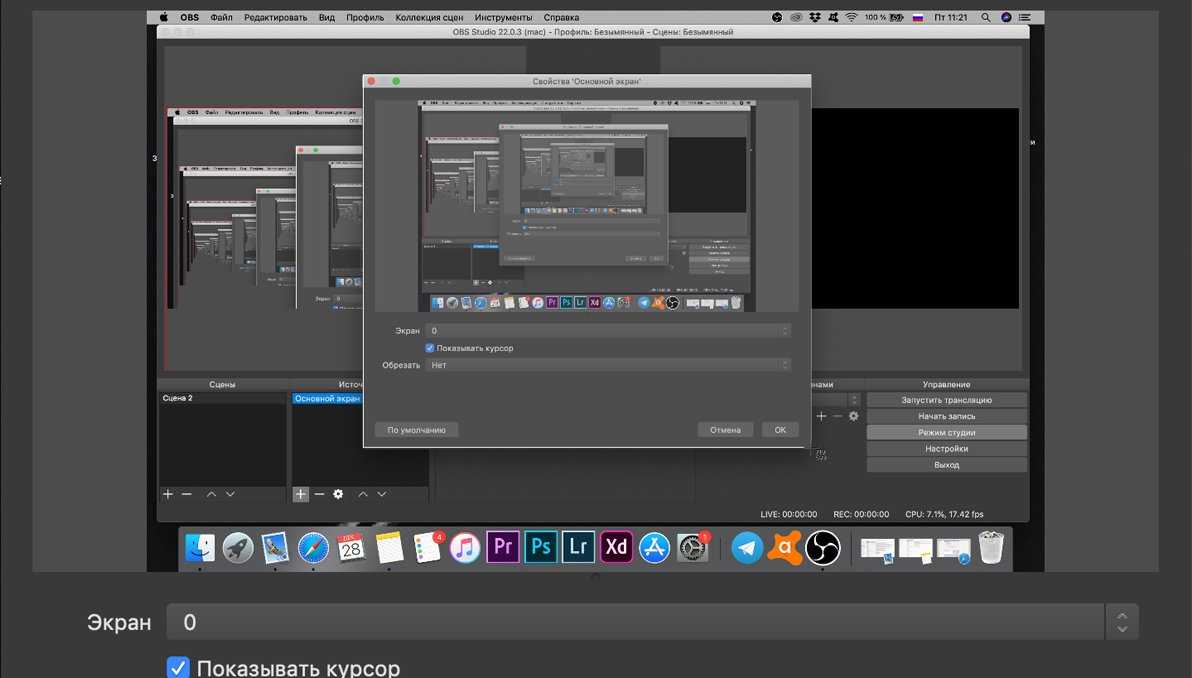
Таким же методом можно добавить видеозапись или изображение, плюс все это можно сделать обычным перетаскивающем в область «Источники».
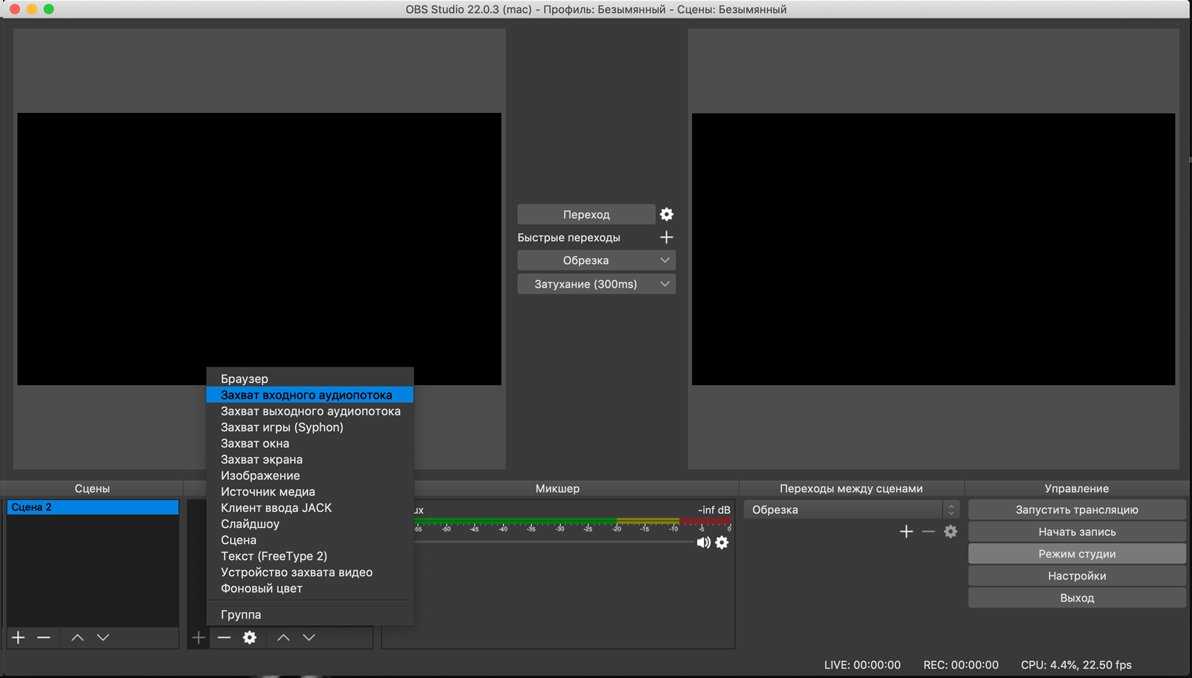
Добавить камеру можно таким же способом, выбираем пункт «Устройство захвата видео». Автоматически должна определиться веб-камера компьютера, а для подключения внешней видеокамеры требуется дополнительная карта захвата. Самые популярные геймерские карты захвата Avermedia, ниже вариант для 4K трансляций, с помощью которого можно захватить не только внешнюю камеру, но и второе устройство (ноутбук или ПК).

Мы добавляем видеозапись, немного корректируем размер экрана и запускаем предпросмотр. На экране слева – то, что пойдет в эфир, слева – предпросмотр.
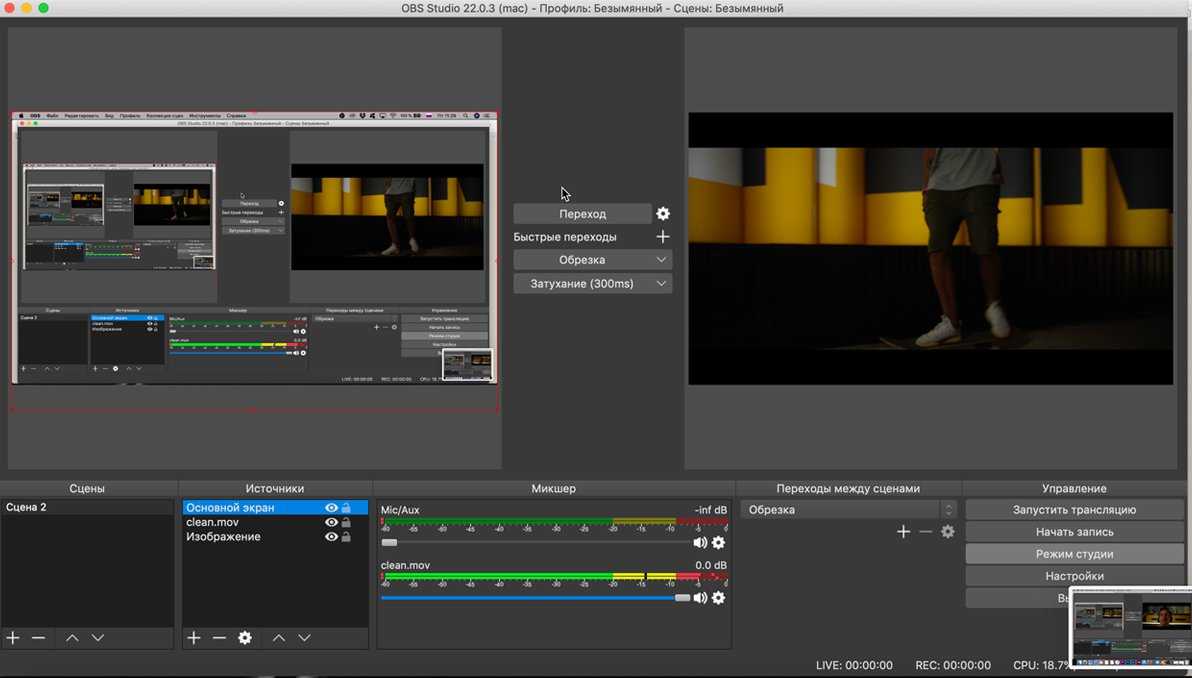
Выставляем уровень в громкости каждого потока в разделе «микшер», рекомендуется делать это до начала стрима, чтобы не было резких перепадов между источниками. Далее уже разбираемся с управлением эфиром. Вся система делиться на источники и сцены, разобраться достаточно просто. Для включения следующего источника (из предпросмотра) нажимаем «Переход».
Теперь займемся подготовкой к началу эфира. Для изменения настроек стрима перейдите в Файл – Настройки, далее вкладка «Вывод». Битрейт видео и разрешение выставляется исходя из целей из задач, если это стрим компьютерной игры обычно более чем достаточно 4500. Можно поставить 6000, это максимальный битрейт который успевает обрабатывать сервер ютуба.
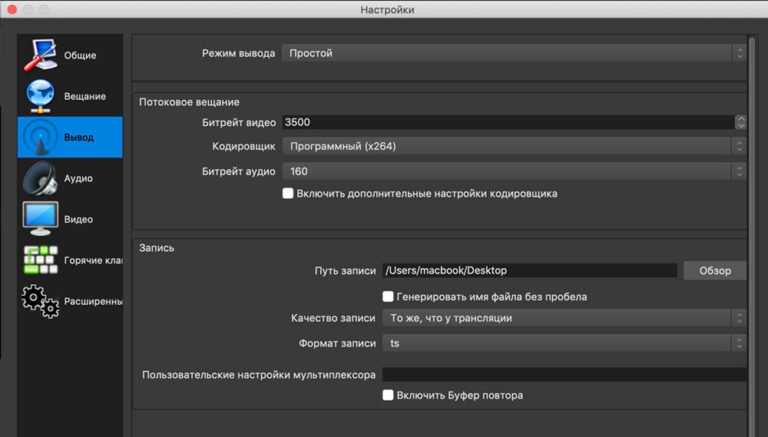
Далее перейдите на вкладку «Вещание». Для настройки трансляции можно использовать заготовленные пресеты, но мы рекомендуем всегда делать в ручном режиме. Выбираем «Пользовательский сервер вещания», здесь нужно будет ввести URL адрес сервера для трансляции и ключ доступа. У каждого сервиса система создания трансляции примерно одинаковая, ниже рассмотрим популярные сервисы для трансляции – Youtube и ВКонтакте.
Настройка трансляции в ВКонтакте
В сервисе VK LIVE создание трансляции происходит еще проще. Нужно зайти в видеозаписи группы или пользователя, далее нажать «создать трансляцию».
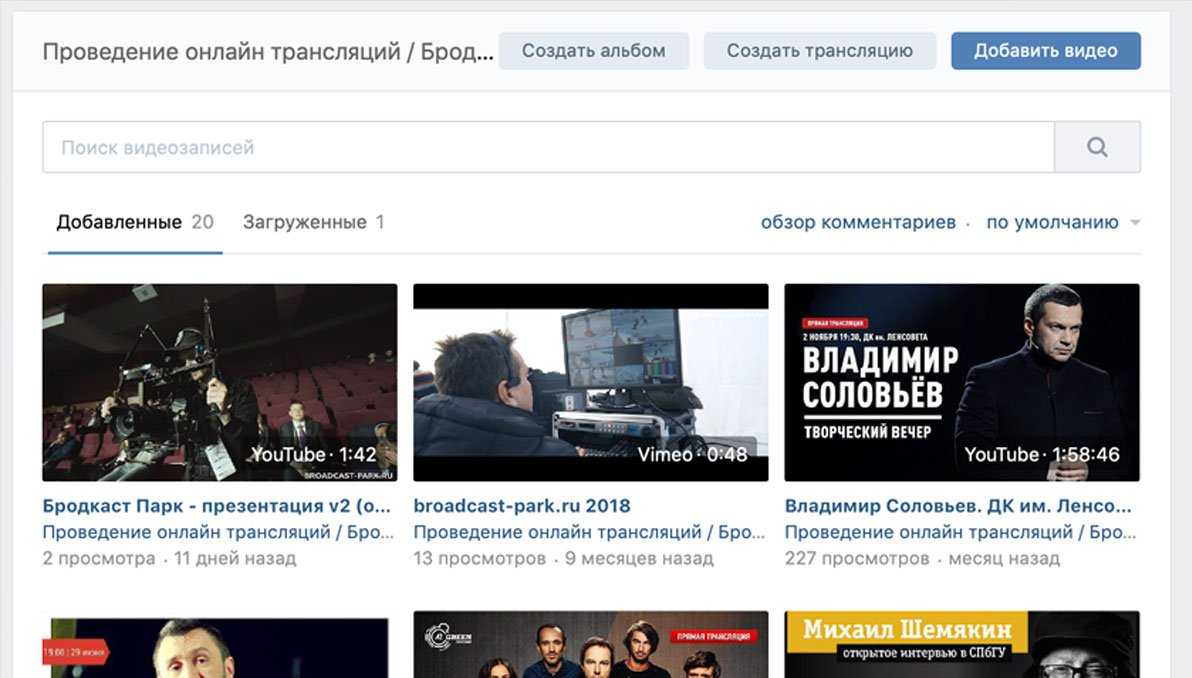
Требуется ввести все данные по аналогии с Ютубом и запустить стрим.
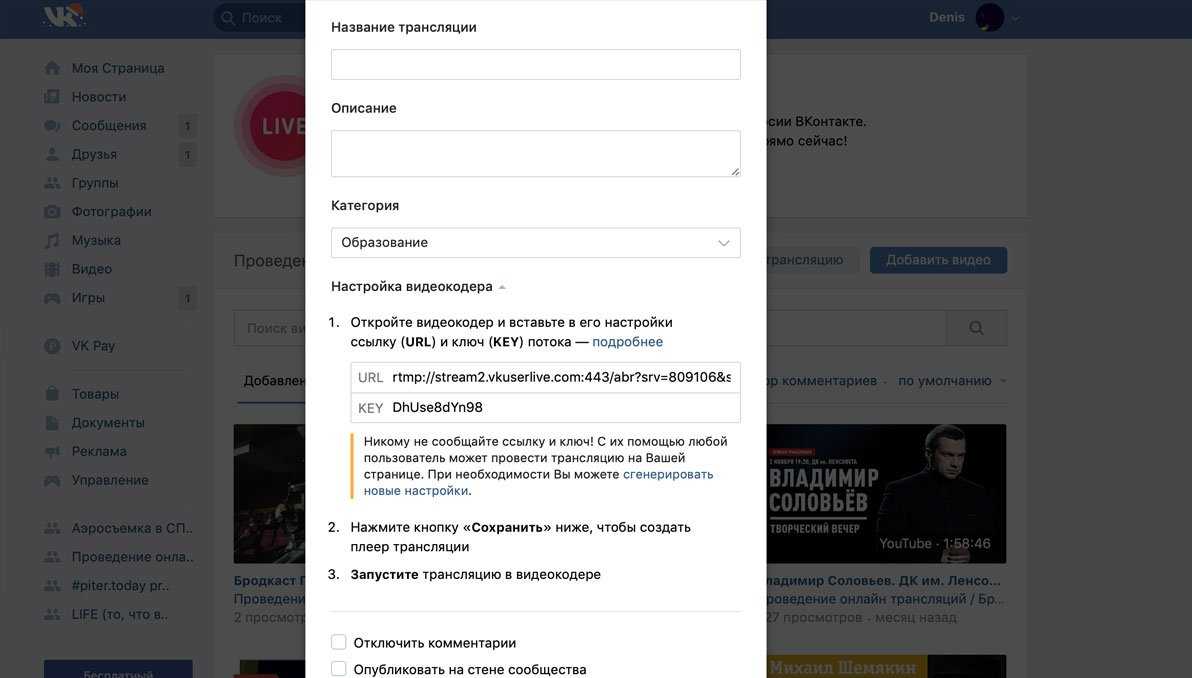
ВКонтакте так же есть функция предварительного просмотра, которой рекомендуется пользоваться. Поток вещания приходит на сервер, администратор проверяет что все порядке и уже потом открывает эфир для зрителей.
Из отличительных особенностей трансляции на Youtube и ВК: на ютубе максимальный битрейт 6000 kbps, ВКонтакте поддерживает до 9000 kbps при разрешении 1920 х 1080 при 60 кадрах/сек. Плюс по умолчанию VK LIVE отключено декодирование, те трансляция будет идти потоком, который заявлен в OBS. Из-за этого пользователи с плохим качеством интернета не смогут комфортно посмотреть эфир, рекомендуется за несколько дней до начала стрима обращаться в техническую поддержку и просить включить декодирование.
Более подробно о настройках OBS Studio для трансляции VK можно найти в официальном паблике поддержки.
Настройте экран записи на весь экран
В OBS Studio вы можете настроить экран записи на весь экран, чтобы захватывать все активные окна и действия на вашем компьютере. Следуйте этим простым шагам:
- Запустите OBS Studio на вашем компьютере.
- Откройте вкладку «Источники» внизу экрана.
- Нажмите на кнопку «+» и выберите «Захват экрана».
- В появившемся окне выберите «Захватить весь экран» и нажмите «ОК».
- Настройте параметры захвата экрана, включая кадровую частоту, разрешение и формат.
- Нажмите «Применить» и «ОК», чтобы сохранить настройки.
- Теперь вы можете записывать все действия на вашем компьютере на весь экран.
Обратите внимание, что при записи на весь экран могут быть проблемы с производительностью, особенно если ваш компьютер не так мощный. Чтобы избежать проблем, вы можете уменьшить разрешение захвата экрана или установить более низкую кадровую частоту
| Пункт | Действие |
|---|---|
| 1 | Запустите OBS Studio на вашем компьютере. |
| 2 | Откройте вкладку «Источники» внизу экрана. |
| 3 | Нажмите на кнопку «+» и выберите «Захват экрана». |
| 4 | В появившемся окне выберите «Захватить весь экран» и нажмите «ОК». |
| 5 | Настройте параметры захвата экрана, включая кадровую частоту, разрешение и формат. |
| 6 | Нажмите «Применить» и «ОК», чтобы сохранить настройки. |
| 7 | Теперь вы можете записывать все действия на вашем компьютере на весь экран. |
Обратите внимание, что при записи на весь экран могут быть проблемы с производительностью, особенно если ваш компьютер не так мощный. Чтобы избежать проблем, вы можете уменьшить разрешение захвата экрана или установить более низкую кадровую частоту
Как установить нестандартное разрешение
В настройках перейдите на вкладку видео. Вы увидите раскрывающиеся списки разрешений, которые содержат стандартные разрешения, масштабированные в соответствии с соотношением сторон вашего экрана. Вы также можете вводить данные в эти раскрывающиеся списки! Если вам нужно увеличить размер панели или использовать другое соотношение сторон, дважды щелкните поле «Базовое разрешение» и введите 3840 x 2160 для 4K с соотношением сторон 16:9 или 1080 x 1920 для портретной ориентации 9:16.
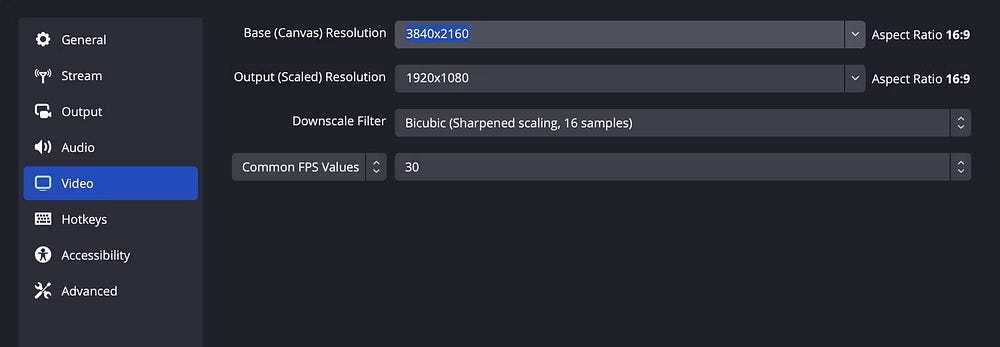
Изменение соотношения сторон или увеличение разрешения потребовало бы повторного выравнивания сцен — при обычном соотношении сторон 9:16 источник камеры был ниже центра и на весь экран, но теперь сдвинут на 9:16. Вам также потребуется увеличить битрейт, если вы планируете записывать в формате 4K.
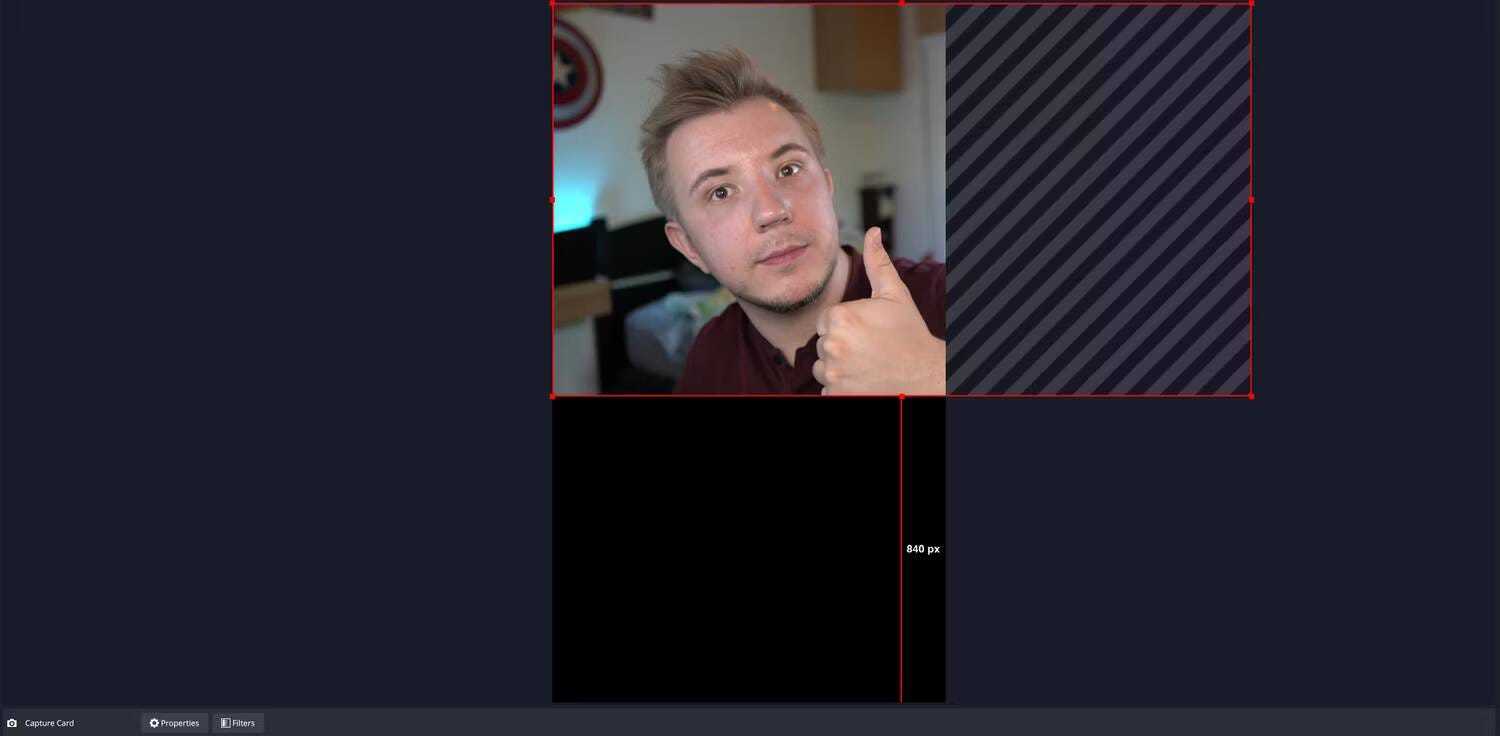
Если вы установите панель от 1920 x 1080 до 900p, вы сможете избежать перестановки сцен и настройки только разрешения, которое выводится для трансляции — вы по-прежнему сможете записывать в базовом разрешении 1080p при трансляции с разрешением 1600 x 900. Перейти к выход , и отрегулируйте режим вывода على передовой чтобы открыть дополнительные настройки.
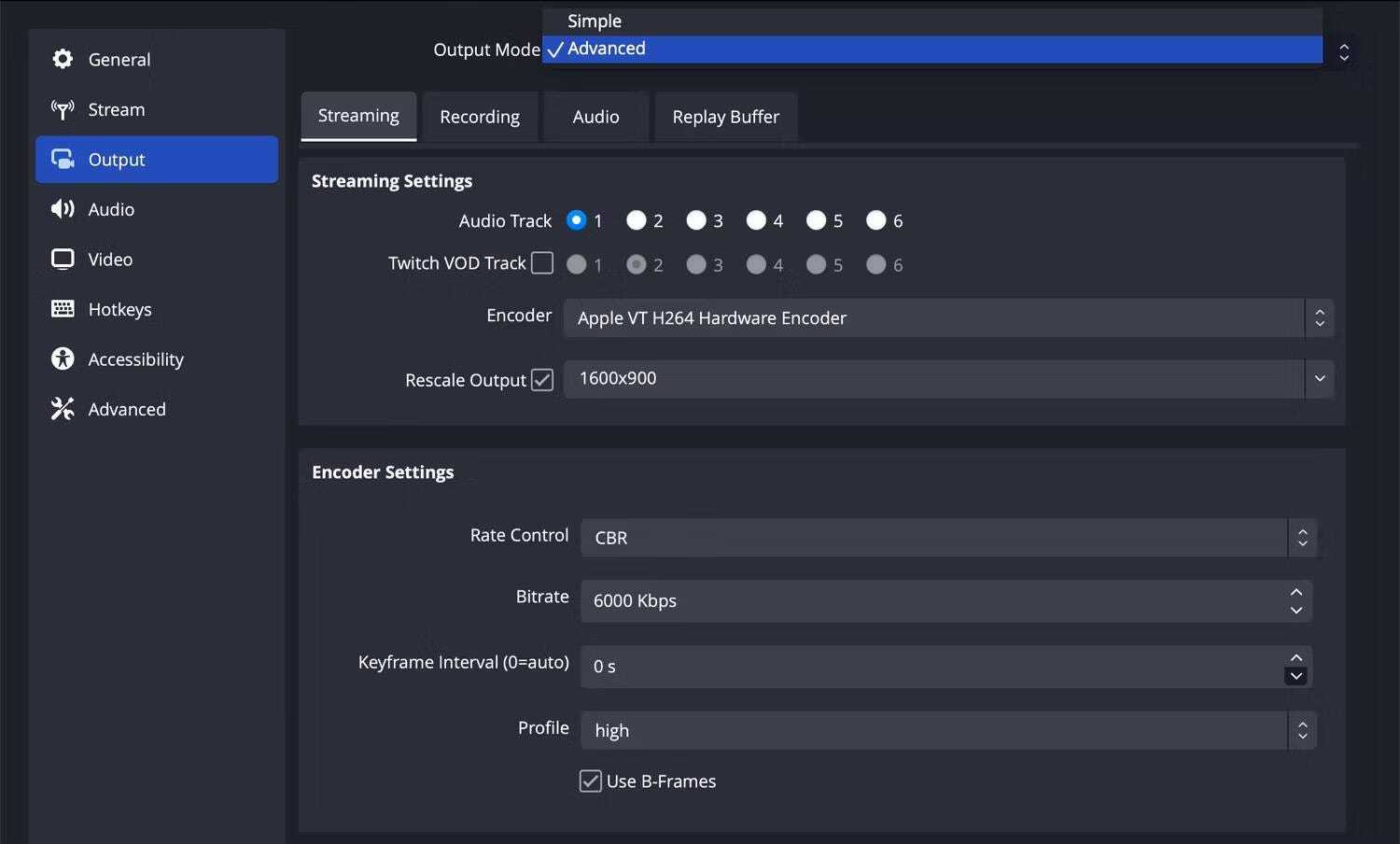
После этого во вкладке транслировать установите флажок Повторно измерьте выход И дважды щелкните текст. Напишите 1600 × 900 для 900p, чтобы улучшить ограничение скорости передачи видео Twitch в 6000 кбит / с и достичь наилучшего баланса между визуальным разрешением и плавностью.
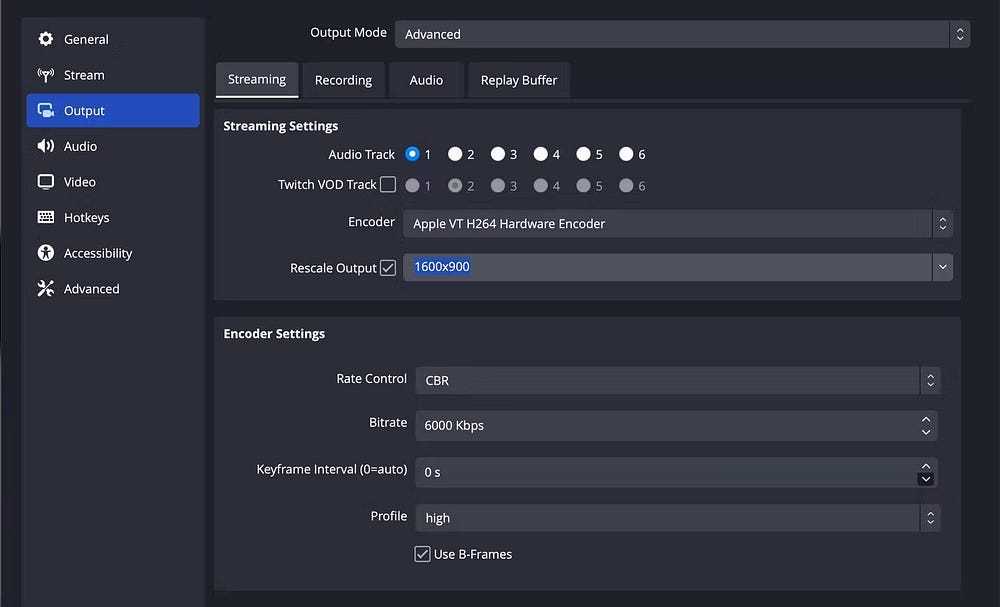
Рекомендации по железу и интернет каналу для трансляции
Для бесперебойной трансляции в 3500 kbps достаточно 8-10 мегабит исходящей скорости. Самое главное это стабильность канала.
По поводу мощности компьютера нет однозначных рекомендаций, конкретно OBS Studio стабильный и относительно немного потребляет ресурсов ПК. Дальше уже все зависит от количества источников. Если в эфир идет веб-камера, захват экрана (программы) без записи, то достаточно будет даже среднего по комплектации компьютера. Внешние карты захвата Avermedia потребляют ресурсы процессора и идут пропуски кадров, если их не хватает. Здесь уже нужно смотреть по обстоятельствам.

В целом OBS Studio отличная программа, которая стабильно работает и легко настраивается. Плюс абсолютно бесплатная и работает на всех платформах: Windows, Mac OS, Linux. В ней есть все опции для стрима компьютерных игр, в том числе подмена фона.

И если нужна будет помощь или совет – вступайте в телеграм-чат специалистов, которые делают онлайн-трансляции: https://t.me/streamclub1– там вам обязательно помогут!
Как запустить стрим на Твиче через OBS: полная настройка ОБС
После того, как вы дважды кликаете на скачанный документ, откроется системное окно установки
Обратите внимание, что оригинальная установка будет производиться на английском языке. Далее алгоритм действий следующий:
- кликаете по надписи «Next»;
- прочтите лицензионное соглашение;
- нажмите на строчку «I agree», это означает, что вы принимаете условия использования;
- выберите путь сохранения программы;
- обозначьте дополнительные режимы;
- кликайте на кнопку «Install»;
- дождитесь финиша.
Программа запускается. В подтверждение этому появляется окно.
Где взять ключ (Stream key)
Stream key расположен в специальной панели управления аккаунтом. Перейдите в раздел настройки канала, там вверху увидите ключ основной трансляции. Он представлен в зашифрованном виде. Копируете его посредством применения комбинации клавиш или специальной кнопки на панели. Чтобы увидеть Stream key, нажмите на надпись «Показать» и подтвердить операцию.
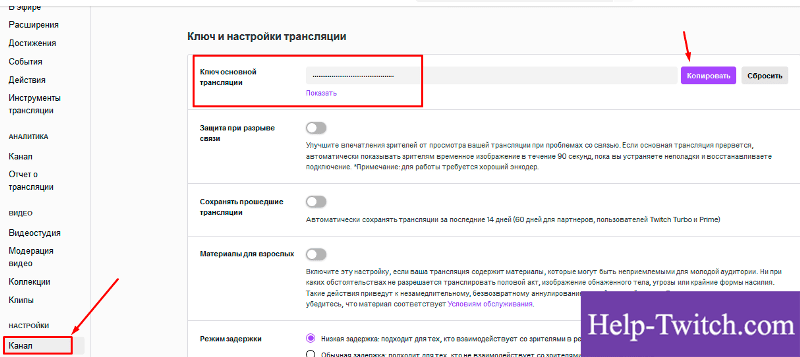
Общие настройки ОБС
Если вы только скачали ОБС, убедитесь в правильности параметров. Перед тем, как начать стримить на Твиче через OBS, ознакомьтесь с перечнем, что должно фиксироваться в Open Broadcaster Software.
- Браузер, через который осуществляется вход в Твич.tv.
- Аудиопотоки входящего и исходящего типов — наушники и микрофон.
- Игра.
- Сцена демонстрации чата и др.
- Сопутствующий текст.
Все площадки объединяют в сцены для быстрого доступа.
Вещание
На этой вкладке выбирается сервис, на который станет вестись трансляция. Рассмотрим детально сегменты, которые фиксирует программа ОБС. В разделе «Вещание» собраны все базовые компоненты, которые передаются зрителю. Там же их можно и регулировать.
Вывод
Каналы вывода данных — это наушники и монитор. Регулировать параметры компонентов также можно в разделе «Вещание». Очень важна и регулировка битрейта видео, то есть коэффициент качества воспроизведения. Максимальный битрейт — не более 80% от общей скорости Интернет-соединения.
Интервал ключевых кадров:
- рекомендуется 2.
- max — 4.
За управление битрейтом отвечает CBR.
Аудио
В OBS по умолчанию установлены настройки записи входящего и исходящего потоков. То есть фиксируется то, что спикер говорит в микрофон, и тот звук, который он слышит в наушниках.
Среди базовых настроек по умолчанию отмечены:
- канал потока: стерео;
- частота дискретизации: 44.1 кГц.
Видео
Первый критерий — фильтр масштабирования. Есть три варианта регулировки.
- Билинейный — для не очень мощных компьютеров, на которых качество трансляции при потреблении минимальных ресурсов будет среднее.
- Бикубический — средний вариант, который обеспечивает удовлетворительное качество без излишней перегрузки.
- Метод Ланцоша — обеспечивает изображение высокого качества, однако такое же высокое потребление системных параметров.
В общих настройках имеются также компоненты:
- рендеринга;
- формата цветопередачи;
- пространственных габаритов;
- диапазон.
Обычно стримеры используют параметры системы по умолчанию, чтобы избежать перегрузки ПК.
Если говорить о разрешении записи видео, то тут имеется три уровня:
- стандартный — 920х1080.
- исходящее разрешение — 1280х720.
- FPS — 30.
Горячие клавиши
Для комфортного использования инструментов в OBS можно настроить команды через комбинацию клавиш на клавиатуре. Они доступны для всех самых популярных процессов.
К таким относятся:
- трансляция — ее начало, стоп, задержка, сброс, начало и финиш записи, повтор;
- сцена;
- звук и каналы воспроизведения.
Чтобы работать с источниками, используйте такие комбинации:
- Контрл+C — copy;
- Контрл+V — insert;;
- Delete — удалить из списка.
Для редактирования комбинаций посетите раздел «Горячие клавиши», где возможно настроить новые значения быстрого набора.
Расширенные настройки
Внизу меню есть пункт, позволяющий устанавливать приоритет процесса, то есть объем ресурса процессора, потребляемый «OBS Studio». В остальных разделах смело оставляйте классические параметры.
Стрим через процессор
Чтобы минимизировать потребление ресурса центрального процессора, откройте раздел «Вывод». Если вы обладаете мощным железом, то выбирайте параметр veryslow. В редких случаях подойдет placebo, но его тянет только мощное железо.
Стрим через видеокарту и кодек H.264
Чтобы организовать стрим с применением видеокарты, выберите строчку «NVENC H.264». В таком формате настроек вы всегда можете менять битрейт, частоту кадров, GPU и другие параметры профиля.
Quick Sync
Если вы обладатель процессора Intel любой модификации со встроенным видеоядром, то вам доступна функция Quick Sync. Положительная сторона заключается в том, что снижается нагрузка на CPU. А минус — падает качество трансляции.
Подготовка к трансляции
Перед началом стрима обс на весь экран необходимо выполнить несколько шагов для обеспечения гладкой и качественной трансляции.
1. Установка необходимого оборудования.
Для трансляции стрима обс на весь экран вам понадобится следующее оборудование:
- Компьютер с достаточной производительностью и операционной системой, подходящей для запуска выбранного программного обеспечения. Рекомендуется использовать стационарный ПК или ноутбук с хорошей видеокартой и процессором.
- Веб-камера для трансляции вашего обс на весь экран. Выберите высококачественную камеру с разрешением не менее 720p для лучшей видимости и оптическим стабилизатором изображения.
- Микрофон для передачи звука во время стрима. Хороший микрофон обеспечит четкое и качественное звучание вашего голоса. Рекомендуется использовать настольный микрофон или USB-микрофон для наилучших результатов.
2. Проверка оборудования и программного обеспечения.
Перед началом стрима обс на весь экран убедитесь, что ваше оборудование и программное обеспечение работают исправно:
- Подключите веб-камеру и микрофон к компьютеру и убедитесь, что они правильно распознаются операционной системой.
- Запустите программное обеспечение для трансляции и убедитесь, что оно полностью функционально и подключено к вашей учетной записи.
3. Настройка параметров трансляции.
Перед началом стрима обс на весь экран вам нужно выполнить несколько настроек для оптимальной трансляции:
- Выберите разрешение и кадровую частоту для вашей трансляции. Рекомендуется использовать разрешение 1920×1080 (Full HD) со скоростью кадров 30 или 60 кадров в секунду.
- Настройте параметры звука, чтобы гарантировать четкость и лучшее качество звучания.
После завершения подготовки к трансляции вы будете готовы начать стрим обс на весь экран и делиться своими мыслями, обсуждать темы и общаться с аудиторией в режиме реального времени.
Регулируйте громкость и качество видео
Для регулировки громкости видео можно использовать встроенный микшер звука. В нем вы сможете контролировать громкость различных источников звука, таких как микрофон, системные звуки и аудио из других программ. Просто перетащите ползунок громкости для каждого источника, чтобы добиться желаемого уровня звука.
Чтобы настроить качество видео, вам понадобится редактировать настройки кодеков и параметров выходного потока. OBS Studio поддерживает различные кодеки и форматы видео, такие как H.264 и MP4. Вы можете выбрать оптимальные настройки, учитывая требования вашего проекта. Например, если вы стримите игры высокого разрешения, может быть полезно увеличить битрейт и разрешение видео для получения наилучшего качества.
Однако не забывайте, что увеличение битрейта может повлиять на потоковую передачу видео, особенно если у вас ограниченная пропускная способность интернета. Поэтому рекомендуется экспериментировать с настройками и тестировать их перед важными стримами или записями.
| Настройка | Описание |
|---|---|
| Кодек | Выберите кодек, который будет использоваться для сжатия видео. H.264 является наиболее популярным кодеком для стриминга и записи видео. |
| Битрейт | Установите желаемый битрейт видео. В зависимости от требований и доступной пропускной способности интернета, вам придется найти баланс между качеством и стабильностью потока. |
| Разрешение | Выберите разрешение, с которым будет записываться или стримиться ваше видео. Обычно используются стандартные разрешения, такие как 1920×1080 (Full HD) или 1280×720 (HD). |
Не забывайте сохранять изменения после настройки громкости и качества видео, чтобы они вступили в силу. После этого вы сможете насладиться отличным звуком и четким изображением во время записи или стрима с помощью OBS Studio.
Подготовка к стриму в 1080р
Проведение стрима в 1080р требует хорошей подготовки, чтобы обеспечить высокое качество видео и плавность трансляции. В этом разделе мы рассмотрим основные шаги, необходимые для успешного проведения стрима в разрешении 1080р.
Выбор подходящего оборудования. Для стрима в 1080р вам понадобятся качественная видеокамера или веб-камера с разрешением 1080p. Также необходим мощный компьютер или ноутбук, способный обрабатывать и записывать видео в высоком разрешении без задержек.
Установка и настройка стримингового ПО. Для успешной трансляции вам понадобится стриминговое программное обеспечение (например, OBS Studio или XSplit), которое позволит вам записывать и транслировать видео в 1080р. Установите выбранное ПО и следуйте инструкциям по настройке.
Установка хорошего интернет-соединения. Стрим в 1080р требует стабильного и высокоскоростного интернет-соединения. Убедитесь, что у вас достаточно широкополосного соединения для передачи видео высокого качества без лагов и сбоев.
Настройка медиа-параметров. В стриминговом ПО установите разрешение видео на 1080p и выберите соответствующую скорость передачи видео. Также рекомендуется настроить компрессию видео для уменьшения размера файла и улучшения качества.
Подготовка света и фона. Хорошая подсветка является важным аспектом стрима в 1080р. Убедитесь, что у вас есть достаточное освещение для качественной записи видео
Также обратите внимание на фон – выберите чистое и аккуратное место для стрима.
Проверка звука и микрофона. Качество звука также является важным компонентом стрима
Убедитесь, что ваш микрофон работает исправно и позволяет улавливать чистый и понятный звук. Проверьте уровень громкости и настройте его при необходимости.
Тестирование перед трансляцией. Перед началом стрима рекомендуется провести тестовую трансляцию, чтобы убедиться, что все работает должным образом. Проверьте качество видео, звука и стабильность трансляции.
Следуя этим рекомендациям, вы сможете успешно подготовиться к стриму в 1080р. Помните, что качество видео и звука являются важными факторами для привлечения зрителей и создания профессионального впечатления. Удачного стрима!
Быстрая настройка OBS Studio для стрима на Twitch.tv
После успешной установки запустите OBS Studio. В настройки программы можно перейти двумя способами: из меню сверху и кнопки Настройки на главном экране.
Перейдите в раздел Вещание и подключите свой аккаунт Твич. Выбор сервера оставьте по умолчанию (автоматический). Таким образом ваш видеопоток будет подключен автоматически до ближайшего сервера Twitch со стабильной скоростью.
Подключенный аккаунт также дает возможность установить на главное окно OBS установить Док-панели Twitch: информация о трансляции, чат, статистика и лента активности Twitch.
Настройка кодировщика ОБС
Далее перейдите в раздел Вывод и установите Режим вывода — Расширенный, чтобы стали доступны все параметры настройки вывода.
На сегодняшний день самый популярный и эффективный кодировщик в ОБС это x264, который использует ресурсы непосредственно процессора ПК. Выберете его из списка Кодировщик и давайте приступим к его настройке.
- Управление битрейтом обязательно ставим CBR — постоянный битрейт. Благодаря этому видеопоток будет идти плавно и без скачков битрейта.
- Интервал ключевых кадров — можно оставить по умолчанию 0.
- Предустановка использования ЦП — от veryfast (по умолчанию) до medium (чуть лучше качество) в зависимости от мощности процессора.
- Профиль — main для средних и слабых процессоров, high — для мощных.
Настройка видео ОБС
Укажите свое разрешение экрана, разрешение, которая будет подаваться на канал, FPS (количество кадров в секунду) и фильтр масштабирования.
Фильтр масштабирования ОБС:
- Билинейный — подходит для слабых ПК, но картинка может быть размытой.
- Бикубический — самый оптимальный и наиболее часто используемый фильтр.
- Метод Ланцоша — идеальный фильтр масштабирования, но он очень требовательный к процессору и видеокарте.
Примеры настроек кодировщика ОБС для разных разрешений (рекомендованы самим Twitch.tv)
Разумеется, вы должны выбрать комфортные для своего ПК и зрителей настройки OBS Studio. Если у вас мощный процессор выбирайте кодировщик x264, если слабый процессор, но мощная видеокарта NVIDIA то кодировщик h.264.
Запускайте свои первые прямые эфиры сперва на средних настройках ОБС. Если возникнут лаги на трансляции, перегрузка кодировщика или скачки FPS, то понижайте их, иначе — попробуйте повысить их немного.
Основные показатели состояния вашего стрима отображаются в главном окне ОБС Студия в правом нижнем углу: пропуск кадров, время трансляции, нагрузка ЦП, FPS (количество кадров), состояние соединения с серверов. Второй монитор для стрима вам очень сильно поможет в этом деле.
Ну и не забывайте о стабильной работе вашего интернет соединения сервером Twitch.
Настройка аудио ОБС
Добавьте ваши устройства воспроизведения звука (динамики или наушники) и микрофона, чтобы OBS Studio смог захватить их. Громкость добавленных устройств аудио можно регулировать на главном окне в поле Микшер аудио.
Сцены и источники ОБС
Теперь осталось самое последние перед запуском стрима — добавить в сцену источники. Первая сцена создается автоматически при запуске OBS и в дальнейшем мы сможете добавлять их еще больше, к примеру сцену паузу, с различными источниками.
При помощи горячих клавиш в OBS Studio вы легко сможете, не сворачиваю игру, переключаться между сценами, скрывать или показывать источники, глушить звук микрофона и т.п.
После того как вы добавили на сцену игру (Захват игры) и веб-камеру (Устройство захвата видео), смело нажимайте Запустить трансляцию и начинайте покорять сферу видеостриминга. Ну а наш сервис Stream-Up.ru поможет вам набрать первых зрителей и фолловеров




























