Что такое Family Link?
При правильной настройке приложения Family Link
вы сможете полностью контролировать пребывание вашего ребенка в интернете. Вам нужно привязать к этому приложению свой аккаунт Google и аккаунт, созданный для ребенка. После этого вы становитесь полноправным администратором сети устройства, которые используют ваши дети.
Основные функции программы:
-
Ввод ограничений
— в приложении вы сможете сами устанавливать время, сколько ребенку можно пребывать в интернете. Есть функция блокировки устройства в ночное время суток, а также по каким дням оно будет заблокировано. Это отличный способ ограждать от безделья детей во время вашего отсутствия (например, когда вы в командировке); -
Полное управление приложениями
— в Google Play много программ, которые не рассчитаны на возраст детей, младше 13 лет; - В Family Link можно получить подробный отчет о времени использования тех или иных приложений
; - У родителей есть возможность быть всегда в курсе, куда отправился их ребенок
при помощи отслеживания местонахождения устройства (оно должно быть подключено к интернету); -
Family Link имеет богатый набор инструментов
. Но некоторые из них могут не работать на устройстве, которым пользуется ваш ребенок. Подробнее о совместимости можно узнать на странице разработчика — https://families.google.com/familylink/device-compatibility/.Приложение Family Link в Google Play
Как узнать, что на вашем телефоне включен режим «Полет»
Режим «Полет» на телефоне отключает все сетевые функции, включая прием исходящих и входящих звонков, сообщений и доступ в интернет. Если вы подозреваете, что на вашем телефоне включен режим «Полет», вы можете проверить это, следуя нижеприведенным инструкциям:
- Включите экран телефона и откройте главное меню.
- Откройте «Настройки» (или «Настройки и соединения») в списке приложений.
- В разделе «Соединения» найдите и выберите «Режим полета» или «Аэропорт».
- Если режим «Полет» включен, вы увидите, что переключатель рядом с ним находится в положении «Включено».
- Чтобы выключить режим «Полет», просто переключите переключатель в положение «Выключено».
После выключения режима «Полет» ваш телефон снова сможет принимать входящие звонки и сообщения, а также подключаться к интернету.
Что за приложение?
Для таких ситуаций и создано приложение family link – оно позволяет родителям со своего телефона следить за деятельностью чада. Вы можете видеть, что ваш ребенок смотрел, с кем переписывается. Последнее особо полезно, так как есть много неадекватных людей, которые пытаются выманить детей на встречу. То есть вы можете предотвратить это.
Пользоваться им не сложно, всего лишь найти время, когда можно будет взять незаметно телефон ребенка. Установить это приложение себе и вашему ребенку. Создать один гугл аккаунт на двоих и возвратить на место. Вы также можете удалять аккаунты ребенка, если он ещё не достиг тринадцатилетнего возраста.
Ограничение с помощью настроек в Android
Самый простой способ реализовать родительский контроль на Андроид телефоне или планшете это сделать ограничения на уровне юзера устройства.
- Откройте «Настройки» на Андроид устройстве.
- Перейдите в раздел настроек «Пользователи».
- Затем выбрать «Добавить пользователя»
- Устанавливаем ограничения и лимиты в аккаунте ребенка.
Данный способ подойдет тем детям у кого еще нет своего личного Android гаджета и установив дополнительный аккаунт ребенка вы будите уверены что он ничего лишнего не увидит и ничего не удалить.
Ограничение с помощью настроек в Google Play
Чтобы иметь возможность контролировать скачивания и просмотр приложений и других продуктов Google Play:
- Откройте приложение Google Play на Android устройстве.
- Перейдите в пункт «Настройки».
- Далее в настройках войдите в пункт «Родительский контроль».
- Затем установите пароль.
Данные настройки позволят ограничивать подборку по возрасту, например: игр, фильмов и других приложений.
Воспользуйтесь Family Link, чтобы указывать типы контента, доступные членам вашей семьи в Интернете
Следите за временем использования устройства
Вы можете ограничить время использования различных устройств в зависимости от того, чем занимается ваш ребенок: читает книги, смотрит видео или играет. Отчеты об истории приложений в сервисе Family Link помогут вам узнать, какими приложениями ваши дети пользуются наиболее активно.
Ограничьте время использования устройства в течение суток
С помощью Family Link вы можете задавать дневное ограничение на использование устройства Android, а также блокировать смартфон или планшет на время сна.
Настраивайте блокировку устройства вашего ребенка
Блокируйте устройство или скрывайте определенные приложения, когда ребенку пора отвлечься, заняться учебой или лечь спать.
Как пользоваться услугой
После включения опции, вам понадобится определиться какой тип запрета вам нужен и активировать его при помощи команды *код запрета*пароль # кнопка вызова (по умолчанию пароль – 0000).
С кодами запретов вы можете ознакомиться на сайте оператора в разделе Другие услуги http://www.mts.ru/mob_connect/services/direction_calls/other_services/call_barring/
- подробное описание предложения для повседневного использования;
- преимущества перед сторонним программным обеспечением;
- стоимость обслуживания и способы активации;
- систему активации и деактивации путем отправки USSD-запросов со специальными кодами;
- разновидности телефонного сигнала и способы запрета определенных направлений.
Запрет вызова МТС – это специальное предложение от телекоммуникационного оператора, позволяющее ограничить на любом мобильном телефоне входящие и исходящие звонки в домашнем регионе, роуминге и других направлениях. Сервис может использоваться для получения максимальной экономии от звонков и активируется при возникновении соответствующей необходимости.
Управление
Ошибка в наборе пароля при команде на установку запрещения вызова.
067409050 и клавиша посыла — отключение услуги, 067409051, — клавиша посыла — включение услуги.
Проверка состояния установки запрещения исходящих международных вызовов.
Запрещение исходящих международных вызовов, кроме адресованных в Россию
Включение запрещения исходящих международных вызовов, кроме вызовов на номера телефонов с международным кодом страны «+7».
Проверка состояния установки запрещения исходящих международных вызовов, кроме вызовов на номера телефонов с международным кодом страны «+7».
Отключение запрещения исходящих международных вызовов, кроме вызовов на номера телефонов с международным кодом страны «+7».
Проверка состояния установки запрещения входящих вызовов, при поездках.
Упоминание в рекламных материалах ПАО «ВымпелКом» сайта beeline.ru означает, что рекламодателем (или одним из рекламодателей) таких материалов является ПАО «ВымпелКом», если в самих рекламных материалах прямо не установлено иное.
Посещая сайт beeline.ru, вы предоставляете согласие на обработку данных в соответствии с политикой конфиденциальности.
Единственным неудобством метода может стать долгое ожидание ответа специалиста. Также решение не подходит абонентам, находящимся за пределами Российской Федерации: звонки для них будут платными.
Услуга «Запрещение вызовов»
Позволяет абоненту запретить определенные категории входящих и исходящих звонков.
Удобна, если телефоном пользуются несколько человек или беспокоят нежелательные звонки, например, в международном роуминге.
Если вы включаете запрет входящих вызовов, будут запрещены и входящие SMS, а при запрещении исходящих вызов запрещены исходящие SMS.
обеспечивает запрещение входящих вызовов: всех или по выбранному типу телефонных вызовов.
обеспечивает запрещение исходящих вызовов: всех или по выбранному типу телефонных вызовов.
обеспечивает запрещение исходящих международных вызовов: всех или по выбранному типу телефонных вызовов.
Запрещение исходящих вызовов, кроме адресованных в Россию при поездках
обеспечивает запрещение исходящих: всех или по выбранному типу телефонных вызовов при поездках, кроме вызовов на номера телефонов с международным кодом страны «+7» Россия.
обеспечивает запрещение входящих вызовов: всех или по выбранному типу телефонных вызовов, при поездках.
Как Узнать Пароль Запрета Вызовов на Телефоне
В черный список вы сможете внести не только номер телефона, но и сразу несколько контактов из телефонной книги. В белом списке, соответственно, можно указать, кто вам может позвонить.
Проверка наличия запрета на входящие звонки в настройках смартфона
Если вы заметили, что вам не звонят, а вы не ожидаете проблем с сетью оператора, возможно, что на вашем смартфоне включен запрет на входящие звонки. Чтобы проверить наличие такого запрета, выполните следующие действия:
Шаг
Описание
1
Откройте настройки вашего смартфона. Обычно для этого нужно нажать на значок «Настройки» на главном экране или в списке приложений.
2
Прокрутите вниз по списку настроек и найдите раздел «Звонки» или «Связь»
Обратите внимание, что названия раздела могут незначительно отличаться в зависимости от производителя вашего смартфона и версии операционной системы.
3
В открывшемся разделе найдите подраздел «Запрет входящих звонков» или «Входящие вызовы». Обычно он находится в разделе «Позвонить» или «Дополнительные настройки».
4
Проверьте состояние переключателя или флажка рядом с названием запрета на входящие звонки
Если он включен (флажок установлен в положение «Включено» или переключатель в положение «Вкл»), значит, на вашем смартфоне активен запрет на входящие звонки.
В случае, если запрет на входящие звонки включен, вы можете отключить его, сняв флажок или переключатель в положение «Выключено» или «Выкл». После этого другие пользователи смогут снова звонить вам без ограничений.
Блокировка настройки разработчика
Настройки разработчика предоставляют возможность пользователю получить расширенный доступ к функциям и параметрам Android-устройства. Однако, иногда возникают случаи, когда настройки разработчика блокированы и пользователь не может получить к ним доступ. Вот несколько причин, почему может быть заблокирован доступ к разработчику, и способы их решения:
1. Забытый пароль или PIN-код
Если вы забыли пароль или PIN-код, необходимо сбросить настройки Android-устройства. Для этого выполните следующие действия:
- Войдите в режим восстановления Android, нажав и удерживая определенную комбинацию кнопок (например, кнопки громкости и включения).
- Перейдите в меню «Wipe data/Factory reset» или аналогичное, используя кнопки громкости для перемещения по меню и кнопку включения для подтверждения выбора.
- Подтвердите сброс данных и подождите, пока процесс завершится.
- Перезапустите устройство и настройте его заново.
2. Ограничение администратора устройства
Если доступ к настройкам разработчика заблокирован администратором устройства (например, администратором компании), вам необходимо связаться с администратором и запросить разблокировку доступа. Администратор может распространить специальное приложение или настроить ограничения удаленно.
3. Программное обеспечение производителя
В некоторых случаях производитель Android-устройства может предоставить специальную программу или обновление ПО, которое позволит получить доступ к настройкам разработчика. Проверьте сайт производителя или обратитесь в службу поддержки для получения инструкций.
4. Нестабильная прошивка
Если авторизация или доступ к настройкам разработчика не работает должным образом после обновления прошивки, возможно, ошибка заключается в самом обновлении. В таком случае, вам следует либо дождаться исправления от производителя, либо попробовать установить предыдущую версию прошивки.
5. Режим демонстрации
Режим демонстрации предназначен для использования в магазинах или выставочных залах, и он может ограничить доступ к настройкам разработчика. Если ваше устройство находится в режиме демонстрации, вам нужно будет снять ограничение, используя специальный код или прошивку, предоставленные производителем.
Если вы не можете получить доступ к настройкам разработчика на вашем Android-устройстве, попробуйте применить эти решения. Если проблема не решается, рекомендуется обратиться в техническую поддержку производителя или сервисный центр для получения дополнительной помощи.
Как изменить или восстановить пароль
Если вы хотите изменить пароль для ограничения вызовов на своем устройстве Android, следуйте этим простым шагам:
- Откройте приложение «Настройки» на своем устройстве.
- Прокрутите вниз и выберите раздел «Телефон» или «Связь».
- В этом разделе найдите опцию «Ограничение вызовов» или «Блокировка вызовов».
- Нажмите на эту опцию и введите текущий пароль, если он установлен.
- Теперь вы можете изменить или восстановить пароль, следуя инструкциям на экране.
- Если вы хотите изменить пароль, вам может понадобиться ввести текущий пароль, а затем ввести новый пароль дважды для подтверждения.
Если вы забыли пароль для ограничения вызовов, вам придется выполнить сброс настроек на своем устройстве Android. Учтите, что сброс настроек также сбросит все другие настройки на вашем устройстве, включая Wi-Fi, Bluetooth и учетные записи Google.
Чтобы выполнить сброс настроек:
- Откройте приложение «Настройки» на своем устройстве.
- Прокрутите вниз и выберите раздел «Система» или «Общие сведения».
- В этом разделе найдите опцию «Сброс» или «Восстановление и сброс».
- Нажмите на эту опцию и выберите «Сброс настроек» или «Сброс фабричных данных».
- Подтвердите свой выбор и дождитесь завершения процесса сброса.
- После сброса настроек вы сможете установить новый пароль для ограничения вызовов.
Обратите внимание, что сброс настроек удалит все данные на вашем устройстве, поэтому перед сбросом выполняйте резервное копирование важных файлов и информации
Обход через подключение к Wi-Fi
Еще одним достаточно простым вариантом, как разблокировать телефон, если забыл аккаунт Гугл на Андроид, является подключение к Wi-Fi во время первого запуска устройства. Процедура выполняется следующим образом:
- Активировать Wi-Fi, дождаться обнаружения доступных сетей, выбрать любую из списка.
- Нажать на поле ввода пароля, чтобы отобразилась клавиатура.
Теперь потребуется вызвать настройки клавиатуры. Делается одним из следующих способов:
- 1. Нажать и удерживать одну из клавиш: пробел, значок «Swype», иконку «123», запятую.
- 2. Нажать значок смены языка.
- 3. Нажать на «Микрофон», чтобы включить функцию голосового ввода. Затем молчать, пока не отобразится уведомление об ошибке. Сбоку появится иконка настроек, где следует выбрать «Google Now», затем нажать «Отказаться». Появится строка поиска, где следует вбить слово «Настройки» и тапнуть на результат. Если сработал именно этот способ – можно сразу переходить к пункту 7.
Попав в настройки клавиатуры, необходимо перейти в любой другой пункт.Нажать сенсорную кнопку «Последние запущенные приложения».Над списком окон будет строка поиска, в ней вводится слово «Настройки».
В меню параметров смартфона требуется открыть раздел «Восстановление и сброс».Выбрать опцию «Удалить аккаунт» и выполнить обнуление данных устройства
Обратите внимание. После перезагрузки можно проводить первичную настройку телефона и начинать его использование без ввода пароля. После перезагрузки можно проводить первичную настройку телефона и начинать его использование без ввода пароля
После перезагрузки можно проводить первичную настройку телефона и начинать его использование без ввода пароля.
Второй способ
Зайдите в настройки. Здесь найдите раздел «О телефоне» (или «О планшете»).
Далее тапаете на номер сборки 7 раз — таким образом вы откроете режим разработчика, который нам необходим (подробно — здесь).
После открытия данного раздела он появится в настройках:
Зайдите в него и поставьте галочку рядом с пунктом «Отладка по USB».
Далее в настройках нажмите на раздел «Безопасность» и найдите пункт «Администраторы устройства».
Здесь вы увидите галочку на приложении, которое не удаляется обычным способом.
Просто снимите галочку, затем нажмите «Отключить».
Теперь приложение можно удалить обычным способом.
2 ответа
Проблема в том , что мое приложение получает права администратора, получить их из UI POV довольно легко. Однако после того, как приложение имеет эти права, его удаление является громоздким (пользователь должен сначала отозвать эти права администратора; и если нет, то при удалении нет никакой.
Теперь удалите приложение. Если он все еще говорит, что вам нужно деактивировать приложение перед удалением, вам может потребоваться принудительно остановить приложение перед удалением.
Похожие вопросы:
Поэтому я пытаюсь настроить приложение на azure AD, которое может, среди прочего, удалять пользователей. Я зарегистрировал приложение и использую идентификатор клиента и secert, чтобы получить токен.
Я разрабатываю приложение только для одного запуска, он выбирает некоторые файлы, и когда этот процесс завершен, я хотел бы удалить приложение автоматически. Я читал об этом и без прав.
Проблема в том , что мое приложение получает права администратора, получить их из UI POV довольно легко. Однако после того, как приложение имеет эти права, его удаление является громоздким.
Я пытаюсь добавить кнопку в свое приложение, чтобы удалить его из администратора устройства, и использую приведенный ниже код,но мое приложение просто вылетает. Код:- На Кнопку Нажать:- Удаление всех сертификатов
23.03.2020 в 06:04
Большое спасибо, после очистки сертификатов графический ключ у меня получилось убрать!
11.04.2020 в 20:29
Огромное спасибо, удаление сертификатов решило проблему.
09.05.2020 в 15:05
Спасибо большое месяц не могла разблокировать телефон с вашей помощью наконец смогла
19.06.2020 в 22:20
У меня получилось спасибо)
04.07.2020 в 13:42
Статья топ, сброс сертификатов решил проблему за минуту)
12.07.2020 в 20:34
Большое спасибо, помогла очистка сертификатов.
14.08.2020 в 11:58
Огромное спасибо, очень помогли!
02.09.2020 в 20:02
А что вообще делают те самые сертификаты?
03.09.2020 в 14:05
06.09.2020 в 20:13
Огромное вам спасибо, помогла очистка сертификатов.
11.09.2020 в 11:35
Отличная инструкция, коротко и по делу
18.09.2020 в 20:03
Спасибо! Помог 3-й пункт (Очистка сертификатов…)
01.10.2020 в 22:30
графключ не могли отключить — помог сброс сертификатов
27.10.2020 в 17:21
Спасибо большое! Помогло стирание сертификатов! Ещё раз спасибо, процветания в наше не лёгкое время!
18.11.2020 в 16:36
Спасибо большое автору за познавательную статью удачи. Еще раз благодарю так держать
Данное окно возникает при появлении в системе новой программы, предназначенной для подобных действий. Ярким примером в последнее время становится так называемый «SMS/MMS New», распространившийся на Андроид (в частности устройства бренда Samsung) и похожих вариациях, по типу Flyme.
Разрешения, которые настраиваются отдельно
Специальные возможности (Accessibility)
Чем опасно: Этот набор возможностей позволяет одному приложению получить доступ к тому, что происходит в других приложениях — тем самым нарушая принцип изоляции, принятый в Android.
Где настроить: Настройки -> Спец. возможности.
Приложения по умолчанию (Default apps)
Что это: Еще один список разрешений, вынесенный в отдельный пункт настроек и заслуживающий повышенного внимания. В Android есть набор приложений, которые используются по умолчанию для ключевых функций смартфона:
Для того чтобы стать одним из приложений по умолчанию, программа должна спросить у пользователя разрешение.
Где настроить: Настройки -> Приложения и уведомления -> Расширенные настройки -> Приложения по умолчанию.
Права суперпользователя (Root privileges)
Чем опасно: Ту же самую суперсилу root-привилегий получает не только пользователь, но и установленные на смартфоне приложения. И они могут воспользоваться открывшимися возможностями для кражи любых имеющихся в смартфоне данных, тотальной слежки и прочей вредоносной деятельности.
Если все перечисленные выше разрешения позволяют получать доступ к данным и функциям, доступ к которым так или иначе предусмотрен операционной системой Android, то root-привилегии дают возможность получить доступ к тем данным и функциям, к которым вообще-то никогда и не планировалось никого пускать. И это уж не говоря о том, что приложение, имеющее root, само может настроить себе все разрешения.
Где настроить: Получение прав суперпользователя не является штатной функцией Android, поэтому настроить это средствами операционной системы нельзя никак. Более того, даже проверить, получен ли на вашем смартфоне root-доступ или нет, также штатными средствами ОС невозможно. Можно использовать для этого одно из приложений, специально созданных для проверки root.
Отключаем запрет вызова на смартфонах и телефонах
Как отключить запрет вызова на смартфоне? Для правильного поиска решения нужно сначала определить, где и как именно установлена опция. Расскажем, как это сделать.
Опции блокировки — поддерживаемые операторами
Понятие запрета вызова включает в себя такие опции:
- запрет входящих вызовов — блокируются все входящие звонки;
- запрет исходящих вызовов — с телефона нельзя звонить;
- блокирование входящих с определенных номеров — телефонов «черного» списка (устанавливается на телефоне);
- блокирование международных исходящих (функция провайдера);
- блокировка звонков от и на телефоны определенного оператора (функция провайдера);
- блокирование входящих в роуминге (опция оператора).
Некоторые функции настраиваются на мобильном устройстве вместе с переадрессацией или отдельно. Например, это может быть телефон для связи с нянечкой ребенка или сиделки, служебная связь с охраной, а связь с другими номерами отключается. Запрет исходящих звонков устанавливается, например, на телефонах горячей линии.
Почему происходит запрет
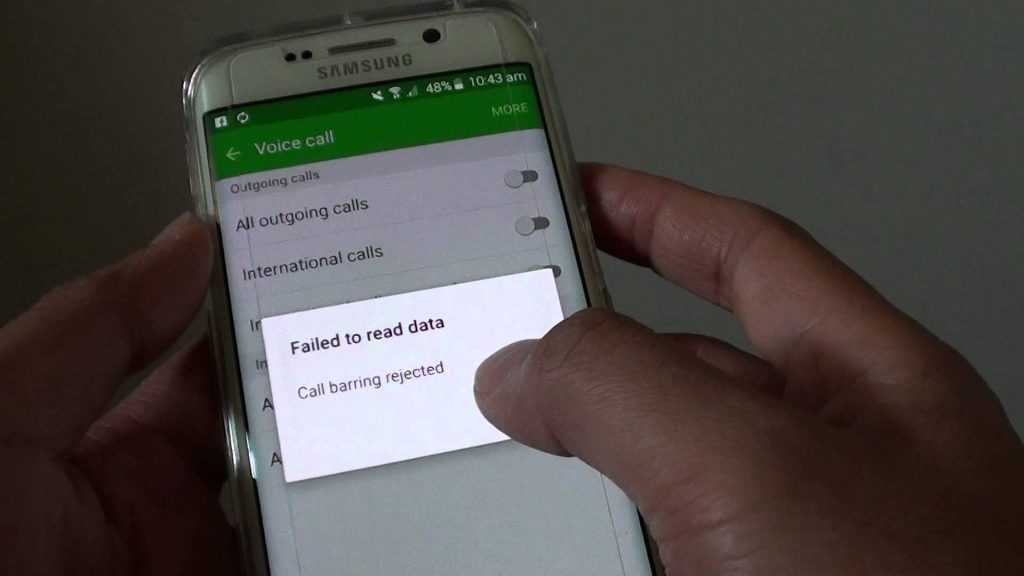
При случайной или автоматической активации функции, проблема может стать почти нерешаемой. Когда это может произойти:
- опция может быть установлена случайно в личном кабинете пользователя;
- активируется с другими опциями;
- у некоторых операторов функция устанавливается для туристов при выезде за рубеж при недостаточной сумме средств на счету.
Обычно ограничиваются звонки по роумингу, а также происходит отключение исходящих звонков (например, при активации пакета «смс-общения»).
Пользователи мобильной связи, столкнувшиеся с этой проблемой, нередко покупают новую симку и уже интересуются, но такие ограничения можно снять в любой удобный момент. Как это сделать?
Как устранить проблему

Для начала проверьте состояние «черных» списков на мобильном устройстве. Далее нужно посмотреть, на какой режим настроен телефон. Блокирование номера отдельные операторы дают установить в Личном кабинете.
Настроить можно запрет вызовов определенной группы звонящих или всех без исключения абонентов. При этом не придется отключать телефон, и можно спокойно пользоваться интернетом. Используя функцию запрета вызовов можно принимать звонки только от близких.
Проверив режимы и списки, можно приступать к проверке опций провайдера.
Киевстар
Киевстар дает возможность воспользоваться опцией только контрактным абонентам в виде услуги.
Услуга Запрет от Киевстар поможет ограничить использование мобильного телефона при его передаче в третьи руки – родственникам, детям, знакомым. Также услуга убережет от случайного набора междугородных и «платных» номеров.
К сожалению, оператор не предоставляет в открытый доступ информацию по отключению услуги. Абонентам придется связаться с оператором со своего номера. Если исходящие заблокированы, то сделать это можно через сайт, указав свой номер в чате службы поддержки.
Водафон
Предлагает подключение, отключение и проверку статуса услуги управления звонками всем абонентам, включая частных лиц. Подключение услуги блокировки исходящих можно осуществить по ussd-командам: *#33#, все входящие можно заблокировать с помощью *#33#. Услуга доступна по паролю. По умолчанию установлен код 1234. Для подключения и отключения услуги блокировки исходящих нужно ввести *33*1234#. Аналогично вводится код для входящих. Абонент может изменить пароль.
МТС также поддерживает стандартные коды подключения, что и Водафон.
Лайф также предоставляет услугу управления звонками. Запрет и разблокировка исходящих также доступна по коду *33*пароль#. Блокировка/разблокировка входящих — по коду *35*пароль#.
Обратите внимание, что информация может меняться. Лучше заранее узнать способы связи со своим оператором при блокировке вызовов с телефона
Как установить Family Link
Для установки приложения «Family Link» g.co/parentaccess понадобится версия приложения для родителей (Андроид, iOS) и версия для детей (Андроид). Родительская версия устанавливается на телефон родителя, детская – на телефон ребёнка. Также, как упоминалось, понадобится сепаратный родительский и детский аккаунты Гугл. В случае детского аккаунта необходимо будет создать его с нуля (данный аккаунт будет привязан к Family Link).
Для спряжения устройств выполните следующее:
На родительском гаджете:
- Запустите родительский вариант приложения на смартфоне родителя;
- На вопрос о пользователе телефона выберите «Родитель» — «Далее»;
- На экране предложения стать администратором группы выберите «Начать»;
Станьте администратором группы
Далее программа спросит, есть ли у вашего ребёнка аккаунт Гугл. Нажмите на «Да»;
На экране отобразится специальный код, предназначенный для телефона ребёнка.
Родительский код
На детском гаджете:
- Возьмите телефон ребёнка, и запустите на нём предварительно установленную детскую версию «Family Link»;
- Появится надпись о выборе устройства для управления. Нажмите на «Это устройство»;
- Введите код, который чуть выше отобразился на родительском телефоне;
Введите код с родительского телефона
Затем наберите пароль аккаунта Гугл вашего ребёнка, затем нажмите на «Далее» и «Присоединиться»;
На родительском гаджете:
На телефоне родителя появится запрос о настройке родительского доступа для указанного аккаунта. Тапните на «Да»;
На детском гаджете:
- Теперь вновь берём детский гаджет, на котором будут выведены условия родительского контроля. Жмём на «Разрешить» снизу;
- Задействуйте внизу «Менеджер профилей» под названием «Family Link Manager»;
- Далее введите имя детского устройства, и выберите приложения, работа с которыми разрешена;
- Нажмите на «Далее».
На родительском гаджете:
Перейдите на экран «Фильтры и настройки управления», там выберите «Настроить родительский контроль» — «Далее».
Настройте родительский контроль
Установите необходимые настройки, разрешающие или блокирующие тот, или иной функционал на гаджете ребёнка.
После этого настройка приложения по родительскому контролю Family Link будет завершена, и вы сможете пользоваться его функционалом.
Шаги по восстановлению пароля без секретного вопроса
1. Проверьте возможность восстановления пароля по электронной почте
Восстановление пароля через электронную почту является наиболее распространенным способом, предлагаемым большинством приложений. Если вы забыли пароль, попробуйте найти опцию «Забыли пароль?» на странице входа и следуйте инструкциям по восстановлению пароля, введя свой зарегистрированный адрес электронной почты.
2. Обратитесь в службу поддержки приложения
Если восстановление пароля по электронной почте недоступно или не дает результатов, следующим шагом может быть обращение в службу поддержки приложения. Найдите контактную информацию для связи с поддержкой на официальном сайте или в описании приложения. Объясните им свою ситуацию и запросите помощь в восстановлении доступа к вашему аккаунту.
3. Попробуйте использовать учетные данные социальных сетей
Если приложением поддерживает вход через аккаунты социальных сетей, попробуйте использовать учетные данные социальной сети, которую вы использовали для регистрации. Войдите в приложение, используя вашу учетную запись социальной сети, и выполните процедуру сброса пароля через проведение подтверждающих действий.
4. Регистрация нового аккаунта
Если все предыдущие шаги не принесли результатов, последним вариантом может быть регистрация нового аккаунта. Это может потребовать создания новой учетной записи с использованием другого адреса электронной почты или учетной записи социальной сети. Учтите, что при регистрации нового аккаунта все ваши предыдущие данные и настройки будут потеряны, поэтому рекомендуется сохранить резервные копии перед выполнением этого шага.
5. Внимательно сохраняйте свои данные и пароли, чтобы избежать подобных ситуаций в будущем.
Настройка родительского контроля на телефоне
В пункте «Настройки» среди параметров родительского контроля для Android телефона или планшета в Family Link вы найдете следующие разделы:
- Действия Google Play — установка ограничений на контент из Play Маркет, включая возможную блокировку установки приложений, скачивания музыки и других материалов.
- Фильтры Google Chrome, фильтры в Google поиске, фильтры на YouTube — настройка блокировки нежелательного контента.
- Приложения Android — разрешение и запрет запуска уже установленных приложений на устройстве ребенка.
- Местоположение — включение отслеживания местоположения устройства ребенка, информация будет отображаться на главном экране Family Link.
- Информация об аккаунте — сведения об учетной записи ребенка, а также возможность остановить контроль (Stop supervision).
- Управление аккаунтом — информация о возможностях родителя по управлению устройство, а также возможность остановить родительский контроль. На момент написания обзора почему-то на английском языке.
Некоторые дополнительные настройки присутствуют на основном экране управления устройством ребенка:
- Время использования — здесь можно включить ограничения по времени использования телефона или планшета ребенком по дням недели, также можно задать время сна, когда использование недопустимо.
- Кнопка «Настройки» на карточке с именем устройства позволяет включить отдельные ограничения для конкретного устройства: запрет добавления и удаления пользователей, установки приложений из неизвестных источников, включения режима разработчика, а также изменить разрешения приложений и точность определения местоположения. На этой же карточке есть пункт «Воспроизвести сигнал», чтобы заставить звонить потерянное устройство ребенка.
Дополнительно, если с экрана родительского контроля для конкретного члена семьи перейти на уровень «выше», к управлению семейной группой, в меню вы сможете обнаружить запросы на разрешения от детей (если таковые отправлялись) и полезный пункт «Родительский код», который позволяет разблокировать устройство ребенка без доступа к интернету (коды постоянно обновляются и имеют ограниченный срок действия).
В разделе меню «Семейная группа» можно добавить новых членов семьи и настроить родительский контроль и для их устройств (также можно добавить дополнительных родителей).
Возможности на устройстве ребенка и отключение родительского контроля
У ребенка в приложении Family Link не так много функциональности: можно узнать, что именно могут видеть и делать родители, ознакомиться со справкой.
Важный пункт, доступный ребенку — «О родительском контроле» в главном меню приложения. Здесь, среди прочего:
- Подробное описание возможностей родителей по установке ограничений и отслеживанию действий.
- Советы о том, как убедить родителей изменить настройки, если ограничения оказались драконовскими.
- Возможность отключить родительский контроль (дочитайте до конца, прежде чем негодовать), если он был установлен без вашего ведома и не родителями. При этом происходит следующее: родителям отправляется уведомление об отключении родительского контроля, а все устройства ребенка полностью блокируются на 24 часа (разблокировать можно только с контролирующего устройства или по прошествии указанного времени).
На мой взгляд, реализация отключения родительского контроля реализована грамотно: она не дает преимуществ, если ограничения были действительно установлены родителями (они их вернуть в течение 24 часов, а в это время пользоваться устройством не получится) и дает возможность избавиться от контроля, если он был настроен посторонними лицами (им для повторной активации потребуется физический доступ к устройству).
Напомню, что родительский контроль можно отключить с управляющего устройства в настройках «Управление аккаунтом» без описанных ограничений, правильный путь отключения родительского контроля, позволяющий избежать блокировок устройства:
- Оба телефона подключены к интернету, на телефоне родителя запускаем Family Link, открываем устройство ребенка и заходим в управление аккаунтом.
- Отключаем родительский контроль внизу окна приложения.
- Ждем, когда на почту ребенка придет сообщение о том, что родительский контроль отключен.
- Далее можем выполнять другие действия — удалять само приложение (лучше сначала с телефона ребенка), удалять его из семейной группы.
Возможности приложения для родителей
После того, как мы разобрали, что это такое «Family Link», рассмотрим также особенности его функционала и родительский код доступа. Возможности приложения следующие:
- Получение информации о местонахождения телефона вашего ребёнка;
- Одобрение загрузок и покупок вашего ребёнка на Гугл Плей;
- Установка времени работы экрана телефона. Вы можете устанавливать лимит времени в день с Family Link, на протяжении которого ваш ребёнок может пользоваться своим гаджетом;
- Установка разрешений для приложений на ОС «Андроид» (доступ к микрофону, камере, определение местоположения, доступ к списку контактов );
- Ограничение доступности предлагаемых программ в Гугл Плей, базирующееся на их возрастном рейтинге;
- Сброс пароля к аккаунту Гугл;
- Установка времени сна телефона ребёнка (например с 23 до 08 часов устройство будет недоступно, за исключением звонков);
- Работа с настройками активности в Гугл Аккаунт;
-
Отдалённая блокировка телефона ребёнка.
Поскольку ряд приложений имеет свои опции фильтрации, компания Гугл не позиционирует «Family Link» как универсальный инструмент для блокировки неподходящего контента в сети.

























