Проверьте результат
После того, как вы следовали указанным выше шагам и уменьшили громкость звука на андроиде ниже минимума, вам стоит проверить, насколько успешным оказался ваш опыт. Вот несколько вариантов проверки:
| Проверка | Шаги | Ожидаемый результат |
|---|---|---|
| Прослушивание музыки | Включите любимую музыку на своем андроид-устройстве | Громкость звука должна быть значительно ниже обычной минимальной громкости |
| Просмотр видео | Откройте любое видео на своем андроид-устройстве | Громкость звука должна быть значительно ниже обычной минимальной громкости |
| Тестирование звонка | Попросите кого-то позвонить вам на ваше андроид-устройство | Громкость звонка должна быть значительно ниже обычной минимальной громкости |
Если вы удовлетворены результатами проверки и заметили значительное уменьшение громкости звука на андроиде ниже минимума, это значит, что ваши действия были успешными. Теперь вы сможете наслаждаться более тихим звуком на своем устройстве.
Используйте специальные приложения для контроля громкости
Если вы испытываете проблемы с контролем громкости динамика на своем телефоне во время разговора, есть специальные приложения, которые могут помочь вам в этом.
Эти приложения обеспечивают дополнительные возможности для регулировки громкости звука во время разговора. Они позволяют настраивать громкость на более низком уровне или регулировать ее более точно, чтобы подойти под ваши индивидуальные предпочтения.
Некоторые из таких приложений также предлагают дополнительные функции, такие как: автоматическое понижение громкости во время разговора, сохранение предыдущих настроек громкости, уведомления о текущем уровне громкости и многое другое.
Вы можете найти эти приложения в магазине приложений вашего телефона. Прежде чем установить, ознакомьтесь с отзывами и рейтингами, чтобы выбрать приложение, которое лучше всего соответствует вашим потребностям.
Установив такое приложение, вы сможете контролировать громкость динамика на своем телефоне, чтобы разговоры стали более комфортными и приятными для вас и вашего собеседника.
Вопрос-ответ:
Как увеличить громкость звука в играх?
Чтобы увеличить громкость звука в играх, вы можете нажать на клавишу «+» на клавиатуре или использовать комбинацию клавиш «Ctrl» и «+».
Как уменьшить громкость звука в видеоплеере?
Для уменьшения громкости звука в видеоплеере вы можете нажать на кнопку «Volume Down» на панели управления видеоплеера или использовать клавишу «F8» на клавиатуре.
Как переключиться на следующую аудиодорожку в игре?
Чтобы переключиться на следующую аудиодорожку в игре, вы можете нажать на клавишу «N» на клавиатуре или использовать комбинацию клавиш «Ctrl» и «→».
Причины
Исчезновение звука обычно вызвано множеством факторов, которые можно разбить на две категории – это проблемы с «железом» (наушники, динамики) или неполадки с программным обеспечением. Для начала рассмотрим варианты неисправностей из первой группы.
Причина № 1: Динамики, наушники и другие звуковые устройства
Одним из самых частых вариантов, это поломка динамиков или проблема с их подключением. Чтобы её устранить, потребуется проверить:
- Надежно ли подключено устройство к розетке;
- Не выставлена ли его громкость на ноль.
Также, по возможности, можно проверить работают ли динамики на другом компьютере или любом устройстве, к которому их можно подключить.
Причина 2: Не работает звуковая карта
Иногда причиной пропажи звука может быть банальная неисправность звуковой платы. Но перед тем как её заменить, потребуется вначале исключить все проблемы в программной части, о которых пойдет речь далее.
Причина 3: Настройки системы
Перед тем как искать причины в глубоких настройках, следует проверить, не отключен ли звук в панели задач Windows. Для этого потребуется:
- Кликните по иконке динамика в системном лотке рядом с часами.
- Откроется маленькое окно, где настраивается громкость, а также имеется возможность полностью отключить звук. Если динамик перечеркнут, то нажмите по нему, и звук появится.
- Также возможно, что перечеркнутый кружок не отображается, а звука все равно нет. В таком случае проверьте регулятор громкости и установите его в верхнее положение.
Причина 4: Драйвера устройства
Отсутствие звука может быть вызвано неполадками в программном обеспечении, которое отвечает за его стабильную работу. Оно может неисправно функционировать или полностью отсутствовать. Чтобы устранить эту неполадку, потребуется загрузить драйвера с сайта производителя адаптера или в случае интегрированного варианта, материнской платы. После скачивания, установить их при помощи инсталлятора.
Переустановить драйвер можно следующим способом:
- Откройте меню «Пуск» и перейдите в «Панель управления».
- В новом окне выберите «Система».
- После этого нажмите «Диспетчер устройств».
- В этот раздел вы также сможете попасть напрямую, введя команду devmgmt.msc в окно «Выполнить», которое открывается путем нажатия клавиатурной комбинации «Win+R».
- Далее откройте пункт «Звуковые, видео и игровые устройства».
- Появится список, где будет отображена ваша звуковая карта. Вызвав контекстное меню, потребуется выбрать пункт «Обновить драйверы…».
- Далее у вас появится два варианта — автоматический поиск или установка драйвера из определенного места. Если вы не скачивали ПО звуковой карты, то можно воспользоваться первым вариантом, иначе выберите второй, и укажите местоположение загруженных файлов.
- Кроме этого, карта в диспетчере может быть отмечена стрелкой. Это значит, что она отключена и потребуется её вернуть в рабочее состояние. Для этого кликните по ней правой кнопкой мыши и выберите пункт«Задействовать».
Если около имени устройства отображается восклицательный знак, то это значит, что карта неправильно функционирует. Потребуется проделать следующее:
- Из контекстного меню устройства выбрать пункт «Удалить».
- Подтвердить действие, нажав «OK».
Windows заново обнаружит карту и настроит её.
Причина № 5: Служба
Также причиной отсутствия звука может быть отключенная служба, которая отвечает за его функционирование. Чтобы её запустить вам понадобится:
- Откройте меню «Пуск»и перейдите в «Панель управления».
- Кликните«Администрирование».
- Нажмите«Службы».
- В открывшемся списке отыщите строку «WindowsAudio»
- В поле «Тип запуска» установите значение «Автоматически».
- Далее кликните «Запустить».
- Нажмите «OK».
Служба заработает, и звук появиться.
Другие причины и способы их устранения
Еще одной из причин отсутствия звука может быть вирус. В таком случае помогут антивирусные программы, таких производителей как Касперский или Доктор Веб. Если ни один из предложенных методов не помог, и вы уверены, что причина отсутствия звука не в железе компьютера, то можно попробовать откатить систему при помощи точки восстановления.
Ну и напоследок, конечно можно прибегнуть к использованию самых радикальных вариантов как переустановка Windows и замена самой карты, но это нужно делать в самую последнюю очередь, если другие варианты вам не помогли.
Дополнительные средства для повышения громкости
Если пользователю недостаточно уровня звучания, предустановленного разработчиком, то он начинает задумываться о том, как увеличить громкость на Андроиде с помощью специальных программ и приложений. Производители смартфонов и планшетов часто оставляют «запас» звука, который можно раскрыть благодаря следующим способам:
- Усиление звука через инженерное меню;
- Повышение уровня громкости с помощью дополнительных программ (например, Volume+).
Оба способа могут привести к сбою настроек звука на Android, а также появлению разного рода ошибок системы, поэтому рекомендуется приступать к этим методам только после создания файла-бэкапа (резервная копия), с которого можно будет вернуться к прежней конфигурации.
Как увеличить звук до программного максимума
Часто причиной тихого звука из динамика является низкая настройка громкости устройства. Как известно, его можно регулировать с помощью специальных кнопок-качалок, расположенных на правой или левой стороне устройства. В качестве альтернативы панель изменения громкости может быть представлена в центре управления (панель уведомлений).
В любом случае, изменение уровня с помощью центра управления или кнопок позволяет регулировать только громкость мультимедиа. Если слабый звук беспокоит вас только при приеме входящих вызовов или при срабатывании будильника, сделайте следующее:
Откройте настройки смартфона.
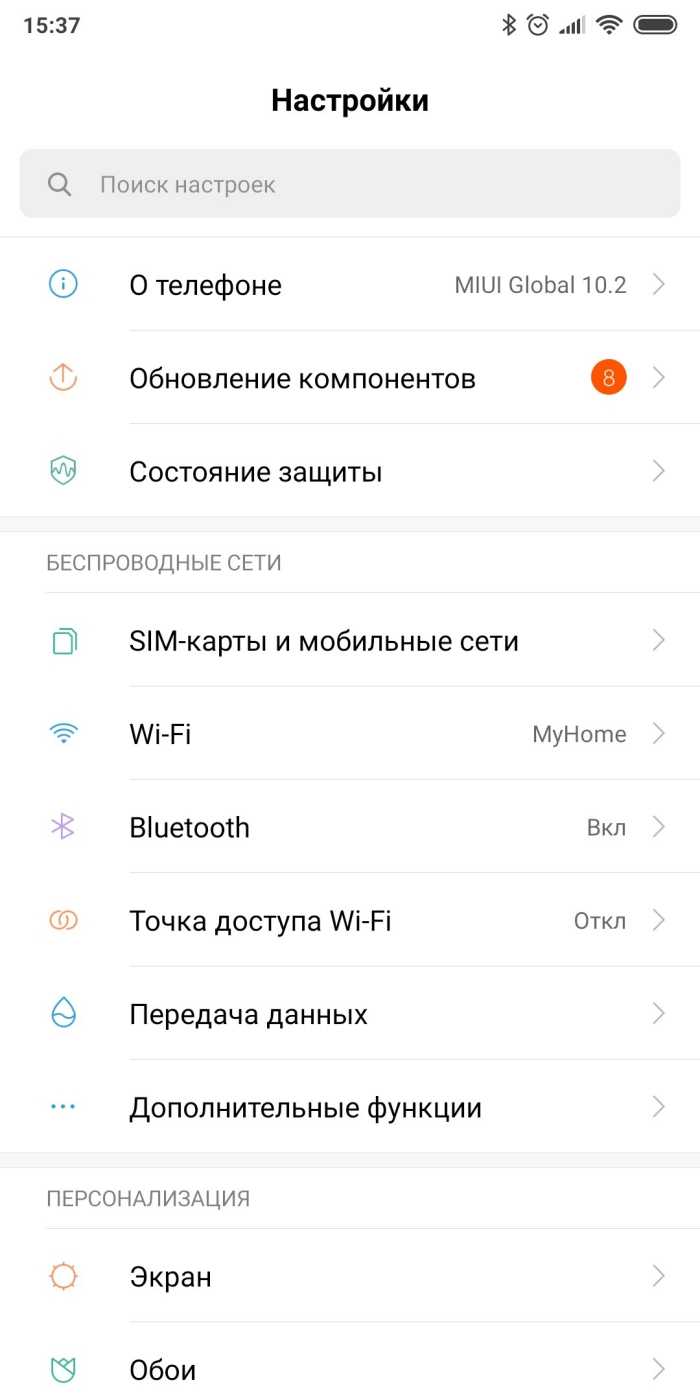
Перейдите в раздел «Звук и вибрация».
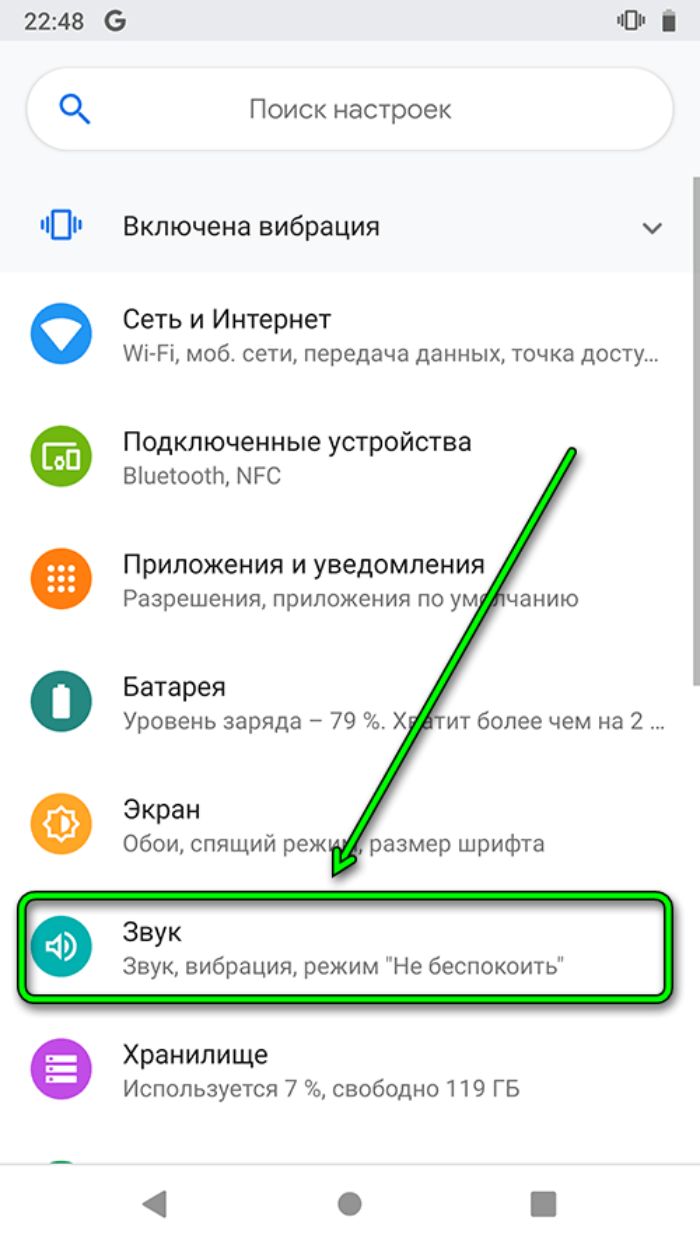
Установите необходимый объем для различных сценариев.
Если вы установите все регуляторы на максимум, динамик будет звучать намного громче.
Однако проблема тихого звука может остаться, если громкость была ограничена самим производителем. Однако все существующие ограничения могут быть устранены одним из нескольких методов.
Как увеличить/уменьшить максимальную/минимал ьную громкость Android?
Иногда попадаются мне такие устройства на Android, громкость звука (чаще всего музыкального динамика) у которых меня не устраивает, например бывают такие смартфоны, у которых минимальная громкость слишком велика или же наоборот на максимальной громкости звук не очень громкий и этого не хватает для комфортного прослушивания музыки, а также для просмотра кино, при этом никаких повреждений звуковой линии у устройств нет, просто так задано производителем или же установленной прошивкой, поскольку подобные неудобства есть у многих пользователей этих моделей.
Как увеличить максимальную или уменьшить минимальную громкость устройств Android?
Что для этого нужно и каковы шансы на успех?
А через инженерное меню аппаратных настроек пробовали задать уровень громкости для динамиков?
У меня Engineer Mode раскрывается путём сервисного USSD-запроса *#*#3646633#*#*.
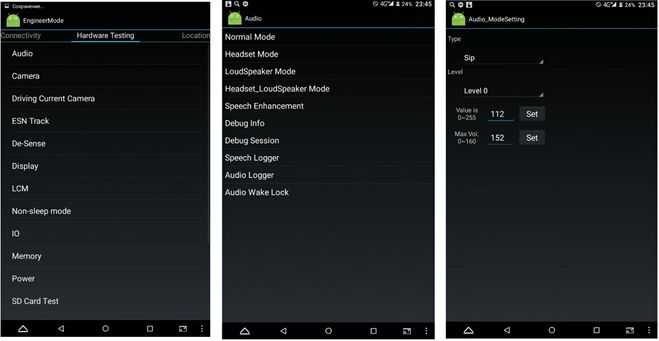
Допускаю, что у разных производителей устройств на Андроид могут быть различные команды.
Далее выбираете раздел «Hardware Testing» и пункт «Audio».
В нём походу «Normal Mode» отвечает за подачу уровня звукового давления на внешние динамики, так как «Headset Mode» — за подачу в подключённые наушники, а Loudspeaker Mode — чувствительность микрофона.
Type — Sip — Level 6 — Value и программируете вручную максимальную из возможных громкость — Max Vol.
Вот потом, чтобы сохранить настройки, мало подтвердить, нужно перезагрузить устройство, или ещё что (не помню).
Уменьшение громкости Android-телефона с помощью инженерного меню
Нижеприведенная инструкция предназначена для тех пользователей телефонов на Android, в которых разговорный динамик очень громкий, хрипит и при разговоре по телефону плохо слышно собеседника.
В первую очередь нужно выяснить, при каком уровне громкости начинается хрипение телефона. Для этого во время разговора полностью убавьте звук, а потом постепенно увеличивайте звук клавишами управления громкостью смартфона и определите, таким образом, когда начинает хрипеть разговорный динамик.
Громкость в телефонах на Android разбита на 7 уровней (с 0-го по 6-ой), по ним вы перемещаетесь, когда нажимаете боковую клавишу громкости телефона.
Из рисунка видно, что в моем случае хрипение динамика пропало на 4-м нажатии на «+» клавиши громкости, то есть на уровне 4.
Теперь нужно войти в инженерное меню (Engineer Mode) Android и поправить соответствующие значения уровней громкости. Чтобы попасть в инженерное меню, вам необходимо набрать специальный код на номеронабирателе телефона. У каждого производителя мобильных устройств он свой. В списке ниже приведены коды телефонов самых распространенных производителей:
- смартфоны c процессором MTK — *#*#3646633#*#*, *#*#54298#*#*.
- Samsung — *#*#197328640#*#*, *#*#4636#*#*, *#*#8255#*#*;
- HTC — *#*#3424#*#*, *#*#4636#*#*, *#*#8255#*#*;
- Huawei — *#*#2846579#*#*, *#*#2846579159#*#*, *#*#14789632#*#*;
- Sony — *#*#7378423#*#*, *#*#3646633#*#*, *#*#3649547#*#*;
- Philips — *#*#3338613#*#*, *#*#13411#*#*, 3646633#*#*;
- Acer — *#*#2237332846633#*#*;
- Fly — *#*#3646633#*#*;
- Alcatel — *#*#3646633#*#*;
- Prestigio — *#*#3646633#*#*;
- ZTE — *#*#4636#*#*;
- TEXET — *#*#3646633#*#*;
Также можно воспользоваться специальными приложениями для Android, которые позволяют войти в инженерное меню.
Отдельного внимания заслуживает программа «Shortcut».
Она позволяет найти секретные коды телефона, вызывающие ту или иную программу, в том числе инженерное меню.
В инженерном меню необходимо отыскать опцию «Audio». У меня она находится на вкладке «Hardware testing». Когда вы войдете в меню «Audio», то увидите список режимов:
- Normal Mode – раздел настроек телефона, к которому ничего не подключено;
- Headset Mode – такой режим активируется, когда вы подключаете наушники или другую гарнитуру;
- LoudSpeaker Mode – режим громкой связи;
- Headset_LoudSpeaker Mode – режим громкой связи при подключенной гарнитуре;
- Speech Enhancement – улучшение речи (активируется только в режиме «Normal Mode»);
- Debug Info, Speech Logger и Audio Logger – настройки для журналирования и отладки.
Настройка разговорного динамика
Нижеописанное справедливо для режима, когда к телефону ничего не подключено (Normal Mode), но по аналогии можно настроить динамик громкой связи (LoudSpeaker Mode), гарнитуру (Headset Mode) и т.д.
Заходим в режим «Normal Mode».
В списке «Type» может быть перечислено несколько типов аудиоустройств:
- Sip – настройки для ip-телефонии;
- Mic – настройки для микрофона;
- Sph – настройки разговорного динамика (трубки телефона);
- Sph2 – настройки для второго разговорного динамика (если у кого такой имеется);
- Sid – лучше не трогать, может появиться эхо;
- Media –громкость мультимедиа (музыки, видео, игр и т.д.);
- Ring –громкость входящего звонка;
- FMR – настройки громкости FM-радио.
В начале статьи мы определили уровень громкости при котором прекращается хрипение динамика (уровень 4). Выберите тип «Sph». Выбираем в списке «Level» 4-й уровень громкости (Level 4). Его значение равно 112. Далее, выбираем ближайший уровень (Level 3) и видим, что он равен 100, разница между уровнями равна: 112 — 100 = 12.
Установим новые значения для каждого из уровней «Level» таким образом, чтобы максимальный уровень имел значение, при котором динамик перестает хрипеть (112 в моем случае), а каждый предыдущий был меньше текущего на значение равное вычисленной выше разнице.
ВНИМАНИЕ. ОБЯЗАТЕЛЬНО запишите заводские настройки, чтобы в случае ошибки вернуть их обратно!. После ввода нового значения ОБЯЗАТЕЛЬНО нажимайте на кнопку «Set» рядом с полем ввода!
После ввода нового значения ОБЯЗАТЕЛЬНО нажимайте на кнопку «Set» рядом с полем ввода!
Путем подсчетов я определил следующие, оптимальные значения для моего телефона.
| Уровни | Заводские значения | Пользовательские значения |
| Level 0 | 64 | 40 |
| Level 1 | 76 | 52 |
| Level 2 | 88 | 64 |
| Level 3 | 100 | 76 |
| Level 4 | 112 | 88 |
| Level 5 | 124 | 100 |
| Level 6 | 136 | 112 |
У меня новые настройки вступили в силу сразу после сохранения измененных значений громкости, но некоторые телефоны, возможно, придется перезагрузить или даже выключить, вытащить/установить аккумулятор, и снова включить.
Как включить вибрацию или отключить звук
- Нажмите кнопку регулировки громкости.
- Справа, над ползунком, нажмите на значок «Со звуком» .
- Чтобы включить вибрацию, нажмите на значок «Вибрация» .
- Чтобы отключить звук, нажмите на значок «Без звука» .
Советы
- Чтобы включить звук на телефоне, отключите режим «Вибрация» или нажмите на значок «Со звуком» .
- Чтобы отключить звук во время вызова, нажмите кнопку регулировки громкости.
Как отключить звук и вибрацию для определенных сигналов
Вы можете отключить звук полностью или только для некоторых сигналов, например будильника или важных звонков.
Подробнее о том, как отключить звук некоторых оповещений с помощью режима «Не беспокоить»…
Как включить вибрацию для всех звонков
- Нажмите кнопку регулировки громкости.
- В правой части экрана коснитесь значка меню .
- При необходимости нажмите Ещё.
- Включите параметр Вибрация при звонке или выберите Вибрация и тактильный отклик Вибрация при звонке включите параметр С вибрацией.
Как выбрать действие, которое будет выполняться при одновременном нажатии кнопок питания и увеличения громкости на телефоне Pixel 5a и более ранних моделях
Совет. Чтобы включить вибрацию, одновременно нажмите кнопки питания и увеличения громкости.
- Откройте настройки телефона.
- Нажмите Звук и вибрация Быстрое отключение звука звонка.
- Включите или выключите параметр Отключение звука звонка.
- Выберите действие, которое будет выполняться при одновременном нажатии кнопок питания и увеличения громкости.
- Вибрация: включение вибрации для звонков и уведомлений.
- Без звука: отключение звука для звонков и уведомлений.
Через редактор mixer_path.xml
Корневой каталог мобильных гаджетов содержит файл mixer_path.xml, который ограничивает системные нагрузки. В нём имеется подраздел, регулирующий предельно допустимый звук устройства. Если его правильно отредактировать, то звук усилится.
Алгоритм действий таков:
- Запустите файл mixer_path.xml и отыщите в нём строчку:
- Далее нужно отыскать:
Иногда может быть не одно значение, а два. Отредактировать нужно оба. Конкретный пример
- Теперь увеличиваем value=<<>> не более, чем на 10 пунктов. Пример, было 60, а установили 70:
- Затем отыскиваем строчку:
- Нам интересны два показателя:
- Изменяем value=<<>> /> не более, чем на 10 пунктов. Например, было 20, а установили 30:
- В окончание процедуры сохраняем внесённые модификации и перезагружаем девайс.
После включения микрофон смартфона будет звучать громче.
Установите дополнительные приложения для более точной настройки громкости разговорного динамика
В случае, если стандартные настройки громкости разговорного динамика на вашем андроиде не дают желаемого результата, вы можете воспользоваться дополнительными приложениями, которые позволят вам более точно настроить громкость. Ниже приведены несколько рекомендаций:
- Volume Control — это приложение, которое позволяет вам настроить громкость для каждого отдельного звука на вашем устройстве. Вы можете установить разные уровни громкости для звонков, уведомлений, медиа и т. д. Также приложение предлагает возможность создания профилей громкости для различных ситуаций.
- Equalizer FX — это приложение, которое обеспечивает доступ к эквалайзеру, чтобы вы могли настроить громкость разговорного динамика с помощью различных настроек звука. Вы сможете настроить частоты и уровни каждого звукового диапазона, чтобы достичь идеального звучания.
- Sound Amplifier — это приложение, разработанное Google, которое позволяет увеличить громкость разговорного динамика и других звуков на вашем устройстве. Приложение имеет различные настройки, которые можно настроить в соответствии с вашими потребностями.
Установка и использование этих приложений может быть полезным, если стандартные настройки громкости на вашем андроиде недостаточно гибкие. Они позволят вам более точно настроить громкость разговорного динамика и наслаждаться лучшим качеством звука при разговорах по телефону.
Используем другие способы, чтобы добавить звук на устройстве
Подумайте, зачем вам такой громкий звук на гаджете? Может, лучше обзавестись хорошими беспроводными наушниками на двоих? Или подключить к гаджету FM-модулятор — и обзавестись мобильниками с функцией радио? Ни один самый лучший смартфон или планшет не заменит вам внешней акустики — автомобильных или домашних колонок, а также современного музыкального центра либо магнитолы «при всём параде».
- В китайских магазинах (например, в AliExpress) продаётся огромное количество моделей плоских и компактных колонок. Все они комплектуются внутренним усилителем с мощностью до нескольких ватт (активные колонки).
- Внешняя звуковая карта, обладающая качественными усилителем и эквалайзером, потребляет много энергии. Если питание идёт от microUSB на смартфоне или планшете (есть и такие) — батарейка «сядет» очень быстро. Нужен отдельный источник питания.
- Беспроводные решения на базе внешних усилителей. Звук, как правило, передаётся по Bluetooth. А также нужно внешнее (дополнительное) питание.
- Специальные чехлы и подставки, способные переотражать звук — они создают ощущение большей громкости, согласно законам физики звуковых сигналов.
Регулировка громкости в настройках
Настройка громкости разговорного динамика на андроиде может быть произведена через системные настройки. Для этого необходимо выполнить следующие шаги:
- Откройте меню на вашем устройстве и выберите раздел «Настройки».
- Найдите и выберите раздел «Звук и уведомления» или «Звуки и вибрация».
- Прокрутите список настроек и найдите пункт «Громкость разговорного динамика» или «Громкость звонка».
- При необходимости, измените положение ползунка, чтобы увеличить или уменьшить громкость разговорного динамика. Вы можете проиграть тестовый звук для определения подходящего уровня громкости.
- Сохраните изменения и закройте меню настроек.
Теперь вы сможете использовать установленный вами уровень громкости разговорного динамика на своем андроид устройстве.
Лучшие программы для усиления звука
Громкость бывает недостаточной даже на новых лэптопах, а системные настройки могут быть недостаточно гибкими, чтобы отрегулировать уровень басов, сделать слышимыми верхние и нижние частоты. Лучшее решение — установить специальные приложения, так как они могут сделать звук на ноутбуке громче в несколько раз.
Equalizer APO
Легкий, гибкий эквалайзер, подходит для Windows 7 и старших версий ОС. Позволяет настроить количество регулируемых параметров: стандартными являются 15-ти и 31-полосный варианты, но можно создать пользовательский. Русифицированной версии нет, что компенсируется интуитивно понятной оболочкой.
Основные возможности программы:
- перехват и настройка аудио-параметров звуковой карты;
- анализ пиков амплитуды, их «срезание»;
- применение частотных, полосно-пропускающих, базовых (задержки, усиления, перераспределения каналов) фильтров;
- использование совместно с дополнительными плагинами.
Приложение бесплатное. При установке потребуется выбрать аудио-устройство для настройки — нужно отметить динамики.
Sound Booster
Простая программа, позволяющая усилить звук до 5 раз. После установки в трее появиться дополнительная иконка, после клика по которой открывается окно с бегунком, аналогичным встроенному регулятору громкости. Возможно управление с помощью горячих клавиш, по умолчанию — F9 (тише), F10 (громче). Можно выбрать свой вариант в настройках, которые открываются щелчком правой кнопки по иконке.
Sound Booster — платное приложение, с 14-дневным пробным периодом. Не требовательна, подойдет для любой версии Windows, включая Vista, XP.
Viper4Windows
Программа дает возможность как улучшить, так и усилить звук на ноутбуке. Доступны три режима, из них два — для аудио и фильмов — имеют готовые наборы настроек.
Пользователю предоставляются следующие регулировки:
- увеличение громкости;
- выравнивание, выправление;
- усиление басов;
- улучшение ясности;
- ревербация (делает звук глубже);
- включение 3D-эффекта;
- панорамирование.
Для корректной работы нужен Framework версии 2.0, ОС Windows начиная с Vista.
Возможна русификация. Для этого необходимо:
- Перенести файл «ru-RU.lan» из архива с программой в папку «Language» каталога Viper4Windows (внутри «Program Files» локального диска).
- Запустить приложение, в языковом меню (вкладка «Language») выбрать строку «Russian».
Еще одна приятная деталь — понравившиеся настройки можно экспортировать и перенести на другой лэптоп или компьютер.
Через инженерное меню (только до Android 6.0)
Раньше в Android было инженерное меню, в котором можно было изменить допустимый уровень громкости. Это меню доступно на Android 2.3, 4.0, 4.4, 5.0 и 6.0, но в более новых версиях операционной системы оно было урезано. Поэтому этот метод подходит только для старых устройств.
Сердцем инженерного меню является настройка компонентов системы без необходимости использования твиков, root или команд ADB. Чтобы изменить громкость через инженерное меню, выполните следующие действия:
Введите комбинацию специальных символов в номеронабирателе и сделайте вызов;
При этом смартфону не обязательно иметь SIM и возможность подключения, можно даже ввести эту комбинацию в аварийном меню. Вот какой номер нужно ввести для некоторых моделей телефонов:
Смартфоны с чипсетом MediaTek: *#*#54298#*#* | *#*#3646633#*#*
Samsung: *#*#8255#*#* | *#*#4636#*#*.
Huawei: *##2846579#*#
Sony: *#*#7378423#*#*
В приложении перейдите в раздел «Hardware Testing» и откройте меню «Audio»;

Затем выберите «Обычный режим»;

На вкладке «Тип» выберите «Медиа» вместо «Глоток», затем измените допустимый уровень громкости для каждого уровня по очереди.

В разделе «Level» выберите желаемый уровень громкости, затем в разделах «Value is» и «Max Vol» равномерно увеличьте цифры. Это следует сделать со всеми уровнями, желательно увеличивая их количество на один и тот же процент (не число, а процент). Максимальное значение громкости — 255, минимальное — 0. Нажимайте кнопку «Set» после каждого изменения настройки.
Уровни указывают предел громкости при определенном положении курсора громкости. Например, если курсор громкости установлен на ноль, за уровень громкости будет отвечать «level 0». Однако если смартфон настроен на максимальную громкость с помощью кнопок громкости, этот уровень уже будет «уровень 14». Остальные уровни от 1 до 13 являются промежуточными. Вот пример того, как можно изменить уровень громкости, чтобы добиться лучшей работы колонок:
- Уровень 0 — Значение 45 | Максимальный объем 160
- Уровень 1 — Значение 60 | Максимальный объем 160
- Уровень 2 — Значение 75 | Максимальный объем 160
- Уровень 3 — Значение 90 Максимальный объем 160
- Уровень 4 — Значение 105 | Максимальный объем 160
- Уровень 5 — Значение 120 | Максимальный объем 160
- Уровень 6 — Значение 135 | Максимальный объем 160
- Уровень 7 — Значение 150 | Max Vol 160
- Уровень 8 — Значение 165 | Максимальный объем 160
- Уровень 9 — Значение 180 | Max Vol 160
- Уровень 10 — Значение 195 | Максимальный объем 160
- Уровень 11 — Значение 210 | Максимальный объем 160
- Уровень 12 — Значение 225 | Максимальный объем 160
- Уровень 13 — Значение 240 | Макс. объем 160
- Уровень 14 — Значение 255 | Максимальный объем 160
Первый шаг: настройка звука на устройстве
Прежде чем приступить к уменьшению громкости динамика на вашем андроид-устройстве во время разговора, вам необходимо проверить и настроить звуковые параметры на самом устройстве. Это позволит вам контролировать громкость в различных ситуациях и на разных уровнях.
1. Откройте «Настройки» на вашем устройстве. Обычно это значок шестеренки, расположенный на рабочем столе или в панели уведомлений.
2. В разделе «Звук и уведомления» найдите пункт «Громкость вызова» или «Голос разговора». Возможно, название этого пункта может отличаться в зависимости от версии операционной системы вашего устройства.
3. Передвигайте ползунок громкости влево или вправо, чтобы установить желаемый уровень громкости вызова. При этом рекомендуется устанавливать ниже среднего значения, чтобы избежать слишком громкого звука во время разговора.
4. Дополнительно вы можете проверить и изменить другие звуковые параметры на устройстве, такие как громкость медиафайлов или уведомлений, чтобы сделать звучание более комфортным для вас.
Пройдя этот первый шаг настройки звука на вашем андроид-устройстве, вы готовы к следующим шагам по уменьшению громкости динамика во время разговора. Ознакомьтесь с дальнейшими шагами в нашей статье для получения полной информации.
Что такое клавиатурные команды для убавления звука
Клавиатурные команды для убавления звука представляют собой набор сочетаний клавиш, которые используются для уменьшения громкости звука на компьютере. Эти команды позволяют пользователю быстро и удобно управлять уровнем звука без необходимости использования мыши или настройки звукового устройства.
Одной из наиболее распространенных клавиатурных команд для убавления звука является нажатие клавиши «Fn» (функциональная клавиша) в сочетании с клавишей, обозначенной значком динамика с минусом (-). Это комбинация клавиш позволяет быстро уменьшить громкость звука на компьютере без необходимости открывать панель управления или звуковые настройки.
Кроме того, существуют и другие клавиатурные команды для увеличения громкости звука на компьютере. Например, комбинация клавиш «Ctrl» и «Shift» в сочетании с клавишей со значком динамика с минусом (-) также позволяет уменьшить громкость звука. Как правило, такие клавиатурные команды могут быть настроены в настройках операционной системы или программы, которую вы используете.
Использование клавиатурных команд для убавления звука может быть особенно удобным во время просмотра видео или прослушивания музыки на компьютере. Они позволяют быстро регулировать звук с помощью клавиш, находящихся прямо перед вами на клавиатуре, без необходимости отвлекаться на поиск мышки или открывать панель управления.
В общем, клавиатурные команды для убавления звука предоставляют пользователю удобный и быстрый способ управления громкостью звука на компьютере. Команды также могут быть настроены в соответствии с предпочтениями пользователя, что делает их еще более удобными и персонализированными.
Часть 2: Как увеличить объем нескольких файлов в Audacity?
Audacity — это инструмент для редактирования аудио с открытым исходным кодом. Он используется для различных целей, таких как запись звука, создание музыки и редактирование аудиофайлов. Он также позволяет увеличивать и уменьшать громкость аудиофайлов.
Вы также можете применять изменения сразу к нескольким файлам, а не к одному. Ознакомьтесь с приведенными ниже инструкциями, чтобы узнать, как изменить громкость нескольких аудиофайлов:
Шаг 1: Выберите Импортировать из файла Файл меню, а затем выберите Аудио вариант. Перейдите к своим аудиофайлам, выберите их все, а затем нажмите кнопку «Открыть».
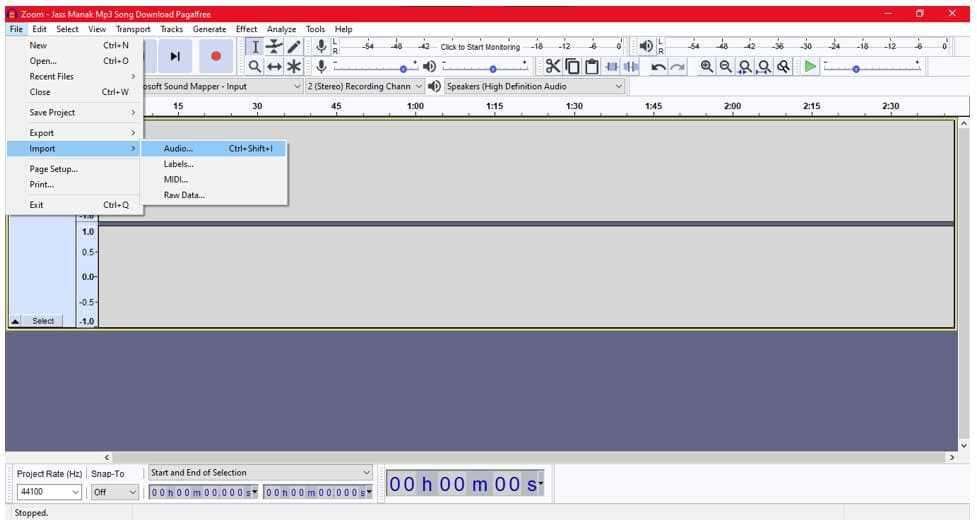
Шаг 2: Чтобы выбрать все файлы, нажмите Ctrl +, нажмите на эффект в строке меню и выберите Усиление.
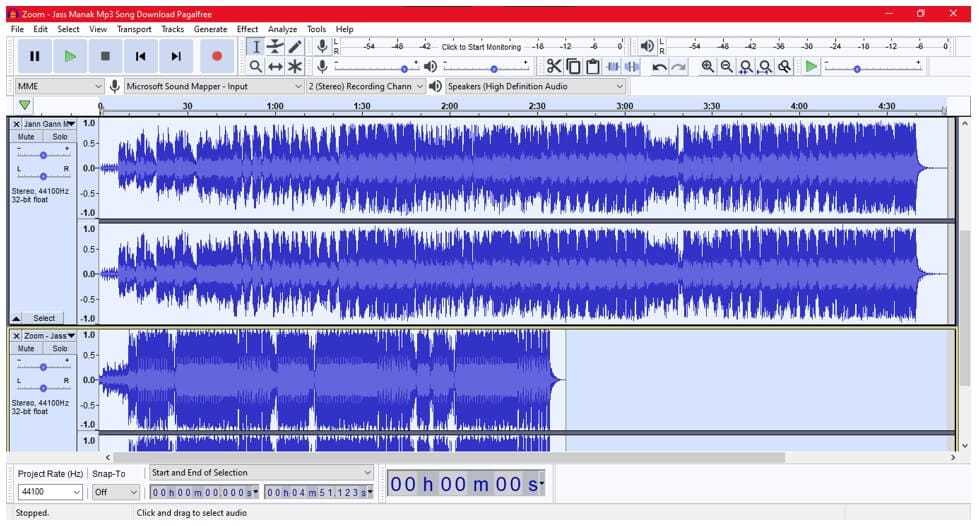
Шаг 3: Теперь либо введите значение в текстовое поле рядом с Усиление в децибелах вкладку или используйте ползунок под ней. Для проверки работы увеличения громкости проверьте разрешить отсечение флажок. Когда вы закончите с опциями, нажмите кнопку Ok кнопку.
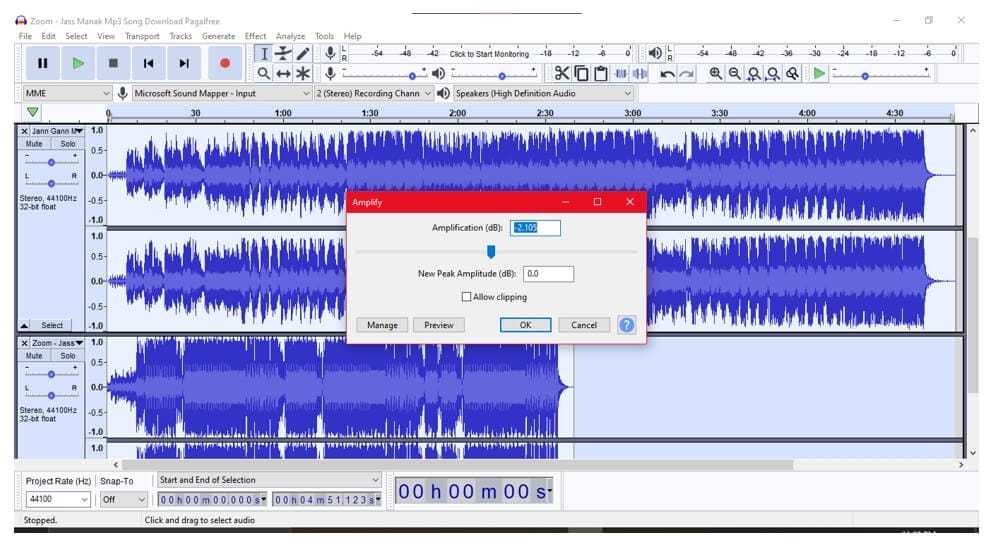
Шаг 4: Усиление будет применено ко всем дорожкам. Перейдите к опции «Файл» в меню выше, чтобы экспортировать файлы, а затем выберите Экспортировать опцию.
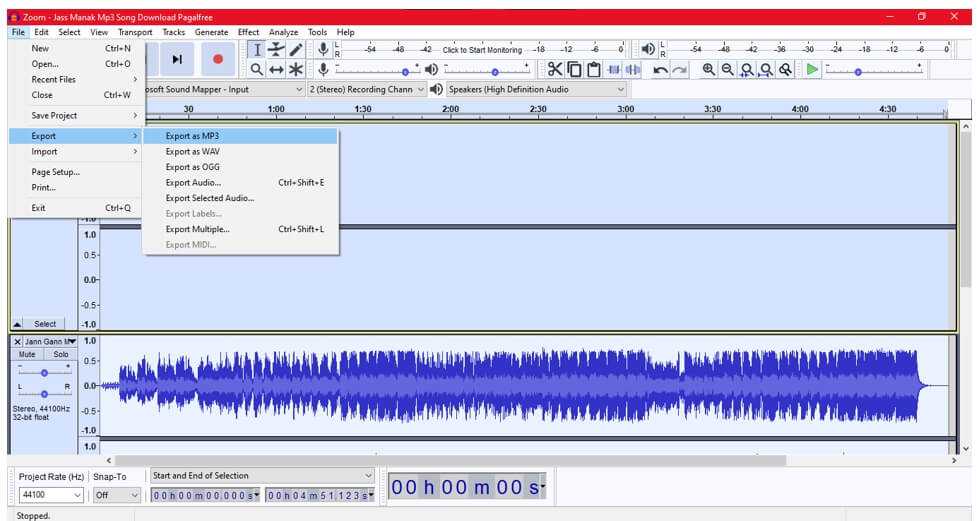
Если вы используете Audacity на компьютере с macOS, вы можете посмотреть видеоруководство ниже, чтобы применить эффекты к нескольким файлам.
С использованием патчей
Патчи – специально разработанное программное обеспечение, задающее команду в ОС мобильного гаджета, нередко модифицируя его основной функционал. Благодаря таким файлам можно легко повысить уровень звучания не только на смартфоне, но и на кнопочном телефоне. Но для этого потребуется отыскать патч именно для модели вашего гаджета. Они есть, к примеру, на форуме 4pda.
Поднять громкость звонка с помощью патча можно исключительно при наличии рут-прав.
Стадии инсталляции патчей:
- Получите root-права.
- Инсталлируйте утилиту для расширения функций меню – отлично подойдёт программа Team Win.
- Скачайте патч сразу на телефон или на ПК, а после перенесите его на устройство.
- Подстрахуйтесь и дополнительно сделайте резервную копию операционной системы.
- Инсталлируйте патч, зайдя в утилиту Team Win и кликнув по значку «Установить».
- Дождитесь завершения инсталляции и перезагрузите девайс.
Требуемая утилита или пункт настройки звучания появится в меню смартфона.
Как сделать звук на компьютере громче если всё на максимуме
В данной записи разберем как сделать звук на компьютере или ноутбуке громче если всё на максимуме. Иногда в файле уровень аудио низкий и громкость может быть недостаточной для комфортного прослушивания. Может быть малая громкость только в наушниках или только при воспроизведении через динамики. Тем не менее, если есть необходимость поднять уровень громкости на комфортный уровень, то как это можно сделать? Во всех приведенных случаях предполагается полная исправность аудио оборудования ПК или ноутбука.
Первое, что надо сделать для увеличения громкости на ноутбуке, так это проверить уровень громкости через значок в трее. Через данный значок можно открыть дополнительные пункты раздела «аудио», если нажать на картинку динамика вверху, и проверить все настройки, особенно в пункте «уровни».
Второе. Через панель управления находите раздел «звук», там находим свойства нашего устройства воспроизведения. В разделе «дополнительные возможности» в пункте «Выравнивание громкости» поставьте галку и проверьте уровень громкости на нужном файле.
Третье. Подключить внешние колонки с встроенным усилителем (компьютерные).
Четвертое. Поставить аудио кодеки с пакета K-Lite-Codec, такой пакет легко закачать с сайта разработчика и просто запустить файлик exe. Вместе с кодеками будет установлен и проигрыватель Media Player Classic. Запускаете файлик с тихим звуком на Media Player Classiс и смотрите раздел Play > Filter > ffdshow audio decoder. И вот тут находим пункт (слева) Volume и надо нажать на нем левой кнопкой мыши. Тогда откроется окно с регулятором громкости, регулируете громкость как вам нужно.
Как настроить звук в ноуте при помощи плеера. В Media Player Classiс можно правой клавишей мышки нажать на области воспроизводимого видео и выбрать пункт audio (аудио). Там будет пункт options (опции), и передвигаете регулятор «boost» (усиление) до нужного уровня.
Пятое. Можно попробовать открыть микшер в настройках громкости с трея. Там выбрать динамики > улучшения > эквалайзер и когда откроется эквалайзер, то ползунки перевести вверх и сохранить это положение как настройку. Но порой в меню эквалайзера не удается регулировать частоты а можно только выбрать уже предустановленные настройки.
Шестое. Как в пункте пять проходите в настройки улучшения и ставите галки на пунктах эквалайзер, виртуальный звук и тонкомпенсация. Это может прибавить звук.
Седьмое. Как в пункте пять, проходим в улучшения звучания динамиков и ставим галку только на пункте тонкомпенсация (остальные пустые), а сверху отмечаем «отключение всех звуковых эффектов». Потом нажимаете «применить» и «ок».
Восьмое. Попробовать поставить проигрыватель VLC и на нем включить нужный файлик и через настройки увеличить громкость.
Девятое. Используем программу для увеличения громкости на ноутбуке. Установить Letasoft Sound Booster, который будет увеличивать громкость в 5 раз на любых приложениях, в том числе и в проигрывателях. В отличие от VLC и Media Player Classiс, которые управляют громкостью только проигрываемых на них файлов.
Надо помнить, что слишком большой уровень громкости может повредить встроенные динамики. Сначала появятся помехи в виде дребезга, а затем совсем перестанут работать встроенные динамики.
Надеюсь вам помогут рекомендации из этого материала и вы сможете сделать звук громче, даже если полагали, что всё на максимуме. Должно быть вы что-то упустили и есть опция, позволяющая сделать звук еще громче.
Тоже хочу отметить, что звук может быть тише из-за аудио драйверов. У меня на материнке Асус P5Q SE/R если не стоят дрова для звука, включая панель настройки эквалайзера, то звук намного громче. Если ставлю дрова, то звук тише и приходится выкручивать ползунки по максимуму.




























