Удаление и добавление записей системы в меню загрузки
В старых версиях Виндовса загрузочное меню, то есть boot.ini, редактировалось из текстового редактора. В новых продуктах Win этот сервис именуется Boot Configuration Data. Изменять его параметры разрешается через графический интерфейс. Попасть в Boot Menu удастся в момент включения ПК. Данный сервис является опцией BIOS или UEFI. Однако абсолютный доступ к BCD можно получить исключительно из интерпретатора командной консоли cmd.exe.
Как войти в Boot Menu:
в момент включения ПК нажать клавишу вызова Boot Menu (F8 или 9, 11, 12);
предварительно потребуется отключить «Быстрый запуск Win» (через «Панель управления», «Электропитание»);
- в Boot Menu находится список устройств («boot device»), с которых возможен запуск ПК;
- отметить нужный вариант.
Как отредактировать загрузчик через «Конфигурацию системы»:
- включить ПК;
- вызвать службу «Выполнить»;
написать символы:msconfig;
откроется «Конфигурация системы»;
во вкладке «Общие» активировать «Выборочный запуск»;
во вкладке «Загрузка» выбрать из списка нужный вариант.
Как выполнить редактирование из командной строки:
в пустом поле «Поиск» написать:cmd;
запустить командную консоль на администраторских правах;
для просмотра всех элементов, хранящихся в BOOT, написать: bcdedit;
- появится список в нескольких блоках («Диспетчер загрузки Win» и «Загрузка Win»);
- получить сведения о конкретной команде: bcdedit.exe/?/наименование.
Важно! Любые команды для самостоятельного редактирования БСД задаются после bcdedit/. Список основных команд (задаются после bcdedit/):
Список основных команд (задаются после bcdedit/):
- для активации параметра по умолчанию: default{ID};
- для удаления элемента: displayorder{ID}/remove;
- для очистки загрузчика от компонента: delete{ID}/cleanup.
Важно! Если при указании ID есть слово {default}, то команда должна писаться с /f. Когда ID пишется в виде кода, то /f писать не требуется
Как добавить параметр через консоль (команды задаются после bcdedit/):
скопировать текущую загрузочную запись и дать ей наименование: copy{current}/d “NewWin”;
указать местонахождение загрузчика: set{ID}device partition=D;
задать местонахождения операционки: set{ID} osdevice partition=D;
добавить параметр в конец: displayorder{ID}/addlast.
Важно! Для редактирования виндовской конфигурации используется утилита с аббревиатурой BCDEDIT и ее родные команды. Вводить их нужно из командной консоли, запущенной исключительно на администраторских правах
Желательно вначале сохранить первоначальную конфигурацию «BDC». Например, на одном из накопителей создать папку «BootBackup», а потом перекинуть данные в это хранилище (export D:\\BootBackup\\bcd). Для восстановления конфигурации нужно вместо «/export» написать «/import».
Изменения в редакторе загрузчика ОС Windows 10 и как добавить вторую ОС
Попасть в редактор загрузчика (меню загрузки) Windows 10 можно из командной строки, запущенной на администраторских правах. Для редактирования этого сервиса есть виндовская утилита BCDEDIT. C помощью ее команд можно изменить конфигурацию меню. Последовательность загружаемых ОС удастся отредактировать из Boot Menu или с помощью сторонних утилит.
Удаление и добавление записей системы в меню загрузки
В старых версиях Виндовса загрузочное меню, то есть boot.ini, редактировалось из текстового редактора. В новых продуктах Win этот сервис именуется Boot Configuration Data. Изменять его параметры разрешается через графический интерфейс. Попасть в Boot Menu удастся в момент включения ПК. Данный сервис является опцией BIOS или UEFI. Однако абсолютный доступ к BCD можно получить исключительно из интерпретатора командной консоли cmd.exe.
Как войти в Boot Menu:
в момент включения ПК нажать клавишу вызова Boot Menu (F8 или 9, 11, 12);
предварительно потребуется отключить «Быстрый запуск Win» (через «Панель управления», «Электропитание»);
- в Boot Menu находится список устройств («boot device»), с которых возможен запуск ПК;
- отметить нужный вариант.
Как отредактировать загрузчик через «Конфигурацию системы»:
- включить ПК;
- вызвать службу «Выполнить»;
написать символы:msconfig;
откроется «Конфигурация системы»;
во вкладке «Общие» активировать «Выборочный запуск»;
во вкладке «Загрузка» выбрать из списка нужный вариант.
Как выполнить редактирование из командной строки:
в пустом поле «Поиск» написать:cmd;
запустить командную консоль на администраторских правах;
для просмотра всех элементов, хранящихся в BOOT, написать: bcdedit;
- появится список в нескольких блоках («Диспетчер загрузки Win» и «Загрузка Win»);
- получить сведения о конкретной команде: bcdedit.exe/?/наименование.
Список основных команд (задаются после bcdedit/):
- для активации параметра по умолчанию: default;
- для удаления элемента: displayorder/remove;
- для очистки загрузчика от компонента: delete/cleanup.
Как добавить параметр через консоль (команды задаются после bcdedit/):
скопировать текущую загрузочную запись и дать ей наименование: copy/d “NewWin”;
указать местонахождение загрузчика: setdevice partition=D;
задать местонахождения операционки: set osdevice partition=D;
добавить параметр в конец: displayorder/addlast.
Изменение порядка
Как изменить порядок следования загрузочных записей (команды задаются после bcdedit/):
выполнить запуск командной строки на администраторских правах;
вывести список всех элементов на дисплей;
ID всех операционок находятся в блоке «Диспетчер…» в строчке: displayorder;
![]()
конкретное ID и название операционки находится в одном из блоков «Загрузки…» в строчках: description (наименование ОС) и идентификатор (ID);
![]()
поставить вторую операционную систему на первое место можно так: displayorder;
![]()
добавить операционку в начало (конец) своего списка удастся так: displayorder/addfirst (addlast).
![]()
Способ изменения порядка с помощью утилиты EasyBCD:
- скачать софт на ПК;
- запустить утилиту;
- отыскать «Редактировать меню загрузки»;
- переупорядочить последовательность элементов.
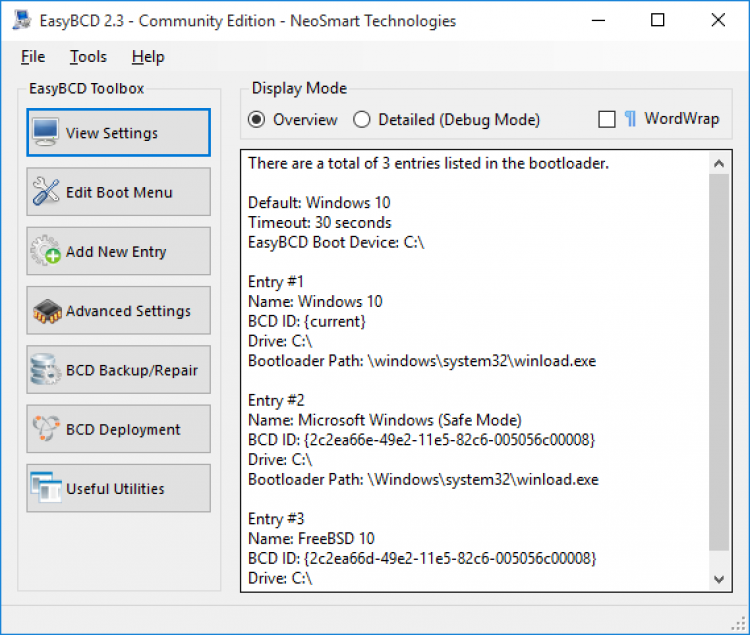
Выбор системы по умолчанию
Как выставить режим в момент включения ПК:
- включить устройство;
- когда на дисплее появится «Выберите ОС», самостоятельно активировать опцию «Изменить значения по умолчанию…»;
- появится окно «Параметры»;
активировать «Выбрать ОС по умолчанию».
Как настроить режим на работающем ПК:
активировать «Система»;
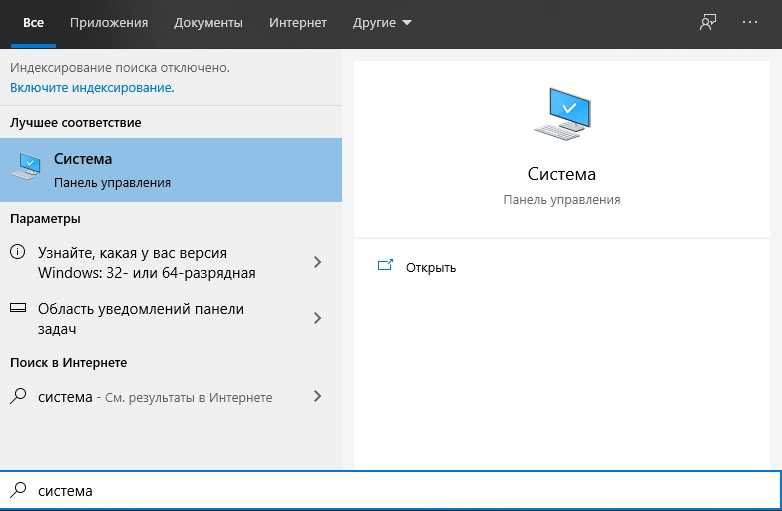
отыскать «Дополнительные параметры системы»;
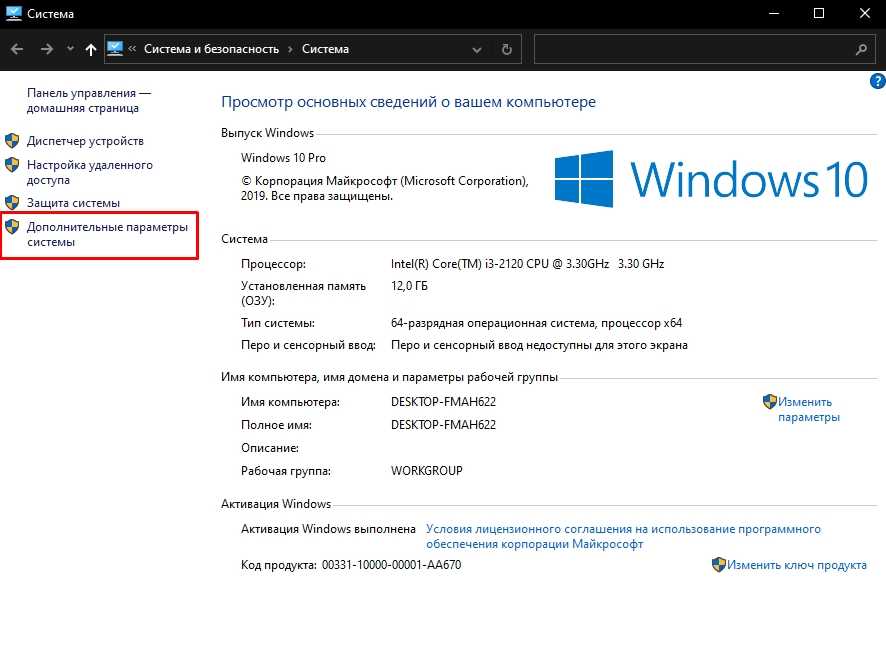
- активировать окошко «Свойства…»;
- перейти в окошке «Свойства…» во вкладку под названием «Дополнительно»;
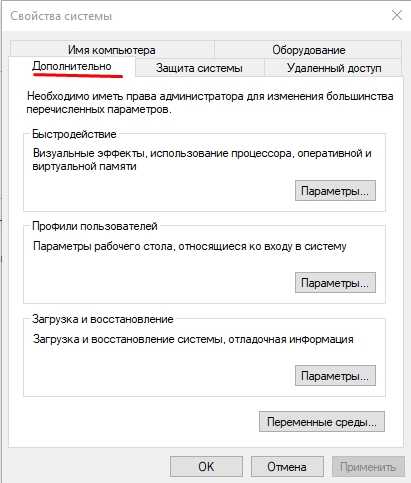
- отыскать «Загрузка и восстановление»;
- активировать «Параметры»;
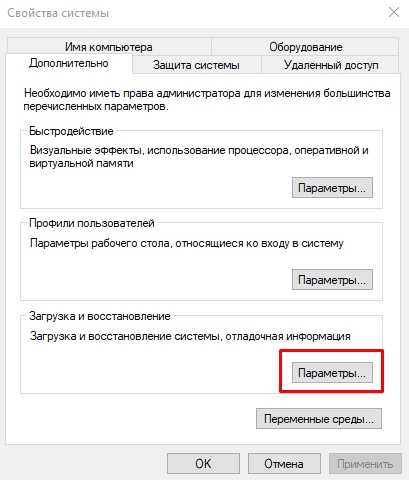
- выбрать операционку, которая запустится «по умол.»;
- при желании активировать опцию «Отображать список…сек.» или «Отображать варианты восстановления…сек.».
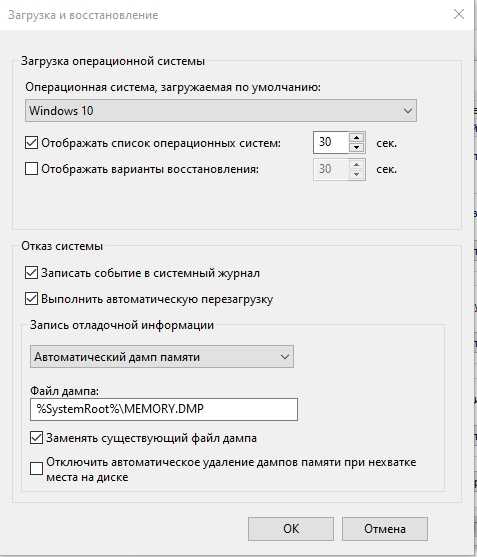
Как задать режим «по умолчанию» из командной консоли (команды задаются после bcdedit/):
Определение диска по умолчанию для каждого типа файлов
В операционной системе Windows 10 вы можете изменить диск по умолчанию для каждого типа файлов. Это очень удобно, так как позволяет определить, на каком диске будут устанавливаться программы, открываться документы и сохраняться файлы. В этой статье мы рассмотрим, как изменить диск по умолчанию для разных типов файлов.
Шаг 4: Изменить диск для каждого типа файлов
В окне «Параметры хранения» вы увидите список различных типов файлов, таких как приложения, документы, музыка и т. д. Для каждого типа файлов можно выбрать диск по умолчанию, на котором они будут сохраняться или устанавливаться.
Чтобы изменить диск по умолчанию для конкретного типа файлов, просто нажмите на него в списке и выберите желаемый диск из выпадающего меню.
После того, как вы выбрали диск по умолчанию для каждого типа файлов, все новые программы будут устанавливаться и файлы сохраняться на выбранном диске, если не указано иное.
Теперь вы знаете, как изменить диск по умолчанию для каждого типа файлов в операционной системе Windows 10. Это позволит вам более удобно управлять вашими файлами и программами и оптимизировать использование дискового пространства.
Выбор загрузки системы в windows 10 через настройку — Загрузка и Восстановление
Следующий способ сделать выбор загрузки в windows 10, воспользоваться настройкой «Загрузка и Восстановление».
1 Кликните правой клавишей мыши на «Мой компьютер».2 Откройте вкладку «Свойства».
В этом окне, нажмите на вкладку «Дополнительные параметры системы».
В этом окне нажмите на кнопку «Параметры» и «Ок».
В окне «Загрузка и восстановление»
1 Поставьте галочку(если не стоит галочка) «Отображать список операционных систем».2 Нажмите на галочку. В выпадающем списке выберите ту систему windows, которая будет загружаться по умолчанию.3 И нажмите «Ок».
← Предыдущая запись Напоминалка для андроид одна из лучших — Рекомендую всем!Следующая запись → Посмотрел фильм с флешки по телевизору после этого флешка не форматируется — Что делать?
Если на Вашем компьютере установлено более одной операционной системы, то при включении компьютера Вам будет предоставлена возможность выбора необходимой операционной системы. Но иногда возникают ситуации, что при неправильной установке операционной системы, когда перед установкой жесткий диск не был отформатирован, а установка новой операционной системы осуществляется поверх прежней, может появиться меню для выбора операционной системы. Стоит отметить, что во втором случае, несмотря на появление меню выбора, на Вашем компьютере будет установлена одна операционная система. И в этой пошаговой инструкции с фотографиями мы покажем Вам как убрать выбор системы при загрузке ОС Windows 10.
Шаг 1
Перенос операционной системы на новый накопитель
Важнейшим аспектом при работе с новыми дисками или разделами является установка операционной системы. На современных версиях также доступна такая опция, как перенос ОС с одного накопителя на другой. Это помогает избавиться от множества проблем и избежать утомительной настройки системы с нуля.
Перед выполнением операции желательно заранее создать резервную копию операционной системы и всех необходимых данных. Файлы можно сохранить на внешнем носителе.
Далее следует установка нового накопителя, на который будет осуществляться перенос данных.
Осуществить процесс переноса помогут специализированные программы, имеющий внушительный функционал по работе с файлами. Одной из самых популярных считается утилита EaseUS Partition Master с функцией «перенос ОС». Программа поддерживает копирование файлов между накопителями разных форматов, так что идеально подойдёт для работы с HDD и SSD.
Алгоритм работы:
Скачать программу EaseUSPartition Master и установить её на компьютер.
Запустить утилиту, после чего выбрать опцию «Перенести ОС», расположенную в верхней части окна.
Указать, на какой накопитель будет осуществляться миграция данных, после чего нажать кнопку «Далее»
Важно помнить, что все разделы и файлы на выбранном накопителе будут стёрты.
Ознакомиться с предварительной разметкой жёсткого диска и при необходимости внести изменения в распределение объёма между томами. Нажать кнопку «Продолжить».
Дождаться окончания операции и закрыть программу.
Теперь, чтобы компьютер правильно загружал операционную систему, необходимо через BIOS изменить порядок загрузки. В приоритете должен быть тот накопитель, на который был осуществлен перенос. Обычно необходимые параметры располагаются в разделах «Boot menu», «Boot Priority or Boot Order section». Порядок входа в BIOS зависит от производителя материнской платы, однако чаще всего за это отвечают кнопки F2, F8 или Del.
Теперь компьютер будет в автоматическом режиме запускать операционную систему с нового накопителя. Если никаких ошибок или проблем не возникло, можно форматировать старый диск с операционной системой и превращать его в обычное хранилище данных.
Описанный способ крайне полезен для тех, кто использует лицензионную версию операционной системы и не хочет повторно её активировать. Если всё сделано по инструкции, то потребности в активации быть не должно. Система просто перенесётся в таком же виде, в каком она была на старом диске.
На нашем сайте вы найдете множество советов по ремонту и обслуживанию мобильных телефонов
Как сделать жесткий диск основным в Windows 10?
Для того чтобы сделать жесткий диск основным в Windows 10, необходимо открыть «Диспетчер дисков» и выбрать нужный жесткий диск. Затем нужно нажать правой кнопкой мыши на нужном жестком диске и выбрать «Сделать основным». После этого жесткий диск станет основным в системе.
Как открыть «Диспетчер дисков» в Windows 10?
Чтобы открыть «Диспетчер дисков» в Windows 10, нужно нажать правой кнопкой мыши на кнопке «Пуск» (или нажать сочетание клавиш Win + X) и выбрать «Диспетчер дисков» из списка доступных опций. В «Диспетчере дисков» вы сможете управлять своими дисками и разделами.
Какой жесткий диск стоит сделать основным в Windows 10?
В Windows 10 можно сделать основным любой жесткий диск, который установлен в систему. Однако, если у вас есть несколько жестких дисков, рекомендуется выбрать тот, на котором установлена операционная система. Таким образом, вы будете использовать более быстрый и эффективный диск в качестве основного.
Какие преимущества есть у основного жесткого диска в Windows 10?
Основной жесткий диск в Windows 10 имеет несколько преимуществ. Во-первых, на основном диске обычно установлена операционная система, что позволяет более быстро загружать и работать с компьютером. Во-вторых, на основном диске также могут находиться все важные файлы и программы, что обеспечивает быстрый и удобный доступ к ним.
Как проверить, какой жесткий диск является основным в Windows 10?
Чтобы проверить, какой жесткий диск является основным в Windows 10, нужно открыть «Диспетчер дисков» и посмотреть на статус жесткого диска. Если рядом с жестким диском стоит надпись «Основной», значит это основной диск. Также, можно открыть «Мой компьютер» и посмотреть, какой диск имеет букву C: — обычно это основной диск.
Активация и деактивация разделов жёсткого диска в Windows
Для начала информация к сведению – что же такое активный раздел и для чего он нужен. Активный раздел – это приоритетный раздел пользовательского жесткого диска, на который будет записываться загрузчик Windows. Именно с него и загружается любая операционная система, это начальная точка отсчета, а значит, без него система не загрузится.
Прежде всего, следует разобраться, как сделать том активным. Есть несколько способов сменить активный раздел, самый простой – через стандартное встроенное в Windows средство командную строку с помощью утилиты Disk part. (Если, вы не знаете, как попасть в командную строку, тогда читайте статью «Как проверить целостность системных файлов», в которой вы найдёте подробное описание данной операции).
Для этого в windows 8 и выше надо зайти в контекстное меню «Пуск» и выбрать надпись «Командная строка (администратор)». А в windows 7 необходимо набрать в поиске меню «Пуск» команду «cmd» выбрать её из появившегося списка программ и нажать «ENTER».
Так же есть еще один способ для управления и активации дисков. В windows 8 и выше надо вызвать контекстное меню кнопки «Пуск» (навести стрелочку на кнопку пуск, и нажать правой кнопкой мыши) и выбрать строку «Управление дисками». Либо выбрать строку «Управление компьютером» а затем в открывшемся окне перейти на вкладку «Управление дисками».
В windows 7 (также то же самое можно сделать в windows ![]() на рабочем столе набрать комбинацию клавиш WIN+R (то есть вызвать утилиту выполнить).
на рабочем столе набрать комбинацию клавиш WIN+R (то есть вызвать утилиту выполнить).
Ввести команду «compmgmt.msc» и затем нажать «ENTER». В появившемся окне слева выбрать параметр «Управление дисками».
Теперь справа внизу будут показаны все диски. Осталось выбрать необходимый раздел и щелкнуть правой кнопкой мыши. Затем в контекстном меню выбрать параметр «Сделать раздел активным». Вот и все, раздел готов.
Если вы захотите в данной утилите сделать раздел неактивным, то это возможно, только если вы отформатируете диск. Далее на нужном диске кликнуть правой кнопкой мышки и выбрать соответствующую команду, то есть «Сделать раздел не активным».
Ну а теперь, собственно, как сделать необходимый раздел неактивным. В этой манипуляции поможет старая добрая командная строка. Принцип действия похож с активацией раздела:
Не всегда получается создать необходимое количество локальных дисков в процессе установки операционной системы. У некоторых пользователей такая необходимость появляется во время эксплуатации компьютера — переизбыток информации требует порядка. На этот случай гибкость операционной системы Windows 10 позволяется настраивать жёсткий диск в любое время.
Как изменить загрузочный диск Windows 10?
Как изменить название операционной системы при загрузке?
С помощью инструмента bcdedit можно изменить название ОС, отображаемое в меню загрузки. Делается это командой: bcdedit /set description «Название системы», где — идентификатор системы, а новое название ОС берём обязательно в кавычки.
Как выбрать загрузочный диск в Windows 10?
Перезагружаем компьютер и как только он начнет загружаться, нажимаем клавишу F11. Появиться окно “Please select boot device:”, в котором с помощью стрелок вверх и вниз выбираем нужное нам устройство, с которого мы хотим загрузиться, и подтверждаем свой выбор нажатием на “Enter”.
Как переименовать Windows при загрузке?
- В разделе редактирования загрузочного меню кликните по записи, имя которой вы хотите сменить.
- Нажмите на кнопку Переименовать и введите новое название.
- Сохраните данное изменение.
Как изменить загрузчик Windows?
Изменить параметры загрузки с помощью графического интерфейса в Windows Vista, 7, 8. Что бы воспользоваться этим способом нажмите сочетание клавиш «Win» + «R», В строке «Выполнить» наберите msconfig, и нажмите клавишу Enter. Далее выберите вкладку «Загрузка».
Как поменять название Windows?
- Войдите в раздел Страница «Сведения» на веб-сайте учетной записи Майкрософт.
- Под вашим именем пользователя выберите Изменить имя. .
- Введите нужное имя, введите защитный код CAPTCHA, а затем нажмите кнопку Сохранить.
Как изменить имя на компьютере?
- Зайдите в “Система”.
- В левой колонке выберите “О системе”, в правой – “Переименовать этот ПК”.
- Введите новое имя компьютера и нажмите “Далее”.
- Если нажать “Перезагрузить сейчас” то все открытые файлы и приложения будут автоматически закрыты, и компьютер перезагрузится.
Как поменять название Windows 7?
- Откроете окно «Система», в левой его части щелкните по пункту «Дополнительные параметры системы»;
- В окне «Свойства системы» перейдите на вкладку «Имя компьютера» и нажмите кнопку «Изменить»;
Как выбрать жесткий диск для загрузки?
Жмёте при загрузке на клавишу Delete или F8 и входите в меню загрузки, затем с помощью стрелок на клавиатуре выбираете жёсткий диск с нужной Вам операционной системой и жмёте Enter, происходит загрузка выбранной Вами Windows.
Что нужно нажать чтобы загрузиться с флешки?
- Найдите строку «Hard Disk Boot Priority» или «First Boot Device».
- Нажмите Enter и с помощью стрелок выберите значение «USB-Flash» («Removable», «USB-HDD0», «Название флешки»).
Как выставить приоритет загрузки?
Находясь в закладке Boot найдите пункт, в котором настраивается очередность загрузки. Называется он чаще всего «Boot Device Priority»: Выберите его и нажмите ентер. В открывшемся окне вы увидите очередность устройств, с которых BIOS пытается загрузить операционную систему.
Ограниченное пространство на текущем диске
Необходимость замены диска загрузки в Windows 10 может возникнуть в ситуации, когда на текущем диске мало свободного места или вам требуется добавить новые программы или файлы. Ограниченное пространство на текущем диске может быть вызвано накоплением временных файлов, загруженными программами или крупными медиа-файлами.
Ограниченное пространство на текущем диске может приводить к различным проблемам, таким как замедленная работа компьютера, нехватка места для установки новых программ, невозможность обновления операционной системы или сохранения файлов. Также ограниченное пространство на диске может повлиять на производительность компьютера, так как операционная система может использовать диск для создания временных файлов или виртуальной памяти.
Если вы столкнулись с ограниченным пространством на текущем диске, одним из решений может быть замена диска загрузки в Windows 10 на диск с большим объемом. Это позволит вам освободить место на старом диске и использовать новый диск для установки программ и хранения файлов.
Как изменить путь установки программы с помощью установщика приложения.
Чаще всего, изменить каталог установки, можно во время установки самого приложения, и не важно Photoshop это или какая нибудь игра, просто не спешите нажимать “Далее”. В процессе установки программы, вы увидите примерно такое окно, где вас будут спрашивать в какой каталог нужно установить программу
В процессе установки программы, вы увидите примерно такое окно, где вас будут спрашивать в какой каталог нужно установить программу.
В этом окне вы увидите куда будет установлена программа по умолчанию и что нужно сделать, чтобы этот путь изменить. А также сколько места доступно на диске и сколько нужно программе для установки.
Для того чтобы изменить диск и каталог для установки приложения, нажмите кнопку “Обзор”,
и выберите другой диск, в котором можно создать новую папку для вашей программы.
Обычно хватает одного каталога для всех приложений и одного для всех игрушек на компьютере. После этого программа установится в нужный вам каталог.
Естественно, что какие то файлы все равно будут скопированы на системный диск, но это займет заметно меньше места на диске, чем все приложение.
Изменение диска через «Параметры»
Для изменения диска для установки программ по умолчанию в Windows 10 можно воспользоваться функцией «Параметры». Это позволит вам выбрать другой диск, на котором будут устанавливаться программы.
Для того чтобы изменить диск, следуйте инструкциям ниже:
- Нажмите на кнопку «Пуск» в левом нижнем углу экрана и выберите «Параметры».
- В открывшемся окне «Параметры» выберите «Система».
- В боковом меню выберите «Хранилище».
- В разделе «Накопители» выберите «Параметры сохранения».
- Под разделом «Новые приложения будут сохраняться на:» выберите желаемый диск.
После выполнения этих действий все новые программы будут устанавливаться на выбранный вами диск по умолчанию
Обратите внимание, что уже установленные программы не будут перемещены на новый диск, они останутся на прежнем
Способы установки диска по умолчанию в Windows 10
Когда вы скачиваете файлы в операционной системе Windows 10, они обычно сохраняются на диске C: по умолчанию. Однако, у вас может быть необходимость изменить диск по умолчанию для сохранения загрузок в другую папку или диск. В данной статье мы расскажем о нескольких способах, позволяющих изменить диск по умолчанию в Windows 10.
Изменение диска по умолчанию через настройки браузера
Один из самых простых способов изменить диск по умолчанию для загрузок в Windows 10 — это сделать это через настройки вашего браузера. В большинстве браузеров, таких как Google Chrome и Mozilla Firefox, вы можете указать папку для сохранения загрузок на нужном вам диске.
Чтобы изменить диск по умолчанию для загрузок в Google Chrome, выполните следующие действия:
- Откройте браузер Google Chrome и нажмите на иконку меню (три точки) в правом верхнем углу окна.
- Выберите «Настройки» из выпадающего меню.
- Прокрутите страницу вниз и нажмите на ссылку «Показать дополнительные настройки».
- В разделе «Загрузки» нажмите на кнопку «Изменить» и выберите нужную папку на нужном диске.
Данный способ также работает для других популярных браузеров, таких как Mozilla Firefox и Microsoft Edge. Просто найдите соответствующие настройки загрузок в вашем браузере и укажите папку на нужном диске.
Изменение диска по умолчанию через настройки операционной системы
Если вы хотите изменить диск по умолчанию для загрузок в Windows 10 не только в браузере, но и для всех приложений, вы можете сделать это через настройки операционной системы.
Чтобы изменить диск по умолчанию для загрузок в Windows 10, выполните следующие действия:
- Откройте «Параметры» путем нажатия на значок «Пуск» в левом нижнем углу экрана и выбора «Параметры».
- Выберите раздел «Система».
- В левой панели выберите «Хранение».
- В правой части окна найдите раздел «Сохранять загрузки в» и выберите нужный диск.
- Нажмите на кнопку «Применить».
После выполнения этих шагов все ваши загрузки будут сохраняться на указанном диске по умолчанию.
Использование специальных программ для изменения диска по умолчанию
Если вы хотите поменять диск по умолчанию для загрузок в Windows 10 с большей гибкостью, вы можете воспользоваться специальными программами, такими как «Default Folder X» или «TweakUI». Эти программы позволяют настроить различные параметры операционной системы, включая диск по умолчанию для загрузок.
Чтобы использовать программу «Default Folder X» для изменения диска по умолчанию для загрузок в Windows 10, выполните следующие действия:
- Скачайте и установите программу «Default Folder X» на свой компьютер.
- Откройте программу и выберите вкладку «Настройки».
- В разделе «Загрузки» выберите нужный диск.
- Нажмите на кнопку «Применить».
С помощью этих программ вы сможете настроить диск по умолчанию для загрузок на вашем компьютере с большей гибкостью и функциональностью.
Теперь вы знаете несколько способов изменить диск по умолчанию для загрузок в Windows 10. Выберите наиболее удобный для вас способ и настройте операционную систему под свои нужды.





























