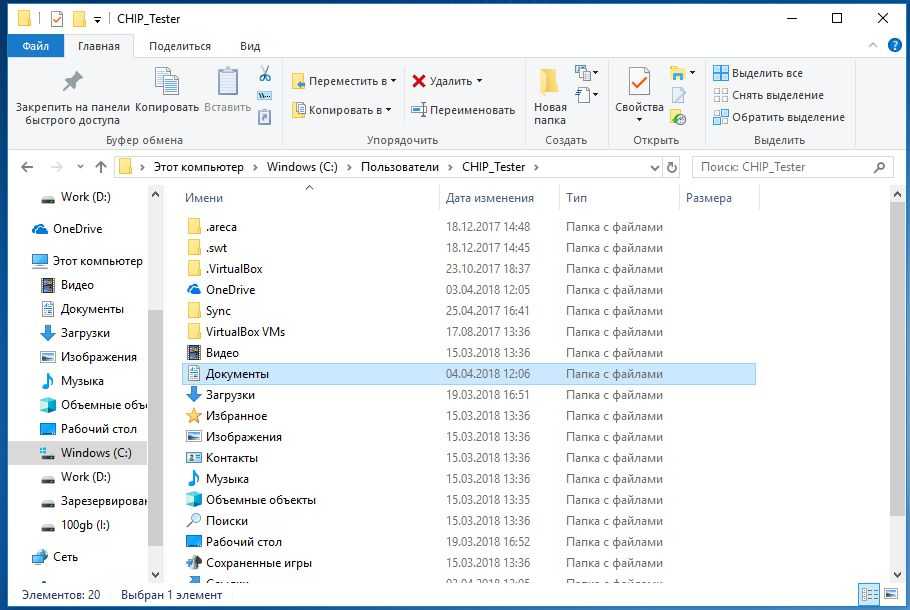Локальный диск С
Локальный диск С — это основной диск на компьютере, на котором установлена операционная система. Обычно он называется «С:», хотя в некоторых случаях может иметь другое обозначение.
На локальном диске С хранятся все системные файлы, программы и документы пользователя. Он является основным хранилищем информации и занимает основную часть объема жесткого диска.
Для того чтобы найти локальный диск С на компьютере, откройте проводник (Windows Explorer) и в левой панели найдите раздел «Этот компьютер» или «Мой компьютер». В нем будет перечислены все диски, включая локальный диск С.
Вы можете отличить локальный диск C от других дисков по его названию и значку. Обычно значок локального диска С изображает жесткий диск.
При открытии локального диска С вы увидите список папок и файлов, которые хранятся на нем. Среди этих папок будет также папка «Мои документы», в которой по умолчанию сохраняются все документы пользователя.
Но следует учесть, что расположение папки «Мои документы» на локальном диске С может быть изменено пользователем. Для того чтобы найти точное расположение этой папки, вам необходимо открыть проводник и воспользоваться поиском по имени папки «Мои документы».
Таким образом, локальный диск С — это главный диск на компьютере, который содержит операционную систему и все пользовательские данные. Его можно найти в проводнике под разделом «Этот компьютер» или «Мой компьютер».
Как быть с windows 7 и выше?
Если доступа нет, и операционная система у вас седьмой версии или выше, то чаще всего причиной является то, что папка documents and settings не существует. То есть она находится на системном диске, но это лишь ярлык. Пользовательские файлы Windows 7 располагаются в каталоге « C:Имя пользователя ». Однако и с ней могут возникнуть такие же проблемы, и в доступе может быть отказано.
Если описанные выше действия выполнены, но папка documents and settings продолжает выдавать сообщение об ошибке при попытке зайти в неё, необходимо приступить к проверке пользовательских разрешений. Для этого нужно выполнить последовательность действий:
Также во вкладке «Безопасность» в окне «Группы и пользователи» можно удалить тех, кому не должны предоставляться права на папку и добавить нужных. Эта функция очень полезна для того, чтобы «лишние» учетные записи, которые могли быть созданы вирусными программами, не могли прочитать содержимое.
После этого лучше перезагрузить компьютер и попробовать открыть папку documents and settings, если доступа по-прежнему нет – убедиться в правильности выбранного пользователя и разрешений для него.
Важно обратить внимание на выбор пользователя. Если вы неправильно укажите доступ ко всей папке, то операционная система при запуске может выдать ошибки или не загрузить элементы рабочего стола, поскольку права к ним будут изменены и в доступе будет отказано
Независимо от того установлена у вас windows 7, Vista или XP, раз вы здесь, значит хотите узнать: как получить доступ к папке documents and settings.
К папке documents and settings отказано в доступе, по причине безопасности. Там записывается, и храниться информация о всех пользователях и приложениях.
Также там есть папки, содержащие конфигурацию, других операционных систем. Именно поэтому любое приложение (программу), можно запустить в режиме совместимости.
Чтобы получить доступ к папке documents and settings, можно выполнить следующее:
Хотя вы и являетесь прямым владельцем вашего компьютера, к папке documents and settings отказано в доступе обычно будет.
Операционная система построена таким образом, что к системным файлам, которые могут нарушить роботу ПК, имеет доступ на изменение (впрочем, на просмотр тоже), только она. Это даже не плохо, иначе неопытный пользователь очень быстро мог бы ее повредить.
Ведь достаточно просто переименовать один из многих тысяч файлов, чтобы компьютер уже не запустился никогда – никакое автоматическое исправление ему не поможет. Поэтому с целью безопасности и требуется получить доступ к папке documents and settings.
Так как же тогда быть, если стандартными способами получить доступ к папке documents and settings, возможности нет. Для этого . После этого запускайте. См. рис.
Подтвердите. Не помню сейчас нужно ли перезагружать компьютер, но когда нажмете на любую папку, левой мышью, в новооткрытом окне, в самом верху будет строчка «стать владельцем…. ».
Жмите на нее и вопрос как получить доступ к папке documents and settings, больше возникать не будет никогда.
Можно ли другими способами изменить ситуацию, если отказано в доступе к папке documents and settings. Да можно, только путь этот более длинный и сложный.
Да чуть не забыл, когда вы внесете содержимое этого файла в , то сможете в считаные секунды получить доступ ко всем папкам и файлам.
P. S. Если что-то после изменения реестра файлом скачаным чуть выше, что-то пойдет не так, тогда — он все вернет обратно.
Злоупотреблять такими правами не следует. Иметь права на изменение системных файлов должна в первую очередь сама система.
Она постоянно к ним обращается, что прописывает, изменяет, удаляет и тому подобное. Взяв права на управление компьютером полностью на себя, вы случайно можете отобрать их у нее.
Тогда – капут, нужно будет отдать, иначе компьютер работать не будет. Так что смотрите, не переборщите, ведь теперь вы знаете о получении всего контроля над своим ПК, а не только как получить доступ к папке documents and settings.
Случается так, что Windows 10 отказывает пользователям в предоставлении доступа к файлам и папкам, хранящимся на компьютере. В основном, данная проблема связана с тем, что юзеры не обладают соответствующими правами, даже несмотря на наличие учетной записи с правами администратора.
Обычно такое происходит в случае с системными файлами / папками, либо с теми, что ранее принадлежали пользователю, чья учетная запись более не существует. Что делать, если отказано в доступе к файлу или папке в Windows 10? Если данная проблема мучает и вас, вам должна помочь эта инструкция, в которой описано, как получить полный доступ к файлам или папкам в Windows 10.
Работа с папками в Windows 10
Папка – это место для хранения файлов, помогает структурировать любые данные, организовать работу и навести порядок в системе ПК. Их можно сортировать по имени, дате, типу, размеру, а благодаря категоризации контента не придется искать фото, ролик или трек среди множества нужных и ненужных файлов.
Папка – это место для хранения файлов, помогает структурировать любые данные, организовать работу и навести порядок в системе ПК. Их можно сортировать по имени, дате, типу, размеру, а благодаря категоризации контента не придется искать фото, ролик или трек среди множества нужных и ненужных файлов.
Разбираемся с папкой sources в Windows 10: функции и расширения файлов
Папка sources в операционной системе Windows 10 играет важную роль при установке, восстановлении или обновлении операционной системы. В этой папке находятся файлы, необходимые для выполнения этих процессов.
В папке sources можно найти следующие расширения файлов:
- .dll — это файлы, содержащие код и функции, которые могут использоваться различными программами. Они являются основными компонентами операционной системы Windows.
- .exe — это исполняемые файлы, которые запускают программы на компьютере. Они обычно содержат весь необходимый код и данные для запуска программы.
- .inf — файлы, содержащие информацию о драйверах или установочных скриптах.
- .iso — это образы дисков, которые содержат все файлы и структуру определенного диска. Они могут использоваться для создания загрузочных USB-накопителей или для установки операционной системы.
- .cat — это сертификаты, которые служат для проверки целостности файлов и подтверждают, что они не были изменены.
Файлы в папке sources могут быть очень важными для нормального функционирования операционной системы. Если вы не знаете, какой файл можно удалять или модифицировать, лучше не вносить никаких изменений в папку sources. Любые неправильные действия могут привести к сбоям операционной системы или потере данных.
Папка sources в Windows 10 является одной из ключевых папок, которая содержит необходимые файлы для работы операционной системы. Помните, что вносить изменения в эти файлы можно только при наличии соответствующих знаний и опыта. Некорректные действия могут негативно повлиять на работу вашего компьютера.
Что делает FreeMove
Эта софтина создаёт символические ссылки («symbolic link») — специальные объекты файловой системы, работающие указателями на каталог или файл. В отличии от обычного ярлыка, которые массово захламляют Рабочие столы, симлинки с точки зрения программ ничем не отличаются от обычных папок и файлов. Поэтому для беспроблемного переноса каталогов с SSD на HDD они подходят лучше всего.
Символическая ссылка может указывать и на несуществующий объект, ничего страшного не произойдет — при попытке открыть появится ошибка от отсутствии файла. А если удалить ссылку, то папка или файл, на который она указывает, не удалится.
По сути FreeMove делает то же самое, что системная программа mklink, но предоставляет пользователям удобный интерфейс.
Cтруктура окна системы Windows
Когда открывают папку или библиотеку, она отображается в окне. Различные компоненты этого окна облегчают перемещение в Windows и упрощают работу с файлами, папками и библиотеками.
Вот типичное окно и его компоненты:
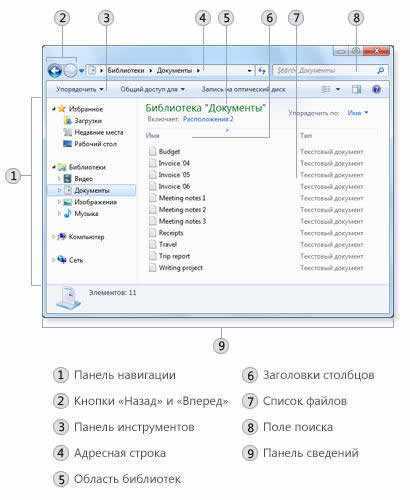
|
Компонент окна |
Использование |
|---|---|
|
Область навигации |
С помощью области переходов можно получить доступ к библиотекам, папок, сохраненных результатов поиска и даже целых жестких дисков. Из раздела «Избранное» можно открывать часто используемые папки и результаты поиска, а из раздела «Библиотеки» можно получить доступ к своим библиотек. Для просмотра папок и вложенных папок можно воспользоваться и папкой «Компьютер». |
|
Кнопки «Назад» и «Вперед» |
Кнопки Назад и Вперед позволяют переходить к другим (уже открытых) папок и библиотек, не закрывая текущее окно. Эти кнопки работают в сочетании со строкой адреса. Например перейдя от одной папки в другую с помощью строки, можно воспользоваться кнопкой «Назад», чтобы вернуться к предыдущей папке. |
|
Панель инструментов |
Панель инструментов позволяет выполнять стандартные задачи, например изменять вид папок и файлов, записывать файлы на компакт-диск или запускать показ слайдов цифровых изображений. Кнопки на панели инструментов изменяются, отображаются только уместны для каждого конкретного случая задачи. Например, если щелкнуть файл изображения на панели инструментов появятся остальные кнопки, чем для музыкального файла. |
|
Панель адреса |
С помощью адресной строки можно переместиться в другую папку или библиотеки, а также вернуться к предыдущей папке или библиотеке. Дополнительные сведения см. Навигация с помощью строки. |
|
Область библиотек |
Область библиотек появляется только во время работы в библиотеке (например, в библиотеке документов). С помощью области библиотек можно настроить библиотеку или упорядочить файлы различными свойствами. Дополнительные сведения см. Работа с библиотеками. |
|
Заголовки столбцов |
С помощью заголовков столбцов можно изменить упорядочения файлов в списке. Например, щелкнув левую часть заголовка столбца, можно изменить порядок отображения файлов и папок щелкнув правую часть заголовка столбца, можно отфильтровать файлы различными способами. (Заметьте, что заголовки столбцов доступны только в режиме «Подробно») |
|
Список файлов |
Здесь отображается содержимое текущей папки или библиотеки. Если воспользоваться полем поиска для поиска файла, отображается только файлы в текущем представлении (к нему относятся и файлы во вложенных папках). |
|
Поле поиска |
В поле поиска можно ввести слово или фразу, чтобы найти элемент в текущей папке или библиотеке. Поиск начинается, уже началось введения. Поэтому когда, например, введено букву «В», появляется список всех файлов, имена которых начинаются с буквы «В». Дополнительные сведения см. Поиск файла или папки. |
|
Область сведений |
Область сведений позволяет просматривать стандартный набор свойств, связанных с выделенным файлом. Свойства файла – это информация о файле: имя автора, дата последнего изменения и описательные теги, которые можно добавить к файлу. |
|
Область просмотра |
В области просмотра можно просмотреть содержимое большинства файлов. Выбрав электронной почты, текстовый файл или изображение, можно увидеть содержимое выбранного файла, не открывая его в программе. Если область просмотра не отображается, включите, нажав на панели инструментов кнопку Область просмотра. |
Папки Windows 10 – как сделать общий доступ?
Для получения общего доступа к папке Windows 10 на этом компьютере нужно:
Нажать ПКМ по созданной папке и выбрать «Свойства», затем переместиться во вкладку «Доступ».
Кликнуть «Общий доступ».
Добавить пользователя «Все».
Выберите разрешения для «Все» – «Чтение и запись» и кликайте «Поделиться».
Готово. Доступ создан.
Следующий шаг, настройка в сетевых политиках необходимых параметров:
Нажмите «Win+R» и выполните команду control.exe /name Microsoft.NetworkandSharingCenter
Кликните в левом сайдбаре ссылку «Изменить дополнительные параметры».
В данном разделе скрольте вниз до пункта «Все сети».
В этом разделе изменяйте два параметра: «Включить общий доступ» для сетевых пользователей и «Отключить общий доступ» с парольной защитой.
В частной сети оставляйте параметры, установленные по умолчанию (как на рисунке).
Если сетевой принтер в сети отсутствует, оставляйте параметры «гостевая и общедоступная» по умолчанию.
Теперь с другого устройства, подсоединенного к локальной сети вместе с этим компьютером, где общая папка Windows 10, можно беспрепятственно заходить и работать с информацией. Можно настроить не одну сетевую папку Windows 10. Кроме того, общедоступным можно сделать целый диск. Процедура идентичная вышеописанной.
Если же при попытке доступа с другого ПК пишет: нет доступа к папке Windows 10, вероятно вы не настроили ее верно:
- Перепроверьте настройки сетевого доступа, особенно, верность подключения юзера «Все».
- Также, установленный на ПК антивирус, использующий собственный сетевой экран, может не пропускать прочие устройства в разрешенное сетевое пространство. Отключите его на время и проверьте работоспособность общего доступа.
- Проделайте все операции снова через учетную запись с правами администратора, после перезагрузки компьютера.
Пуск
Пуск — это основное меню операционной системы Windows, которое позволяет пользователям получить доступ к различным функциям, программам и настройкам компьютера. Оно находится в левом нижнем углу экрана и предоставляет удобный способ найти и запустить нужные приложения.
Чтобы открыть меню «Пуск», можно выполнить одно из следующих действий:
- Нажмите левой кнопкой мыши на кнопку «Пуск» в левом нижнем углу экрана.
- Нажмите клавишу с логотипом Windows на клавиатуре.
- Нажмите комбинацию клавиш Ctrl+Esc на клавиатуре.
Когда меню «Пуск» открыто, вы можете приступить к поиску нужной папки «Мои документы». Для этого выполните следующие действия:
- Наведите курсор мыши на опцию «Документы».
- Нажмите левой кнопкой мыши на опцию «Документы».
После этого откроется папка «Мои документы», где вы сможете найти и управлять всеми своими документами.
В меню «Пуск» также доступны другие опции и функции, такие как «Компьютер», «Музыка», «Фотографии», «Игры» и т. д. Вы можете использовать их, чтобы найти и открыть нужные файлы и приложения.
Настройки операционной системы Windows
Настройки операционной системы Windows позволяют пользователям изменять и оптимизировать различные параметры работы компьютера. В данном разделе мы рассмотрим некоторые основные настройки, доступные в Windows.
1. Общие настройки
Основные параметры настройки операционной системы Windows, которые можно изменить, находятся в панели управления.
Для открытия панели управления выполните следующие действия:
- Щелкните правой кнопкой мыши на кнопку «Пуск» в левом нижнем углу экрана.
- В контекстном меню выберите пункт «Панель управления».
В открывшемся окне панели управления вы можете настроить различные параметры, такие как шрифты, цвета, звуки и другие.
2. Параметры безопасности
В операционной системе Windows также доступны различные параметры безопасности, которые можно настроить для обеспечения защиты компьютера и данных. Для доступа к параметрам безопасности выполните следующие действия:
- Откройте панель управления с помощью описанных выше действий.
- В панели управления найдите раздел «Система и безопасность» и щелкните по нему.
- В открывшемся разделе выберите пункт «Центр управления безопасностью».
В центре управления безопасностью вы можете настроить различные опции безопасности, такие как антивирусная защита, брандмауэр, настройки учетных записей пользователей и другие.
3. Настройки сети
В операционной системе Windows также доступны настройки сети, которые позволяют изменять параметры подключения к Интернету, настраивать сетевые адаптеры и управлять сетевыми соединениями. Для доступа к настройкам сети выполните следующие действия:
- Откройте панель управления.
- В панели управления найдите раздел «Сеть и интернет» и щелкните по нему.
- В открывшемся разделе выберите пункт «Центр управления сетями и общим доступом».
В центре управления сетями и общим доступом вы можете настроить параметры подключения к Интернету, настроить сетевые адаптеры, создать или настроить сетевые соединения и многое другое.
4. Настройки экрана
Настройки экрана позволяют пользователю изменять параметры отображения на мониторе. Для доступа к настройкам экрана выполните следующие действия:
- Откройте панель управления.
- В панели управления найдите раздел «Оформление и персонализация» и щелкните по нему.
- В открывшемся разделе выберите пункт «Настройка экрана».
В настройках экрана вы можете изменить разрешение экрана, настроить параметры цвета, выбрать фоновое изображение и многое другое.
5. Настройки энергосбережения
Настройки энергосбережения позволяют пользователю управлять режимами энергосбережения компьютера. Для доступа к настройкам энергосбережения выполните следующие действия:
- Откройте панель управления.
- В панели управления найдите раздел «Система и безопасность» или «Аппаратное обеспечение и звук» (в зависимости от версии Windows) и щелкните по нему.
- В открывшемся разделе выберите пункт «Параметры электропитания».
В параметрах электропитания вы можете настроить различные режимы энергосбережения, такие как спящий режим, режим ожидания, время отключения монитора и многое другое.
6. Дополнительные настройки
В операционной системе Windows также доступны различные дополнительные настройки, которые можно изменить с помощью специализированных инструментов. Некоторые из этих инструментов включены по умолчанию, а для других может потребоваться установка дополнительного программного обеспечения.
Например, для настройки параметров реестра Windows, вы можете использовать редактор реестра, а для настройки служб и запускаемых программ — менеджер задач.
| Инструмент | Описание |
|---|---|
| Редактор реестра | Позволяет изменять параметры реестра операционной системы Windows. |
| Менеджер задач | Позволяет управлять службами и запускаемыми программами в операционной системе Windows. |
| Диспетчер устройств | Позволяет управлять устройствами, установленными в операционной системе Windows. |
Обратите внимание, что изменение некоторых настроек операционной системы Windows может повлиять на работу компьютера и программ, поэтому перед внесением изменений рекомендуется создать резервные копии данных. В данной статье мы рассмотрели только некоторые основные настройки операционной системы Windows
Операционная система Windows предлагает множество других настроек, каждая из которых позволяет пользователю настроить работу системы по своему усмотрению
В данной статье мы рассмотрели только некоторые основные настройки операционной системы Windows. Операционная система Windows предлагает множество других настроек, каждая из которых позволяет пользователю настроить работу системы по своему усмотрению.
Метод 2 перемещаем папку мышкой
Давайте применим метод, который я считаю самым простым:
- Входим в «Проводник» и ищем папку «Документы»;
- Затем, откроем ещё одну страницу «Проводника» там, где находится созданная нами папка «Документы»;
- Зажимаем клавишу «Shift» и держим её нажатой;
- Теперь нам нужно выделить папочку «Документы» и просто перетянуть её в нужную нам часть второго окна.
Нам осталось убедиться, что папочка была действительно перемещена на нужный диск. Я думаю, у вас папка переместилась, ведь это самый простой метод.
Есть ещё один метод перемещения системной папки, с помощью реестра. Но, я не буду вас им нагружать. Кому интересно, как это делается, прошу посмотреть мою страницу…
Открытие моих документов в Windows XP
Просмотр в папке «Документы» в проводнике Windows
- Откройте Мой компьютер.
- Дважды щелкните диск C :.
- На диске C: дважды щелкните папку « Документы и настройки ».
- В разделе «Документы и настройки» дважды щелкните папку для пользователей «Мои документы», которые вы хотите просмотреть. Используя тот же пример, что и выше, если ваш логин «Джон», вы щелкнете по папке «Джон».
- В папке с именем пользователя откройте папку « Мои документы ».
Отображение моих документов на рабочем столе
По умолчанию папка « Мои документы » должна находиться на рабочем столе Windows XP. Однако эта папка может быть отключена или скрыта. Чтобы скрыть и показать папку « Мои документы » на рабочем столе, см. Нашу папку «Показать документы» на странице рабочего стола.
Когда Документы видны на рабочем столе, двойной щелчок по этой папке позволяет получить доступ к сохраненным документам на компьютере.
Как правильно назначить разрешения на пользовательские папки с помощью icacls
В более ранних Windows за неимением гербовой приходится писать на простой, а точнее — в командной строке, запущенной от имени администратора. Впрочем, полезно знать подходы, которые работают сразу во всех Windows.
В этом примере я делаю резервную копию разрешений папки E:\MyFiles, а потом назначаю такие же права, как на папки профиля. В командах необходимо изменить путь к папке, для которой осуществляется настройка разрешений. Если вы настраиваете разрешения для другого пользователя, укажите его имя вместо %username%.
:: сохранение текущих разрешений в файл (бэкап) icacls E:\MyFiles /save "%userprofile%\desktop\ACL.txt" /T :: применение разрешений как на папки в профиле icacls E:\MyFiles /inheritance:r /grant:r %username%:(OI)(CI)F /grant:r *S-1-5-18:(OI)(CI)F /grant:r *S-1-5-32-544:(OI)(CI)F /T
Первая команда просто сохраняет текущие разрешения в текстовый файл на всякий случай. А вторую я разберу подробнее:
- /inheritance:r — убирает все ACL, унаследованные от корня диска, что позволяет удалить ненужные группы, а по факту – вообще всеЗаметьте, что надо быть владельцем папки, чтобы оставшаяся часть команды отработала без ошибок.
- /grant:r — выдает разрешения перечисленным далее учетным записям и группам, заменяя текущие разрешения (:r)
- %username%:(OI)(CI)F — задает для вашей учетной записи (%username%) наследование разрешений объекта (OI) и контейнера (CI) с полным доступом (F)
- /grant:r *S-1-5-18 и /grant:r *S-1-5-32-544 — задает разрешения для учетной записи СИСТЕМА и группы Администраторы соответственно. Здесь задействованы известные идентификаторы безопасности (SIDs), которые в команде надо предварять звездочкой (*). Использование SID вместо имени учетной записи или группы позволяет сформировать команду, не зависящую от языка системы (спасибо, Артём!).
- /T — выполняет рекурсивную обработку папки
В итоге будет примерно такая картина:
Сравните с разрешениями на свой профиль.
Примечание. Решение задачи в графическом интерфейсе я оставляю вам в качестве самостоятельного упражнения, поскольку вы уже знаете, у каких групп надо отобрать разрешения и кому их выдать.
Как найти файлы по дате создания
Если вы не знаете, как называется искомый документ, но примерно помните дату его создание и место расположения, то можно выполнить поиск файла по дате создания.
Для этого откройте папку (диск или компьютер) и установите курсор в поисковую строку в правом верхнем углу экрана. После этого в верхней части окна появится новая вкладка под названием « Поиск ».
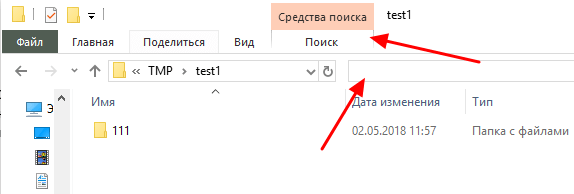
На вкладке « Поиск » нужно нажать на кнопку « Дата изменения » и выбрать один из предложенных вариантов. Среди стандартный вариантов есть: сегодня, вчера, на этой неделе, на прошлой неделе, в прошлом месяце, в этом году, в прошлом году.
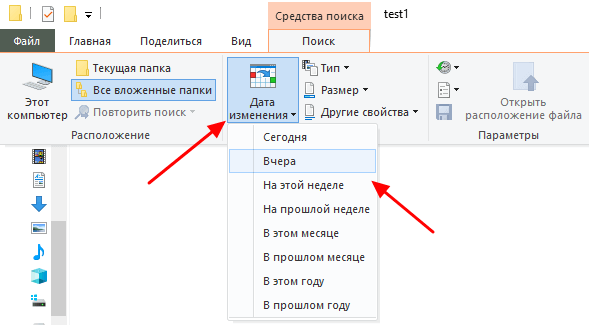
После выбора одной из этих дат система выполнит поиск файлов в указанном временном диапазоне. При этом в поисковой строке появится команда « дата изменения », которая будет указывать на используемый временной отрезок.
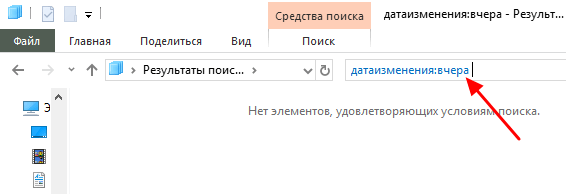
Если вы хотите указать конкретную дату или другой отрезок времени, то вы можете кликнуть по текущему значения справа от команды « дата изменения » в поисковой строке и с помощью календаря выбрать нужное время. Для указания отрезка времени нужно зажать клавишу Shift кликнуть сначала по первой дате, а потом по последней.
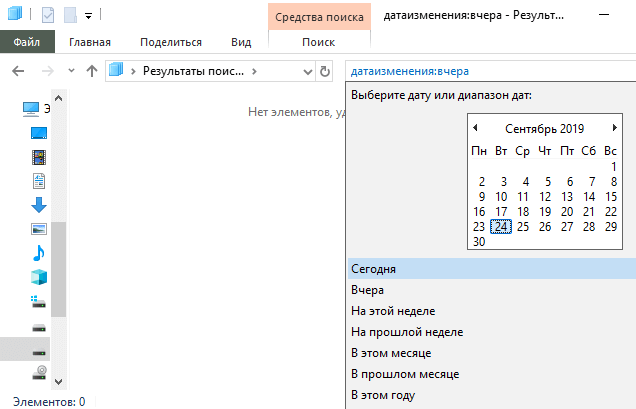
Команду « дата изменения » можно дополнить поиском по названию файла. Это позволит найти файлы с определенным названием и датой изменения. Для этого после команды « дата изменения » поставьте пробел и введите название файла.
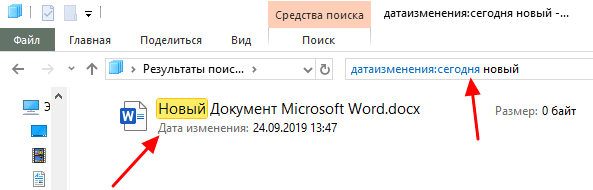
Используя комбинацию названия и даты, можно легко находить документы за определенный период.
4 Сбросить Windows
Перепробовали все остальные методы, но так и не можете восстановить папку «Документы»? Не волнуйтесь, у вас есть сброс Windows, на который можно положиться в крайнем случае.
Сброс вашего ПК возвращает все к значениям по умолчанию, и вы можете либо сохранить свои личные файлы, либо выполнить полную очистку системы. Вот как вы можете начать восстановление заводских настроек :
- Нажмите Win+I и запустите настройки Windows .
- В меню «Настройки» перейдите в «Система» -> «Восстановление».
- Выберите «Сбросить ПК».
- Вы получите два новых варианта на выбор: «Сохранить мои файлы» и «Удалить все ». Если вы не создали резервную копию своих данных, мы предлагаем вам использовать первый вариант.
- Теперь выберите способ загрузки новой копии Windows: облачная загрузка или локальная установка.
- Нажмите «Далее », чтобы завершить настройку.
- Наконец, нажмите «Сброс », чтобы начать процесс сброса настроек.
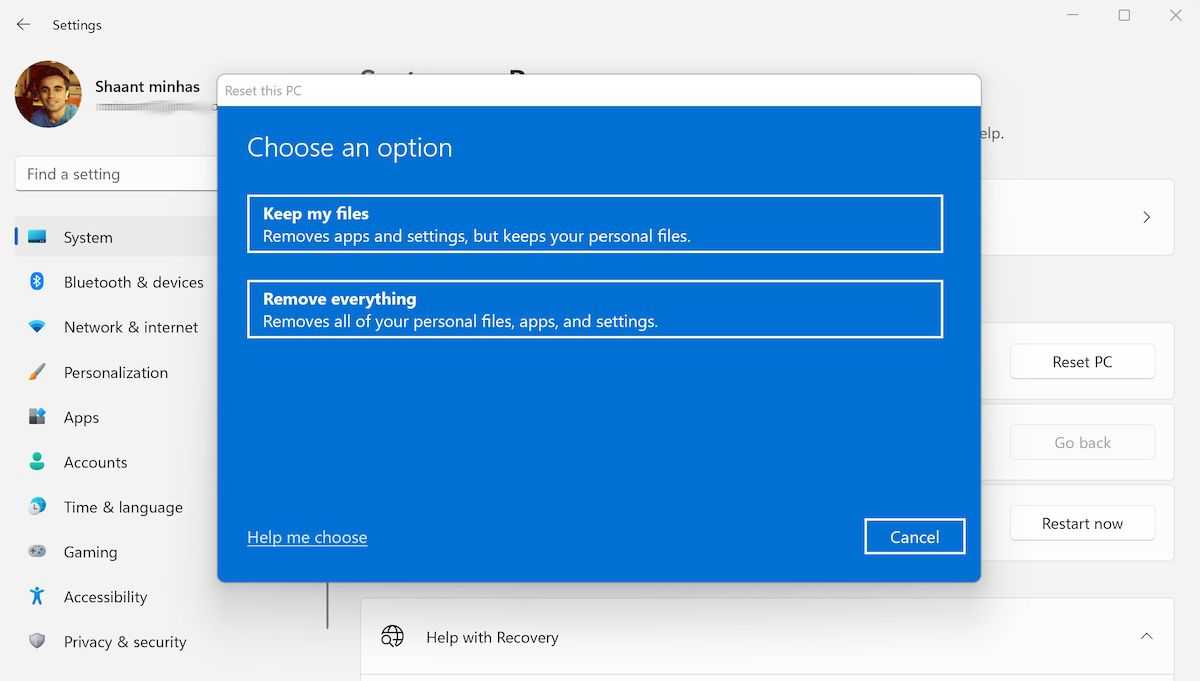
Начнется процесс сброса до заводских настроек, когда на ваш компьютер будет установлена новая копия Windows. Ваши старые файлы, конечно же, останутся такими, какие они есть.
После завершения установки ваша папка «Документ» или «Мой документ» должна снова работать. Кроме того, убедитесь, что вы обновили Windows после того, как все настроили, чтобы все настройки были актуальными.
Как в Windows 10 переместить папку «Мои документы» на другой диск или раздел

Папка «Мои документы» в Windows всегда расположена в папке пользователя. Эти области защищены от перемещения на другой диск и обычным способом это сделать не удастся. CHIP расскажет, как это выполнить с помощью настроек системы.

Как правило, многие важные файлы, такие как документы, файлы загрузки, видео, фотографии или музыка, находятся в виртуальной папке (Мои документы). Она создается операционной системой в разделе «C», то есть там же, где располагается сама Windows. В скором времени это может привести к нехватке свободного места, например, если в ноутбуке в качестве системного диска используется маленький, но быстрый SSD-накопитель.
Чтобы проблемы с системным диском не отразились на ваших документах и других личных файлах, целесообразнее располагать папку «Мои документы» в другом разделе или на другом накопителе. CHIP расскажет, как это сделать быстро через настройки системы.
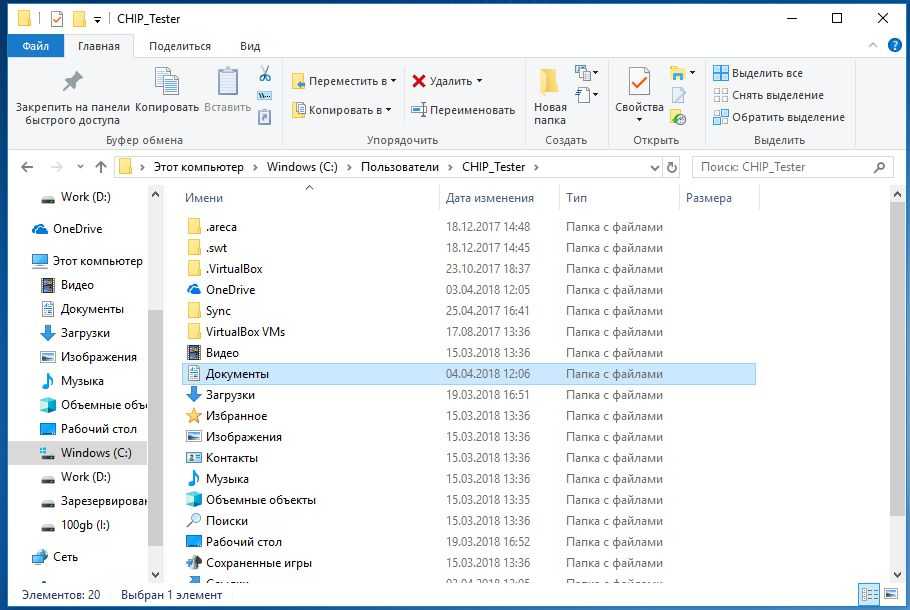
Папка «Мои документы» в Windows всегда расположена в папке пользователя. Если, например, в качестве имени пользователя используется «Рапунцель», «Мои документы» находятся в папке «CHIP_Tester». В Windows 10 соответствующий путь выглядит так: «Этот ПК / Локальный диск (C:) / Пользователи / CHIP_Tester». Для удобного доступа к Проводнику Windows одновременно нажмите сочетание кнопок .
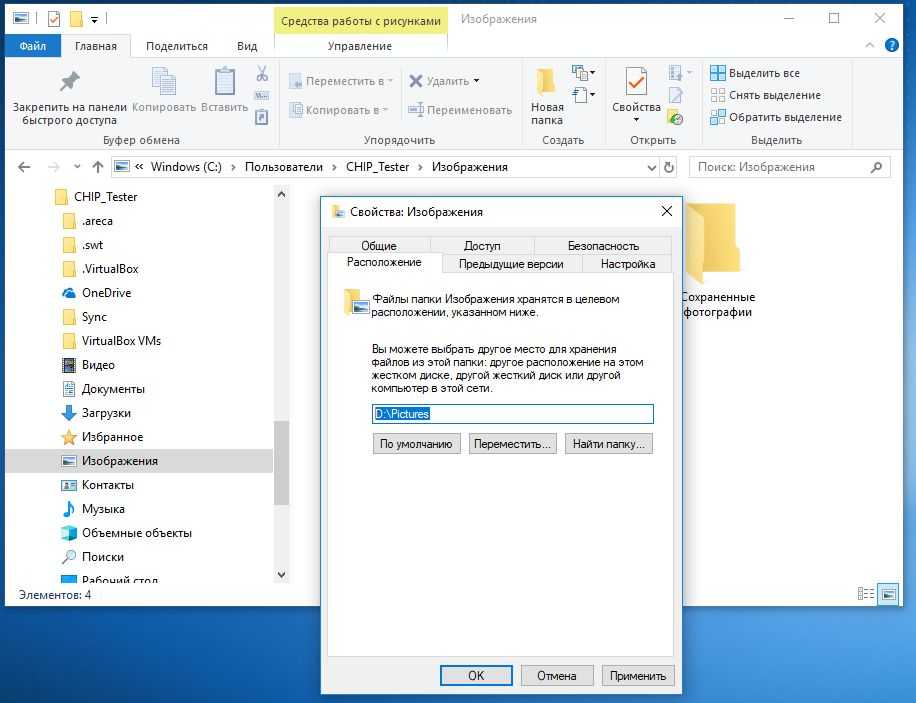
Совет: при подобной операции практически исключено, что что-то пойдет не так, однако безопаснее будет предварительно сохранить файлы на внешнем накопителе.
Фото: компании-производители