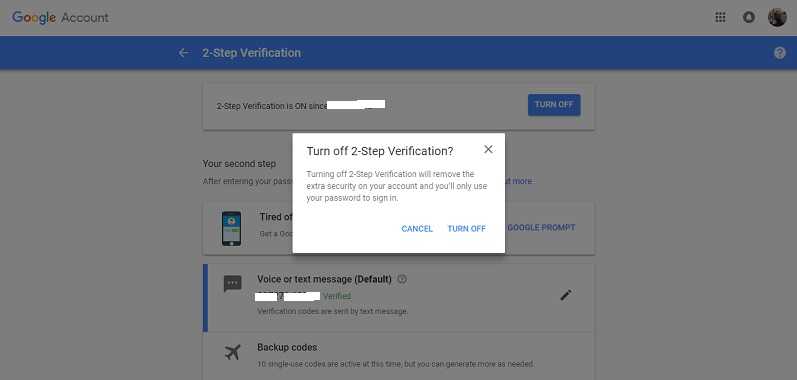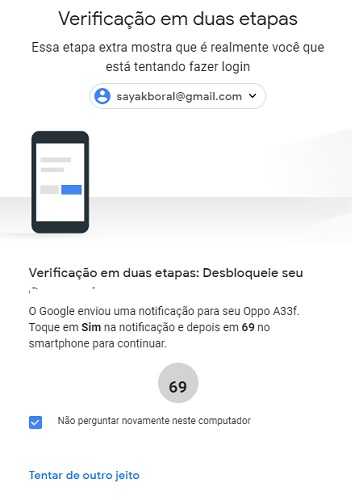Защита личных данных и конфиденциальность
Сегодня в интернете важно обеспечить защиту персональных данных и обеспечить конфиденциальность. Независимо от того, используете ли вы социальные сети, онлайн-магазины или просто серфите по интернету, важно принять меры для защиты своих личных данных
Вот несколько ключевых мер, которые помогут вам обеспечить безопасность ваших данных в онлайн-среде:
- Сильные пароли: Всегда используйте уникальные и сложные пароли для всех ваших онлайн-аккаунтов. Избегайте использования простых паролей, таких как «123456» или «password». Лучше всего использовать комбинацию символов верхнего и нижнего регистров, цифр и специальных символов. Не используйте один и тот же пароль для разных аккаунтов.
- Двухфакторная аутентификация: При возможности включите двухфакторную аутентификацию для своих аккаунтов. Это дополнительный уровень безопасности, который требует ввода дополнительного кода или использования биометрических данных.
- Обновите программное обеспечение: Регулярно обновляйте программное обеспечение на всех своих устройствах. Это поможет исправить уязвимости и улучшить безопасность.
- Будьте осторожны при скачивании и установке программ: Внимательно читайте лицензионное соглашение и проверяйте источники загружаемого программного обеспечения. Избегайте скачивания программ с ненадежных источников.
- Не раскрывайте личные данные: Избегайте раскрытия личных данных, таких как номер телефона, адрес или финансовые данные, на ненадежных сайтах или в ненадежных сообществах.
Соблюдение этих мер поможет вам обеспечить безопасность своих личных данных и сохранить конфиденциальность в онлайн-среде.
Дополнительные рекомендации:
Категория
Рекомендация
Операционная система
Установите антивирусное программное обеспечение и межсетевой экран на своем компьютере или мобильном устройстве.
Сетевой браузер
Очищайте кэш и историю браузера регулярно.
Соцсети
Ограничьте видимость своего профиля и контента, чтобы максимально контролировать доступ к вашей информации.
Как настроить Доверенные места

Теперь, когда основные настройки безопасности на вашем телефоне включены, вы сможете увидеть настройки Smart Lock. Перед тем, как вы займетесь настройкой Доверенных мест, следует включить GPS на вашем устройстве, если это еще не сделано. Это можно сделать, оттянув вниз меню Быстрых настроек в панели оповещений, или зайдя в настройки местонахождения в настройках вашего устройства, и включив сервисы GPS.
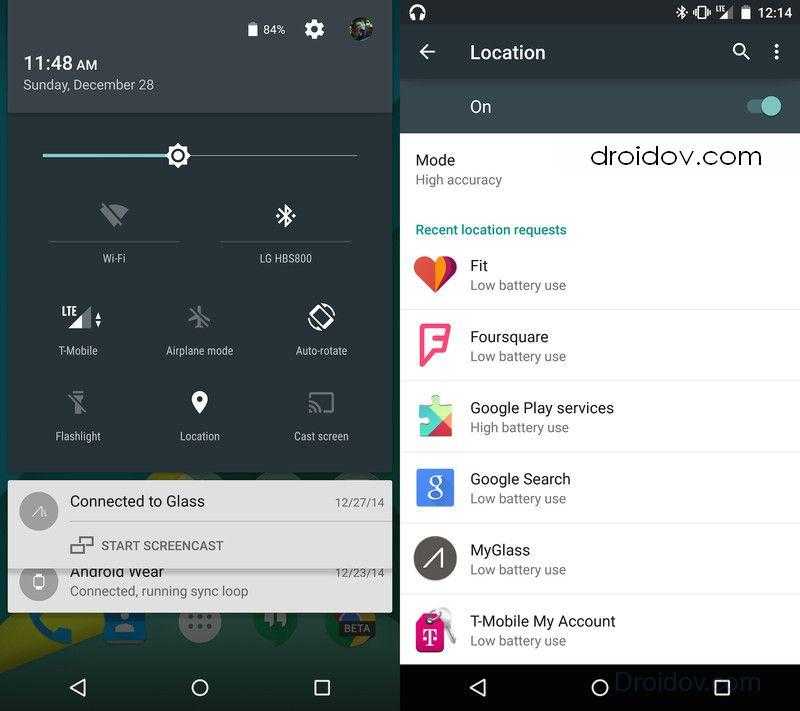
Далее, чтобы найти меню настройки Доверенных мест, далее вам следует зайти в меню Настройки на вашем телефоне или планшете, а затем — в пункт Безопасность. Последний пункт в меню, открывшемся после нажатия на “Безопасность экрана“ это Smart Lock. После того как вы его выберите, вам потребуется ввести свой пароль/узор/PIN. После его успешного ввода, вы будете иметь три опции Smart Lock- Доверенные устройства, Доверенные места, и доверенное лицо.
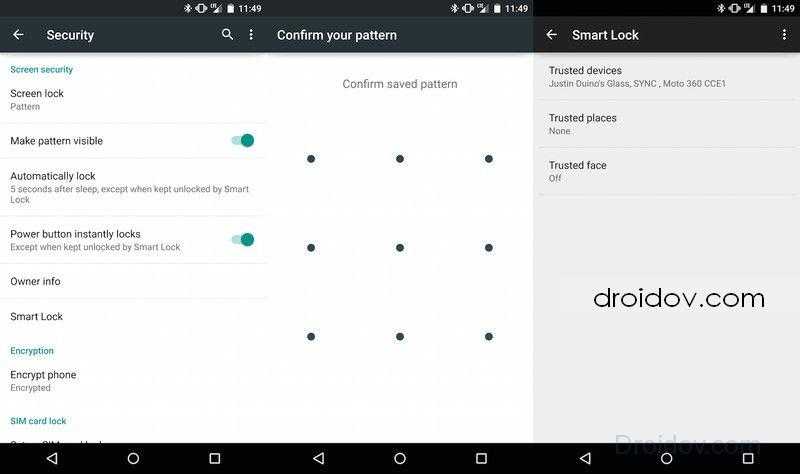
Выбрав Доверенные места, вам будет предложено выбрать места из нескольких вариантов. Если вы использовали функцию запоминания адресов вашего дома/офиса в Google Now или Google Maps, вы легко сможете включить эти локации как Доверенные места.
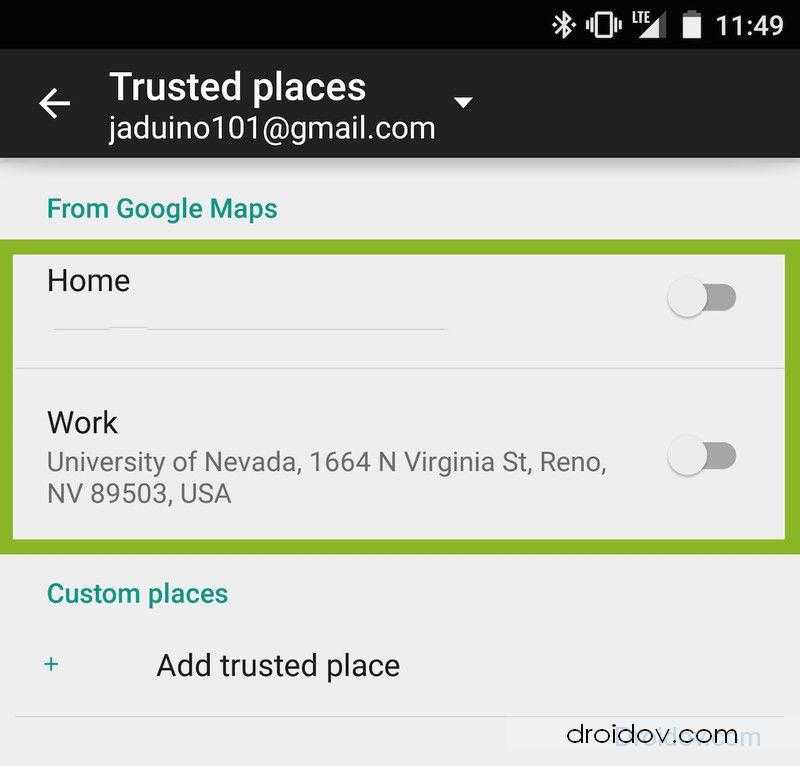
Но что, если вы хотите добавить другое место, например ваше любимое кафе или дом родственников? Спасибо Google за то, что он уже подумал об этом и дает вам возможность выбора особого места. Под переключателем местоположений “Дом“ и “Офис“ можно кликнуть на “добавить Доверенное место“. Теперь устройство будет отслеживать по карте ваше местоположение, отмеченное с круговым периметром, показывающим точную область вокруг вашего текущего расположения, в котором блокировка экрана будет отключена. Вы можете перетащить маркер местоположения на карте, чтобы настроить место, если это не то место где вы сейчас находитесь, или можете ввести адрес в строке поиска.
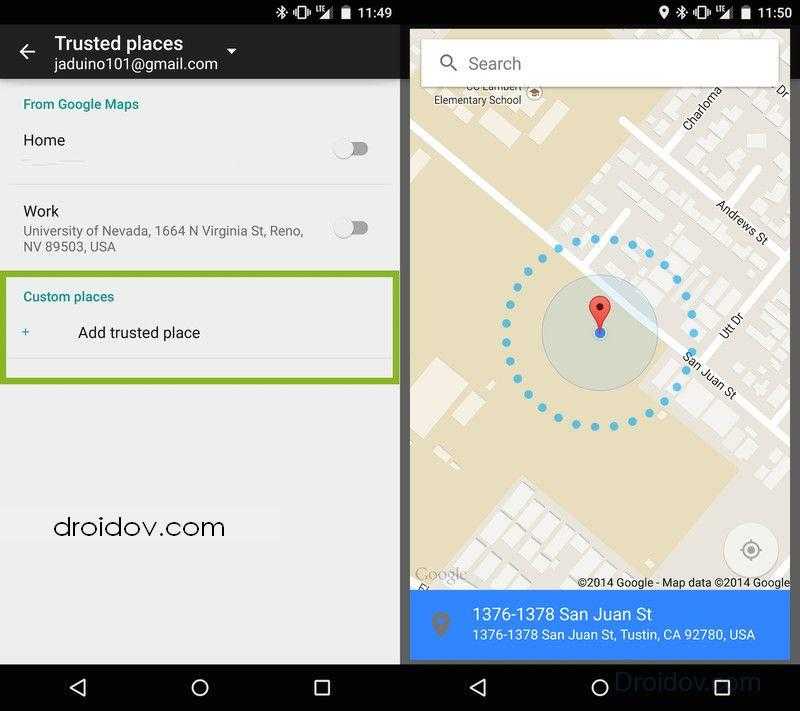
Когда вы успешно задали местоположение, вы можете нажать на синюю панель, расположенную внизу экрана, показывающую адрес, который отображает метка на карте. Появится диалоговое окно, позволяющее дать название Доверенному месту и внести последние изменения в настройку места. После нажатия на ОК, ваше доверенное место появится в категории “Мои места“. Можно нажать на “Мои места“ в любое время и переименовать или удалить их из своих Доверенных мест. Если вы хотите внести изменения в местоположение, придется его удалить и начать процесс создания сначала.
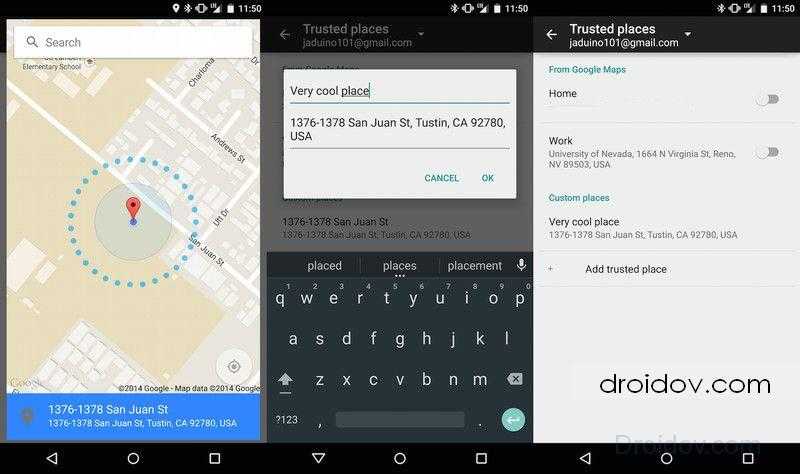
Если когда-либо вы захотите отключить систему безопасности экрана, придется отключить все настройки Smart Lock перед тем как вы сможете переключить настройки экрана на “Без блокировки“ или “Свайп“. Переключив обратно, опция Smart lock больше не будет отображаться в меню безопасности как вариант для выбора. Но мы надеемся, что включение Доверенных мест повлияет на ваше решение сохранить блокировку телефона и повысить общую безопасность устройства.
Что представляет из себя Smart Lock Google и как правильно использовать эту функцию.
Говоря простым языком это технология «умной» блокировки и разблокировки от Гугл, которая работает 5.0 и выше.
Она будет полезной юзерам, которые заботятся о безопасности своих устройств и устанавливают или короткие коды.
Smart Lock для Chromebook
Smart Lock для Chromebook — самая простая из всех функций Smart Lock, потому что она только одно: разблокирует Ваш Chromebook, когда Ваш Android-телефон находится поблизости.
Он делает это, установив быстрое соединение Bluetooth с телефоном. Поскольку он использует Bluetooth, он также довольно ненадежный. В действительности, быстрее ввести пароль (или PIN-код, если он включен), чем ждать, пока Ваш Chromebook найдет Ваш телефон и разблокируется.
Так что это хорошая идея в теории, но не так хороша на практике. Вы можете найти ее в настройках > Блокировка экрана > Smart Lock для Chromebook. Убедитесь, что Bluetooth включен, иначе настройка не будет отображаться.
Тем не менее, не позволяйте названию одурачить себя, Smart lock не является новым способом заблокировать устройство, это новые возможности или планшета. С блокировкой с помощью доверенных мест, ваш девайс с ОС Lollipop отключит систему безопасности блокировки экрана когда вы находитесь в определенном месте.
Это супер удобно, и очень легко в установке. Читайте дальше, и мы расскажем вам, как.
Перейти на сайты
1. Сайт №1
Для удаления аккаунта на сайте №1, вам необходимо перейти на его главную страницу.
На главной странице найдите ссылку или раздел, где вы можете войти в свою учетную запись.
После входа в аккаунт найдите настройки или раздел, связанный с удалением аккаунта.
Следуйте инструкциям на сайте для подтверждения вашего намерения удалить аккаунт.
2. Сайт №2
Чтобы удалить аккаунт на сайте №2, сначала перейдите на его главную страницу.
На главной странице найдите раздел «Настройки» или «Профиль» и перейдите в него.
В разделе настроек найдите опцию удаления аккаунта или подобную, обычно она находится внизу страницы.
Прочтите инструкции на сайте и следуйте им, чтобы успешно удалить вашу учетную запись.
3. Сайт №3
Если вы хотите удалить аккаунт на сайте №3, сначала посетите его веб-сайт.
Пролистайте главную страницу и найдите ссылку или кнопку для входа в свою учетную запись.
Около вашего имени или фотографии появится выпадающее меню или раздел «Настройки».
Перейдите в настройки и найдите опцию удаления аккаунта или подобную.
Внимательно прочитайте инструкции и следуйте им, чтобы окончательно удалить вашу учетную запись на сайте №3.
Удаление аккаунтов с привязанным номером телефона: почему это важно
Удаление аккаунтов с привязанным номером телефона является важной мерой для обеспечения приватности и безопасности личных данных. В наше время, многие сервисы и платформы требуют привязки аккаунта к номеру телефона для идентификации пользователя и связи с ним
Однако, привязанный номер телефона может стать источником утечки конфиденциальной информации. Киберпреступники могут использовать украденные данные для мошенничества, взлома других аккаунтов или распространения спама. Поэтому, регулярное удаление аккаунтов с привязанным номером телефона помогает защититься от таких рисков и обезопасить свои личные данные.
Основные причины удаления аккаунтов с привязанным номером телефона:
- Конфиденциальность и безопасность: Удаление аккаунтов с привязанным номером телефона помогает предотвратить утечку персональной информации и снизить риск злоупотребления данными.
- Освобождение ресурсов: Часто бывает, что с течением времени мы создаем много аккаунтов в различных сервисах, которые уже не используем. Удаление таких аккаунтов позволяет освободить ресурсы и упростить управление личными данными.
- Защита от злоупотребления: Если ваш номер телефона был скомпрометирован или попал в руки злоумышленников, удаление аккаунта с привязанным номером телефона поможет предотвратить возможность злоупотребления вашими данными.
Важно отметить, что перед удалением аккаунта с привязанным номером телефона необходимо удостовериться, что у вас нет незавершенных транзакций или открытых подписок, которые могут быть связаны с этим аккаунтом. Также необходимо сохранить копию важной информации и контактов, которые могут быть потеряны после удаления аккаунта
В конечном итоге, удаление аккаунтов с привязанным номером телефона является важным шагом для обеспечения приватности и безопасности личных данных. Благодаря этому, можно предотвратить попадание личной информации в руки злоумышленников и улучшить общую безопасность вашей онлайн-присутствия.
Как включить или отключить Smart Lock Google на Android — обзор функции
Во многих смартфонах и планшетах установлена функция Smart Lock Google. Из этой статьи вы узнаете, как правильно ею пользоваться.
Чтобы оценить все преимущества данной опции, ваше устройство должно работать на операционной системе Андроид версии 5.0 и выше. Функция представляет собой так называемую «умную» блокировку. Она поможет защитить смартфон или планшет от проникновения чужих людей, и отлично пригодится тем пользователям, кто часто устанавливает в качестве блокировки графические ключи или пароли.
Ранее, мы рассказывали о « Touch lock » — приложении для блокировки экрана от детей, сравните функционал обеих утилит и сделайте свой выбор!
Беспокоиться о безопасности своего гаджета необходимо всем
Поэтому, если ранее вас смущали все имеющиеся способы защиты устройства, тогда обратить внимание именно на Smart Lock Google. Ведь с помощью этой опции можно установить свои настройки, в согласии с которыми смартфон будет самостоятельно блокироваться и отключать блокировку тогда, когда нужно, и пользователю не придется регулярно вводить пароль или рисовать ключ
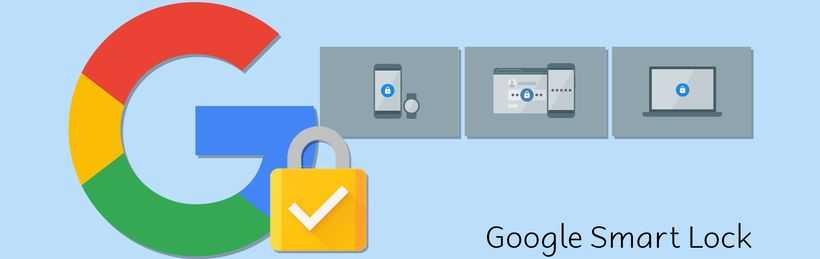
Шаг 6: Удаление аккаунтов из сервисов электронной почты
После того, как вы удалите аккаунты из социальных сетей и мессенджеров, не забудьте также удалить свои аккаунты из сервисов электронной почты. Это позволит избежать нежелательных сообщений и сохранит вашу конфиденциальность.
Вот пошаговая инструкция по удалению аккаунтов из наиболее популярных сервисов электронной почты:
Яндекс.Почта:
- Зайдите на сайт Яндекс.Почта и войдите в свой аккаунт.
- После входа в аккаунт, щелкните на иконку «Настройки» (шестеренка) в правом верхнем углу страницы.
- В открывшемся меню выберите пункт «Учетная запись».
- Прокрутите страницу вниз и найдите раздел «Удаление учетной записи».
- Следуйте инструкциям на экране для подтверждения удаления аккаунта.
Gmail:
- Перейдите на веб-сайт Gmail и войдите в свой аккаунт.
- Нажмите на иконку аккаунта (круглая фотография или первую букву вашего имени) в правом верхнем углу экрана и выберите «Управление аккаунтом Google».
- На странице «Учетная запись Google» выберите пункт «Данные и персонализация» в верхнем меню.
- Прокрутите страницу вниз до раздела «Учитывая вашу информацию».
- Щелкните на ссылку «Удалить аккаунт или службу».
- Следуйте инструкциям на экране для подтверждения удаления аккаунта.
Mail.ru:
- Зайдите на сайт Mail.ru и войдите в свой аккаунт.
- В верхнем меню выберите пункт «Настройки» (иконка шестеренки).
- В открывшемся меню выберите пункт «Управление аккаунтом».
- Найдите раздел «Удаление аккаунта» и щелкните на ссылку «Удалить аккаунт».
- Следуйте инструкциям на экране для подтверждения удаления аккаунта.
Не забудьте проверить другие сервисы электронной почты, которые вы используете, и удалить их аккаунты соответствующим образом. Как правило, процесс удаления аккаунтов в сервисах электронной почты похож, но может отличаться некоторыми деталями
Обратите внимание на инструкции на сайтах соответствующих сервисов или свяжитесь с их службой поддержки
Отключение «умной блокировки»
Для деактивации перейдите в «Настройки», в разделе «Безопасность» найдите меню управления «Агенты доверия» (Trust agents) и, передвинув ползунок влево, введите PIN-код или графический ключ отключите ее.
Если в дальнейшем не планируете ею пользоваться, тогда лучше стереть данные о безопасном месте и надежных устройствах.
Ожидаются обновления
Компания Google регулярно внедряет новые разработки и работает над тем, чтобы повысить безопасность электронных устройств. Каждая новая прошивка будет все более и более надежной. Кроме того, разработчики планируют создать систему, которая запускает отдельные программы. Также разработчики хотят внедрить функцию, которая снимает блокировку телефона при произнесении кодового слова или показа определенного жеста. Когда все разработки будут готовы, воспользоваться ими можно, загрузив очередное обновление операционной системы Android 7 Nougat.
Появилось сообщение «Ошибка удаления аккаунта» — что делать?
Бывает так, что описанные выше методы не срабатывают. В итоге после перезагрузки устройства Google-аккаунт остается на месте или возникает ошибка удаления. В этом случае порядок действий немного поменяется.
Прекращение синхронизации
На китайских смартфонах часто по умолчанию активирована автоматическая синхронизация Google-сервисов. Чтобы удаление Google-аккаунта прошло без каких-либо проблем, её необходимо отключить. Для этого:
- Откройте настройки мобильного устройства.
- Найдите вкладку «Синхронизация».
- Отключите синхронизацию, переместив ползунок в соответствующее (неактивное) положение.
- Выберите необходимый аккаунт Google.
- Удалите аккаунт.
Изменение учётной записи в приложении Gmail
- Запустите приложение Gmail на мобильном устройстве.
- Тапните по иконке профиля, расположенной в правом верхнем углу экрана.
- Кликните по кнопке «Добавить аккаунт».
- Тапните по пункту «Google» и введите данные новой учетной записи.
- В профиле приложения измените данные со старой учетной записи на новую.
Очистка данных в приложениях
- Откройте «Настройки».
- Перейдите в раздел «Приложения».
- Найдите в появившемся списке установленных программ «Аккаунты Google».
- Нажмите на кнопку «Стереть данные». Если вы просто очистите кэш, информация о старом Google-аккаунте сохранится.
Добавление второй учётной записи
Потребуется вновь перейти в настройки смартфона. Дальнейший порядок действий будет следующим:
- Найдите раздел «Аккаунты».
- Кликните по кнопке «Добавить аккаунт».
- Выберите пункт «Google».
- Введите данные от второй учетной записи. Согласитесь с условиями использования.
- В разделе «Аккаунты» появится второй пользователь.
- Попробуйте сделать новую учетную запись основной.
- Если во время процедуры не возникло каких-либо ошибок, удалите старый аккаунт в этом же разделе.
Удаление с помощью ROOT-прав
ROOT – это права суперпользователя. По умолчанию они недоступны пользователю. Для получения ROOT-прав нужно воспользоваться специализированными программами. Сам алгоритм их активации зависит от модели мобильного устройства. При наличии ROOT-прав процесс удаления аккаунта Google выглядит следующим образом:
- Откройте стандартный проводник или другой файловый менеджер, которым вы пользуетесь.
- Найдите папку Android. В этой папке перейдите в раздел Data и откройте подпапку System.
- Удалите файл ACCOUNTS.DB. Перезагрузите смартфон.
Проверка наличия аккаунтов в других сервисах и их удаление:
Кроме социальных сетей и почтовых сервисов, существует множество других онлайн-платформ и сервисов, которые могут быть связаны с вашим номером телефона
Важно проверить наличие аккаунтов в этих сервисах и удалить их, если они имеются
Для начала, вам потребуется список популярных сервисов и приложений, которые часто требуют привязку к номеру телефона для создания аккаунта. Этот список включает в себя:
- Мессенджеры (Viber, WhatsApp, Telegram, etc.)
- Мобильные игры и приложения
- Онлайн-магазины
- Музыкальные сервисы (Spotify, Apple Music, etc.)
- Банковские и финансовые сервисы
- Фитнес-трекеры и приложения
Если вы не можете найти способ удалить аккаунт через интерфейс сервиса, рекомендуется обратиться в службу поддержки или написать письмо на электронную почту технической поддержки сервиса с просьбой удалить ваш аккаунт. Обычно, вам потребуется предоставить доказательства того, что аккаунт принадлежит вам (например, скриншоты с профилем или доказательства владения номером телефона, связанным с аккаунтом).
Для облегчения данного процесса, вы можете использовать парольные менеджеры, которые помогут вам отслеживать все свои аккаунты, включая те, которые связаны с номером телефона. Такие менеджеры позволяют хранить и управлять паролями, а также отслеживать активность и доступ к вашим аккаунтам.
Активация Smart Lock
Начав работу с Смарт Лок от Гугл, в первую очередь необходимо определить пароль или графический код, который будет хранить ваше устройство в безопасности. Для этого зайдите в раздел «Настройки» и выберите пункт «Безопасность». В подразделе «Блокировка экрана» определите, какой способ блокировки более приемлемый.
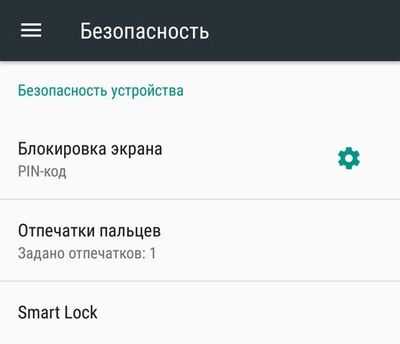
Теперь необходимо вернуться на шаг назад, в общий раздел «Безопасность» и выбрать параметр «Агенты доверия». Откроется окно, где вы увидите название функции Smart Lock (Google). Напротив нее находится ползунок, его необходимо переместить в правую сторону, чтобы он стал зеленым, то есть активным.
Важно помнить, что данный шаг нужно выполнять вторым. В первую очередь следует выбрать способ блокировки рабочего экрана
В противном случае выполнить активацию в разделе «Агенты доверия» будет невозможно.
Настройка режимов
Теперь, когда ползунок активирован, нужно нажать на само поле Smart Lock (Google) для того чтобы зайти в настройки этой функции. Именно в данном окне пользователь сможет установить определенные параметры, по которым будет осуществляться защита. Вкладка «Надежные устройства» предназначена для того, чтобы пометить определенные смартфоны или планшеты в качестве доверительных. Чтобы к ним подключиться, необходимо запустить WI-FI или Bluetooth.
Параметр «Физический контакт» контролирует положение вашего гаджета
Чтобы он был в безопасности, не нужно никаких дополнительных технологий, важно просто активировать этот пункт
Как удалить аккаунт Гугл с устройства?
Удалить аккаунт Google можно двумя способами: навсегда удалив из всемирной паутины или же просто стерев его из памяти мобильного устройства.
На смартфоне
В смартфоне предусмотрено удаление аккаунта через настройки и мобильный браузер. Не все устройства поддерживают второй метод, поэтому рекомендуется работать именно с параметрами смартфона.
Через меню «Настройки»
Алгоритм действий будет следующим:
- Откройте настройки.
- Найдите пункт «Аккаунты». Если такого раздела нет, то поищите «Пользователи и аккаунты» или раздел с похожим названием.
- Выберите аккаунт, который требуется стереть. Нажмите на кнопку «Удалить».
- При отсутствии на смартфоне других Google-аккаунтов у пользователя запросят пароль к почте Gmail и защитный код мобильного устройства.
Через мобильный браузер
Порядок действий будет схож с предыдущим способом:
- Запустите браузер, авторизуйтесь в Gmail.
- Перейдите на вкладку «Управление аккаунтом».
- В панели управления найдите вкладку «Данные и персонализация».
- Найдите раздел «Скачивание, удаление и планирование», а уже в нем вкладку «Удаление сервиса или аккаунта».
- Выберите аккаунт, подлежащий удалению. После подтверждения этого действия вся информация о пользователе будет стерта с устройства.
На ПК
При необходимости пользователь может полностью удалить Google-аккаунт. Для этого необходимо открыть Google-почту на компьютере (с помощью наиболее удобного браузера). Порядок действий следующий:
- Откройте ссылку https://myaccount.google.com/. Перейдите во вкладку «Данные и персонализация».
- Найдите раздел «Скачивание, удаление и планирование».
- Выберите опцию «Удаление сервиса или аккаунта».
- Кликните по кнопке «Удаление аккаунта». После подтверждения совершаемых действий вся информация об учетной записи будет полностью удалена, в том числе и с мобильных устройств пользователя.
Удаление аккаунта в мессенджерах
Мессенджеры — это популярные приложения для обмена мгновенными сообщениями, которые часто требуют привязки номера телефона к аккаунту. Если вы хотите удалить аккаунт в мессенджере, следуйте инструкциям ниже.
1. WhatsApp
- Откройте WhatsApp на своем устройстве.
- Перейдите в Настройки (обычно в правом верхнем углу).
- Выберите «Аккаунт».
- Нажмите на «Удалить мой аккаунт».
- Введите свой номер телефона в формате «+XX XXX-XXXXX» и нажмите «Удалить мой аккаунт».
- Ваш аккаунт WhatsApp будет удален в течение 30 дней.
2. Viber
- Откройте Viber на своем устройстве.
- Перейдите в Настройки (обычно в правом нижнем углу).
- Выберите «Конфиденциальность».
- Найдите пункт «Аккаунт» и нажмите на него.
- Выберите «Удалить аккаунт».
- Введите свой номер телефона и нажмите «Удалить аккаунт».
- Ваш аккаунт Viber будет удален незамедлительно.
3. Telegram
- Откройте Telegram на своем устройстве.
- Перейдите в Настройки (обычно в правом верхнем углу).
- Выберите «Конфиденциальность и безопасность».
- Выберите «Аккаунт».
- Прокрутите вниз и нажмите на «Удалить аккаунт».
- Введите свой номер телефона и нажмите «Удалить аккаунт».
- Ваш аккаунт Telegram будет удален незамедлительно.
4. Facebook Messenger
- Откройте Facebook Messenger на своем устройстве.
- Перейдите в Настройки (обычно в правом нижнем углу).
- Выберите «Аккаунт».
- Прокрутите вниз и выберите «Удалить аккаунт».
- Введите свой пароль и нажмите «Продолжить».
- Ваш аккаунт Facebook Messenger будет удален незамедлительно.
Обратите внимание, что удаление аккаунта в мессенджере приведет к удалению всех ваших сообщений, контактов и другой информации. Поэтому перед удалением аккаунта рекомендуется сохранить необходимые данные
Отключение подсказки Google на телефоне
Запрос Google на вашем телефоне требует, чтобы вы подтвердили номер, который вы видите на экране, для дальнейшего входа в систему. Эта служба запускается сразу после того, как Google помечает устройство или сеть, которые вы используете, как «подозрительные».
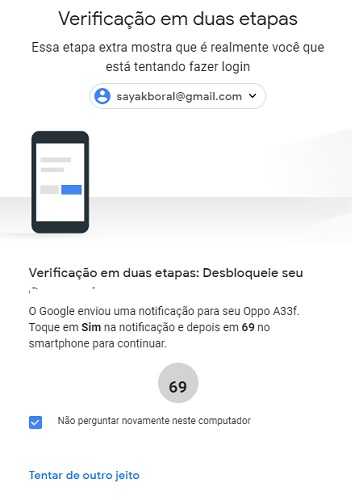
Чтобы отключить эту службу, перейдите на главную страницу своей учетной записи Google и нажмите «Вход в Google».
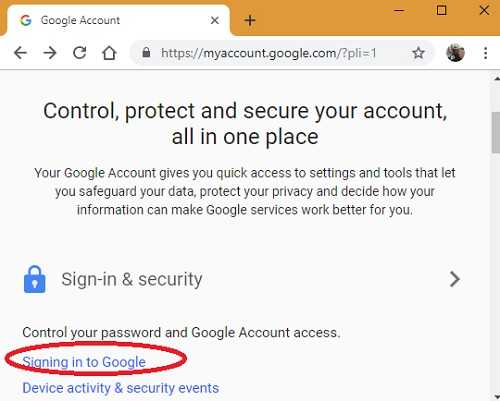
Здесь вы можете увидеть вариант двухэтапной проверки. Даже если он выключен, вы должны его включить. Это единственный способ отключить подсказки Google на своем телефоне. Прежде чем вы сможете продолжить, вам нужно будет подтвердить пароль своей учетной записи, чтобы изменить настройки.
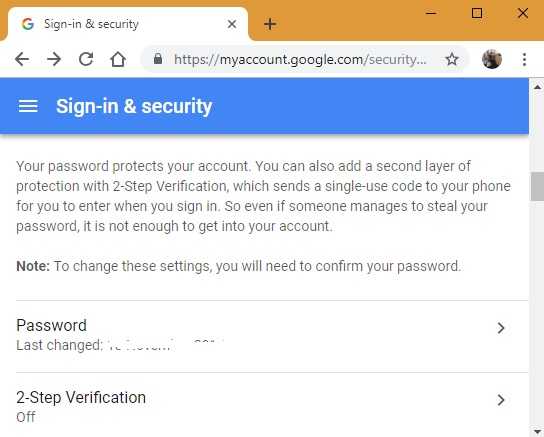
После этого вы попадете на следующий экран, где сможете «отключить» подсказку Google. На приведенном ниже экране он уже был выключен. Вы также можете найти опцию «Google Authenticator App» прямо под «Резервными кодами».
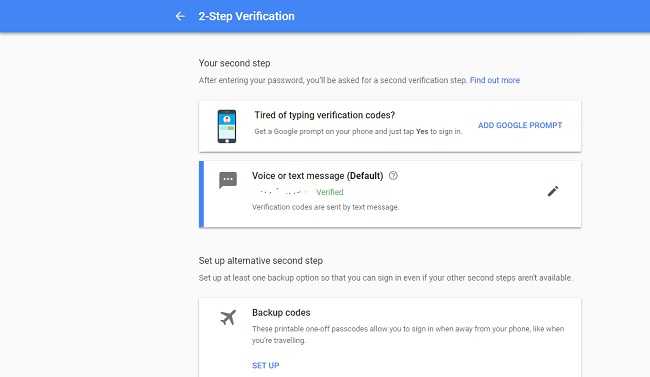
Если вы не хотите использовать свой телефон с Google, но при этом хотите такой же уровень безопасности, вы можете настроить резервные коды. Есть 10 резервных кодов, каждый из которых можно использовать только один раз. Распечатайте PDF-файл и сохраните его на своем компьютере или запишите где-нибудь эти коды. Вы можете получить сколько угодно новых кодов. Просто убедитесь, что их никто никогда не увидит.
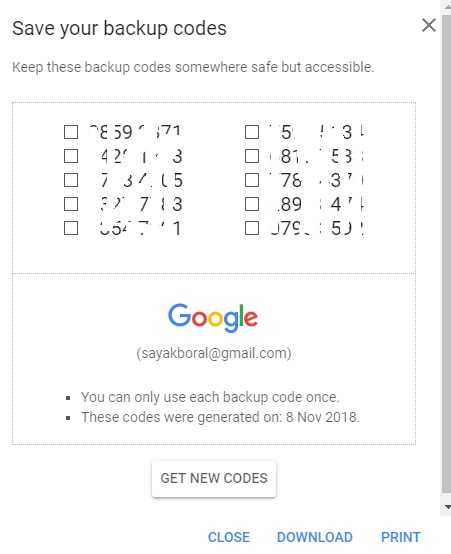
Поздравляю! Если вы выполнили описанную выше пошаговую процедуру, Google больше не сможет запрашивать данные о вашем смартфоне для входа в систему. Если вы установили действительно надежный пароль, вам больше не о чем беспокоиться
Обратите внимание, что Google не любит, когда вы отключаете двухэтапную проверку!