Как выключить телефон с помощью компьютера
Иногда может возникнуть ситуация, когда вам необходимо выключить свой телефон, но, например, он находится вне вашей досягаемости. В таких случаях вы можете воспользоваться компьютером для удаленного выключения вашего телефона. Следуйте инструкциям ниже, чтобы узнать, как это сделать:

Убедитесь, что ваш телефон находится подключенным к тому же Wi-Fi-сети, что и ваш компьютер.
Откройте браузер на вашем компьютере и введите в адресной строке адрес «android.com/find» для Android или «icloud.com/find» для iPhone.
Войдите в свою учетную запись Google или Apple на соответствующем сайте.
Выберите свой телефон из списка доступных устройств.
Кликните на опцию «Удаленный звонок», чтобы сигнализировать своему телефону и привлечь ваше внимание к нему.
Кликните на опцию «Заблокировать» и следуйте инструкциям на экране, чтобы заблокировать ваш телефон. Эта опция может быть полезна в случае потери или кражи телефона.
Кликните на опцию «Стать невидимым» или «Выйти из системы», чтобы удаленно выключить ваш телефон
В этом случае телефон не будет отвечать на удаленные команды и никто не сможет получить доступ к вашей информации.
Примечание: Пожалуйста, обратитесь к руководству вашего конкретного устройства или операционной системы для получения дополнительной информации о возможностях удаленного управления.
Теперь у вас есть простая и удобная возможность выключить свой телефон с помощью компьютера, когда вам это необходимо. Это может быть полезно в случае, когда ваш телефон оставлен далеко от вас или в случае потери или кражи устройства.

Как сделать, чтобы отключиться от сотового телефона?
Поэтому мы должны практиковать некоторые стратегии «отключения». Имейте только самые полезные приложения, Поделитесь задачей с кем-то еще, Избегайте синхронизации учетных записей, Отложите телефон в сторону, Установите время для мобильного использования, Отключите звук, Найдите традиционные часы, Займитесь чем-нибудь другим и Успокойте свой разум. Как перевести сотовый телефон в режим полета?Режим полета — это параметр, применяемый к определенным устройствам, таким как мобильные телефоны, планшеты и компьютеры, который временно отключает использование подключения к мобильным сетям поблизости. Чтобы включить авиарежим, лучше всего зайти в Панель управления Windows или другие утилиты настройки, влияющие на сетевое соединение, деактивировав все возможные службы самым простым способом.
Преимущества отвязки телефона от компьютера
Отвязка телефона от компьютера может быть полезной во многих ситуациях. Вот несколько преимуществ такой отвязки:
Увеличение пространства на телефоне: когда телефон связан с компьютером, на нем могут накапливаться большие объемы данных и файлов, занимая ценное место на устройстве
Отвязка телефона от компьютера позволяет освободить эту память и использовать ее для хранения более важной информации.
Безопасность данных: если ваш телефон связан с компьютером и вы вдруг потеряете его или он будет украден, злоумышленник может получить доступ к вашим личным данным и конфиденциальной информации. Отвязка телефона от компьютера снижает риск несанкционированного доступа к вашим данным, так как файлы более недоступны.
Улучшение производительности телефона: когда телефон связан с компьютером, процессы синхронизации и резервного копирования могут замедлить его работу
Отвязка телефона от компьютера позволяет телефону работать быстрее и более эффективно, так как он не будет тратить ресурсы на синхронизацию данных и обмен информацией с компьютером.
Упрощение использования телефона: когда телефон связан с компьютером, вы можете ограничить доступ к некоторым функциям и файлам, которые могут быть необходимы в повседневной жизни. Отвязка телефона от компьютера позволяет вам свободно пользоваться всеми возможностями своего телефона, не завися от компьютера.
Как Безопасно Извлечь Телефон из Компьютера
Извлечение телефона из компьютера требует особой осторожности, чтобы избежать потери данных или повреждения устройства. Вот несколько основных инструкций, которые помогут вам безопасно извлечь телефон из компьютера:
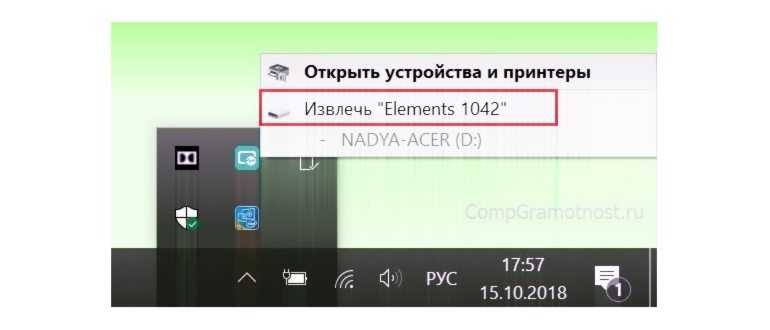
- Отключите передачу данных: Убедитесь, что все активные передачи данных на телефоне были остановлены. Закройте все приложения, которые могут использовать телефон для обмена данными с компьютером, например, синхронизация почты или загрузка файлов.
- Прекратите зарядку: Если ваш телефон заряжается через компьютер, убедитесь, что зарядка была прервана перед извлечением. Отключите USB-кабель от компьютера, чтобы избежать повреждения разъема и гнезда.
- Безопасно удалите устройство: В операционной системе Windows, найдите иконку «Безопасное удаление аппаратного обеспечения» в системном трее (рядом с часами) и щелкните по ней. Обнаружите свое устройство в списке и выберите его. Теперь вы можете извлечь телефон безопасно.
- Подождите, пока операционная система завершит процесс извлечения: Не спешите извлекать телефон сразу после безопасного удаления. Подождите несколько секунд, пока операционная система завершит процесс извлечения устройства и выдаст соответствующее сообщение.
Следуя этим инструкциям, вы сможете безопасно извлечь телефон из компьютера и предотвратить потерю данных или повреждение устройства
Помните, что правильное извлечение является важной частью ухода за вашим телефоном
Как удалить телефон с этого ПК в Windows 10
Другой путь, который вы можете выбрать, — это отключить компьютер от телефона и оставить телефон подключенным к вашей учетной записи Microsoft. Для этого в окне «Телефон» кликните или коснитесь ссылки «Удалить связь с этим компьютером». Одним из преимуществ данного подхода является то, что для его использования не требуется подключение к Интернету.
Изменение будет применено немедленно, и все телефоны, отображаемые на странице настроек, будут отвязаны от этого ПК с Windows 10.
Список мобильных телефонов теперь пуст, ни один из ранее подключенных телефонов Android или iPhone не сможет подключиться к вашему ПК с Windows 10.
Удалите приложение «Связь с Windows» в смартфоне Android или Microsoft Edge со своего iPhone.
Если, вы решили полностью удалить интеграцию вашего смартфона Android в Windows 10. В этом случае рекомендуется использовать первый метод из этого руководства, а затем удалить приложение «Диспетчер вашего телефона — Связь с Windows» со своего устройства Android.
Если вы используете iPhone, связанный с Windows 10, удалите на своем iPhone приложение Microsoft Edge, которое использовалось для соединения между двумя платформами.
Почему вы хотите отключить свой телефон от Windows 10?
Функция, предоставляемая Microsoft для связывания вашего ПК с Windows 10 с телефоном или планшетом, не идеальна. Мы хотели бы узнать, почему вы решили отвязать свой телефон от Windows 10. Прокомментируйте ниже, и давайте обсудим это.
W indows 10 позволяет подключить Android или iPhone к компьютеру и использовать функцию «Продолжить на ПК». Если Вы предпочитаете запретить подключение телефонов, Вы можете отключить эту функцию с помощью параметра групповой политики (если у вас Windows Pro) или редактора реестра (независимо от того, какая у Вас версия Windows).
Примечание: Функция телефонной связи, о которой мы здесь говорим, дебютировала в обновлении Fall Creators в 2017 году и встроена в Windows 10. Доступ к ней можно получить через «Параметры» > «Телефон». Это отличается от приложения «Диспетчер Вашего телефона», которое Microsoft выпустило в обновлении за октябрь 2018 года, которое предоставляет пользователям Android расширенные функции, такие как отправка СМС с ПК, и более легкий доступ к Вашим фотографиям.
Использование штатного средства устранения неполадок
Для решения распространенных проблем в Windows 10 Microsoft предлагает набор штатных инструментов устранения неполадок, в частности, средство устранения неполадок USB. Если утилиты нет в составе вашей версии Windows, скачайте ее с официального сайта Microsoft. Запустив утилиту, нажмите «Далее».
Выберите проблемное подключенное устройство и еще раз «Далее».
При обнаружении типичных неполадок средство автоматически их устранит.
Если же не пользоваться опцией безопасного изъятия устройства,извлечь флешку из ноутбука,флешка просто сгорит или будет повреждена информация, которую вы на нее записали. Не забывайте безопасно извлечь флешку! Конечно, такое случается действительно редко, но определенный риск присутствует всегда. Если же не извлекается безопасно флешка, то читайте дальше.
Как убрать иконку по извлечению оптических-дисководов (CD-ROM) из системного трея:
Пока никак. Ведется поиск. Есть альтернативный вариант, убирающий данную иконку безопасного извлечения устройств ВООБЩЕ. Он не совсем корректен с точки зрения функционирования USB-устройств и компьютера, но тем не менее представляю его Вашему вниманию:
Как отключить Mac от персональной точки доступа iPhone
Функция персональной точки доступа iPhone позволяет вашему Mac быстро подключаться к Интернету без использования другой сети Wi-Fi. Но если вы хотите отключиться от него, щелкните iPhone в меню Wi-Fi на Mac или выберите другую точку доступа.
Кроме того, вы можете запретить Mac постоянно запрашивать подключение к iPhone. Для этого откройте меню Apple и выберите «Системные настройки» > «Сеть» > «Wi-Fi». Затем снимите флажок «Попросить присоединиться к личным точкам доступа». Вы по-прежнему можете присоединиться к нему через меню Wi-Fi.
Вы также можете запретить устройствам (например, компьютерам Mac, которыми вы не владеете) подключаться к персональной точке доступа вашего iPhone. На iPhone откройте «Настройки» > «Персональная точка доступа» и выключите переключатель рядом с «Разрешить другим присоединяться».
Отключить сотовый через Bluetooth
Когда мы отключаем наш мобильный телефон от системы Bluetooth, мы обеспечиваем отсутствие связи между устройствами. Это полезно, когда мы хотим сохранить наши личные данные в безопасности, не допуская доступа к ним с других устройств.
Чтобы отключить мобильный телефон от системы Bluetooth, вам необходимо сделать следующее:
- Просто включите Bluetooth на своем мобильном телефоне.
- Найдите свое устройство Bluetooth, к которому вы хотите подключиться, на устройстве.
- Una vez localizado el dispositivo Bluetooth, presiona el botón con el símbolo de desconexión del dispositivo para interrumpir la conexión.
- Вы также можете отключить Bluetooth в меню настроек вашего мобильного телефона.
Тем самым мы устанавливаем процесс отключения сотового телефона от Bluetooth-устройства. Если вы когда-нибудь захотите подключиться снова, вам сначала нужно снова включить Bluetooth на телефоне.
Другие полезные советы по отключению мобильного телефона через Bluetooth:
- Обязательно выйдите из всех устройств, прежде чем отключать их, чтобы защитить свои личные данные.
- Активируйте промежуточный шаг для обеспечения безопасности, если вы используете устройства Bluetooth и устройства, с которыми вы обмениваетесь конфиденциальной информацией.
- Обновите свое программное обеспечение и системы, чтобы обеспечить безопасность ваших устройств, пока они подключены.
- Используйте процесс отключения, который требуется Bluetooth-устройству, к которому вы подключены.
Как отключить AirDrop между iPhone и Mac
Если вы хотите, чтобы ваш iPhone не отображался в качестве местоположения AirDrop на вашем Mac, вы должны отключить AirDrop на своем устройстве iOS. Для этого откройте приложение «Настройки» на iPhone, выберите «Основные» > «AirDrop» и выберите «Отключение приема». Однако это также помешает iPhone получать файлы через AirDrop с других устройств.
И наоборот, вы можете отключить отображение своего Mac в AirDrop на iPhone. Просто откройте приложение Finder, выберите AirDrop на боковой панели и установите для параметра Разрешить мне быть обнаруженным: значение Никто.
Если одно из устройств вам не принадлежит, установите для AirDrop значение «Только контакты» на вашем iPhone или Mac и удалите любую контактную информацию, связанную с другим устройством, из приложения «Контакты», чтобы оно не отображалось в AirDrop.
Сохранение необходимых данных
Перед выключением вашего телефона через компьютер важно сохранить все необходимые данные. Это позволит вам не потерять важную информацию и избежать непредвиденных ситуаций
1. Резервное копирование контактов. Непременно сохраните все ваши контакты, чтобы после выключения телефона через компьютер вы могли восстановить их на новом устройстве или после включения старого телефона. Для этого можно воспользоваться облачными сервисами, такими как Google Cloud или iCloud, или использовать специальные программы для резервного копирования контактов на компьютер.
2. Сохранение фото и видео. Если у вас есть важные фотографии или видео, не забудьте сохранить их на компьютер или в облачное хранилище. Для этого можно подключить телефон к компьютеру с помощью USB-кабеля и скопировать все нужные файлы на жесткий диск. Также вы можете использовать облачные сервисы, такие как Google Фото или Dropbox, чтобы автоматически сохранять все фото и видео на компьютере.
3. Резервное копирование сообщений. Если вы храните важную информацию в сообщениях, рекомендуется сделать их резервную копию. Для этого можно использовать специальные программы, такие как SMS Backup & Restore, которые позволяют сохранить все сообщения на компьютер или в облачное хранилище.
4. Сохранение данных из приложений. Если вы используете приложения, которые хранят важные данные, например, заметки или календарь, убедитесь, что вы сохранили эти данные. Для этого может потребоваться экспортировать из приложений нужные данные или использовать специальные программы для резервного копирования данных.
Не забывайте, что сохранение данных перед выключением телефона через компьютер является важным шагом, который позволяет избежать потери информации. Будьте внимательны и осторожны, чтобы не потерять важные файлы и данные!
Преимущества удаленного управления
Удаленное управление телефоном через компьютер предоставляет ряд значительных преимуществ и удобств:
1. Доступ к устройству в любом месте
Благодаря удаленному управлению, можно получить доступ к телефону даже на больших расстояниях, в любом месте, где есть доступ к Интернету. Независимо от того, где находится ваш телефон, вы сможете контролировать его работу.
2. Управление без физического доступа к устройству
Удаленное управление позволяет вам взаимодействовать с телефоном, даже если у вас нет его физического доступа. Например, вы сможете выключить телефон, даже если он остался дома, а вы находитесь в офисе или на улице.
3. Возможность установки, удаления и обновления приложений
С помощью удаленного управления, вы можете легко устанавливать, обновлять или удалять приложения на вашем телефоне. Это особенно удобно, когда вам необходимо установить приложение на устройстве, которое находится в другом месте.
4. Отслеживание геолокации и защита от утери
С помощью удаленного управления, вы можете
Выбор режима подключения
Подключение телефона к компьютеру через USB может произойти в разных режимах. Режим выбирается на самом телефоне перед подключением к компьютеру. Выбор режима влияет на возможности работы с телефоном, которые открыты для компьютера.
Режим зарядки
В этом режиме телефон заряжается, но доступ к данным телефона отсутствует. Никакие файлы с телефона нельзя просматривать, редактировать или переносить на компьютер. Данный режим удобен, если вы хотите просто зарядить телефон, не отвлекаясь на компьютерную работу.
Режим MTP
Этот режим позволяет компьютеру свободно работать со всеми файлами в телефоне, в том числе с фото, видео, музыкой и т.д. В режиме MTP можно просматривать, редактировать и переносить любые файлы с телефона на компьютер. Этот режим удобен для тех, кто хочет полностью управлять своим телефоном через компьютер.
Режим PTP
Этот режим можно использовать, если нужно обмениваться файлами между телефоном и компьютером только фото и видео файлами. Все файлы с другим расширением (например, музыка) будут скрыты. Данный режим удобен для тех, кто работает с фото и видео на телефоне и хочет быстро переместить файлы на компьютер для дальнейшей работы.
Режим зеркального экрана
Этот режим позволяет отображать экран телефона на компьютере и управлять им с помощью мыши и клавиатуры. Это удобно, если вы хотите показать свой телефонный экран другому человеку или работать в приложениях телефона с помощью компьютера.
Последствия неправильного отключения
Неправильное отключение телефона от компьютера может привести к серьезным последствиям, особенно в отношении сохраненных данных и безопасности устройства.
Во-первых, при неправильном отключении телефона данные, которые были переданы между устройствами, могут быть повреждены или потеряны
Это может повлечь за собой потерю важной информации, такой как контакты, сообщения, фотографии или документы
Во-вторых, неправильное отключение телефона от компьютера может попортить порт, через который они были соединены. Это может привести к перебоям в работе порта и проблемам с его использованием в будущем.
Кроме того, при неправильном отключении между телефоном и компьютером может произойти разрыв синхронизации. Это означает, что программа, которая отвечает за синхронизацию данных между устройствами, может перестать работать корректно. Это может привести к потере связи между устройствами и невозможности обмена информацией.
Наконец, неправильное отсоединение телефона от компьютера может привести к повреждению самого устройства. Внезапное извлечение телефона из порта может привести к повреждению разъема или порта на телефоне и, соответственно, к проблемам с подключением и использованием дополнительных устройств.
Поэтому очень важно правильно отключать телефон от компьютера, чтобы избежать всех вышеперечисленных проблем и обеспечить безопасность передачи данных и сохранность устройства
Потеря данных
При отсоединении телефона от компьютера необходимо обращать внимание на безопасность и защиту данных. Ошибочное извлечение кабеля из порта или неправильное отключение программы перед отсоединением может привести к потере важных данных
Для предотвращения потери данных рекомендуется следовать следующим шагам:
- Закройте программу. Прежде чем отсоединить телефон от компьютера, закройте все программы или приложения, которые связаны с телефоном. Это поможет избежать потери информации.
- Безопасное отсоединение. Перед извлечением кабеля из порта USB убедитесь, что телефон полностью отключен от компьютера. Выполните все необходимые действия для безопасного отсоединения.
- Резервное копирование данных. Если важные данные хранятся на телефоне, рекомендуется сделать регулярные резервные копии. Это поможет сохранить информацию в случае неожиданных сбоев или потери данных.
Подключение по USB
Для отключения компьютера от смартфона по USB необходимо выполнить несколько простых шагов:
- Разъединить устройства. Чтобы отсоединить смартфон от компьютера, нужно разъединить их соединение по USB. Для этого отключите кабель, который используется для подключения. В большинстве случаев этот кабель будет иметь два разъема: один для смартфона, другой для компьютера.
- Блокировать подключение. Если вы хотите полностью отключить подключение по USB между смартфоном и компьютером, существует специальная настройка в самом смартфоне. Некоторые устройства позволяют разрывать или блокировать подключение по USB при подключении к компьютеру. Обратитесь к документации к вашему смартфону или проконсультируйтесь со специалистом, чтобы узнать, как активировать эту функцию.
Вышеуказанные шаги помогут отключить компьютер от смартфона и разорвать подключение по USB. Теперь вы можете безопасно отсоединить устройства друг от друга.
Установка драйверов
Для того чтобы разъединить компьютер и смартфон, необходимо установить соответствующие драйверы на компьютере. Драйверы позволяют установить подключение между компьютером и смартфоном, а также обеспечить их последующее взаимодействие.
Прежде всего, следует выключить компьютер. После этого необходимо отсоединить смартфон от компьютера, блокировать любые попытки автоматического подключения при включении компьютера. Это позволит избежать возможных проблем в процессе установки драйверов.
Далее, необходимо загрузить необходимые драйверы с официального сайта производителя смартфона. Обычно они представлены в виде исполняемых файлов или архивов, которые можно открыть и запустить на компьютере.
После загрузки драйверов следует запустить установочный файл и следовать инструкциям на экране. В процессе установки могут быть предложены различные настройки, включая выбор необходимых компонентов и установку дополнительных программ. Рекомендуется оставить все настройки по умолчанию или настроить их в соответствии с потребностями.
После завершения установки драйверов следует перезагрузить компьютер, чтобы изменения вступили в силу. После перезагрузки можно подключить смартфон к компьютеру с помощью USB-кабеля.
При правильной установке драйверов компьютер автоматически распознает смартфон и установит соответствующие драйверы. При этом можно увидеть уведомление о подключении устройства и возможность открыть его содержимое на компьютере.
Таким образом, установка драйверов позволяет разрывать или соединять компьютер и смартфон в зависимости от потребностей пользователя.
Проверка соединения
Перед тем как выключить или отсоединить компьютер от смартфона, важно проверить, что соединение между ними разорвано. Это позволит избежать возможных проблем и блокировать нежелательное взаимодействие
Чтобы разъединить компьютер и смартфон, необходимо выполнить следующие действия:
- Проверьте физическое соединение: убедитесь, что кабель, который соединяет компьютер и смартфон, полностью отключен с обеих сторон.
- Перезагрузите устройства: иногда простой перезапуск может помочь найти возможные проблемы и устранить их.
- Отключите беспроводное соединение: если ваш компьютер и смартфон были связаны через Wi-Fi или Bluetooth, убедитесь, что они отключены.
Проверка соединения не только поможет вам правильно отключить компьютер от смартфона, но и обеспечит безопасность и сохранность ваших данных.
Отключение смартфона
Существует несколько способов отключить смартфон:
- Выключить смартфон. Это самый простой способ, при котором вы полностью разъединяете устройство и отсоединяете его от питания.
- Разрывать подключение. Если вы используете смартфон в качестве модема или точки доступа для других устройств, вы можете разрывать подключение отдельных устройств, чтобы отключить их от доступа к интернету.
- Блокировать смартфон. Если вы хотите временно ограничить доступ к смартфону или его функциям, вы можете воспользоваться функцией блокировки, которая требует ввода пароля или использования другого метода аутентификации для разблокировки устройства.
Выберите соответствующий способ в зависимости от ваших потребностей.
Как переключаться между кэшированием или функцию безопасного извлечения
Пользователи могут сами решить, какой метод взаимодействия ОС и флешки использовать. Как уже говорилось ранее, изначально в Windows 10 сборки 1809 и выше применяется метод “быстрое удаление”. Поменять можно так:
- Даже если вы работаете в Windows 10, перед извлечением флешки убедитесь, что программы не используют носитель и в данный момент файлы не копируются.
- При желании, можно переключиться между функциями “Лучшая производительность” и “быстрое извлечение” в Windows 10
- Если вы используете другую ОС, обязательно используйте функцию “быстрое извлечение” при ее наличии.
Будьте внимательны и бережно относитесь к информации, хранящейся на флешках. Ее потеря может быть необратима, равно как и моральный ущерб – невосполним.
Не нашли ответ на свой вопрос? Возможно, вы найдете решение проблемы на нашем канале в Youtube! Здесь мы собрали небольшие, но эффективные инструкции. Смотрите и подписывайтесь на наш youtube-канал!
Универсальный метод, подходящий для всех девайсов, заключается в задействовании области уведомлений панели задач. Это происходит следующим образом:
Шаг 3: Найдите смартфон в списке устройств и выберите его
После того, как вы откроете «Панель управления» на вашем ноутбуке с операционной системой Windows 10, найдите иконку «Устройства и принтеры». Щелкните по ней.
Откроется новое окно «Устройства и принтеры», в котором будут отображены все подключенные устройства. В том числе и ваш смартфон, если он подключен к компьютеру.
Пролистайте список устройств в поисках своего смартфона и щелкните на его иконке. Возможно, вы увидите название или модель вашего смартфона, которые указывают на его присутствие в списке устройств.
После выбора смартфона в списке устройств, вам откроется его контекстное меню с доступными действиями. Выберите опцию, которая позволяет отключить смартфон от ноутбука. Обычно такая опция называется «Отключить устройство» или «Удалить». Но убедитесь, что выбираете именно эту опцию, чтобы гарантированно отключить смартфон от ноутбука.
После выбора опции отключения, подождите некоторое время, пока смартфон не будет полностью отключен от ноутбука.
- Откройте «Панель управления» на вашем ноутбуке.
- Найдите иконку «Устройства и принтеры» и щелкните по ней.
- Пролистайте список устройств и найдите свой смартфон.
- Щелкните на иконке своего смартфона в списке устройств.
- Выберите опцию «Отключить устройство» или «Удалить».
- Подождите, пока смартфон полностью отключится от ноутбука.
Профессиональные и корпоративные пользователи: отключите телефонную связь с помощью групповой политики
В Windows Pro или Enterprise запустите редактор локальных групповых политик, нажав «Пуск», введя «gpedit.msc» в поле поиска и затем нажав «Enter».
В левой части окна редактора локальной групповой политики перейдите к Конфигурация компьютера> Административные шаблоны> Система> Групповая политика. Справа найдите пункт «Соединение телефон-ПК на этом устройстве» и дважды щелкните по нему.
Установите для политики значение «Отключено» и нажмите «ОК».
Теперь Вы можете выйти из редактора групповой политики и перезагрузить компьютер, если Вы хотите проверить новые изменения, которые Вы только что внесли. Если Вы хотите снова включить функцию связывания «Телефон-ПК», просто используйте редактор, чтобы вернуть пункт «Не задано».
Чтобы удалить устройство, выполните действия, указанные ниже. Выполните все действия как на устройстве Android, так и на компьютере, чтобы успешно удалить связь с устройством.
Остановка перед отключением
Перед тем как отсоединить телефон от компьютера, необходимо принять несколько мер по защите данных и обеспечению безопасности.
1. Убедитесь, что все программы, которые используются для синхронизации данных между телефоном и компьютером, полностью закрыты. Закрытие программы гарантирует, что данные не будут изменены или повреждены во время отключения.
2. Проверьте, что все операции с данными на телефоне и компьютере завершены. Убедитесь, что нет незавершенных процессов, таких как копирование файлов или обновление программного обеспечения. Незавершенные операции могут привести к потере данных.
3. Иногда перед отключением телефона от компьютера требуется выполнить определенные действия. Например, можно щелкнуть на иконке «Безопасное извлечение аппарата» в системном трее и выбрать телефон, чтобы выполнить безопасное извлечение и гарантировать, что данные не повреждены при отключении.
4. Перед отключением телефона от компьютера, убедитесь, что USB-порт, к которому он подключен, больше не используется другими программами или устройствами. Если программа все еще работает с портом, отключение может привести к потере данных или повреждению устройства.
5. Когда вы уверены, что все требуемые операции выполнены и данные защищены, можно безопасно отключить телефон от компьютера. Отсоединение производится путем аккуратного вытаскивания USB-кабеля из порта, а затем извлечения кабеля из соединения с телефоном.
Сохранение данных
Прежде чем отсоединить телефон от компьютера, важно обеспечить защиту ваших данных. При этом можно использовать специальные программы для синхронизации, которые автоматически сохраняют и обновляют ваши данные на компьютере и на телефоне
Перед отсоединением телефона от компьютера, необходимо убедиться, что все данные были успешно скопированы или перемещены на ваш компьютер. Для этого можно воспользоваться программой для синхронизации, которая позволяет сохранить все файлы, контакты, сообщения и другие данные.
Важно также убедиться, что процесс извлечения телефона из порта USB происходит безопасно. Не рекомендуется просто отключать телефон от компьютера, не разрывая соединение через программу или с помощью функции безопасного извлечения USB-устройств
Это может привести к повреждению данных или порта USB.
Поэтому перед отсоединением телефона от компьютера, необходимо использовать функцию безопасного извлечения USB-устройств, чтобы гарантировать сохранность данных и защитить порт USB от возможных повреждений.
| Шаг | Действие |
|---|---|
| 1 | Убедитесь, что все данные были успешно скопированы или перемещены на ваш компьютер с помощью программы для синхронизации. |
| 2 | Откройте функцию безопасного извлечения USB-устройств на вашем компьютере. |
| 3 | Выберите телефон из списка подключенных устройств и выполните безопасное извлечение. |
| 4 | Подождите, пока компьютер полностью отсоединит телефон от порта USB. |
| 5 | Убедитесь, что все соединения были разорваны, после чего можно отсоединить телефон от компьютера. |
Таким образом, соблюдая эти простые рекомендации, вы сможете безопасно отключить телефон от компьютера, обеспечив защиту ваших данных и сохранность порта USB.
Закрытие приложений
Перед тем, как отключать телефон, убедитесь, что все программы, включая программы синхронизации, файловые менеджеры или любые другие приложения, связанные с передачей данных через порт или кабель, закрыты.
Закрытие приложений важно для защиты вашей личной информации и предотвращения потери данных. Если программа, которая работает в фоновом режиме, остается открытой, она может продолжать получать или отправлять данные, что может привести к утечке информации или потере данных
Чтобы закрыть приложение, нажмите на кнопку закрытия в правом верхнем углу окна программы или выберите соответствующую опцию в меню программы. Убедитесь, что все приложения были закрыты перед отключением телефона от компьютера.
| Преимущества закрытия приложений: | Недостатки не закрытых приложений: |
|---|---|
| — Безопасность данных | — Риск утечки информации |
| — Защита личной информации | — Потеря данных |
| — Предотвращение ошибок при извлечении устройства | — Недоступность порта или кабеля для других устройств |
Закрытие приложений перед отключением телефона от компьютера является важным шагом для обеспечения безопасности данных и защиты вашей личной информации. Не забывайте закрывать все активные приложения, связанные с передачей данных, чтобы избежать потери информации и ошибок при извлечении устройства.
Как подключить выключенный телефон к компьютеру через USB
Шаг 1: Подготовка к подключению
Для начала необходимо взять USB-кабель и подключить его к компьютеру. Затем подключаем другой конец к телефону.
Убедитесь, что на вашем телефоне установлена последняя версия драйверов, чтобы он мог «видеть» компьютер. Если вы не уверены, установите их перед подключением.
Шаг 2: Подключение к компьютеру
После подготовки, подключите выключенный телефон к компьютеру через USB-кабель.
Если ваш телефон загружается, выключите его, нажав и удерживая кнопку включения несколько секунд, пока не выключится.
Шаг 3: Включение телефона
После того, как ваш телефон подключен к компьютеру, включите его.
Ваш компьютер должен на него реагировать и начать процесс идентификации телефона. Если же ничего не происходит, возможно нужно немного подождать или переподключить телефон к компьютеру.
Шаг 4: Работа с подключенным телефоном
После того, как ваш телефон успешно подключен к компьютеру, вы можете начинать работать с ним.
Вы можете копировать файлы с компьютера на телефон, а также копировать файлы с телефона на компьютер.
Отключение активных приложений на телефоне
Активные приложения, работающие на вашем телефоне, могут потреблять значительное количество ресурсов, что может привести к снижению производительности и уменьшению времени работы батареи. К счастью, существует способ отключить активные приложения непосредственно на вашем телефоне.
Для начала откройте меню «Настройки» на вашем телефоне. Обычно оно представляет собой иконку шестеренки или зубчатого колеса на главном экране или в списке всех приложений. После открытия настроек найдите пункт меню, связанный с приложениями или управлением активными процессами.
Внутри этого пункта меню вы должны увидеть список всех активных приложений на вашем телефоне. Он может быть представлен в виде вкладок или простого списка с прокруткой. Найдите приложение, которое вы хотите отключить, и нажмите на него, чтобы открыть дополнительные настройки.
Внутри настроек приложения вы должны увидеть кнопку или переключатель, связанный с его активностью. Если приложение в настоящее время активно, он должен быть установлен в положение «Включено». Чтобы отключить приложение, просто переключите его в положение «Выключено».
Когда вы отключаете приложение, оно будет остановлено и больше не будет использовать ресурсы вашего телефона. Однако некоторые системные приложения, такие как приложения для вызовов или сообщений, могут быть отключены только временно или частично из-за ограничений операционной системы.
После отключения активных приложений вы заметите увеличение производительности вашего телефона и улучшение времени работы батареи. Если у вас возникают проблемы с некоторыми приложениями после их отключения, вы всегда можете вернуться в меню настроек и повторно включить их.
Как правильно отключать android от компьютера.
Есть android телефон samsung i5500 с флешкой на 16 Гб.. .На компе установлен только драйвер с комплектного диска .. .При подключении к компу теклефон предлагает выбрать вариант подключения Kies и UMS mode only. При этом в трее появляется новое устройство, начинается зарядка батареи, в ‘Моем Компьютере’ появляется ‘Съёмный диск’ но при попытке зайти пишет ‘вставьте устройство в дисковод’. В таскбаре телефона появляется ‘Подключение USB’, при нажатии предлагает Монтировать диск для компьютера, отказываюсь.. .Выбираю UMS mode only и открывается доступ к флешке.. .Формально телефон подключен, но как его правильно отключать так чтоб не упалить флешка или тем более телефон. Думается — сначала в телефоне в таскбаре ‘выключить USB накопитель’ , далее в трее ‘безопасно отключить устройство’ и только теперь отключить кабель от телефона.. .Можно ли заряжать телефон как-нибудь проще, вообще не проводя никаких манипуляций в компьютере — типа подключил, зарядил и Небезопасно выдернул кабель из телефона. Можно ли так делать. Не вредно ли это для флешки и телефона. Расскажите пожалуйста подробнее кто знает.

Попробуйте выбирать режим «Kies», он должен заряжаться.
Я думаю, что нужно сначала «безопасно отключить устройство» на компьютере, а потом «Выключить USB-накопитель» на телефоне.
я в андроиде нажимаю отключить юсб-в компе все исчезает-2 года уже
Странно. Когда тыкаешь ‘выключить USB накопитель’, наоборот должен отображаться накопитель и быть доступ к флешке.
Источник





























