Удаление обновлений у системных приложений
Сразу стоит отметить, что этот способ подходит только для ранних версий операционной системы Android, так как в новых версиях нельзя удалять обновления для обычных приложений, а только для системных.
Удалять обновления можно только для стандартных приложений, установленных в Андроиде по умолчанию. В основном это разные сервисы Google и сопутствующие программы, например, Google Chrome, Голосовой помощник, Play Маркет и прочие. Если вам нужно удалить последнее обновление именно в таком приложении, порядок действий будет таков:
Внимание! Если не получается удалить сразу обновления, рекомендуем проверить, не работает ли данное приложение в этот момент. Если работает – то лучше его остановить, и уже потом спокойно удалять
Для этого в меню приложения просто нужно кликнуть по вкладке «Остановить», и только после этого выполнять описанные действия.
Удаление обновлений через Google Play
Опять же, этот способ работает только для системных приложений, которые в Андроиде установлены по умолчанию. Через сервис Google Play можно удалить сразу все обновления, которые были выпущены для приложения через вкладку «Удалить»:
Учтите, что это возможно сделать только с ПО, которое по умолчанию устанавливается в операционной системе Android вашего телефона. Например, если вы таким образом нажмете «Удалить» у программы 2GIS, она попросту удалится полностью с вашего устройства.
Полное удаление и повторная загрузка программ
Если же все-таки вам нужно удалить обновления у программы, которая не относится к системным, то придется прибегнуть к небольшой хитрости. Дело в том, что в Google Play всегда будет доступна только последняя версия приложения, и даже если вы удалите ее и повторно попытаетесь закачать, будет загружена все равно программа с последними обновлениями. Но и здесь есть выход!
Можно скачать любую версию программы со сторонних сайтов и установить не из Google Play, а через apk файл, разрешив установку из «Неизвестных источников». Но при этом есть большое количество сайтов, где можно загрузить проверенные файлы, например, тот же trashbox. В итоге порядок действий будет такой:
Узнаем версию приложения:
Порядок удаления и загрузки:
- Теперь нужно удалить программу и загрузить на одну версию ниже. Удаляете сначала предыдущее приложение полностью со своего смартфона;
- В телефоне разрешаете установку apk файлов со сторонних источников. Если не знаете, как это сделать, читайте нашу отдельную статью;
- Заходите на сайт trashbox или ему подобный и в поиске вводите название приложения;
- Выбираете версию, необходимую вам и загружаете на свой смартфон;
- Устанавливаете программу и проверяете работоспособность.
Внимание! Не обновляйте приложение через Google Play, иначе у вас также будет загружена последняя версия со всеми обновлениями. Рекомендуем в этом случае отключить автоматическое обновление
О том, как это сделать – будет написано ниже.
Сброс настроек
Сразу стоит отметить, что этот способ актуален только в том случае, если предыдущими вариантами у вас не получилось «откатить» обновления у системных приложений. Да, этот метод только для системных приложений! Если вам нечего терять из информации на своем девайсе, можно сделать полный сброс настроек на Андроиде, в результате чего все данные будут удалены, а в системе заново установятся стандартные версии приложений, которые шли с «завода».
Информация о полном сбросе настроек в операционной системе Android описана у нас в отдельной статье, поэтому можете с ней ознакомиться здесь
Учтите, что все данные будут потеряны, поэтому в случае имеющейся важной информации лучше сделать бекап данных
Резервное копирование данных
Резервное копирование данных на вашем устройстве Android — это важная процедура, которая помогает сохранить ваши личные файлы, настройки и приложения в безопасности. В случае потери устройства или сброса настроек, резервная копия данных поможет восстановить всю информацию на новом устройстве или после восстановления заводских настроек.
Вот несколько способов создать резервную копию данных на устройстве Android:
1. Использование встроенного инструмента «Резервное копирование и сброс».
На большинстве устройств Android доступен встроенный инструмент «Резервное копирование и сброс», который позволяет создавать резервные копии данных на вашем аккаунте Google. Для использования этой функции необходимо открыть «Настройки» на устройстве, затем выбрать «Система» или «Дополнительные настройки», и в разделе «Резервное копирование и сброс» активировать функцию «Резервное копирование на аккаунте Google».
2. Использование облачных сервисов хранения данных.
Многие облачные сервисы, такие как Google Drive, Dropbox или OneDrive, предлагают возможность автоматического резервного копирования данных с вашего устройства Android. Для этого необходимо установить соответствующее приложение на вашем устройстве и настроить автоматическое резервное копирование выбранных данных.
3. Использование специализированных приложений для резервного копирования.
Существуют различные приложения в Google Play Store, которые предлагают возможность создания резервных копий данных на устройстве Android. Некоторые из них позволяют выбирать конкретные файлы, приложения или настройки для сохранения, а также предоставляют возможность расписания резервного копирования.
4. Ручное копирование данных на компьютер.
Для создания резервной копии данных вы также можете подключить свое устройство Android к компьютеру и вручную скопировать все необходимые файлы и папки на жесткий диск компьютера. Этот метод требует некоторых знаний о файловой системе Android и доступа к файлам устройства через проводник компьютера.
Важно понимать, что резервная копия данных должна быть создана регулярно, чтобы в случае чего вы имели доступ к своим важным файлам и настройкам. Кроме того, не забывайте сохранять резервную копию на отдельное устройство или облачное хранилище, чтобы избежать потери данных, если ваше устройство будет утеряно или повреждено
Как откатить последнее обновление на Андроиде: пошаговая инструкция [pc-help]

Обновление операционной системы Андроид может иногда приводить к проблемам на устройстве. Если вы столкнулись с проблемами после последнего обновления и хотите вернуться к предыдущей версии Android, следуйте этой пошаговой инструкции, чтобы откатиться к предыдущей версии.
- Проверьте наличие резервной копии данных
Перед началом отката важно сделать резервную копию всех ваших важных данных. Это поможет избежать потери информации при откате к предыдущей версии
Подключите устройство к компьютеру
Для отката необходимо подключить ваше устройство к компьютеру с помощью USB-кабеля. Убедитесь, что на компьютере установлены необходимые драйверы.
Скачайте и установите программу Odin
Для отката к предыдущей версии Android вам понадобится программа Odin. Скачайте ее с официального сайта и установите на ваш компьютер.
Скачайте предыдущую версию Android
Вам понадобится файл прошивки (ROM) предыдущей версии Android для вашего устройства. Вы можете загрузить его с официальных сайтов производителя или из надежных источников.
Откройте программу Odin
После установки программы Odin откройте ее на вашем компьютере.
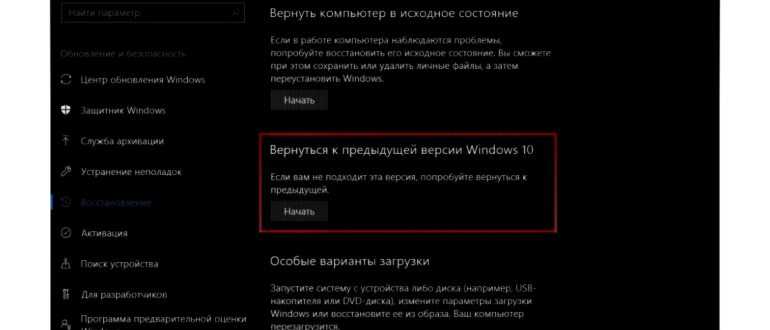
Включите режим загрузки на вашем устройстве
Выключите ваше устройство и затем включите его в режиме загрузки. Обычно для этого необходимо нажать комбинацию кнопок, такую как «Громкость вверх» + «Power». Комбинация может отличаться в зависимости от производителя устройства.
Подключите устройство к компьютеру
Подключите ваше устройство к компьютеру с помощью USB-кабеля, когда оно находится в режиме загрузки. Вы увидите, что Odin обнаружит ваше устройство.
Выберите файл прошивки
Нажмите на кнопку «AP» или «PDA» в программе Odin и выберите файл прошивки предыдущей версии Android, который вы загрузили ранее.
Запустите процесс отката
Нажмите на кнопку «Start» в программе Odin, чтобы начать процесс отката. Подождите, пока процесс не будет завершен
Важно не отключать устройство от компьютера и не трогать его до завершения процесса
Перезагрузите устройство
После завершения процесса отката, ваше устройство автоматически перезагрузится. Вы снова увидите предыдущую версию Android на вашем устройстве.
Откат последнего обновления на Андроиде может помочь вам решить проблемы, которые появились после обновления операционной системы
Однако, важно помнить, что откат может потребовать определенных навыков и знаний, и в результате ваше устройство может потерять гарантию. Поэтому перед откатом рекомендуется проконсультироваться со специалистами или следовать инструкциям производителя устройства

Преимущества обновления системы Android
1. Улучшение функциональности.
Каждое обновление системы Android включает в себя улучшение и расширение функциональности устройства. Новые версии операционной системы вносят новые возможности, функции и инструменты, которые могут значительно облегчить использование устройства и улучшить пользовательский опыт.
2. Безопасность и защита данных.
Обновления системы Android исправляют уязвимости в безопасности и исправляют ошибки, повышая уровень безопасности устройства
Обновлять систему Android важно для защиты своих данных и предотвращения воздействия вредоносных программ и взломов
3. Устранение ошибок и повышение стабильности.
Как любая другая операционная система, Android не является идеальным и иногда может содержать ошибки или нестабильные компоненты. Обновление операционной системы позволяет разработчикам исправить эти ошибки и улучшить стабильность работы устройства.
4. Поддержка новых функций и приложений.
Обновление системы Android позволяет вам получить доступ к новым функциям и приложениям, которые могут не быть доступны для старых версий операционной системы. Это может включать в себя новые возможности в области мультимедиа, игр, интернет-браузеров и многого другого.
5. Улучшение производительности.
Обновления системы Android могут содержать оптимизации, которые способны улучшить производительность вашего устройства. Они могут повысить скорость работы системы, ускорить работу приложений и снизить потребление ресурсов, что приводит к более плавному и эффективному использованию устройства.
Итак, обновление системы Android обеспечивает доступ к новым функциям, улучшает безопасность и стабильность работы устройства, а также улучшает производительность. Регулярное обновление операционной системы является важным этапом в поддержании и оптимизации работы вашего устройства на Android.
Улучшение функциональности и исправление ошибок
Кроме того, обновления также служат для исправления ошибок и устранения уязвимостей в программном обеспечении. Компания Google активно работает над выявлением и исправлением ошибок, которые могут влиять на безопасность устройств. Обновления помогают защитить данные пользователей и обеспечить стабильную работу операционной системы.
Нередко обновления также содержат оптимизации и улучшения производительности устройства. Это может включать улучшение работы приложений, увеличение скорости работы системы и даже продление времени работы от батареи. Установка обновлений также может быть связана с повышением совместимости устройства с новым программным обеспечением и сервисами, что может быть полезно для пользователей с новыми или более ранними моделями устройств.
В целом, обновление программного обеспечения на Android является важным и неотъемлемым процессом для поддержания безопасности, функциональности и производительности устройства. Рекомендуется регулярно проверять наличие доступных обновлений и установить их, чтобы получить все преимущества, которые они предлагают.
Обновить по на телефоне: полное руководство для пользователей
Обновление программного обеспечения на мобильных устройствах является важной частью поддержки и обновления функциональности ваших устройств. Обновления не только исправляют ошибки, улучшают безопасность и производительность, но и добавляют новые функции и возможности
Чтобы обновить программное обеспечение на вашем мобильном устройстве, следуйте этим простым шагам:
- Подключите свое устройство к интернету, чтобы проверить наличие доступных обновлений. Для этого можно использовать Wi-Fi или мобильные данные.
- Откройте настройки вашего устройства. Обычно это значок шестеренки или шестеренки с зубцами.
- Прокрутите список настроек и найдите раздел «О телефоне» или «О устройстве».
- Внутри этого раздела найдите и выберите «Обновление ПО» или «Системные обновления».
- На экране появится информация о доступных обновлениях. Если обновление уже загружено и готово к установке, вы увидите кнопку «Установить» или «Обновить».
- Нажмите на кнопку «Установить», чтобы начать процесс обновления. Вам может потребоваться подтвердить свое действие паролем или пин-кодом.
- Подождите, пока обновление будет установлено на ваше устройство. Этот процесс может занять несколько минут, поэтому не выключайте устройство до завершения.
- Когда обновление будет установлено, ваше устройство перезагрузится и будет готово к использованию.
Важно учесть, что установка обновлений может потребовать свободного места на вашем устройстве. Если у вас нет достаточного объема памяти, возможно, вам придется освободить место, удалив ненужные файлы или приложения
Также помните, что некоторые обновления могут быть более значительными и требовать более длительного времени для загрузки и установки. Поэтому имейте терпение и дайте устройству время для завершения процесса обновления.
Обновление программного обеспечения на вашем телефоне — это простой процесс, который поможет вам получить последние изменения и улучшения для вашего устройства. Регулярно проверяйте наличие обновлений и следуйте инструкциям, чтобы ваше устройство всегда было обновлено и работало наилучшим образом.
Откат обновлений на андроид 10
Вопреки гуляющей по Сети информации, на адроид 10 по-прежнему нет возможности возвращения к предшествующей версии как для системных, так и сторонних программ. Объясняется это просто — это не выгодно разработчикам, так как каждая последующая версия делает программу лучше. К тому же Google Play стремится очистить информационное пространство от некорректных и вирусных продуктов. Что до пользователей, для них важна оптимальная работа программ, особенно в таких часто используемых, как Инстаграм, «ВКонтакте» (ВК), «Одноклассники».
Откат обновлений на андроид 10
Возвращаться к предыдущей версии прошивки Android можно. Даже несколькими способами. Но, как показывает практика, все методы работают только с предустановленными программами. Если же загружать предыдущие версии при помощи сторонних ресурсов, есть риск занести вирусы. Чтобы их удалить, придется обратиться к специалистам или сделать сброс до заводских настроек.
-
Upvel ur 312n4g настройка 4g
-
Зачем жене второй тайный телефон
-
Как отключить от вайфая других пользователей с телефона программа
-
Как включить точку доступа на телефоне lg
- Как измерить скорость движения с помощью смартфона
Как работает обновление системы Android
Обновление системы Android может происходить двумя способами: через воздух (OTA) и мануально.
- OTA-обновление (Over-The-Air) – это способ обновления системы без необходимости подключения устройства к компьютеру. В этом случае устройство получает уведомление о наличии обновления, после чего пользователь может согласиться на его установку. Во время установки происходит загрузка и установка файлов обновления с сервера Google на устройство. В процессе установки устройство перезагружается несколько раз, и в конце процесса пользователю отображается сообщение о завершении обновления.
- Мануальное обновление – это способ обновления системы с использованием компьютера. В этом случае пользователь должен скачать специальное программное обеспечение, известное как прошивка, и подключить устройство к компьютеру с помощью USB-кабеля. После этого производится установка прошивки на устройство, что может занять некоторое время. В конце процесса обновления пользователю отображается сообщение о завершении.
Перед установкой обновления системы Android рекомендуется выполнить несколько действий:
- Создать резервную копию данных, чтобы в случае возникновения проблем можно было восстановить важную информацию.
- Убедиться, что устройство находится в заряженном состоянии или подключено к источнику питания, чтобы избежать сбоев во время установки обновления.
- Проверить наличие свободного места на устройстве, так как обновление может потребовать дополнительное пространство.
Устройства Android могут получать обновления системы как от производителя устройства, так и от Google. Производители могут выпускать обновления для своих устройств, чтобы исправлять ошибки и добавлять новые функции, а Google может выпускать обновления для всех устройств Android, чтобы обновить систему операционной системы и защитить устройства от уязвимостей и вредоносного ПО.
Обновление системы Android – это важный процесс, который помогает улучшить устройство и добавить новые возможности. Регулярное обновление системы помогает сохранить безопасность устройства и обеспечить его оптимальную производительность.
Пошаговая инструкция
Первый этап — подготовка:
В рекавери можно попасть двумя способами:
- «Настройки» — «О телефоне» — «Обновление системы» — Три точки в верхнем правом углу — «Перезагрузить в режим Recovery».
- Выключаем аппарат, затем зажимаем одновременно клавиши Громкость + и Power. Нажать и удерживать их нужно около 10 секунд, пока не появится эмблема Mi, а затем и меню рекавери. Оно содержит три опции: Reboot, Wipe Data и Connect with Mi Assistant. Выбираем второй вариант.
ОС Android является самой популярной мобильной операционной системой, используемой на большинстве смартфонов и планшетов повсюду. Конечно, борьба между Android и iOS, или проще сказать Google и Apple, все еще далека от завершения, хотя обе платформы обладают большими функциями и преимуществами для нас, фанатов гаджетов.
Когда мы говорим о пользовательских прошивках, вы должны понимать только одно: вы имеете дело с неофициальной версией системы Android, которая не является OTA (Over The Air – передаваемая беспроводным путем) или официальным обновлением, выпущенным Google для вашего android-устройства. Вот почему пользовательские прошивки могут быть установлены только вручную и только следуя специальному пошаговому руководству.
Если нужно обновить устройство такой прошивкой, то вы должны знать, что самые популярные прошивки, которые устанавливают android пользователи это: ParanoidAndroid, SlimBean, AOKP, CyanogenMod, MIUI и Омега. Вы можете выбрать любое обновление, пока есть гарантия, что система будет работать стабильно и без ошибок.
В пользовательских обновлениях, как правило, встроены пользовательские ядра, что означает, что вы сможете впоследствии узнать, как разогнать android-устройство для повышения скорости, или наоборот понизить частоту для улучшения срока службы батареи (у нас здесь есть подходящие руководства). Кроме того, в пользовательских прошивках можно легко делать резервные копии, также можно изменить внешний вид, добавить приложения, которых нет в Play Маркет и многое другое.
Но, если вы хотите, чтобы обновление android-устройства неофициальной прошивкой прошло успешно, вы должны сначала подготовить свой гаджет, иначе есть вероятность порчи программного обеспечения телефона. Ниже мы перечислили наиболее распространенные шаги подготовки, которые необходимы при работе с пользовательскими прошивками, такими как ParanoidAndroid, SlimBean, AOKP, CyanogenMod, MIUI и Омега.
Теперь, будьте осторожны, так как каждая пользовательская прошивка имеет версию, которая подходит только к одному устройству; вы не можете установить один и тот же вариант прошивки на все устройства Android, так как они не совместимы. Таким образом, качайте только совместимые прошивки; не рискуйте своим телефоном. Хорошо, далее мы посмотрим, как устанавливать обновления на ваших устройствах.
Исправление проблем:
В некоторых случаях после прошивки пользовательской системой, при перезагрузке в первый раз, ваш телефон может застрять в цикле загрузки (если первая загрузка занимает больше времени, чем обычно, не пугайтесь, ничего плохого с вашим устройством не случилось); если это произойдет, выполните:
- Еще раз перезагрузите устройство.
- Выберите «wipe data factory reset» и «wipe cache partition».
- Вернитесь и перезагрузитесь.
- Дополнительно: при необходимости вы можете восстановить предыдущую версию программного обеспечения (только если вы сделали резервную копию Nandroid). Таким образом, используйте меню восстановления и выберите пункт «backup and restore».
- Для решения любых других вопросов или проблем используйте специальное пошаговое руководство.
Теперь вы знаете почти все о пользовательских прошивках Android и о том, как установить такую прошивку на свой смартфон или планшет. Выбирайте только стабильные версии прошивок, в которых есть важные функции и возможности. Таким образом, вы сможете ускорить телефон и улучшить его характеристики.
Cодержание
Как откатить обновление Андроид до прошлой версии
Пользователям, которые желают узнать, как откатить обновление Андроид, предстоит столкнуться с весьма серьезной проблемой. И проблема эта заключается в том, что для того, чтобы вернуть предыдущую версию Android необходимо сделать перепрошивку телефона или планшета, скачав ее заново.
Неправильная установка прошивки может привести к фатальным последствиям для мобильного устройства: начиная с банальных глюков и мелких неполадок в его работе, и заканчивая полным выходом из строя устройства. И в последнем случае решить проблему самостоятельно уже, скорее всего, не получится, придется нести свой смартфон в сервис для ремонта, а услуги таких сервисов стоят не мало денег.
Поэтому, если вы неопытный пользователь, то стоит рассмотреть возможность отказа от отката последних обновлений Android. Если новая версия операционной системы не вызывает каких-либо глюков и лагов, а единственная причина отката – это непринятие дизайна или функциональных особенностей, то лучше ничего не менять и попытаться свыкнуться с новой версией ОС. Вот увидите, уже через несколько дней активного пользования вы к ней привыкните!
Если после вышеописанной информации желания вернуть предыдущую версию Android не улетучилось, то давайте перейдем к делу. И в первую очередь рассмотрим несколько очень важных моментов подготовительного этапа.
Перед прошивкой важно сделать резервную копию текущей операционной системы. Делается это для того, чтобы в случае, если новая прошивка окажется «кривой», то можно было бы восстановить устройство, вернув его в исходное состояние
Кроме того, нужно сделать копию личных данных. Инструкцию можно найти в видео ниже.
Перед выполнение операции прошивки следует зарядить свое устройство, так как если во время процесса заряд батареи упадет, и оно отключиться, то включить его без обращения в сервис ремонта не получится
Прошивка Android через ПК
И наконец самый важный шаг – установка прошивки. Для того, чтобы правильно прошить смартфон нужны: прошивка и программа для прошивки, либо – использование Recovery.
Краткое содержание инструкции по откату обновления Android с помощью перепрошивки через ПК:
- На странице прошивки нужно скачать саму прошивку, а также необходимые программы для ее установки;
- Помимо вложенных файлов, на странице есть инструкция, обязательная к прочтению и исполнению, в противном случае можно навредить своему мобильному устройству.
Прошивка телефона через Recovery
Можно также выполнить прошивку без использования компьютера, обойдясь лишь телефоном, использовав функцию Recovery.
Видео-инструкция по использованию Recovery:




























