Как отключить функцию Сири
Для того чтобы отключить функцию Сири на своем устройстве, необходимо зайти в раздел «Настройки» и выбрать пункт «Siri и Поиск». Далее, в этом разделе вы увидите несколько параметров, которые можно включать или выключать по желанию. Если вы хотите полностью отключить Сири, то достаточно выключить все параметры, связанные с этой функцией. Также в этом разделе можно настроить голосовой помощник в соответствии с личными предпочтениями. Например, можно выбрать язык, который будет использоваться для общения с Сири, а также изменить тему оформления голосового ассистента. В целом, отключение функции Сири на своем устройстве достаточно просто, и если вы не используете эту функцию, то это может сэкономить ресурсы вашего гаджета.
Как устранить эхо для микрофона в Windows 10
Эхо при использовании микрофона в Windows 10 может быть достаточно раздражающим и неприятным. Однако, существует несколько простых способов устранить данную проблему. В этой статье мы рассмотрим несколько полезных советов и инструкций, которые помогут вам подавить эхо для микрофона в Windows 10.
1. Проверьте настройки внутреннего микрофона
Первым шагом в решении проблемы с эхо является проверка настроек внутреннего микрофона в Windows 10. Для этого выполните следующие действия:
- Откройте «Панель управления» и выберите «Звук».
- Перейдите на вкладку «Запись».
- Выделите внутренний микрофон и нажмите кнопку «Свойства».
- Во вкладке «Уровень» установите ползунок настройки микрофона на низкий уровень, чтобы избежать обратной связи и эхо.
2. Используйте наушники или внешний микрофон
Если проблема с эхо не решается после изменения настроек внутреннего микрофона, рекомендуется использовать наушники или внешний микрофон. Выбор таких устройств поможет избежать перекрестного взаимодействия звука между входным и выходным аудио.
3. Проверьте аудио драйверы
Неисправные или устаревшие аудио драйверы могут также вызывать проблемы с эхо для микрофона. Чтобы исключить эту возможность, рекомендуется проверить обновления драйверов для звука в Windows 10. Обычно это можно сделать при помощи встроенной функции обновления драйверов или на официальном сайте производителя вашего компьютера или аудиоустройства.
4. Проверьте настройки программы для коммуникации
Если эхо появляется только при использовании определенной программы для коммуникации, то следует проверить настройки этой программы. Некоторые программы имеют встроенные настройки шумоподавления или отмены эха, которые могут помочь решить проблему.
5. При необходимости обратитесь к специалисту
В случае, когда никакие из вышеуказанных методов не приводят к устранению эхо для микрофона в Windows 10, рекомендуется обратиться к специалисту или технической поддержке. Они смогут провести дополнительную диагностику и предложить более сложные способы устранения данной проблемы.
Надеемся, что эти полезные советы и инструкции помогут вам успешно устранить эхо для микрофона в Windows 10 и обеспечат более комфортное использование аудио устройств в операционной системе.
Советы по предотвращению эха
Эхо — это звуковое отражение, которое может возникнуть, когда ваш голос отражается от стен или других поверхностей дома и возвращается к микрофону. Чтобы избежать этого эффекта и не слышать свой голос в колонках, примените следующие советы:
Выберите подходящее помещение: Избегайте использования микрофона в комнатах с высокими потолками, голыми стенами и жесткими поверхностями, которые могут отражать звук. Лучше всего подходят комнаты с мебелью, коврами и другими предметами, которые могут поглотить звук.
Используйте микрофон с кардиоидной диаграммой: Микрофоны с кардиоидной диаграммой направленности снижают вероятность возникновения эха, так как они захватывают звук только с определенного направления
При выборе микрофона обратите внимание на его характеристики и выберите модель с кардиоидной диаграммой.
Настройте уровень громкости: Правильная настройка уровня громкости может помочь предотвратить появление эха. Следите за тем, чтобы уровень громкости микрофона был не слишком высоким, чтобы избежать обратной связи.
Используйте шумоподавление: Многие микрофоны и програмное обеспечение имеют функции шумоподавления, которые позволяют снизить уровень шума и эха
Используйте эту функцию, чтобы улучшить качество звучания.
Экспериментируйте с расположением микрофона: Попробуйте разные позиции для вашего микрофона, чтобы найти оптимальное расположение. Иногда перемещение микрофона даже на несколько сантиметров может существенно снизить эхо.
Следуя этим советам, вы сможете предотвратить возникновение эха и насладиться кристально чистым звуком без отражений и эха своего голоса.
Фонит микрофон: что делать?
Для устранения проблемы нужно выполнить ряд небольших процедур, в ходе которых удастся определить истинную причину и решить её.
Автоматическая диагностика
Windows 10 обладает особым функционалом, которого в «семёрке» нет – диагностика настроек звука. Из-за ряда проблем в настройках звука разработчики разработали автоматическую проверку неисправностей. Начинать устранение стоит с самого эффективного и простого инструмента.
Для устранения фона в данном случае стоит выполнить:
- В панели уведомлений (правый нижний угол) правым кликом открывается значок динамика.
- Во всплывающем окне стоит выбрать «Обнаружить проблемы со звуком».
- Запустится анализ, в ходе которого будет проверено ряд настроек и самостоятельно исправится ряд потенциальных неисправностей.
Регулировка уровней
В компьютере под управлением Windows существует специальная возможность – усилитель уровней. Использование функционала обосновано при слабом микрофоне для усиления его громкости. Цена за усиление – это высокочастотные шумы с заднего плана.
Для изменения уровней пользователю нужно попасть во вкладку «Звук», есть несколько методов выполнения процедуры:
- Нажать Win + R на клавиатуре и ввести mmsys.cpl;
- Правый клик по значку в панели уведомлений и выбрать «Устройства воспроизведения»;
- Клик на Пуск, затем «Панель управления», где найти вкладку «Звук».
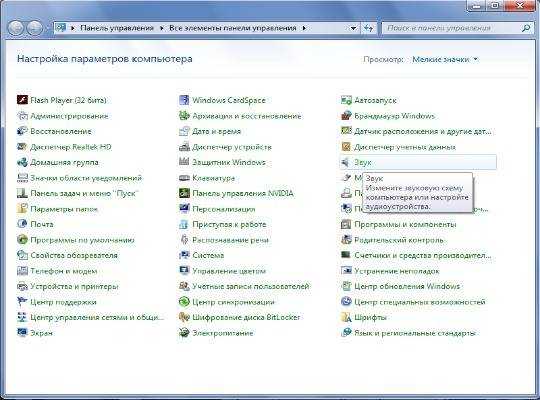
После нахождения необходимой вкладки нужно отрегулировать уровни:
- Из меню, найденного в предыдущем пункте, нужно перейти во вкладку «Запись».

- Здесь присутствует перечень доступных микрофонов, нужно выбрать фонящий, обычно возле него стоит галочка на зелёном фоне. Нужно двойным кликом нажать на подходящий микрофон.
- Перейти на вкладку «Уровни»;
- Снизу присутствует 2 ползунка: верхний отвечает за громкость работы микрофона без усилителя, а снизу можно добавить усиление. На фон более всего влияет второй ползунок, нужно отключить функцию. Первый ползунок стоит выставить на максимум.
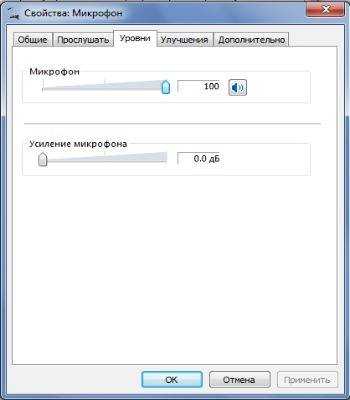
Драйвера
Любое оборудование в компьютере нуждается в драйверах, при неисправности в этой сфере могут появляться различные проблемы со звуком. Стоит проверить драйвера на звук, чаще всего устанавливается Realtek. Желательно их полностью удалить и снова переустановить.
В главном окне драйвера, можно открыть в панели уведомлений, развернув список по клику на стрелочку, можно найти полезный функционал – подавление шума и эхо. Стоит активировать функции и проверить отсутствие усиления более, чем на 10 дБ.
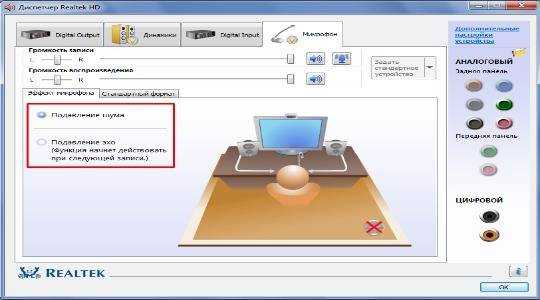
Существует ряд небольших подводных камней, на которые натыкается неопытный пользователь при работе с микрофоном:
появление фона может быть вызвано программой, вероятно в ней присутствует усилитель или неправильная настройка. Поэтому используя Skype, ТС и другие средства для связи, стоит проверить работу микрофона отдельно от них. Например, в Skype по умолчанию стоит автоматическая настройка, её стоит убрать.
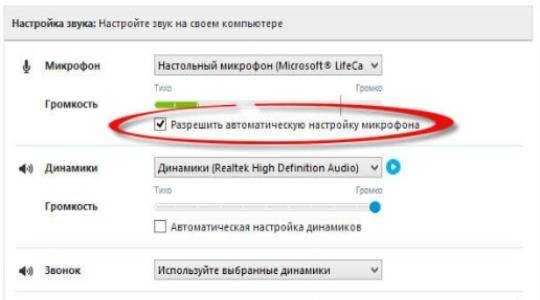
стоит провести осмотр кабеля, часто некачественные провода просто перегибаются, передавливаются или срезается часть покрытия. Можно визуально осмотреть кабель, а лучше заменить на другой и проверить.

- вероятная причина кроется в гнёздах, возможно они расшатались, засорены или повреждены. Также нельзя использовать передние разъёмы, качество сигнала в них будет хуже. Стоит переключить штекер в другое гнездо и проблема может исчезнуть.
- использовать специальные программы для подавления шума и фона. Приложения способны улучшать качество звука, но порой в ущерб громкости. Среди известных и распространённых программ можно выделить: Hard Limiter, Adaptive Noise Reduction.
Фон при работе микрофона после перечисленных манипуляций должен исчезнуть. В противном случае можно говорить о неисправности самого устройства микрофона и его придётся ремонтировать или покупать новый.Если у Вас остались вопросы по теме «Что делать, если микрофон начал фонить?», то можете задать их в комментария
if(function_exists(“the_ratings”)) { the_ratings(); } ?>
Добрый день уважаемые читатели блоги и подписчики youtube канала, сегодня я хочу вам рассказать, а точнее ответить на вопрос почему фонит микрофон в Windows 10. Расскажу предысторию у моего шефа, есть ноутбук Sony VAIO, и у него есть такой глюк, что при его включении, когда появился логотип Windows начинает дико фонить микрофон и весь этот треск начинает вещаться по динамикам, что дико раздражает уши. Я расскажу как я решил эту проблему и заставил динамики игнорировать все лишнее.
Исправлен эффект эха микрофона в Windows 11/10.
Вы можете попробовать следующие предложения, чтобы исправить эффект эха микрофона в WIndows 11/10. Прежде чем продолжить, проверьте, где вы разместили микрофон для записи звука. Если он расположен рядом со стеной или другой отражающей поверхностью, вы почувствуете эффект эха в аудиовыходе. Кроме того, увеличьте расстояние между динамиками и микрофоном, если вы держите микрофон рядом с динамиками. Это связано с тем, что звук, выходящий из динамиков, может попасть в микрофон и создать эффект эха.
- Запустите средство устранения неполадок с записью звука.
- Отключить усиление микрофона
- Отключите параметр «Прослушивать это устройство».
- Отключить стереомикс
- Отключить все звуковые эффекты в Enhancements
- Обновите или переустановите драйвер микрофона
Ниже мы подробно объяснили все эти исправления.
Программы для Windows, мобильные приложения, игры – ВСЁ БЕСПЛАТНО, в нашем закрытом телеграмм канале – Подписывайтесь:)
1]Запустите средство устранения неполадок с записью звука.
Средства устранения неполадок — это автоматизированные инструменты в операционной системе Windows, которые помогают пользователям устранять некоторые распространенные проблемы на своих устройствах. У вас проблемы с микрофоном. Поэтому запуск средства устранения неполадок с записью звука может решить проблему. Чтобы запустить средство устранения неполадок с записью звука, выполните следующие действия:
- Нажмите «Поиск Windows» и введите «Панель управления».
- Выберите Панель управления из результатов поиска.
- В строке поиска панели управления введите устранение неполадок.
- Щелкните Устранение неполадок.
- Теперь нажмите «Оборудование и звук».
- Нажмите «Запись звука», чтобы запустить средство устранения неполадок с записью звука.
- Нажмите «Далее», и пусть средство устранения неполадок обнаружит и устранит проблемы.
2]Отключить усиление микрофона
Если звуковая карта, установленная на вашем ноутбуке, поддерживает усиление микрофона, ее отключение может помочь решить проблему. Шаги для того же написаны ниже:
- Нажмите на Windows Search и введите панель управления. Выберите Панель управления из результатов поиска.
- В Панели управления убедитесь, что для режима просмотра по категории установлено значение «Категория».
- Щелкните Оборудование и звук.
- Теперь нажмите Звук. Появится диалоговое окно Звук.
- Выберите вкладку «Запись» и щелкните правой кнопкой мыши микрофон.
- Выберите Свойства.
- Выберите вкладку «Уровни» и снимите флажок «Усиление микрофона» (если он доступен). Если вместо флажка есть ползунок, переместите ползунок в точку, где он показывает 0 дБ.
Проверьте, устранена ли проблема. Если нет, попробуйте следующее решение.
3]Отключите функцию «Прослушивать это устройство».
Если проблема не устранена, может помочь отключение функции прослушивания этого устройства. Многие пользователи сочли этот метод эффективным для устранения эффекта эха на своих микрофонах. Вы также должны попробовать это. Шаги по отключению функции «Прослушать это устройство» описаны ниже.
- Откройте диалоговое окно «Звук», выполнив шаги, описанные в предыдущем методе.
- Перейдите на вкладку «Запись» и выберите свой микрофон.
- Нажмите кнопку «Свойства» в правом нижнем углу.
- В окне «Свойства микрофона» выберите вкладку «Прослушивание».
- Снимите флажок Прослушивать это устройство.
- Нажмите «Применить», а затем нажмите «ОК», чтобы сохранить изменения.
Как отключить эхо микрофона в Windows 11?
Чтобы ваш микрофон не эхал в Windows 11, проверьте, включена ли функция усиления микрофона для вашего микрофона. Если вы обнаружите, что эта функция включена, отключите ее. Если на вашем компьютере нет возможности отключить усиление микрофона, переместите ползунок на 0 дБ. Это отключит усиление микрофона.
Другие эффективные способы остановить эхо микрофона — отключить следующие функции:
- Прослушать это устройство
- Стерео микс
- Все звуковые эффекты в Enhancements
Можно ли убрать эхо из звука?
Во время записи звука мы не всегда можем получить тихое место. Из-за этого записанный звук содержит некоторые помехи в виде фонового шума. Если ваш записанный звук имеет фоновый шум или эффект эха, вы можете удалить его с помощью некоторого бесплатного программного обеспечения для шумоподавления. Если вы будете искать в Интернете, вы найдете множество бесплатных программ для шумоподавления и онлайн-инструментов.
Надеюсь это поможет.
Читать далее . Исправьте задержку звука Bluetooth в Windows 11/10.

Программы для Windows, мобильные приложения, игры – ВСЁ БЕСПЛАТНО, в нашем закрытом телеграмм канале – Подписывайтесь:)
Как измерить задержку микрофона?
Задержка микрофона, или время отклика, является важным параметром, которым нужно ознакомиться перед использованием микрофона в профессиональных или домашних аудиоустройствах. Этот параметр позволяет определить, через какой промежуток времени звук попадает в микрофон после того, как он возник.
Для измерения задержки микрофона можно использовать специальное программное обеспечение или осциллограф.
Установите программное обеспечение на компьютер и подключите микрофон к устройству через интерфейс. Запустите программу и выполните калибровку микрофона. Затем включите функцию измерения задержки и начните проигрывание звукового сигнала. Программа автоматически измерит время задержки между исходным и записанным звуком.Если у вас есть осциллограф, подключите микрофон к его входу. Затем сгенерируйте звуковой сигнал и запишите его в осциллограф. Анализируя форму сигнала на экране, вы сможете определить задержку между исходным и записанным звуком.
Затем используйте полученные данные для корректировки задержки. Некоторые аудиоустройства имеют функцию автоматического смещения задержки, которая позволяет синхронизировать звук микрофона с другими аудиоканалами. Если такой функции нет, вам может потребоваться использовать внешний микшер или аудиоинтерфейс для регулировки задержки микрофона.
Измерение задержки микрофона является важным процессом при работе с аудиоустройствами. Оно позволяет обеспечить точное синхронизированное звучание звука и избежать неприятных эффектов, таких как эхо или нечеткость при воспроизведении звука.
Как включить микрофон штатными средствами Windows 10
Чаще всего для подключения гарнитуры, особенно встроенной, не требуется никаких отдельных действий. Система сама определяет оборудование, находит необходимый драйвер и активирует микрофон, устанавливая его в качестве устройства ввода и записи звука по умолчанию. Но иногда автоматических настроек недостаточно, и приходится выставлять параметры вручную.
Средство поиска и устранение неполадок
Если ПО выдает сообщение об ошибке, в первую очередь надо обратиться к встроенной системе обнаружения проблем с устройством и оборудования или программными компонентами.
Чтобы задействовать функцию, действуют следующим образом:
- Через кнопку «Пуск» заходят в «Параметры».
- Открывают область «Обновление и безопасность».
- Нажимают на вкладку «Устранение неполадок».
В разделе находят пункт «Запись звука», активируют процесс и следуют инструкциям мастера устранения неполадок. После завершения работы потребуется перезагрузка компьютера.
Активация микрофона в панели управления звуком
Доступ к этим настройкам возможен двумя путями:
- Через раздел «Параметры» в меню «Пуск» (алгоритм действий описан в 1 части статьи в пункте «На компьютере в наушниках»).
- Через «Панель управления» в разделе «Звук».
В обоих случаях требуется установить используемый микрофон как устройство по умолчанию. Иногда при сбоях ПК может пытаться найти оборудование, которое стояло раньше или использовать цифровой вход вместо аналогового.
Настройки конфиденциальности
Если микрофон заведомо рабочий, нет проблем со звуковой картой, следует проверить настройки конфиденциальности и доступ приложений к устройству. Алгоритм действий соответствует инструкции к отладке звукозаписывающего оборудования на ноутбуке.
Обновление драйверов
Восполнить недостаток ПО, может потребоваться после переустановки или обновления системы. В этом случае понадобится установить дополнительные драйверы кроме системных.
Сделать это можно следующим образом:
- Заходят в «Центр обновлений» и проверяют актуальность версии.
- Открывают «Диспетчер Устройств». Переходят к области «Звуковые и игровые».
- Удаляют установленный драйвер.
После этого запускают автопоиск обновлений ПО. Также недостающие драйверы можно скачать на сайте производителя ноутбука или звуковой платы (например Realtek или NVIDIA).
Удаление обновлений системы
Случаются конфликты, когда после обновления система не поддерживает нужный драйвер. В этом случае может потребоваться откатить компьютер к предыдущей версии. Провести манипуляцию аналогично, как и после обновления.
Настройки сторонней программы
Не всегда системные настройки Windows позволяют обеспечить приемлемое качество звука с микрофона. Если требуется звукозапись, целесообразно использование специальных утилит. Их можно разделить на 2 категории:
- Рекордеры (примитивные программы для прямой записи).
- Аудиоредакторы, позволяющие подтянуть параметры звуковой дорожки.
Рядовым пользователям будет достаточно первого типа. Наиболее популярные программы:
- Free MP3 Sound Recorder;
- MooO VoiceRecoder;
- Sonarca Sound Recorder Free.
Если планируется профессиональная или полупрофессиональная аудиозапись, потребуется более сложные программы, использующие различные форматы аудиофайлов, позволяющие настраивать воспроизведение по шаблонам. Утилиты могут быть в виде полноценных приложений или плагинов к DAW-студиям.
Если неполадки в работе микрофона связаны со сбоем настроек или нехваткой программного обеспечения, даже не слишком опытный пользователь может решить проблему самостоятельно. Когда причина кроется в неисправности оборудования, то разумнее всего будет обратиться в сервисный центр.
Настройка микрофона при установке Windows 10 при использовании ноутбука для работы или отдыха обязательна. Большинство пользователей не проверяют работу этого элемента до тех пор, пока не возникнет необходимость в использовании голосовой связи и инструментов для записи голосовых сообщений. И во многих случаях не всегда получается сразу настроить громкость и микрофон через классическое окно управления. Иногда приходится устанавливать дополнительные драйвера в микрофонах Dexp дополнительная утилита Realtek HD.
Для проверки работы микрофона и микшера громкости нажмите правой кнопкой мыши на значке, как это указано на скриншоте, и выберите соответствующий вариант.
Откройте меню «Записывающие устройства». В окне сразу отобразится список подключенных гаджетов, у которых есть доступ к микрофону.
Исправление обновления января 2020 года:
Мы рекомендуем вам попробовать этот новый инструмент. Он исправляет множество компьютерных ошибок, а также защищает от таких вещей, как потеря файлов, вредоносное ПО, сбои оборудования и оптимизирует ваш компьютер для максимальной производительности. Это исправило наш компьютер быстрее, чем делать это вручную:
- Шаг 1: Скачать PC Repair & Optimizer Tool (Windows 10, 8, 7, XP, Vista — Microsoft Gold Certified).
- Шаг 2: Нажмите «Начать сканирование”, Чтобы найти проблемы реестра Windows, которые могут вызывать проблемы с ПК.
- Шаг 3: Нажмите «Починить все», Чтобы исправить все проблемы.
(дополнительное предложение для Advanced System Repair Pro -> Cайт | Лицензионное соглашение | Политика Kонфиденциальности | Удалить)
Запустить устранение неполадок воспроизведения звука
Начнем с выполнения интегрированного поиска проблем со звуком. Windows 10 поставляется с рядом специальных решателей проблем, один из которых касается проблемы со звуком, К ним относятся проблемы с чтением, с которыми сталкиваются многие пользователи, такие как искажение звука, задержки или даже полное отсутствие системы.
После его выполнения средство устранения неполадок должно либо решить проблему, либо хотя бы показать, что вызывает задержку звука.
Для устранения неполадок воспроизведения звука в Windows 10:
- Щелкните правой кнопкой мыши Пуск, затем откройте Настройки.
- Выберите «Обновление и безопасность».
- На левой панели выберите Устранение неполадок.
- Разверните магазин для воспроизведения аудио, затем нажмите «Запустить магазин».
Перезапустите аудио сервис Windows
Одной из причин задержки звука является проблема с аудиослужбой Windows. Вы можете попробовать перезапустить его, чтобы решить проблему. Для этого выполните следующие действия:
- Нажмите Windows + R на клавиатуре. Это должно открыть диалоговое окно Run.
- Теперь введите «services.msc» (без кавычек). Нажмите на ОК.
- Когда будет предложено разрешить приложение, нажмите Да.
- Прокрутите вниз, пока не найдете Windows Audio. Щелкните правой кнопкой мыши и выберите Свойства из вариантов.
- Перейдите на вкладку Общие.
- Если вы заметили, что служба не запущена, нажмите кнопку «Пуск», чтобы активировать ее.
- Затем щелкните раскрывающийся список рядом с «Тип запуска» и выберите «Автоматически» из списка.
- Нажмите на вкладку Восстановление.
- Выберите Restart Service из выпадающего списка рядом с First Failure.
- Сохраните изменения, нажав OK.
- В окне «Службы» найдите создателя аудиоустройств Windows. Повторяйте те же шаги, пока не дойдете до этой записи.
- Перезагрузите компьютер.
Изменить аудио свойства
- Прокрутите вниз и найдите Windows Audio в списке.
- Дважды щелкните, чтобы отобразить диалоговое окно Windows Audio Properties.
- Выберите вкладку General.
- Если служба отключена, нажмите кнопку «Пуск», чтобы активировать ее.
- В списке типов запуска выберите Автоматически.
- Выберите вкладку «Восстановить».
- Выберите Restart service из списка первых ошибок. То же самое относится к следующим двум спискам.
- Нажмите кнопку OK.
Переустановка или сброс звука драйверы
Я предлагаю вам выполнить следующие шаги, чтобы удалить аудио водитель.
- Щелкните правой кнопкой мыши кнопку «Пуск» и выберите «Диспетчер устройств».
- Разверните звук, видео и игровые контроллеры из окна.
- Щелкните правой кнопкой мыши на драйвере Realtek High Definition Audio и выберите Свойства.
- Нажмите на вкладку «Драйверы», затем нажмите «Удалить».
- Перезагрузите компьютер, и драйверы будут автоматически установлены на вашем Windows 10.
Если проблема не устраняется, я рекомендую загрузить и установить последние драйверы аудио в режиме совместимости для веб-сайта производителя и проверить их совместимость с вашим компьютером.
https://answers.microsoft.com/en-us/windows/forum/all/sound-lag-after-windows-10-october-update/61bf211f-3f0f-4cf5-a286-dee5494df53c
РЕКОМЕНДУЕМЫЕ: Нажмите здесь, чтобы устранить ошибки Windows и оптимизировать производительность системы
CCNA, веб-разработчик, ПК для устранения неполадок
Я компьютерный энтузиаст и практикующий ИТ-специалист. У меня за плечами многолетний опыт работы в области компьютерного программирования, устранения неисправностей и ремонта оборудования. Я специализируюсь на веб-разработке и дизайне баз данных. У меня также есть сертификат CCNA для проектирования сетей и устранения неполадок.
- https://windowsprofi.ru/win10/chinim-v-windows-10-mikrofon.html
- http://kamrads.ru/notes/zvuk-na-mikrofone-otstaet-kak-reshit.html
- http://windowsbulletin.com/ru/как-исправить-задержки-звука-и-задержку-звука-в-windows-10/





























