Отключите быстрый запуск.
Быстрый запуск — это смешанное состояние между переходом в спящий режим и выключением системы. Это помогает быстро загрузить систему, но во время этого процесса может не удастся полностью загрузить модули, необходимые для работы клавиатуры, и, таким образом, вызвать проблему. В этом контексте отключение быстрого запуска вашей системы может решить проблему.
- Щелкните Windows и введите: Power & Sleep Settings. Затем откройте Настройки питания и сна.Откройте настройки питания и сна
- Теперь на правой панели откройте «Дополнительные параметры питания» и в появившемся окне нажмите «Выбрать, что делают кнопки питания» (на левой панели).Открыть дополнительные настройки питания
- Затем нажмите «Изменить настройки, которые в настоящее время недоступны» и снимите флажок «Включить быстрый запуск».Отключить быстрый запуск
- Теперь примените ваши изменения и выключите систему (не перезагружайте).
- При загрузке системы проверьте, исправна ли проблема с клавиатурой.
Вкладки снизу
Возможно, кому-то будет удобен вариант отображения страниц внизу окна браузера. Для этого варианта необходимо на строке вкладок браузера при помощи правой кнопки мыши вызвать контекстное меню и выбрать пункт «Показывать вкладки снизу»:
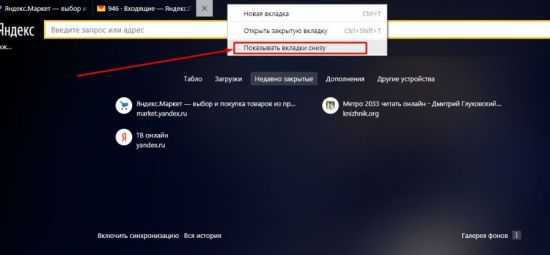
Проделав обратную процедуру, мы переместим вкладки вверх, соответственно.
При открытии большого количества вкладок каждый ярлычок умньшается для того, чтобы поместиться на вашем экране. При помощи меню программы можно уменьшить или увеличить размер отображения вкладок:
Переходим в Меню -> Настройки -> Минимальный размер вкладок -> «выбрать нужный пункт».
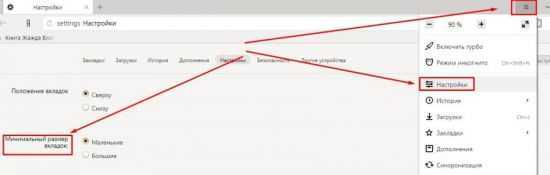
Итак, мы видим, что компания Яндекс приложила массу усилий для удобства пользования своей программой и с каждой новой версией увеличивает количество полезных функций своего продукта. Каждый пользователь может выбрать для себя необходимые ему настройки. Воспользоваться удобными опциями в повседневной работе или использовать механизмы восстановления и поиска данных.
С сегодняшнего дня страницей с результатами поиска Яндекса можно управлять с клавиатуры. Чтобы начать пользоваться горячими клавишами, проставьте в настройках галочку в пункте «Включить клавиатурное управление». Чтобы увидеть список команд, нажмите на клавишу с вопросительным знаком, находясь на странице с выдачей.
Клавиатурное управление требует много JS-логики, поэтому мы старались держать его минимальным и добавили только то, что нужно уметь делать на каждой странице с результатами поиска. Например, мы научили её переключаться по сочетанию клавиш на следующие 10 результатов и возвращаться к предыдущим — для этого нужно нажать Alt + → или Alt + ← соответственно. Теперь одной кнопкой можно вернуться и в строку поиска, чтобы переформулировать запрос — Esc или Tab.
Также доступен vim-режим, в котором навигация осуществляется не только стрелками, но и клавишами h, j, k, l. Если режим отключен, то при наборе текста курсор сразу попадает в поле ввода и на нём не нужно специально ставить фокус
В процессе работы мы долго думали над тем, каким цветом выделять активные элементы. Если менять только цвет тайтла, то такое изменение почти незаметно, и глазам тяжело следить за переключением. Рамки шумят визуально и скорее раздражают, чем говорят о выделении. В итоге мы выделяем весь блок акцентным цветом , который уже используем в поисковых подсказках и левой колонке.
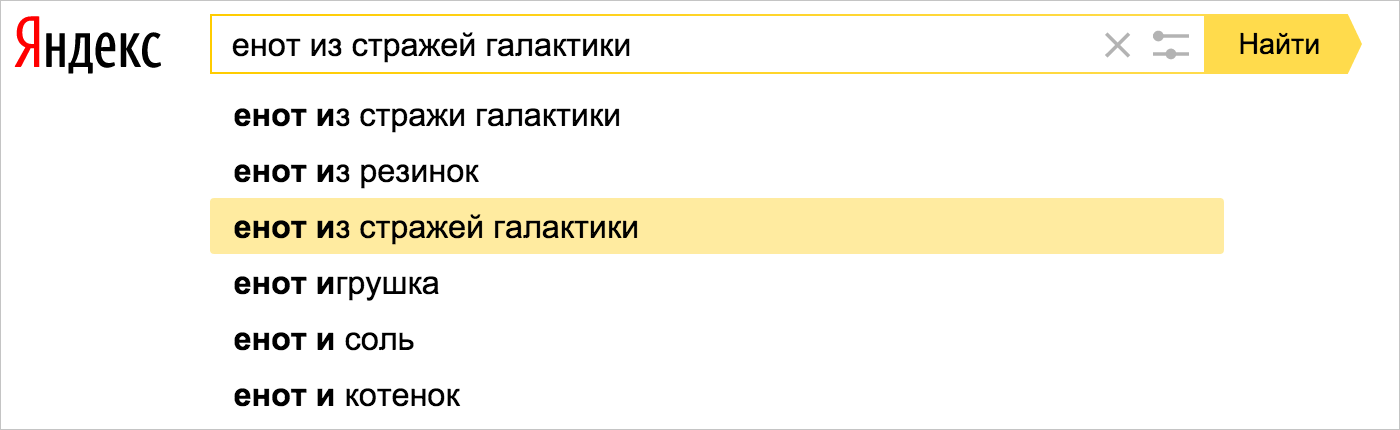
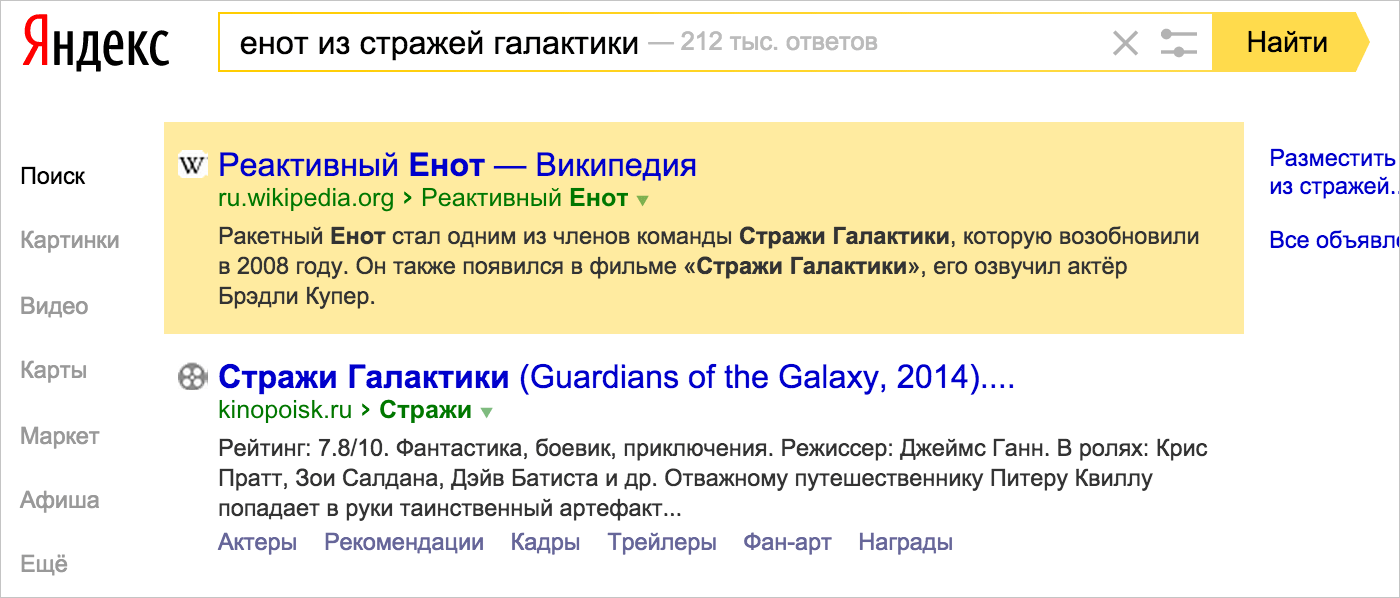
Одной из сложностей было решение о том, как поступать в случае скролла при переходе на сниппет за пределами видимой части страницы. Было два варианта. Первый — делать доскролл к элементу при каждой смене активного элемента. Второй — при переходе на элемент вне текущего экрана скроллить его как можно дальше, чтобы в итоге общий объем скролла на экране был минимален.
Остановились на нём, так как он быстрее, легче для браузеров и приятней внешне.
Мы добавили к хоткеям возможность открывать страницу в фоновой вкладке, потому что это удобно. Но хотим предупредить, что современные браузеры запрещают несанкционированное открытие попапов, поэтому нужно разрешить Яндексу открывать их при появлении соответствующего предупреждения.
Горячие клавиши призваны ускорить и упростить работу пользователя за пк или ноутбуком. Они заменят отвлекающие движения мышью.
Горячие клавиши нажимаются одновременно (все сразу). В одной комбинации может быть от 2х до 4х клавиш.
В этом списке собраны очень много горячих клавиш. Запомнить все будет очень трудно. Просто выберите для себя несколько комбинаций которые вам нужнее всего и запомните их. Остальные можно посмотреть потом. Для этого добавьте эту страницу в закладки вашего браузера, с помощью комбинации Ctrl
+ D
В комбинациях клавиш обычно используются клавиши-модификаторы — Alt
, ⇧ Shift
, Ctrl
, Tab↹
, иногда клавиша ⊞ Win
Настройка дискорда для стрима
Чтобы сделать полный экран стрима в дискорде, вам потребуется выполнить несколько простых шагов:
1. Запустите приложение Discord на своем компьютере и авторизуйтесь в своем аккаунте.
2. Перейдите во вкладку «Настройки» нажав на значок шестеренки в нижней части экрана.
3. В левой панели выберите раздел «Видео и аудио».
4. В секции «Видео настройки» установите разрешение видео в значение «1920×1080» или желаемое вами разрешение.
5. Включите опцию «Полный экран при совместном просмотре» для вкладки «Другие пользователи».
6
При настройке звука для стрима обратите внимание на уровень громкости. Убедитесь, что она не слишком громкая или тихая
7. После завершения настройки, нажмите на кнопку «Сохранить изменения» для сохранения всех ваших настроек.
Теперь вы готовы стримить в Discord в полноэкранном режиме. В случае проблем с видео или звуком, проверьте настройки и повторите указанные выше шаги.
Не забудьте также проверить свое интернет-соединение, чтобы убедиться, что оно достаточно стабильное и быстрое для стриминга.
Исправить зависание Discord в полноэкранном режиме в Windows, macOS, Android iOS (06.11.22)
У Discord отличный интерфейс, который безупречно работает на всех совместимых платформах, включая Windows, macOS, Android и iOS. В приложении Discord, как и во всех приложениях, есть довольно динамичные элементы управления, а интерфейс — вне зависимости от того, какую платформу вы используете, все в порядке, и вы не видите много проблем в приложении. Одна из замечательных функций, которые вы получаете в интерфейсе Discord, заключается в том, что он позволяет при необходимости работать в полноэкранном режиме. У вас также есть возможность свернуть экран до меньшего размера, где вы получите все элементы управления, которые вам могут понадобиться, но намного более точные и удобные.
Есть кнопка, которая позволяет переключаться между полноэкранным и меньшим экраном. Доступ к ней осуществляется одним щелчком мыши, и это тоже очень быстро. Вам не придется сталкиваться с какими-либо проблемами, если вы используете Discord и пытаетесь переключаться между размерами экрана. Однако, если Discord застревает в полноэкранном режиме и вы не можете это исправить, вам нужно сделать несколько вещей.
Популярные уроки Discord
1. Если в Windows
Если вы столкнулись с такой проблемой в Windows, и ваш экран застревает в полноэкранном режиме, вам нужно нажать кнопку переключения экрана, и это поможет вам. Если он завис, вам нужно будет одновременно нажать кнопку Ctrl + A на клавиатуре. Это поможет вам, и вы сможете настроить размер экрана по своему усмотрению без каких-либо ошибок. Если это не сработает, попробуйте перезапустить приложение. Вы можете свернуть приложение, а затем снова включить его и попробовать кнопку, чтобы оптимизировать размер экрана в соответствии с вашими предпочтениями.
2. Если в macOS
Если вы используете приложение Discord в macOS и по-прежнему сталкиваетесь с такими проблемами, вы мало что можете сделать, поскольку интерфейс довольно стабилен и в нем не так много ошибок. Вам нужно будет попробовать полностью выключить приложение, а затем попробовать открыть его снова. В большинстве случаев это решит проблемы для вас, и вы сможете быть уверены, что эффективно переключаетесь между размерами экрана, без каких-либо проблем, таких как зависание приложения в полноэкранном режиме.
3. Android
У Android есть несколько проблем со стабильностью приложения, и из-за настроек слишком много факторов, которые могут привести к зависанию вашего Discord на полном экране. Чтобы убедиться в этом, первое, что вам нужно проверить, это фоновые приложения и убедиться, что не так много запущенных фоновых приложений, которые могут привести к зависанию вашего устройства, и приложение будет в полноэкранном режиме.
Если вы проверили фоновое приложение, вам нужно будет убедиться, что приложение Discord работает нормально. Вам нужно будет правильно закрыть приложение. Было бы лучше, если вы принудительно закроете приложение, а затем запустите его заново. Если это все еще не решает проблему, вам нужно будет двигаться вперед и обновить приложение на своем устройстве Android. Это навсегда решит проблему, и вы больше никогда не застрянете в полноэкранном режиме.
4. iOS
Для всех устройств iOS ошибок нет, и приложение работает отлично. Если у вас возникла проблема, попробуйте нажать на нее через несколько секунд, и вы сможете заставить ее работать. Если нет, вы можете попробовать удалить приложение из запущенных в данный момент приложений, а затем открыть его снова. Это, скорее всего, решит проблемы, и вы сможете избавиться от зависания приложения Discord в полноэкранном режиме. В противном случае вам нужно будет перезагрузить устройство должным образом, поскольку iOS самостоятельно исправит все ошибки или ошибки после перезапуска, и вы сможете использовать устройство, не переводя его в полноэкранный режим.
Полезные горячие клавиши в браузере Google Chrome
Так же, как и в рассмотренном выше браузере, в Google Chrome предусмотрено большое количество горячих клавиш, которые позволяют работать гораздо продуктивнее и быстрее.
Базовые горячие клавиши
- Перейти к настройкам – Alt + F.
- Перейти к списку загрузок – Ctrl + J.
- Обновить текущую веб-страницу – F5.
- Прервать загрузку текущей веб-страницы – Esc.

Навигация
- Открыть домашнюю страницу – Alt + Home.
- Опуститься вниз страницы – End, подняться обратно – Home.
- Опуститься на один экран вниз – Pg Dn, подняться вверх – Pg Up.
- Для поиска на активной веб-странице используйте сочетание клавиш Ctrl + F.
Работа на веб-странице
- Выделить всю информацию на странице – Ctrl + A.
- Скопировать элемент – Ctrl + C.
- Вставить скопированный элемент – Ctrl + V.
- Вернуть – Ctrl + Y.
- Отменить последнее действие – Ctrl + Z.
Вкладки
- Открыть новую вкладку – Ctrl + T.
- Переключение между вкладками – Ctrl + Pg Dn и Ctrl +Pg Up.
- Переключиться на вкладку по порядковому номеру – Ctrl + 1-8.
- Выбрать последнюю вкладку – Ctrl + Alt + 9.
- Открыть последнюю закрытую вкладку – Ctrl + Shift + T.
Закладки
- Добавить в закладки открытую веб-страницу – Ctrl + D.
- Добавить в закладки все открытые ссылки – Ctrl + Shift + D.
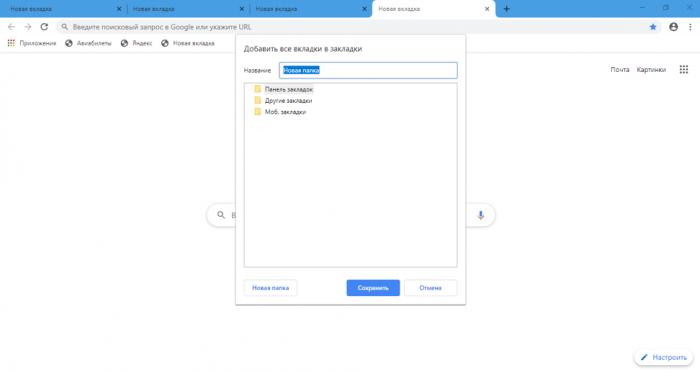
- Запустить управление закладками – Ctrl + Shift + O.
- Запустить панель закладок – Ctrl + Shift + B.
- Новое окно – Ctrl + N.
- Новое окно в режиме инкогнито – Ctrl + Shift + N.
- Закрыть текущее окно – Ctrl + Shift + W.
Средства разработки
- Открыть исходный код страницы – Ctrl + U.
- Открыть или закрыть инструменты разработчика – F12.
- Открыть консоль JavaScript – Ctrl + Shift + J.
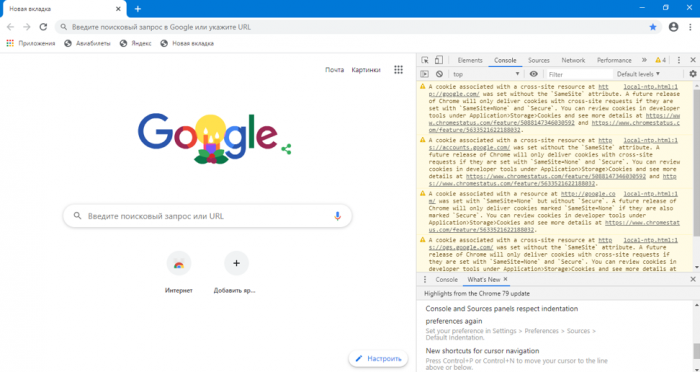
Используйте веб-версию Discord.
Если вы все еще сталкиваетесь с проблемой после переустановки Discord, мы рекомендуем вам пока переключиться на веб-версию приложения. В специальном приложении для Windows в данный момент могут возникнуть технические проблемы, что и вызывает проблему.
Хотя веб-версия Discord не обладает всеми функциями, она лучше, чем неисправное настольное приложение.
На этом мы подошли к концу нашего руководства по исправлению Discord, если он зависает в полноэкранном режиме. Если у вас есть вопросы и другие проблемы, пожалуйста, оставьте комментарий ниже, и мы сделаем все возможное, чтобы ответить на них.
-
Биос не сохраняет настройки
-
Как удалить пустой файл, который не удаляется 0 байт
-
Как сделать воду в фотошопе
-
Как сделать пунктирную линию в AutoCad
- Как разделить дату на день, месяц, год в Excel
Как увеличить и уменьшить масштаб в Discord и сбросить масштаб
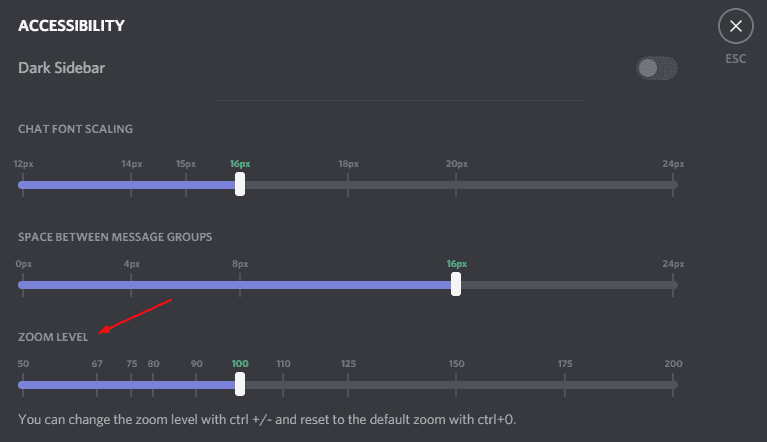
Многие приложения позволяют пользователям настраивать уровень масштабирования, чтобы облегчить чтение. Эти специальные возможности очень полезны и обычно могут быть активированы с помощью сочетаний клавиш на клавиатуре. Однако иногда эти сочетания клавиш могут вызывать головную боль при случайном нажатии.
В таком приложении, как Discord, где клавиатура используется как для набора текста, так и для игры, может легко произойти случайная активация этих функций. К счастью, это очень просто исправить Вот как это сделать.
Как увеличить/уменьшить масштаб в Discord
Вы можете увеличивать или уменьшать масштаб в Discord, удерживая клавишу Ctrl на клавиатуре и нажимая + или -.
- Откройте Discord на своем компьютере или перейдите в веб-приложение Discord в браузере.
- Удерживая нажатой клавишу Ctrl на клавиатуре, нажмите клавишу + или чтобы настроить уровни масштабирования
В браузере в правом верхнем углу появится всплывающая подсказка. Это покажет ваш текущий уровень масштабирования и имеет удобную кнопку сброса (Google Chrome).
Чтобы сбросить настройки масштабирования по умолчанию, просто удерживайте клавишу Ctrl, а затем нажмите цифру 0.
- Откройте Discord на компьютере или перейдите в веб-приложение Discord в браузере.
- Удерживая нажатой клавишу Ctrl на клавиатуре, нажмите 0.
В браузере вы также можете увеличивать/уменьшать масштаб с помощью метода клавиши Ctrl, упомянутого выше, и нажимать кнопку сброса на подсказке, которая
Регулировка уровней масштабирования с помощью настроек Discord
Если сочетания клавиш у вас не работают, попробуйте изменить уровень масштабирования в настройках Discord. Эти шаги применимы как к веб-версии, так и к настольной версии Discord.
- В Discord нажмите значок шестеренки рядом со своим именем в левом нижнем углу.
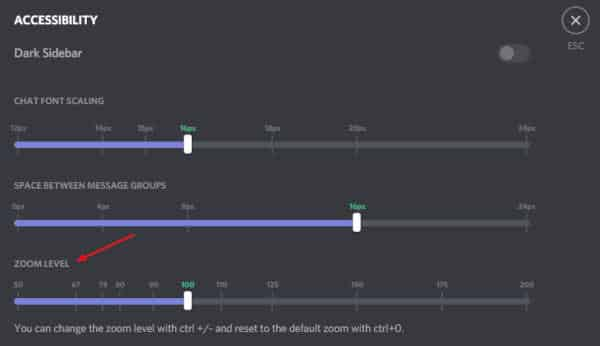
Заключительные мысли
Очень легко случайно активировать горячую клавишу масштабирования, особенно при использовании веб-версии. Раздора. Если это происходит часто, вы можете рассмотреть возможность загрузки настольного клиента Discord. Вы также можете попробовать расширение для браузера, чтобы заблокировать функцию масштабирования, если настольный клиент не подходит.
Кстати, о странностях Discord. Вы когда-нибудь обнаруживали, что ваш микрофон больше не работает в Discord? Ознакомьтесь с нашим руководством по устранению неполадок, чтобы узнать, как это исправить.
Проблема с фулскрином в Дискорде
Когда пользователи сталкиваются с проблемой фулскрина в Дискорде, они могут испытывать некоторые неудобства при использовании этого популярного приложения для общения. Ошибка фулскрина может возникнуть по разным причинам и влиять на способность пользователя максимизировать окно приложения на весь экран.
Одной из возможных причин проблемы с фулскрином является наличие конфликта с другими установленными программами или драйверами. Это может вызывать некорректное отображение окна Дискорда или его невозможность перейти в режим фулскрина.
Также, проблема может быть связана с наличием багов или неполадок в самом приложении Дискорд
Со временем разработчики выпускают обновления, которые исправляют подобные ошибки, поэтому важно регулярно обновлять приложение до последней версии
Если вы столкнулись с проблемой фулскрина в Дискорде, есть несколько рекомендаций, которые могут помочь вам решить эту проблему.
| Шаг | Действие |
|---|---|
| 1 | Перезагрузите компьютер и запустите Дискорд снова. |
| 2 | Проверьте наличие обновлений для приложения Дискорд и установите их, если они доступны. |
| 3 | Закройте все другие программы, которые могут конфликтовать с Дискордом, и повторно попробуйте войти в режим фулскрина. |
| 4 | Если проблема не решена, попробуйте отключить и заново включить режим фулскрина в настройках Дискорда. |
| 5 | Если все вышеперечисленное не помогло, вы можете обратиться в службу поддержки Дискорда для получения дополнительной помощи. |
Надеемся, что данная информация поможет вам решить проблему с фулскрином в Дискорде и продолжить наслаждаться комфортным использованием этого приложения для общения с друзьями и сообществом.
Включить полноэкранный режим в Discord
Discord позволяет нам использовать приложение в полноэкранном режиме на нашем компьютере, нажимая клавиши Ctrl + Shift + F, чтобы сделать его более привлекательным и интуитивно понятным. Это расширит приложение по всему экрану, разместив его над панелью задач Windows. Это позволит нам пользоваться им удобнее и не отвлекать которые могут прийти к нам из панели задач. Однако может случиться так, что в полноэкранном режиме он завис, и мы не можем вернуться на рабочий стол.
Эта проблема может быть связана с тем, что мы не знаем возможности использования Discord в полноэкранном режиме, вошли по ошибке и не знаем, как вернуться. Чтобы решить эту проблему, мы можем снова нажать сочетание клавиш, использовать значки развертывания и свертывания в верхней части приложения. Мы также можем закрыть приложение принудительно и снова открыть его или попытаться переустановить снова. Мы даже можем использовать его из веб-браузера, если это конкретная проблема со стороны приложения, не имеющая очевидного решения.
Убираем демонстрацию видео на весь экран
Если вы при просмотре видео случайно попали в полноэкранный режим, то для выхода из указанного режима выполните следующее:
- Просто нажмите на клавишу «Escape»;
- Во время просмотра видео в стационарном видеоплеере поможет нажатие на клавишу «Enter»;
- Просто нажмите на кнопку «F» (от «Fullscreen» — полный экран). Нажатие на данную клавишу часто помогает переключаться между обычным и полноэкранным режимом в различных программах;
- Нажмите на правую клавишу мыши, и выберите «Во весь экран» (Fullscreen). Данная комбинация позволяет как задействовать экранный режим, так и выйти из него;
- Наведите курсор на область с видео, и дважды кликните левой клавишей мыши.
Подготовка к стриму
1. Выберите подходящую программу для стриминга:
Перед началом стрима необходимо определиться с программой, которую вы будете использовать для трансляции своего контента. Рекомендуется использовать популярные программы для стриминга, такие как OBS (Open Broadcaster Software) или XSplit.
2. Проверьте качество интернет-соединения:
Хорошее и стабильное интернет-соединение является одним из ключевых аспектов успешного стрима. Перед началом трансляции убедитесь, что ваше интернет-соединение стабильно и способно поддерживать высокую скорость передачи данных.
3. Подготовьте оборудование:
Убедитесь, что ваше оборудование (компьютер, микрофон, камера и другие устройства) полностью функциональны и готовы к использованию во время стрима. Проверьте качество звука и видео заранее, чтобы избежать технических проблем во время стрима.
4. Создайте аккаунт на стриминговой платформе:
Прежде чем начать стрим, у вас должен быть аккаунт на платформе, на которой вы собираетесь транслировать свой контент. Некоторые популярные платформы для стриминга включают Twitch, YouTube и Mixer. Зарегистрируйтесь на выбранной вами платформе и настройте свой профиль.
5. Установите Discord:
6. Настройте свой сервер Discord:
Создайте специальный сервер на Discord для своего стрима. Настройте его в соответствии с вашими предпочтениями и убедитесь, что у вас есть необходимые разрешения и роли для управления сервером и стримом.
Следуйте этим подготовительным шагам, чтобы быть готовым к проведению полноценного стрима в Discord.
Свернуть окна в MacOs
Для того, чтобы сворачивать окна при работе на макбуке, сначала необходимо проверить, какие настройки установлены.
- Переходим во вкладку «Системные настройки».
Переходим во вкладку «Системные настройки»
Там есть меню «Mission Control», открываем его.
Открываем значок «Mission Control»
Проверяется горячая клавиша «Показать рабочий стол». Если установлена кнопка «F11», то для сворачивания окон необходимо нажать вместе «F11+Fn».
В поле «Показать Рабочий стол» смотрим, какая выставлена клавиша
На заметку! Если вместо F11 пользователь назначает другую клавишу, то соответственно во втором варианте она меняется на установленную (например, F12 и Fn).
Сворачивать получится и просто нажатием кнопки «F11», но необходимо отметить использование функциональных клавиш как стандартное.
- Переходим в «Системные настройки» и выбираем «Клавиатура».
Переходим во вкладку «Системные настройки»
Щелкаем левой кнопкой мышки по иконке «Клавиатура»
Затем в выбранной вкладке ставится флажок на отмеченном пункте.
Ставим флажок на пункте об использовании функциональных клавиш «F1-F12»
Готово, клавиша «F11» теперь отвечает за сворачивание окон.
Существуют еще один способ. В «Mission Controls» устанавливается функция под названием «Активные углы».
- Сначала заходим в «Системные настройки», затем «Mission Controls».
Переходим во вкладку «Системные настройки»
Открываем значок «Mission Control»
Затем внизу слева находим непосредственно меню «Активные углы».
При активации появляется список доступных команд и таким способом возможно выбирать «Рабочий стол» и, соответственно, сворачивание окон, например, при наведении курсора в какой-то из четырех углов. Нажимаете «ОК». Готово.
Выбираем необходимый параметр, раскрывая список в подходящем поле, нажимаем «ОК»
Помимо этого, сворачивать приложения в MacOs можно с использованием трек-пада. На нем выполняются «жесты» с разным функционалом. Для работы с окнами (свернуть/развернуть) необходимо одновременно разводить четыре пальца (вместе с большим) к боковым сторонам пада.
Узнайте также подробную информацию, какие существуют горячие клавиши Mac Os, для быстрого и удобного управления компьютером, из нашей новой статьи.
Основные комбинации клавиш в Эксель
К основным комбинациям клавиш относятся те, которые предоставляют доступ к базовым инструментам приложения. Это такие функции, как открытие документа, создание нового файла, сохранение документа и прочее.
Ниже представлен список основных комбинаций.
- Ctrl+A – при помощи этой комбинации выделяется весь лист целиком, если курсор установлен вне таблицы. Если курсор установлен внутри заполненной таблицы, выделяется вся таблица. И только повторное нажатие комбинации приведет к выделению всего листа.
- Ctrl+N – создание нового документа
- Ctrl+O – открытие нового документа
- Ctrl+P – просмотр документа перед отправкой на печать
- Ctrl+S – сохранение документа
- F12 – выбор пути для сохранения файла и его формата (функция “Сохранить как”)
- Ctrl+W – закрытие документа
Как выйти из полноэкранного режима
В процессе работы с ПК могут возникнуть ситуации, при которых пользователь случайно попадает в полноэкранный режим, и не знает, как его покинуть. Хаотические нажатия на клавиши не меняют ровным счётом ничего, тем самым инспирируя человека на поиск различных вариантов выхода из создавшегося положения.
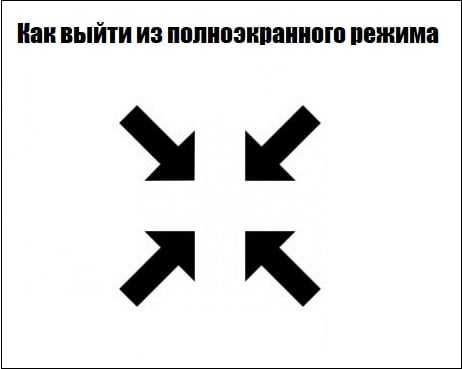
Для чего используется полноэкранный режим
Полноэкранный режим, при котором рабочее изображение обычно масштабируется до размеров экрана (при этом с экрана исчезает меню и различные кнопки управления). В большинстве случаев используется для полноценного наслаждения визуальным содержимым, расположенным в рабочем окне какой-либо программы (браузера, фоторедактора, видеоплеера, игры и так далее)
Данный режим позволяет отвлечь внимание зрителя от второстепенных деталей, и в полной мере сосредоточиться на демонстрируемой картинке, получив, тем самым, надлежащее удовольствие от процесса просмотра

При этом вход и выход из такого режима обычно производится с помощью нажатия на ряд шаблонных клавиш, о которых я расскажу чуть ниже.
Выходим из полноэкранного режима в браузере
В абсолютном большинстве случаев проблема выхода из полноэкранного режима возникает во время работы Яндекс браузера, Гугл Хром, Оперы и Мозиллы . При серфинге в сети и переходе на различные сайты пользователь случайно нажимает какую-то клавишу (или на их комбинацию), после чего браузер открывается во весь экран, оставляя пользователя в недоумении относительно причин произошедшего, и возможных путей исправления проблемы.
Для деактивации полноэкранного режима в вашем браузере используйте следующие способы:
- Просто нажмите на клавишу F11. Это довольно универсальный инструмент, позволяющий исправить все проблемы с полноэкранным режимом практически во всех браузерах (Яндекс.Браузер, Хром и тд.);
- В некоторых случаях стоит нажать сочетание клавиш Fn+F11 (на ноутбуках и нетбуках);
- Используйте соответствующую кнопку в меню вашего браузера. К примеру, в браузере Мозилла необходимо подвести курсор к верху экрана, после чего появится строка меню. Нажмите на кнопку настроек браузера справа («Открыть меню»), найдите там опцию «Полный экран», и кликните на ней.
Убираем демонстрацию видео на весь экран
Если вы при просмотре видео случайно попали в полноэкранный режим, то для выхода из указанного режима выполните следующее:

- Просто нажмите на клавишу «Escape»;
- Во время просмотра видео в стационарном видеоплеере поможет нажатие на клавишу «Enter»;
- Просто нажмите на кнопку «F» (от «Fullscreen» — полный экран). Нажатие на данную клавишу часто помогает переключаться между обычным и полноэкранным режимом в различных программах;
- Нажмите на правую клавишу мыши, и выберите «Во весь экран» (Fullscreen). Данная комбинация позволяет как задействовать экранный режим, так и выйти из него;
- Наведите курсор на область с видео, и дважды кликните левой клавишей мыши.
Закрываем широкий режим в играх
Обычно игры по умолчанию запускаются именно в полноэкранном режиме, дабы в полной мере погрузить игрока в захватывающую игровую атмосферу. Кроме того, задействование режима «Fullscreen» позволяет в полной мере проявить все преимущества визуальной составляющей игры, продемонстрировать отличную 3Д-графику и изумительный звук.
Для того, чтобы закрыть режим полного экрана в игровой программе выполните следующее:
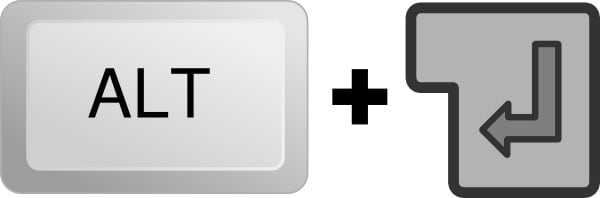
- Нажмите на сочетание клавиш «Alt» + «Enter» (обычно позволяет перевести игру в оконный режим);
- Задействуйте сочетание клавиш «Win» + «D» (позволяет свернуть все имеющиеся окна) в ОС Виндовс;
- Комбинация клавиш «Alt» + «Tab» позволяет переключаться между окнами, и тем самым снять активное полноэкранное окно.
Сворачиваем полноэкранный режим в «Фотошоп»
Полноэкранный режим в Фотошоп позволяет в полной мере насладиться результатами своего труда после создания и редактирования какого-либо изображения. Для входа в полноэкранный режим и выхода с него здесь используются уже упомянутые мной клавиши «F» или «Escape».
Заключение
Наиболее простым и удобным способом, позволяющим убрать полноэкранный режим, является нажатие на клавишу «F11» в любом браузере. Если же вы работаете с различными стационарными программами, то стоит воспользоваться функционалом клавиш «Escape», «F» и «Win» + «D», с помощью последних вы можете легко выйти из изображения на весь экран в вашем ПК.
Наиболее распространенные сочетания клавиш для Mac
Sarah Tew/CNET
Уверяем вас, что если вы запомните следующие 10 основных комбинаций клавиш, вы сможете использовать их практически в любой компьютерной программе — от электронной почты и интернет-браузеров до разнообразного программного обеспечения, которое вы используете в работе, творчестве и для поддержания продуктивности.
| КОМАНДА | ДЕЙСТВИЕ |
| Ctrl/⌘ + C | Выберите/выделите текст, который вы хотите скопировать, а затем нажмите эту комбинацию клавиш |
| Ctrl/⌘ + F | Открывает окно поиска для поиска определенного слова, фразы или рисунка на странице |
| Ctrl/⌘ + N | Создать или запустить новый документ, файл или окно, в зависимости от программы |
| Ctrl/⌘ + S | Используйте это почаще, чтобы не потерять то, над чем вы работаете, в случае сбоя или выключения компьютера |
| Ctrl/⌘ + P | Открывает диалоговое окно для печати всего, что открыто на вашем экране |
| Ctrl/⌘ + Q | Закрывает приложение, в котором вы работаете (в некоторых программах на Windows вместо этого может потребоваться нажать Ctrl + W или Alt +F4) |
| Ctrl/⌘ + V | После того как вы вырезали текст из одного документа или окна, нажмите эту комбинацию клавиш, чтобы вставить его в новый |
| Ctrl/⌘ + Y | Если вы нажали Ctrl/⌘ +Z, чтобы отменить что-то (см. ниже), и передумали, нажмите эту комбинацию клавиш, чтобы быстро отменить действие |
| Ctrl/⌘ + Z | Просто случайно удалили целый абзац? Нажмите эту комбинацию, прежде чем делать что-либо еще, и ваше действие будет отменено |
| Ctrl/⌘ + X | Выберите/выделите текст, который вы хотите вырезать, а затем нажмите эту комбинацию клавиш |
Как выйти из полноэкранного режима в Discord?
Самое еб#нутое сочетание, с которым столкнулся для стандартного хотекея контекстного поиска. И, главное, в «справке» в самом дискорде по ctrl+/ этого сочетания — нет.
Спасибо, милый человек!
Дaниил OcтaпeнкoЗнаток (328) 2 года назад
Cпасиба вам большое, я был в панике 4 минуты, благодаря вам это недоразумение был пофиксиноMaks MaksУченик (105) 2 года назад
красавчик, спасибоSHIROKIbtwМастер (1021) 2 года назадМеруерт ИзбасарУченик (125) 2 года назад
ты лучший! спасa1bertУченик (141) 1 год назад
еб#ный волшебникАртем СложеникинЗнаток (253) 1 год назад
Спасибо, помоглоМистер Бро ПандовЗнаток (297) 2 месяца назад
Интересно, почему твой ответ не самый лучший
Кто как вляпался? Я вот просто хотел прожать Ctrl+v, но что-то пошло не по плану初音ミクПрофи (996) 1 год назад
Когда наушники на стол ложил, клавиатуру заделF _ KenoЗнаток (493) 1 год назад
Что-то быстро печатал, в итоге случайно раскладку набрал, которая на весь экран дискорд открыла.)miha кондратюкУченик (153) 5 месяцев назад
я вообще просто сидел альтаб нажал и кот на клавиатуру запрыгнул
ctrl shift fПохожие вопросы
Ваш браузер устарел
Мы постоянно добавляем новый функционал в основной интерфейс проекта. К сожалению, старые браузеры не в состоянии качественно работать с современными программными продуктами. Для корректной работы используйте последние версии браузеров Chrome, Mozilla Firefox, Opera, Microsoft Edge или установите браузер Atom.
Пользуйтесь Дискордом в удобном окне
Если Дискорд открылся на весь экран и вы хотите вернуться к обычному окну, следуйте этим простым инструкциям:
- Нажмите на кнопку «Esc» на клавиатуре. Это поможет свернуть Дискорд до обычного размера окна.
- Используйте комбинацию клавиш «Alt + Enter», чтобы переключить Дискорд в режим окна. Теперь вы сможете изменять размер окна и перемещать его по экрану.
- Если вы хотите, чтобы Дискорд всегда открывался в обычном окне при запуске, перейдите в настройки приложения и найдите раздел «Окно». Здесь вы сможете изменить настройки отображения и выбрать предпочтительный режим.
Следуя этой простой инструкции, вы сможете пользоваться Дискордом в удобном окне, настроенном по вашему желанию.
Проверьте наличие обновлений в Дискорде
Перед тем как пытаться убрать Дискорд на полный экран, убедитесь, что у вас установлена последняя версия программы. Обновления могут содержать исправления ошибок, включая те, которые мешают правильному функционированию окна программы.
Чтобы проверить наличие обновлений в Дискорде, выполните следующие действия:
- Откройте Дискорд и войдите в свой аккаунт.
- Щелкните на иконку настроек в левом нижнем углу приложения, чтобы открыть вкладку настроек.
- На вкладке «Общие» прокрутите вниз до раздела «Обновления».
- Нажмите на кнопку «Проверить обновления».
Дискорд автоматически проверит наличие обновлений и, если они доступны, предложит их установить. Дождитесь завершения процесса установки и перезапустите Дискорд, если будет необходимо.
После обновления программы попробуйте снова убрать Дискорд на полный экран, и, возможно, проблема будет решена.
Stream Tips
| Best Equipment (Mics, Cameras, Etc.) – Looking to upgrade your streaming equipment? Check out some of my recommended products here on Amazon. ️ |
|---|
| Best Overlays, Alerts, Etc. – Want to make your stream STAND OUT? Check out the amazing overlays, alerts, and emotes at OWN3D.TV (click to check them out). |
| Best Streaming Software – Streamlabs Ultra is the streaming software used by most major streamers. It allows you to multi-stream, set up a merch store, and much more. Click here to check them out. |
| Best Music – Looking for music you can safely play on stream? Epidemic Sound has thousands of DMCA free songs that you can safely play on your streams and Youtube videos. Click here to check them out. |
For even more streaming tips and how to content check out my Youtube channel here. And if you want to check out my streams then stop by my Twitch channel here.
Source
Eric streams 3 days a week on Twitch and uploads weekly to Youtube under the moniker, StreamersPlaybook. He loves gaming, PCs, and anything else related to tech. He’s the founder of the website StreamersPlaybook and loves helping people answer their streaming, gaming, and PC questions.


























