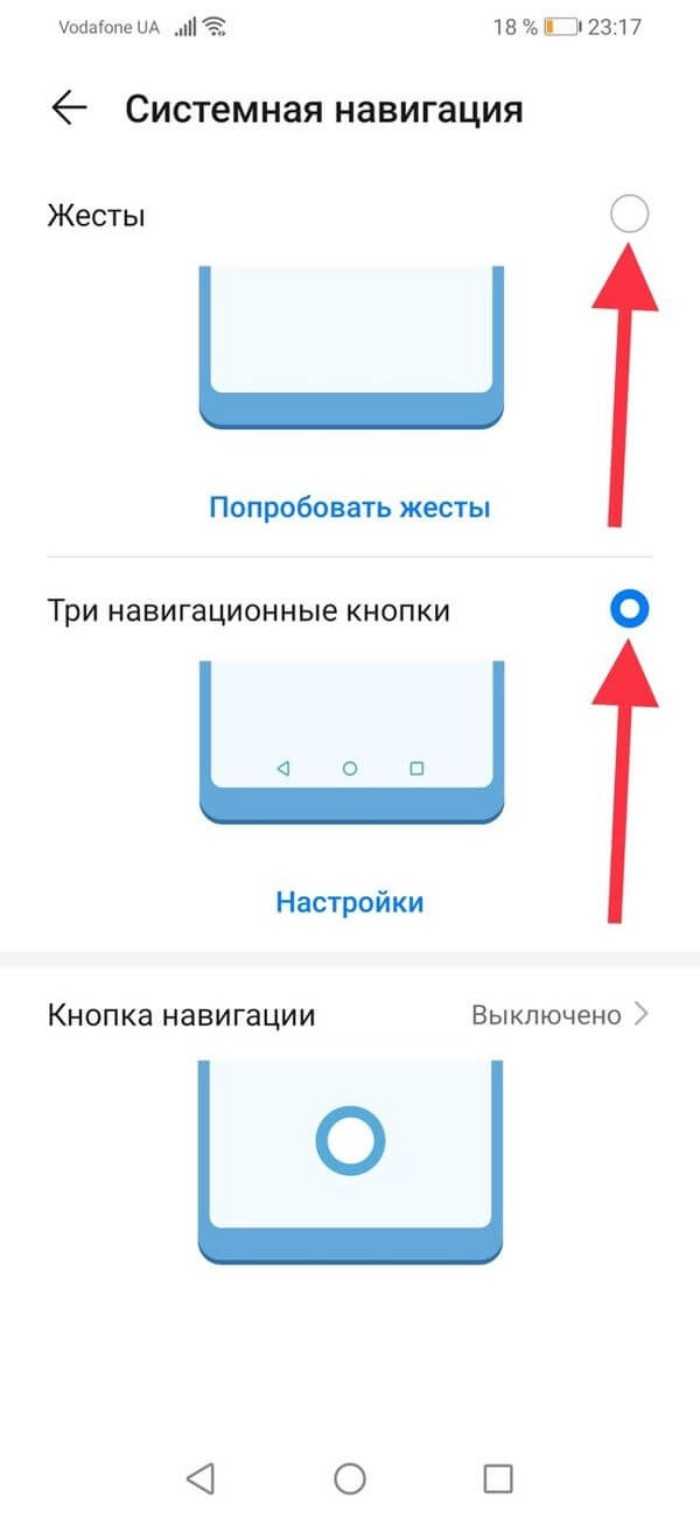Как скрыть верхнюю панель на андроиде
Если вопрос о том, как убрать панель навигации в Android, уже решен, то можно рассмотреть процедуру, позволяющую спрятать или полностью убрать верхнюю панель уведомлений. На новых телефонах для этого достаточно открыть шторку уведомлений, нажать на значок «Конфигурации», перейти в пункт «System UI Tuner» и деактивировать все параметры подраздела «Status bar».
На более старых смартфонах замена верхней и нижней панелей на время или навсегда осуществляется через сторонние программы. В качестве примера GMD Full Screen Immersive Mode.
К сведению! Приложение доступно для скачивания во многих проверенных сервисах, но из Google Play Market по неизвестным причинам было удалено. Несмотря на это, его можно спокойно найти на 4PDA.
После процесса загрузки и установки начинается работа. Для конфигурирования достаточно просто открыть программу, активировать режим GMD Immersive и выбрать один из трех вариантов отображения:
- без каких бы то ни было панелей;
- со всеми возможными панелями;
- только с панелью уведомлений.
Сразу же после этого выбранный интерфейс пользователя будет скрыт из операционной системы до тех пор, пока не захочет выполнить его возврат. Восстанавливать UI также просто: выбирают стиль GMD Immersive, который позволяет отобразить верхний прямоугольник уведомлений.
Возвращать внешний вид панели порой приходится только через сброс настроек
Настроить панель навигации можно не только стандартными настройками, но и специализированными программами. Они позволяют не только отключать панель полностью, но и изменять ее внешний вид. Иногда кнопки могут сами отказать работать. В этом случае рекомендуют перепрошить гаджет или выполнить сброс его настроек.
Как вернуть их обратно?
Android — гибкая система. При необходимости спрятанные предметы можно быстро вернуть. Нет необходимости загружать сторонние приложения для выполнения таких функций. Одним из самых популярных приложений является Ultimate Dynamic Navbar. Для его запуска пользователям необходимо выполнить следующие действия.
Если у вас остались вопросы, пожалуйста, сообщите нам.
- Приложение нужно скачать и установить.
- Производится его запуск.
- Осуществляется переход в настройки.
- Далее следует поставить верхний переключатель в рабочее положение.
- Ставится галка на нижний раздел автозапуска.
Остальная конфигурация зависит от конкретного пользователя. Если все сделано правильно, появится плавающая панель. В то же время стандарт не исчезает. Его необходимо скрыть с помощью утилиты Xposed Framework.
Если вы хотите восстановить его, вам нужно сделать все наоборот. Перейдите в раздел «Настройки» и убедитесь, что все опции, которые были ранее выключены, отключены. Главное — следовать тем же инструкциям. Вы можете установить или снять панель управления.
Full!screen
Цена: бесплатно. Платные 60 p.p. Это позволяет выбрать приложения, у которых не активен полный экран. Функциональность бесплатной версии является достаточным требованием: root comment: вероятно, лучшая программная альтернатива теперь включает полноэкранную функциональность и добавляет две кнопки к любому из четырех углов. Полностью! На экране имеется небольшое количество настроек:.
- Включить/выключить сервис
- Автоматический запуск при включении системы
- Настройка цвета и размера кнопок
- Изменение времени длительного нажатия, силы вибрации
- Настройка самих кнопок: расположение, действие на простое нажатие, на долгое нажатие и на свайп по кнопке.
Что можно задать в качестве команды для каждой кнопки:.
- назад
- домой
- список последних приложений
- выход из полноэкранного режима
- шторка уведомлений, которая будет отображаться снизу, если кнопка находится в нижнем углу
- меню
- панель быстрого доступа к приложениям
- переход к предыдущему приложению
- запуск приложения
- управление мультимедиа
Так удобно обращаться с телефоном — всегда дотягиваешься до нижнего угла одной рукой, не нужно тянуться к планшету — пальцы находятся прямо на нижнем углу устройства.
Однако лично мне этот вариант не нравится. Из-за ограничений стокового программного обеспечения Android невозможно убрать экранные кнопки и оставить строку состояния. Мы хотели бы постоянно видеть уведомления, мониторинг и состояние батареи. Поэтому я оставил все так, как сказал Google на телефоне, но искал глубже на планшете.
CyanogenMod + button savior
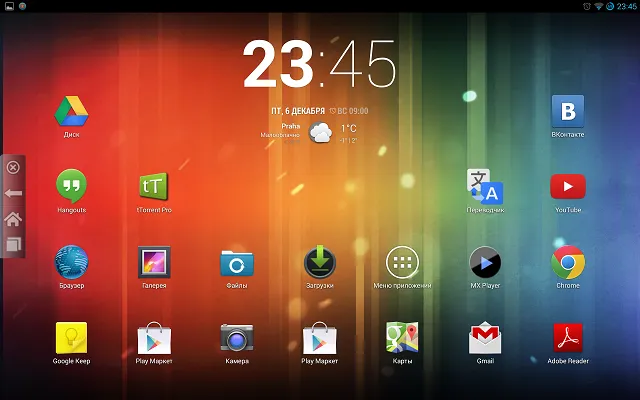
Цена: CyanogenMod — бесплатно. Кнопка Спасителя — бесплатно или 62 руб. В платной версии вы можете изменить количество и порядок отображаемых кнопок. Рекомендуется попробовать бесплатную версию и при необходимости улучшить ее. Требования: переустановите прошивку с учетом того, что это влечет за собой. Комментарии: это, на мой взгляд, лучший способ для планшета. Обе строки состояния находятся в режиме реального времени, а кнопки отображаются по желанию. Устройства могут иметь другие версии прошивок с аналогичной функциональностью, но в данной критике мы сосредоточимся на CyanogenMod. Он является наиболее распространенным и имеет 98% вероятность того, что ваше устройство будет официально поддерживаться сообществом владельцев. CyanogenMod имеет множество функций и отличий по сравнению с оригинальным Android, но фокусируется на управлении и является простым. Используйте строку состояния для выбора опций полноэкранного режима. Его можно активировать, нажав кнопку выключения на две секунды и выбрав нужный пункт в меню. Выключите таким же образом. Затем используйте кнопку «Спаситель» или аналоговую программу, из которой достаточно и дополнительных кнопок.
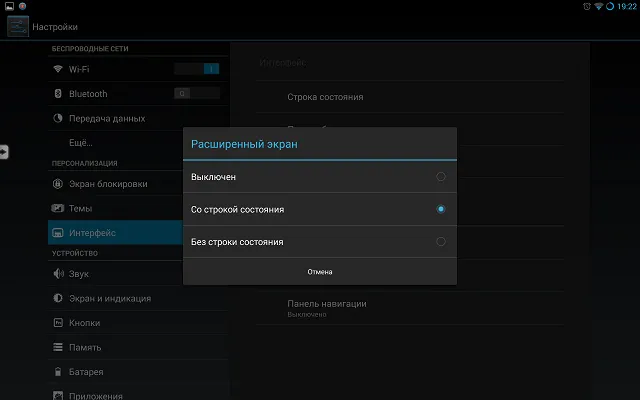
Давайте подробнее рассмотрим кнопку «Спаситель». Чтобы вызвать кнопку, нажмите на маленькую стрелку, которая может быть расположена на любой стороне экрана. Вы снова можете выбрать ряд дополнительных действий, таких как вызов, камера или поиск, но они излишни. Достаточно трех основных кнопок. И, наконец, остаемся на строке состояния, освобождаем достаточно места на экране и отпускаем, не отводя палец к центру.
Как поменять кнопки на андроиде
Чем хороши смартфоны с наэкранными сенсорными клавишами управления? Тем, что их можно поменять местами и или даже отключить вовсе, отказавшись в пользу жестов (последняя идея, впрочем, не всем пришлась по вкусу). В этой статье мы расскажем, как поменять расположение сенсорных клавиш на смартфоне Andro >
В нашем примере используется смартфон Honor/Huawei. Если у вас другое устройство, не беда, процесс аналогичен.
Идем в приложение «Настройки».
Открываем раздел «Система».
Нажимаем на строчку «Системная навигация».
В подразделе «Три навигационных кнопки» жмем «Настройки».
И уже здесь выбираем нужную комбинацию кнопок.
А как быть, если не удалось найти такой пункт в меню? Можете поступить следующим образом: в строке поиска настроек укажите ключ «кнопки» или «кнопка» (без кавычек), после чего выберите нужный пункт меню.
Это работает практически на всех смартфонах, конечно, при условии, что в принципе имеется возможность менять расположение сенсорных клавиш.
Чем хороши смартфоны с наэкранными сенсорными клавишами управления? Тем, что их можно поменять местами и или даже отключить вовсе, отказавшись в пользу жестов (последняя идея, впрочем, не всем пришлась по вкусу). В этой статье мы расскажем, как поменять расположение сенсорных клавиш на смартфоне Andro >
В нашем примере используется смартфон Honor/Huawei. Если у вас другое устройство, не беда, процесс аналогичен.
Идем в приложение «Настройки».
Открываем раздел «Система».
Нажимаем на строчку «Системная навигация».
В подразделе «Три навигационных кнопки» жмем «Настройки».
И уже здесь выбираем нужную комбинацию кнопок.
А как быть, если не удалось найти такой пункт в меню? Можете поступить следующим образом: в строке поиска настроек укажите ключ «кнопки» или «кнопка» (без кавычек), после чего выберите нужный пункт меню.
Это работает практически на всех смартфонах, конечно, при условии, что в принципе имеется возможность менять расположение сенсорных клавиш.
Кнопки навигации Адроид – что это и как их использовать – вопрос, который требует ответа у пользователей гаджетов этой ОС. Подобная опция разрешает использовать жесты для управления смартфоном. В статье вниманию представлены сведения, описывающие опцию.
Как называются кнопки на смартфоне внизу экрана андроид
Как называются кнопки на смартфоне внизу экрана андроид — советы и пошаговая инструкция
Эти кнопки внизу экрана на андроид-смартфонах называются навигационными кнопками или навигационной панелью. В стандартной форме она содержит три кнопки: «назад», «домой» и «последние приложения/окна». Некоторые производители дополняют эту панель дополнительными кнопками или жестами управления.
Навигационная панель на смартфонах с операционной системой Android является одним из самых важных элементов интерфейса. Она позволяет пользователю перемещаться по приложениям и меню устройства, а также быстро переключаться между открытыми приложениями.
Кнопка «назад» позволяет вернуться к предыдущему экрану или закрыть открытое окно. Кнопка «домой» переносит пользователя на главный экран устройства, а кнопка «последние приложения/окна» позволяет быстро переключаться между открытыми приложениями.
Существуют различные способы настройки и изменения навигационной панели на смартфонах Android. Некоторые производители позволяют изменять порядок кнопок, добавлять дополнительные функции или даже заменять панель на жесты управления.
Однако, в некоторых случаях, пользователи предпочитают скрыть навигационную панель на своих устройствах. Это может быть полезно для увеличения рабочей области экрана или для уменьшения количества отвлекающих элементов интерфейса.
В целом, навигационная панель на смартфонах Android является неотъемлемой частью интерфейса и обеспечивает удобное перемещение по приложениям и меню устройства.
3 проверьте, установлено ли приложение.
Откройте Настройки, найдите и откройте раздел Приложения, и проверьте, есть ли в списке искомое приложение.
Настройте другую тему.
Для этого откройте Темы, нажмите Я, выберите тему и нажмите Применить.
Проверьте, не выключено ли приложение.
Откройте Настройки, найдите и выберите раздел Приложения, найдите нужное приложение и проверьте, отображается ли кнопка Включить. Если да, нажмите на нее, чтобы включить приложение. Если отображаются кнопки Отключить или Удалить, то данное приложение включено.
Проверьте, включен ли режим Экран приложений.
Откройте Настройки, найдите и откройте раздел Стиль рабочего экрана, и проверьте, включен ли режим Экран приложений. Если да, значки приложений будут располагаться на экране приложений. На рабочем экране нажмите , нажмите и удерживайте значок приложения и переместите его в любое место на рабочем экране. (В интерфейсах EMUI 10.X и Magic UI 3.X была удалена. Вы можете провести вверх с любого места на рабочем экране, чтобы посмотреть список всех приложений. Либо установите Стиль рабочего экрана как Обычный для отображения всех приложений.
Проверьте, используется ли сторонний рабочий экран.
Откройте Настройки, найдите и откройте раздел Приложения по умолчанию, коснитесь значка Диспетчер запуска и выберите Рабочий экран Huawei. Некоторые приложения могут не отображаться, когда используется сторонний рабочий экран. Рекомендуется выбирать Рабочий экран Huawei в качестве рабочего экрана по умолчанию.
Проверьте, не перенесено ли приложение.
Проведите вниз из середины экрана, чтобы открыть поисковую строку, и введите название приложения. Нажмите в результатах поиска, чтобы найти приложение. Приложение могло быть перенесено случайно или в результате обновления системы.
(Применимо только для устройств с версией интерфейса EMUI 5.0 или более ранней) Проверьте, не скрыт ли значок приложения.
Разведите два пальца на рабочем экране, чтобы перейти в меню Скрытые приложения, нажмите Добавить, отмените выбор нужного вам приложения и нажмите OK.
Очистите данные приложения Рабочий экран Huawei.
Откройте Настройки, найдите и откройте раздел Приложения, затем перейдите в раздел .
Удалите приложение и установите повторно или удалите обновления для данного приложения.
Откройте Настройки, найдите и выберите раздел Приложения, найдите нужное приложение и удалите его. Затем загрузите его снова из AppGallery или с официального сайта приложения.
Для системных приложений, которые не могут быть удалены, откройте Настройки, найдите и перейдите в раздел Приложения ,найдите приложение и удалите его обновления, нажав Удалить обновления.
Если проблема не решена, значок приложения не отображается. Это может быть в случае установки некоторых плагинов приложений и приложений, запускающих фоновые службы.
Как убрать строку поиска Google с экрана телефона
Существует несколько вариантов удаления поисковой строки с рабочего стола смартфона, каждый из которых зависит от установленной прошивки и версии Android. Все методы расположены в порядке возрастания своей популярности, поэтому начинайте прочтение текста с самого начала.
Способ 1: перетаскиваем виджет
Этот метод зачастую работает на телефонах со свежей версией операционной системы. Для его выполнения не требуется производить каких-то сложных манипуляций и удалять программы. Всё что нужно – выполнить рекомендации следующей инструкции:
- Удерживаем палец на поисковой строке до того момента, пока она не начнёт перемещаться по дисплею.
- Затем переносим её на иконку корзины, расположенной в верхней части экрана.
Убираем строку поиска Google с экрана
Подтверждать удаление блока не нужно, потому что это не программа, а всего лишь обычный виджет. При желании поисковую строку можно вернуть, посетив вкладку со всеми виджетами.
Способ 2: отключаем приложение
Следующим вариантом удаления поисковой строки Google с экрана является временное отключение соответствующего приложения. Представленная далее инструкция подойдёт для смартфонов под управлением Андроид 6 и ниже, однако возможны и исключения. Итак, первым делом открываем настройки, а далее следуем указаниям пошагового руководства:
- Переходим в раздел «Все приложения» или «Установленные программы».
Переходим в раздел «Все приложения»
- Среди списка с софтом находим утилиту «Google Поиск» или просто «Google» и переходим на страницу с ней.
Находим утилиту «Google Поиск» или просто «Google»
- Здесь нажимаем по кнопке «Остановить», а далее подтверждаем процедуру, кликнув в открывшемся окошке «Ок».
Казалось бы, что поисковая строка исчезла, но это не навсегда. При перезагрузке телефона ненужный блок снова появится на экране, поэтому данные метод несовершенный.
Способ 3: устанавливаем сторонний лаунчер
Если стандартными возможностями системы не удалось избавиться от строки с голосовым вводом Google, то можно установить сторонний лаунчер, и уже с помощью него выполнить удаление. На сегодняшний день в Play Маркете имеется множество лончеров, некоторые из которых работают даже лучше стандартных. Например, себя неплохо зарекомендовали такие приложения, как POCO Launcher, Nova Launcher и Microsoft launcher. При желании вы можете использовать другие программы, найденные посредством ввода соответствующего запроса в Google Play.
Устанавливаем сторонний лаунчер
После установки лаунчера необходимо применить изменения. Для этого открываем приложение и нажимаем по кнопке «Домой». Система предложить выбрать утилиту, которую вы хотите использовать в качестве рабочего стола. Отмечаем нужное приложение и в появившемся окне выбираем «Всегда». Теперь просто нажимаем или удерживаем палец на поисковой строке Google и удаляем её. Всё опять-таким зависит от установленного лаунчера.
Способ 4: удаляем поисковую строку полностью
Устанавливаем программу ADB Run
Далее активируем на телефоне откладку по USB. Чтобы сделать всё правильно, обратимся к подробной инструкции:
- Заходим в настройки.
- Открываем вкладку «О телефоне» или «Моё устройство».
- Получаем права разработчика, несколько раз нажав по номеру сборки или версии прошивки.
- Возвращаемся назад и заходим в подкатегорию «Расширенные настройки».
- Открываем меню «Для разработчиков» и напротив пункта «Откладка по USB» переводим ползунок вправо.
Включаем отладку по USB
Подключаем телефон к компьютеру и запускаем на нём программу. Вводим команду a и нажимаем по кнопке «Enter».
Вводим команду a и нажимаем по кнопке «Enter»
Теперь вписываем комбинацию adb shell и также нажимаем «Enter».
Вписываем комбинацию adb shell
А далее указываем имя пакета удаляемого приложения. В нашем случае – это com.android.google.quicksearchbox, однако оно может быть другим, поэтому перед началом процедуру уточните информацию в настройках. Нажимаем по клавише «Enter» и видим, как поисковая строка исчезла с экрана телефона. При желании можно изменить принцип действий, вернувшись на стартовое окно программы. В нём вписываем цифру 12, а затем 7. Так же вводим имя пакета и нажимаем «Enter».
Пример удаления приложения
Остаётся отключить телефон от компьютера, воспользовавшись режимом безопасного извлечения устройства.
Откройте настройки
Обычно иконка «Настройки» представлена значком шестеренки или шестиярусного ключа. После того, как вы найдете эту иконку, нажмите на нее, чтобы открыть настройки.
Внутри меню настроек вы должны найти раздел, который относится к настраиваемым кнопкам или панели навигации. Название этого раздела может различаться в зависимости от версии Android и интерфейса пользователя.
Чтобы найти нужный раздел быстро, вы можете воспользоваться функцией поиска, которая обычно расположена вверху экрана, под шапкой настроек. Нажмите на значок поиска и введите ключевые слова, такие как «кнопки навигации» или «панель навигации».
После того, как вы откроете нужный раздел, вы должны увидеть список доступных кнопок, которые можно настроить или отключить. Возможно, что у вас будет выбор между различными режимами или стилями навигации.
Вам нужно будет перейти к настройкам конкретной кнопки, которую вы хотите удалить или отключить. Это может быть процессом, связанным с выбором опции «Редактировать», «Настроить» или «Отключить».
После того, как вы выполните эту операцию для каждой ненужной кнопки, не забудьте сохранить изменения, применив соответствующую опцию сохранения или нажатием на кнопку «ОК».
Теперь вы успешно избавились от ненужных кнопок внизу экрана на своем устройстве Android!
Как убрать кнопки навигации на Андроид?
При желании пользователь может убрать один элемент встроенной навигации. Если подобная необходимость возникает, рекомендуется выполнить следующие манипуляции:
- Открывается панель оперативного доступа к опциям.
- На панели нужно нажать на элемент навигации.
- После активации на экране быстро появится круглая кнопка.
Навигационные кнопки андроид можно перемещать по собственному усмотрению. Подобным образом можно работать с элементами. Разрешается очистить панель управления полностью. Чтобы ускорить процесс, убрать все опции одновременно, придется использовать специальные сторонние приложения.
Как удалить белый круг с экрана телефона
Удаление белого колеса быстрого меню с экрана смартфона выполняется в несколько простых шагов. В частности:
- Перейдите в настройки телефона, нажав на значок шестеренки на главном экране устройства;
- В открывшемся меню перейдите в раздел Система;
В меню настроек выберите подраздел «Система». - Затем нажмите на опцию «Системная навигация»;
- Нажмите на опцию «Включено» справа от опции «Кнопка навигации»;
Нажмите на «Включено» справа от «Навигационной кнопки». - Остается переместить ползунок кнопки навигации в положение «OFF»;
- Опция будет деактивирована;
- Вы увидите, что белый круг исчезнет с экрана смартфона.
После отключения этой опции белый круг на экране больше не будет вас беспокоить. Однако его можно включить тем же способом, если вы хотите снова использовать его функциональность.
Как убрать значок с экрана телефона для всех устройств Android
Чтобы поддерживать порядок на рабочем столе, нужно стараться хранить на его поверхности ярлыки тех приложений, которые используются чаще других. Остальные же за ненадобностью, можно удалить, а заодно сделать так, чтобы при скачивании новых программ их значки не появлялись на экране автоматически. К счастью, очистить экран без потери функциональности можно с помощью различных инструментов.
На главном экране Android
На всех смартфонах под управлением OS Android присутствуют стандартные функции удаления значков установленных приложений. Разобраться в них сможет даже новичок. Вне зависимости от способа потребуется разблокировать смартфон и отыскать экран, где находится интересующий ярлык.
- Вариант 1. Коснуться значка и удерживать его в течение 1-2 секунд, а затем плавно перетащить его в меню «Удалить» с изображением корзины.
- Вариант 2. Нажать и удерживать свободную область экрана или кнопку «Домой», чтобы вызвать строку меню. Затем перетащить все ненужные значки в корзину, находящуюся в правом нижнем углу.
Если вместо стандартного главного экрана используется «Nova Launcher» понадобится действовать по-другому.
- Коснуться нужного значка и удерживать его, пока не появится контекстное меню.
- Выбрать и раскрыть категорию «Сведения» (длинным тапом).
- Здесь выбрать команду «Удалить», и подтвердить действие кнопкой «Ок».
Такими способами можно удалить лишние ярлыки (ссылки), не причинив вреда самим приложениям.
С других экранов
Для решения подобных задач иногда целесообразно использовать сторонние лаунчеры, например, «Apex Launcher».
Особенности и преимущества Андроид операционной системы
Андроид операционная система, разработанная компанией Google, является одной из самых популярных и широко используемых систем для мобильных устройств. Она предлагает ряд особенностей и преимуществ, которые делают ее предпочтительным выбором для множества пользователей.
-
Открытая платформа: Андроид является открытой операционной системой, что означает, что она доступна для изменений и настройки различными производителями устройств. Это позволяет создавать разнообразные модели смартфонов и планшетов под управлением Андроид, от различных производителей, с разными функциональными возможностями и дизайном.
-
Большой выбор приложений: Google Play Store — официальный магазин приложений для устройств на Android, предлагает огромное количество приложений и игр для пользователей. Это дает пользователям возможность находить и устанавливать приложения на свое устройство, чтобы улучшить его функциональность и удовлетворить свои потребности.
-
Настройка и персонализация: Благодаря возможности настраивать и персонализировать интерфейс Android, каждый пользователь может создать устройство, которое отражает его собственный стиль и предпочтения. Пользователи могут выбирать различные темы, виджеты, мощные менеджеры рабочего стола и другие приложения для изменения внешнего вида и функционала устройства.
-
Интеграция с Google сервисами: Андроид плотно интегрирован с различными сервисами Google, такими как Gmail, Google Maps, Google Drive, YouTube и другими. Это обеспечивает быстрый и удобный доступ к этим сервисам на своем устройстве и облегчает синхронизацию данных и управление аккаунтом Google.
-
Обновления и поддержка: Google регулярно выпускает обновления для Android, которые включают новые функции, исправления ошибок и улучшения производительности. Кроме того, Андроид имеет активное сообщество разработчиков, которые создают различные приложения и модификации для улучшения опыта использования.
В целом, Андроид — это операционная система, предлагающая широкие возможности настройки и выбора приложений, интеграцию с платформой Google и постоянное развитие благодаря обновлениям и поддержке. Эти особенности и преимущества делают Андроид популярной и востребованной системой на рынке мобильных устройств.
Как убрать кнопку «Home» с экрана Android
В смартфонах Honor и Huawei настройки позволяют скрывать интерактивную кнопку «Home», для чего нужно выполнить следующее:
- Идём по пути «Настройки» – «Система» – «Системная навигация».
- Открываем настройки навигационной кнопки.
- Теперь нужно перевести тумблер в неактивное положение, после чего «Home» на экране Android-устройства уже не будет. Чтобы вернуть интерактивный элемент, нужно проследовать тем же путём и перевести ползунок в положение включения.
Кнопка «Домой» может быть деактивирована из панели быстрых настроек, для чего свайпом сверху открываем шторку, находим здесь иконку «Кнопка навигации» и нажимаем, после чего значок изменит цвет.
Элемент навигации «Home», расположенный вместе с другими интерактивными клавишами, можно скрыть с экрана Android, используя системные настройки девайса. Один и вариантов, как убрать «Домой», предполагает следующие действия:
- Идём в «Настройки» – «Расширенные настройки».
- На вкладке «Кнопки и жесты» напротив пункта «Скрыть экранные кнопки» перемещаем тумблер в неактивное положение.
В зависимости от оболочки меню отличается, на некоторых девайсах в настройках нужно перейти в раздел «Панель навигации» и аналогичным образом перевести ползунок в соответствующем пункте.
Альтернативный вариант, позволяющий отключить кнопку «Home» на Android и/или соседствующие элементов встроенной навигации – применение Xposed Framework.
https://youtube.com/watch?v=STstd1ZY5mE
Как скрыть кнопки навигации на Андроид?
При необходимости пользователь может одновременно снять индикатор состояния. Это помогает отображению программного обеспечения. Для выполнения этой функции необходимо ввести код System_UI_FLAG_FULLSCREEN.
После активации верхняя полоса исчезает. Название вспомогательной программы исчезает. Двигайтесь вверх. Если его нужно убрать, необходимо добавить две дополнительные строки: ActionBarctionBar = getageBar () и ActionBar.hide ().
Пользователь имеет возможность комбинировать флаги. Это одновременно скрывает линии управления и действия на смартфоне
Этот метод удобен и гибок, но важно помнить, что нажатие на экран возвращает строки. Полоса снова отразится
Активация кнопки Home возвращает человека в утилиту. Появится строка состояния.
Установка альтернативной операционной системы
Если вы желаете избавиться от стандартной операционной системы на вашем устройстве Android Techno и установить альтернативную, вам потребуется следовать нескольким шагам.
1. Подготовка:
Перед началом установки альтернативной ОС, сделайте резервную копию всех важных данных на вашем устройстве. В процессе установки данные на устройстве могут быть удалены.
2. Поиск подходящей альтернативной ОС:
Исследуйте доступные альтернативные операционные системы, сравните их функциональность, совместимость с вашим устройством и выберите ту, которая лучше всего соответствует вашим потребностям.
3. Загрузка альтернативной ОС:
Посетите сайт разработчика выбранной альтернативной ОС и найдите страницу загрузки. Скачайте нужную версию ОС и сохраните ее на вашем компьютере.
4. Разблокировка загрузчика:
В большинстве случаев для установки альтернативной ОС необходимо разблокировать загрузчик на вашем устройстве. У каждого устройства этот процесс может незначительно отличаться. Обычно для разблокировки загрузчика нужно войти в режим разработчика и разрешить разблокировку загрузчика.
5. Установка альтернативной ОС:
Подключите устройство к компьютеру с помощью USB-кабеля. Запустите загрузку альтернативной ОС на вашем устройстве и следуйте инструкциям на экране для завершения установки.
Пожалуйста, обратите внимание, что установка альтернативной операционной системы на вашем устройстве может нарушить его гарантию и привести к потере данных. Выполняйте эту процедуру на свой страх и риск
Как Называются Кнопки на Смартфоне Внизу Экрана
Шаги по изменению нижних кнопок на мобильных телефонах Xiaomi, Redmi и POCO довольно просты. Вам просто нужно следовать следующим инструкциям, и в считанные секунды вы измените кнопки навигации своего смартфона с помощью MIUI.
- Прежде всего, нажмите и удерживайте пустое место на главном экране вашего мобильного телефона, чтобы появились параметры настройки экрана, такие как обои, виджеты и настройки.
- Затем нажмите «Настройки». При этом будет отображено меню различных опций.
- Найдите пункт «Еще» и выберите его.
- После этого вы окажетесь в разделе «Рабочий стол». Затем найдите и выберите поле «Способ навигации».
- Если у вас включена навигация с помощью жестов, измените ее на навигацию по кнопкам. Затем, чтобы изменить их порядок, вам просто нужно активировать функцию «Поменять местами кнопки», которая находится чуть ниже. Это заставит кнопки по бокам, которые называются «Назад» и «Последние приложения», поменяться местами друг с другом. Средняя кнопка, которая называется кнопка «Домой», останется на своем месте посередине. При этом вы измените порядок нижних кнопок вашего мобильного телефона Xiaomi, Redmi и POCO.
Наконец, если в какой-то момент вы передумаете, вы можете изменить порядок кнопок на своем мобильном телефоне Xiaomi, Redmi и POCO, когда захотите. Все, что вам нужно сделать, это следовать нашему руководству.
Эта опция доступна в телефонах, на которых установлена ОС Android 8.0 и новее. Она заключается в том, что привычное управление с помощью кнопок заменяется на управление жестами. Чтобы включить эту функцию нужно: Зайти в «Настройки» и перейти в «Безграничный экран».
Распространенные варианты ремонта
Данные действия помогут во многих случаях неисправной работы телефона или планшета под управлением ОС Андроид из-за программного обеспечения, поэтому Вы можете применять эти советы, когда сомневаетесь в исправности работы системы.
Перезагрузите устройство. Возможно, оно было под сильной программной нагрузкой или произошла незначительная ошибка. Может, просто зависло приложение, а сенсор работает?
- Обновите прошивку. Для этого перейдите по следующим пунктам: «Настройки» – «Об устройстве» – «Обновления системы» – «Проверить сейчас». Чаще всего, проблема решается.
- Сбросьте настройки до заводских. Сохраните все важные данные на карту памяти, компьютер или подобный носитель. Нажмите «Настройки» – «Память» – «Сброс к заводским настройкам» – «Сброс настроек» – «Стереть все». Если нужно, подтверждайте выбор. Подождите несколько минут, и перезагрузка выполнится автоматически
Что делать, если глючит экран? Если он работает, но медленно, просто очистьте телефон в целом. Удалите лишние файлы и приложения и кэш («Настройки» – «Приложения» – любое приложение из списка – «Очистить кэш»). Для удаления прочего мусора и очистки оперативной памяти используйте CCleaner, Cleaner Master или другое приложение.
Удаление кнопок на андроиде Xiaomi Redmi и добавление кнопок как на айфоне
Если вы являетесь владельцем смартфона Xiaomi Redmi и вам не нравится наличие кнопок внизу экрана, которые используются в операционной системе Android, вы можете внести некоторые изменения в настройки устройства, чтобы сделать кнопки аналогичными кнопкам, используемым на айфоне.
Для удаления кнопок внизу экрана на Xiaomi Redmi и добавления кнопок как на айфоне, следуйте приведенным ниже инструкциям:
- Откройте настройки устройства, прокрутите вниз и найдите раздел «Дополнительные настройки».
- В разделе «Дополнительные настройки» найдите и откройте пункт «Главная кнопка».
- В настройках главной кнопки выберите опцию «Полноэкранный режим без кнопок».
- После выбора этой опции кнопки внизу экрана будут удалены и у вас появятся свободное пространство внизу экрана.
Вместо кнопок внизу экрана на Xiaomi Redmi вы увидите горизонтальную полоску с иконками, которая будет работать аналогично кнопкам на айфоне. Смахивая пальцем вверх по этой полоске, вы сможете выполнять различные действия, такие как переход на главный экран, переход в прошлое приложение и открытие меню приложений.
Теперь вы знаете, как удалить кнопки на андроиде Xiaomi Redmi и добавить кнопки как на айфоне. Это поможет вам настроить устройство в соответствии с вашими предпочтениями и сделать его более удобным в использовании.
Как убрать кнопки навигации на Андроид?
При желании пользователь может удалить элементы навигации сборки. Если возникнет такая необходимость, рекомендуется выполнить следующие операции
- Открывается панель оперативного доступа к опциям.
- На панели нужно нажать на элемент навигации.
- После активации на экране быстро появится круглая кнопка.
Навигационные кнопки Android можно свободно перемещать. С предметами можно обращаться аналогичным образом. Панель управления может быть полностью очищена. Чтобы ускорить процесс, необходимо использовать специальное стороннее приложение для одновременного удаления всех опций.