Как отключить двойное касание на Samsung?
И первым делом рекомендуем проверить, что у вас включена именно опция двойного касания. Для этого заблокируйте экран смартфона, подождите несколько секунд, а затем совершите быстрое нажатие по дисплею. Если он засветился, то значит активирована рассматриваемая функция. Чтобы ее отключить, выполните следующие действия:
- Открываем настройки смартфона.
-
Переходим в раздел «Дополнительные функции».
Открываем вкладку «Дополнительные функции»
-
Заходим во вкладку «Движения и жесты».
Выбираем «Движения и жесты»
-
Возле строки «Двойное касание» переводим ползунок влево.
Отключаем двойное касание
- Для сохранения изменений сворачиваем или закрываем приложение с настройками.
Доступ к шторке с меню быстрых действий
В обычном случае, если не было сделано дополнительных настроек, всегда возможно вызвать шторку с уведомлениями и меню быстрых действий.
Если ваш телефон редко имеет возможность попасть в чужие руки, это не проблема, а для вас, как владельца, это очень удобно, т.к. с помощью шторки можно включить или отключить Wi-Fi или Bluetooth без необходимости полностью разблокировать устройство.
Но если по долгу службы вам приходится часто оставлять телефон без присмотра, тогда имеет смысл отключить доступ к шторке.
Чтобы сделать это, необходимо в настройках найти пункт «Уведомления», внутри которого найти пункт «Доступ с экрана блокировки» и отключить его. Всё, теперь ваш телефон стал безопасным.
Как отключить кнопку Samsung Daily?
Samsung Daily представляет собой приложение для обнаружения нового контента, предустановленное на всех новых устройствах Samsung Galaxy и Note, содержащего новости, видео, игры и многое другое. Таким образом, пользователи могут просто посмотреть любимый контент на главном экране.
Как настроить кнопку выключения на самсунге?
На устройстве можно настроить отключение при нажатии и удерживании боковой клавиши. Запустите приложение Настройки, выберите пункт Дополнительные функции → Боковая клавиша, после чего выберите вариант Меню выключения для действия Нажмите и удерживайте.
Как настроить кнопку выключения на самсунге а50?
- Зажмите вместе клавиши «Питание» и «Громкость вниз».
- Под перечнем доступных действий тапните по клавише «Настройка боковой клавиши».
- В открывшемся списке тапните по «Меню выключения».
Как отключить Samsung Galaxy A50?
- Подключите ваш Samsung Galaxy к зарядному устройству.
- Нажмите и удерживайте кнопку питания и кнопку уменьшения громкости. .
- Отпустите кнопки через 8-10 секунд, смартфон будет выключен.
Как убрать Самсунг фри?
Перейти в раздел энергопотребления программ. Отыскать меню приложений, работающих в спящем режиме, и добавить «Samsung Free». Вернуться в раздел настроек смартфона, и в пункте «Приложения» открыть Samsung Free. Нажать на клавишу «Очистить», а затем на «Остановить».
Как убрать Flipboard?
- Нажмите и подержите на пустом месте любого рабочего стола.
- Выберите пункт «Параметры главного экрана».
- Отключите пункт «My Magazine» или «Брифинг Flipboard».
- Готово. Нажмите кнопку «Назад», чтобы вернутся на главный экран.
Как выключить Samsung a71?
- удерживайте качель громкости вниз и клавишу блокировки;
- появится меню с выбором из 3 функций: «Выключение», «Перезагрузить» и «Экстренный режим»;
- выберите необходимый вариант и подтвердите его, повторно тапнув по той же иконке.
Как отключить включение камеры двойным нажатием Samsung?
Есть два способа выключить её. Первый и более быстрый — открыть приложение камеры, нажать на значок «Настройки» и перевести тумблер «Быстрый запуск» в положение «Выл». Второй способ — запустить приложение «Настройки», выбрать «Приложения» в категории «Устройство», а затем «Камера».
Как включить кнопки на самсунг?
В меню « Настройки» найдите и выберите « Панель навигации» . Снова нажмите панель навигации. Нажмите кнопки навигации, и затем вы можете выбрать желаемую настройку кнопок в нижней части экрана.
Как отключить bixby на Samsung а50?
Как выключить Bixby на samsung galaxy a50
Сделать это несложно. Откройте «Настройки» и перейдите в категорию «Приложения». Там найдите «Виджеты Bixby» и нажмите на них. После этого вам будет доступна кнопка «Выключить» и «Остановить».
Что такое боковая клавиша на самсунге?
Боковая кнопка, или клавиша Power/Bixby, распознает краткое нажатие, долгое нажатие или двойное нажатие, выполняя при этом разные функции.
Как перезагрузить Самсунг а 50 после обновления?
зажмите и удерживайте кнопку питания и уменьшения громкости; через 10–20 секунд система отключится, начнется перезагрузка.
Как сделать скриншот
Если вы нашли какую-то интересную вещь в Интернете (рецепт, смешную картинку, статью) и хотите сохранить её на своём смартфоне с возможностью быстрого доступа к ней в будущем – вы можете сделать скриншот (фотографию изображения на экране), который можно отправить своим друзьям через различные мессенджеры.
Итак, для того, чтобы сделать скриншот на Android-смартфоне, нужно зажать кнопку питания и нижнюю качель громкости (для старых версий Android – сделать свайм тремя пальцами сверху вниз), и через секунду система сделает фото текущего изображения. Скрин можно отредактировать, а затем отправить его через удобный вам способ другим людям. Вам также придёт уведомление о сделанном скриншоте, кликнув по которому вы откроете новое фото, а найти его в дальнейшем вы сможете в своей галерее.
Эта функция работает одинаково на всех устройствах, за исключением аппаратов Samsung с физической кнопкой “Домой”. На таких устройствах для создания скриншота нужно зажать кнопку “Домой” и кнопку питания. Начиная с Galaxy S8, процедура создания скриншота выполняется обычным способом.

Вы также можете сделать скриншот с помощью Google Ассистента, подав соответствующий запрос.
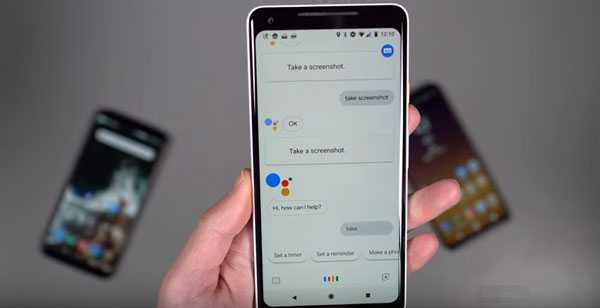
Длительное нажатие – это довольно универсальная вещь, отвечающая за большое количество функций. Когда вы совершаете долгий тап по одному из элементов экрана, вы получаете расширенный функционал, который связан с различными частями системы (приложения, настройки, виджеты и др.). Эта функция напоминает клик по правой кнопке мыши в Windows.
Если вы совершите долгое нажатие на главном экране – перед вами появится несколько опций, с помощью которых вы сможете видоизменить свой экран: поменять обои, добавить/удалить виджеты или зайти в меню настроек домашнего экрана.

Долгое нажатие по ярлыку приложения вызовет дополнительное меню с основными возможностями приложения. Например, если совершите длительный тап по иконке Twitter, перед вами появится меню, в котором вы сможете написать новый твит, отправить сообщение и т.д. Отметим, что долгое нажатие работает на различных версиях Андроид по-разному. Так что эта информация актуальна для Android 7.1 и выше. А ещё вы можете переместить приложение в другое место.

Долгий тап по значкам на панели быстрого доступа открывает соответствующий раздел в меню “Настройки”, а то же действие по клавише “домой” активирует Помощник – Google Assistant.
Приложение «Камера» на Samsung A50
Телефон Samsung A50 – это современный девайс, в котором установлены три модуля камеры – основная и два дополнительных, делающих изображение максимально качественным и естественным.
В приложении «Камера» данного телефона доступны семь режимов съёмки:
- «Панорама»;
- «Про» (доступны ряд профессиональных настроек, описанных нами выше)
- «Живой фокус» (портретный режим);
- «Фотография»;
- «Видеозапись»;
- «Замедленная съёмка»;
-
«Гиперлапс» (ускоренное видео со стабилизацией изображения).
Режимы съёмки на Samsung A50
В настройках камеры доступны следующие режимы:
- «Оптимизация кадров»;
- «Удержание кнопки спуска затворов»;
- «Параметры сохранения»
- «Размер видео (основная камера)»;
- «Размер видео (фронтальная камера)»;
- «Видео с высоким коэффициентом кодирования»;
- «HDR (насыщенные тона)»;
- «Сетка»;
- «Геотеги»;
- «Режимы камеры»;
- «Способы съёмки»;
- «Быстрый запуск» и другие, о специфике которых мы рассказывали выше.
На экране съёмки в дополнительных настройках вы сможете настроить камеру на Samsung путём включения или выключения вспышки, активации таймера и фильтров, смены пропорции снимков и осуществления других настроек. В целом, ничего сложного, необычного или существенного выбивающегося из рассказанного нами ранее.
Заключение
Выше мы разобрали, каким образом настроить встроенную камеру на смартфоне Самсунг. А также привели перечень основных опций. В целом, разработчики стараются не нагружать пользователей профессиональными, предлагая несколько базовых режимов съёмки и ряд основных параметров на выбор. Остаётся выбрать оптимальный режим и сделать фото, качество которого вас устроит.
Функция двойного касания на Samsung Galaxy S9:
Избавление от простых способов доступа к информации, такой как уведомления, дата и время, которые постоянно отображаются на дисплее Samsung Galaxy S9 и S9+, заставило пользователей поволноваться. Опция двойного нажатия для пробуждения Galaxy S9 и Galaxy S9+, а также для перевода дисплея в спящий режим — это, пожалуй, одно из самых хороших преимуществ, которое может быть у смартфона. Так что теперь все зависит от вас, нравится ли вам принимать то, что вы получаете, и оставлять Samsung Galaxy S9 и Galaxy S9+ такими, какие они есть, или же вы хотите вернуть эту опцию назад, чтобы что-то изменить. Хорошая новость заключается в том, что больше нет необходимости беспокоиться. Вы по-прежнему можете использовать двойной тап для пробуждения или сна вашего Samsung Galaxy S9 или Galaxy S9+. Вот как вы можете снова включить эту функцию.
Режимы и опции включения камеры без экрана на Samsung
На устройствах Samsung есть несколько способов включить камеру, даже если экран выключен. Вот режимы и опции, которые можно использовать:
- Голосовое управление: Некоторые модели Samsung поддерживают голосовое управление, которое позволяет включать камеру, произнося определенную фразу или команду.
- Боковая кнопка: Нажатие на боковую кнопку устройства может вызывать быстрое включение камеры без необходимости включать экран.
- Протягивание пальцем: На некоторых устройствах Samsung можно включить камеру, про протягиванию пальцем по экрану в определенной зоне, даже если сам экран выключен.
- Включение по двойному нажатию: В некоторых моделях Samsung можно настроить включение камеры при двойном нажатии на экран или кнопку устройства, даже без включения самого экрана.
Однако, чтобы использовать эти режимы и опции, вам может потребоваться предварительно настроить их в настройках устройства. Убедитесь, что вы ознакомились с инструкцией по использованию и настройке камеры без включения экрана на вашей модели Samsung, чтобы легко и удобно использовать эту функцию.
Для чего нужна функция «двойное нажатие» на Андроиде?
Данная функция позволяет получить данные и информацию, которая отображена на экране и понять, в каком приложение вы сейчас находитесь, благодаря озвучивания и слуховому восприятию. Необходимо уметь пользоваться ей и постепенно познавать такие знания, для легкого использования в дальнейшем для слабовидящих и даже слепых людей.
Как выключить функцию «двойное нажатие»?
Активирование выполнения действия двойного касание наиболее легкое, а вот с его отключением придется немного повозиться. Действия, которые представлены подходят для большинства устройств.
- Заходим в меню с помощью двойного нажатия.
- Активация настроек.
- В представленном списке находим раздел «Система».
- Затем «Специальные возможности» и «Службы».
- В имеющемся разделе данного приложения, нажимаем кнопку выключения.
С двойным поворотом запястья
Если у вас есть Телефон Motorola , вы обнаружите, что можете сделать это с помощью удобного жест двумя запястьями, удерживая телефон. Это откроет камеру. Если он у вас не активирован, вы можете перейти в раздел жестов настроек телефона, чтобы активировать его, хотя во многих моделях он уже настроен по умолчанию.
Если у вас нет телефона от бренда, вы также можете получить доступ к этому функционалу, если вам это удобнее, хотя для этого вам придется использовать внешнее приложение которые вы можете скачать в магазине приложений вашей операционной системы. Всякий раз, когда вы идете скачивать приложение, проверяйте, заслуживает ли оно доверия, и не забывайте смотреть комментарии о нем. Не скачивайте его с неофициальных или неизвестных вам сайтов. Приложение, которое обещает вам это Потряси! .
Резервное копирование фотографий в Google Фото
Google Фото – это фирменное приложение одноименной компании, которое предназначено для хранения, редактирования и передачи фото-, и видеофайлов. И одной из причин, почему стоит его использовать вместо других похожих приложений – бесплатное и неограниченное облачное хранилище.
Сервис обладает широким функционалом: передача файлов, редактирование фото и видео. Вы также можете сделать небольшое видео из фотографий или отрезков других видео и создать свой собственный фотоальбом.
Обычно Google Фото предустанавливается на большинство устройств с Андроид. Но, в связи с недавним решением Еврокомиссии об условиях лицензирования приложений, Google перестанет требовать предустановку своих сервисов. Поэтому у вас может и не оказаться этого приложения. В таком случае, необходимо скачать его из магазина Google Play. Для того, чтобы добавить свои фото/видео в облачное хранилище, нужно зайти в настройки Google Photos и зайти в соответствующий раздел. После этого выберите качество загружаемых фотографий: высокое или оригинальное. Файлы с высоким качеством могут быть загружены в неограниченном количестве, а вот за хранение файлов с оригинальным придётся покупать дополнительные гигабайты.
как убрать двойное касание?
проблема со смартфоном Sony Xperia SP (C5303)
экран работает только при нажатии значка два раза (нечаянно залез в приложение «руководство» в своём телефоне). как отключить необходимость двойного касания?
Люди с такой же проблемой (39)
гэкыз 24 августа 2021
Телефон текно поп2 ф, залезла в настройки и дала доступ на пробуждение от двойного клика. Теперь не действует сенсор не могу даже разблокировать симку эдямалес 17 марта 2021
у меня на самсунге а десети двайной прикосновение???? евивявэ 8 октября 2019
???????????????? офюмы 25 сентября 2019
Здравствуйте, помогите пожалуйста телефон honor 4 pro при нажатии на сенсор 2 раза увеличивается экран и сбоку оранжевая рамка мищос 23 апреля 2019
В юзяшо 21 февраля 2019
Зайдите в настройки — далее выбираете — спец. возможности потом — жесты увлечения — поставьте выкл. цойешурэ 22 ноября 2016
Добрый день. Была удобная функция на Sony Z3 с двойным касанием можно было отправить аппарат в спячку или ж наоборот разбудить. теперь функция отправки аппарат в спячку я потеряла. где и как ее можно заново активировать? ядяцазяк 15 апреля 2016
Я не могу играть в игры в которых надо часто нажимать, но у меня экран то увеличивается то уменьшается. Что делать, как убрать? нумузы 25 сентября 2015
Наиболее похожие проблемы из этого раздела
Сенсор работает только тогда когда ты нажмёшь на верхний левый угол экрана до этого я его не ронял.
упал телефон и после этого работает только в автономном режиме, несколько раз вытаскивала сим-карту, отключала автономный режим, не помогло (( что …
Здравствуйте. У меня телефон работает только на зарядке. Отключаю от зарядки — он выключается. Подскажите, в чём проблема?
Блокировка сим, работает только МегаФон, нужен код разлочки
работает только пол-экрана, не знаю что делать. перезагружала, все равно не помогает, подскажите что делать?
Настройка блокировки экрана
Для того, чтобы блокировка экрана не происходила каждую минуту на android устройстве, существуют специальные настройки, который помогут пользователям наиболее эффективнее использовать защиту системы и особо важных данных от несанкционированного доступа. В стандартном режиме в настройках достаточно включить графический ключ защиты. При составлении пароля используйте не менее четырех точек.
Чем больше точек задействовано, тем меньше вероятность того, что ваше устройство разблокируют. После включения данной функции, вместо обычной разблокировки гаджета android, появится таблица с точками, где вам надо ввести придуманный ключ-пароль.
Данной функцией можно заблокировать не только доступ к экрану, но и к другим важным папкам. Для этого достаточно «провалиться» в дополнительные настройки защиты системы и выбрать из предлагаемых папок нужные
. Так, вы можете защитить персональные данные и пароли социальных сетей и аккаунтов, важных документов, телефонный справочник и многое другое.
Стоит отметить, что в каждой версии android имеется свой список предлагаемых для защиты папок. Естественно, что у последних версий он наиболее расширенный. Вот такими простыми действиями вы можете надежно защитить свое устройство от нежелательного доступа других лиц.
В этой статье разберем 15 лайфхаков для владельцев Андроид-смартфонов. Информация для тех, кто использует свой смартфон, как “звонилку” и не знает о разных мелочах/трюках, которые могут значительно улучшить ваш опыт использования гаджетов на операционной системе Андроид.
Из этой статьи вы узнаете о скриншотах, быстром запуске камеры, виртуальном помощнике, уведомлениях, различных режимах, кастомизации главного экрана, режиме мультизадачности, Google Фото и о многом другом. Все фишки тестировались на Google Pixel 2XL, Samsung Galaxy S8+ и OnePlus 5T.
Как включить камеру на Samsung без включения экрана: инструкция по действиям
Шаг 1: Заблокируйте экран вашего Samsung, если он разблокирован. Для этого нажмите кнопку включения/выключения на боковой или верхней панели устройства.
Шаг 2: Убедитесь, что экаран вашего Samsung остается выключенным. Если экран включился, повторите шаг 1.
Шаг 3: Найдите кнопку громкости на вашем устройстве. Она обычно расположена на боковой панели, неподалеку от кнопки включения/выключения.
Шаг 4: Удерживайте кнопку громкости вниз и одновременно нажмите кнопку включения/выключения. Продолжайте удерживать обе кнопки, пока не появится вибрация, и экран не загорится темно-серым цветом.
Шаг 5: Когда экран загорится, отпустите кнопку включения/выключения, но продолжайте удерживать кнопку громкости. Устройство будет включаться в специальном режиме загрузки.
Шаг 6: Нажмите кнопку громкости вверх или вниз, чтобы переместиться по меню. Найдите и выберите опцию «Камера» или «Запустить камеру».
Шаг 7: Когда вы выберете опцию «Камера», нажмите кнопку включения/выключения, чтобы запустить камеру. Теперь вы можете фотографировать или снимать видео, не включая экран вашего устройства Samsung.
Обратите внимание, что некоторые модели Samsung могут иметь немного отличающиеся комбинации клавиш для включения камеры без включения экрана. Если вы не хотите включать камеру именно для фотографирования или видеозаписи, но, например, для использования специального режима загрузки или восстановления, будьте осторожны и не производите другие действия в этом режиме, если не уверены в своих действиях
Описание функции talkback
Такая функция позволяет людям с плохим и ослабленным зрением, а возможно вообще невидящим пользоваться мобильными устройствами. Она способна озвучивать действия, которые совершает пользователь и помогает в рабочем процессе, контролируя движения. Управление сравнимо с работой на компьютере или ноутбуке с помощью мышки и для тех, кто ранее пользовался таким вариантом достаточно эффективна при двойном прикосновение.
Люди учатся пользоваться такими возможностями, например, в результате легкого встряхивания телефона, он начинает прочитывать информацию, представленную на нем. Клавиши, которые вы нажимаете озвучиваются и дают возможность прочитать сообщение. На букве необходимо задержать движение на пару секунд и тогда она произносится. Такая опция дает шанс людям с плохим зрением на пользование телефоном и позволяет воспринимать информацию, находящуюся на экране на слух. Человеческая речь может помогать при наборе сообщений и превращаться в текст, а некоторые команды есть вариант выполнять с помощью различных жестов, позволяющих облегчить написание или передачу данных.
Как отключить Samsung Daily
На последних моделях смартфонов всем известной компании Samsung появился помощник в виде Samsung Daily. Каким образом его отключить — об этом будет рассказано далее в статье. Вы также узнаете, прочие подробности об этой функции.
Способ деактивации Samsung Daily
Многим пользователям не нужен Samsung Daily , поэтому принимается решение о его отключении.
Это можно сделать разными способами, но самым простым является этот:
- Возьмите в руки смартфон;
Теперь приложение Samsung Daily при нажатии клавиши питания не будет появляться. При удерживании этой клавиши вы увидите режимы выключения, как и в случае выключения на других смартфонах. Его также не будет в рекомендованных функциях смартфона.
Что такое Bixby в Самсунге
На ряду с другими марками устройства компания Samsung, выпускающая передовые смартфоны, разрабатывает собственные смарт-приложения. Они включают в себя органайзер, ежедневник, сборник подходящих виджетов и прочее. Таким является в Самсунг Bixby — это интеллектуальный помощни к
Его создатели уверяют, что программа поможет сосредоточиться деловым людям на важной информации. Она создавалась на основе умных алгоритмов, которые учитывают предпочтения и поведения пользователя
Набор функций данной помощницы в смартфоне может зависеть от региона проживания пользователя. Для стабильной работы Bixby требует открыть доступ к данным GPS. В ранних версиях некоторых моделей Samsung смартфонов помощница была полезна лишь тем, кто мог разговаривать или хотя бы понимать речь на английском языке.
- Нам нужно разблокировать экран смартфона;
- Нажать на экран и удерживать до тех пор, пока не появится меню рабочего стола;
- Перелистайте влево, чтобы найти экран с Bixby;
- В верхней части можно заметить название приложения и его регулятор. Нажмите на него, чтобы передвинуть в неактивное положение;
Проверьте на данном этапе, появляются ли виджеты Bixby на экране телефона Samsung. Кнопка вызова помощника также будет неактивная для данной функции.
Каким образом отключить системные программы в Samusung
В некоторых случаях даже после отключения программ Samsung Daily или Bixby они всё равно могут себя проявлять. Из этого следует, что полностью избавиться от системных программ и приложений невозможно без сторонней помощи. Этим характерны все мобильные операционные системы (или прошивки) смартфонов разных производителей. Но в Play Market есть одно замечательное приложение, которое позволяет в любой прошивке отключать эти системные программы без проявления их действий.
Shortcut Maker позволит вам сделать это без каких-либо сложностей. Все инструменты для отключения подобных приложений находятся внутри ПО.
Программа многое умеет:
- В ней можно искать системные приложения и манипулировать ими;
- Изменять панель быстрого доступа в сочетании с частотой использования приложений и игр в вашем смартфоне;
- Применять встроенные темы;
- Запрещать работать системным программам.
К сожалению, удалять системные программы у вас не будет возможности даже после установки Shorcut Maker. Это можно сделать лишь в том случае, если использовать специальное ПО для получения прав суперпользователя в системе Android. Но взламывать смартфон также не рекомендуется в том случае, если гарантийный срок ещё не закончился. В противном случае в сервисном центре по гарантии в ремонте будет отказано.
Использование Shortcut Maker
Рассмотрим приложение для избавления от приложения Bixby. По нему можно отключать и другие приложения, которые вам мешают в смартфоне.
Например, можно легко отключить приложение Samsung Daily:
- Устанавливаем и запускаем приложение;
-
Откроется список приложений, которые установлены на вашем телефоне. В поисковой строке введите « Настройки »;
Этим способом вы сможете управлять любыми кнопками на смартфоне, настройки которых не доступны в стандартных параметрах.
В этом ролике вы сможете увидеть, как пользователь отключает на своём смартфоне Samsung приложение Daily.
[Вопросы] Как можно настроить кнопку блокировки , что бы не включалась камера ?
| При легком нажатии кнопки блокировки включается камера, это глюк или можно как то убрать это, не могу найти в настройках как убрать , помогите ))) |
4151236812 Ответить | из Mi A1
RusWolf | из Mi A1
| Отключи включение камеры по двойному нажатию. Настройки — система — язык и ввод — быстрый доступ к камере |
4151236812 Ответить | из Mi A1
Black Archer | из Redmi Note 5A Prime
| Изучать надо настройки внимательно |
4153362053 | из Mi A1
4153353648 | из Mi A1
| ребята здравствуйте я все понимаю но у меня нет настройки (быстрый доступ к камере). |
4153353648 | из Mi A1
Crow419961 | из Mi A1
Zheka2012 | С мобильного телефона
| Отключил в блокировке и защита быстрый доступ к камере |
1765839811 | из Mi A1
| Я так понял это глюк, который весьма бесит. очень удобно вызывать камеру двойным нажатие, но ложных срабатываний очень много. вместо включить или выключить экран при однократном нажатии запускается камера, можно ли это исправить? |
* Рекомендуется загружать изображения для обложки с разрешением 720*312
Изменения необратимы после отправки
Cookies Preference Center
We use cookies on this website. To learn in detail about how we use cookies, please read our full Cookies Notice. To reject all non-essential cookies simply click «Save and Close» below. To accept or reject cookies by category please simply click on the tabs to the left. You can revisit and change your settings at any time. read more
These cookies are necessary for the website to function and cannot be switched off in our systems. They are usually only set in response to actions made by you which amount to a request for services such as setting your privacy preferences, logging in or filling in formsYou can set your browser to block or alert you about these cookies, but some parts of thesite will not then work. These cookies do not store any personally identifiable information.
These cookies are necessary for the website to function and cannot be switched off in our systems. They are usually only set in response to actions made by you which amount to a request for services such as setting your privacy preferences, logging in or filling in formsYou can set your browser to block or alert you about these cookies, but some parts of thesite will not then work. These cookies do not store any personally identifiable information.
These cookies are necessary for the website to function and cannot be switched off in our systems. They are usually only set in response to actions made by you which amount to a request for services such as setting your privacy preferences, logging in or filling in formsYou can set your browser to block or alert you about these cookies, but some parts of thesite will not then work. These cookies do not store any personally identifiable information.
Источник




























