Как создать файл на андроид
Создание файла на устройстве Android может быть полезным для хранения и обмена данными, а также для создания и редактирования документов. Чтобы создать файл на андроид, следуйте этим простым указаниям:
1. Перейдите в нужную вам папку, в которой вы хотите создать файл. Это может быть папка на основном хранилище вашего устройства или внешней SD-карте.
2. Откройте меню контекста папки, нажав на три точки в верхнем правом углу. Выберите опцию «Создать файл» из списка.
3. Введите имя файла, которое вы хотите использовать. Учтите, что имя файла должно быть уникальным в пределах папки.
4. Нажмите на кнопку «Создать» или аналогичную кнопку на экране. Файл будет создан в выбранной папке и будет готов к использованию.
Теперь у вас есть новый файл в выбранной папке на вашем устройстве Android. Вы можете открыть его для просмотра, редактирования или обмена данными с другими устройствами.
Шаг 4: Введите имя файла и сохраните изменения
После создания папки на вашем Android-устройстве и перехода в нее, вы можете приступить к созданию файла.
1. Нажмите на пустой участок экрана, чтобы открыть контекстное меню.
2. В контекстном меню выберите опцию «Создать файл».
3. На экране появится диалоговое окно, где вы можете ввести имя файла.
4. Введите желаемое имя файла. Придерживайтесь правил именования файлов, таких как избегание специальных символов и использование только букв и цифр.
5. После ввода имени файла нажмите кнопку «Сохранить» или «ОК», чтобы завершить процесс.
Теперь у вас есть новый файл, который находится в созданной вами папке на вашем Android-устройстве.
Примечание: Убедитесь, что вы выбрали правильную папку для сохранения файла. Если вы ошиблись, вы всегда можете переместить файл в другую папку позже.
Способ № 2: установить Pages для iPhone
Страницы — текстовый процессор, разработанный Apple. Он также позволяет открывать, просматривать и редактировать документы Word на устройствах iOS и Mac. Следуйте инструкциям, чтобы загрузить его на свой iPhone.
- Откройте App Store на своем телефоне.
- Коснитесь строки поиска в верхней части экрана.
- Введите «Страницы» в строке поиска.
- Вы увидите приложение с оранжевым значком, изображающим карандаш и бумагу. Щелкните этот значок.
- Выберите «Получить», чтобы установить Pages на iPhone.
Pages — это очень хорошо оптимизированное приложение для устройств iOS, которое также позволяет легко переносить вашу работу с одного устройства iOS на другое. Теперь, когда вы установили его, щелкните значок приложения на главном экране, чтобы начать редактирование файлов Word.
- Оказавшись внутри приложения, нажмите кнопку «Обзор» в правом нижнем углу экрана.
- Откроется всплывающее меню, позволяющее выбрать местоположение нужного файла. Выберите место, и вы сможете редактировать файл.
- После редактирования приложение попросит вас преобразовать формат вашего файла. Там вы должны выбрать формат Word и сохранить свой прогресс.
Приложение Pages может не отображать правильный формат вашего документа, и потребуется некоторое время, чтобы привыкнуть к его оптимизации и функциям.
Как сохранить файл на устройстве на телефоне: простые шаги
Сохранение файлов на мобильном устройстве является одной из самых важных функций для большинства пользователей. Это позволяет хранить и получать доступ к документам, фотографиям, видео и другой информации, сохраненной на устройстве, даже без доступа к интернету. В этом руководстве мы расскажем о нескольких простых шагах, которые помогут вам сохранить файлы на вашем телефоне.
1. Откройте приложение или файл, который вы хотите сохранить
Прежде чем вы сможете сохранить файл на своем телефоне, вы должны открыть приложение или файл, который вы хотите сохранить. Это может быть документ, фотография, видео или любой другой тип файла.
2. Нажмите на иконку «Поделиться» или «Экспорт»
Чтобы сохранить файл, вы должны найти иконку «Поделиться» или «Экспорт». Эта иконка обычно выглядит как стрелка, указывающая вверх или иконка с тройными точками. Нажмите на эту иконку, чтобы открыть меню с опциями для сохранения файла.
3. Выберите опцию «Сохранить»
После открытия меню «Поделиться» или «Экспорт» вы увидите список доступных опций. Прокрутите список вниз и найдите опцию «Сохранить» или «Сохранить на устройстве». Нажмите на эту опцию, чтобы начать процесс сохранения файла.
4. Выберите папку для сохранения файла
После выбора опции «Сохранить» вам может быть предложено выбрать папку для сохранения файла. В зависимости от устройства и операционной системы, у вас может быть несколько предопределенных папок, таких как «Загрузки» или «Документы». Вы также можете создать новую папку, если это необходимо.
5. Нажмите кнопку «Сохранить» или подтвердите сохранение
После выбора папки для сохранения файла, нажмите кнопку «Сохранить» или подтвердите сохранение файла, следуя инструкциям на экране. В зависимости от типа файла и настроек вашего устройства, процесс сохранения может занять несколько секунд или больше. Как только файл сохранен, у вас будет возможность открыть его из папки сохранения или найти его позже в файловом менеджере вашего телефона.
Надеемся, наши простые шаги помогут вам сохранить файлы на вашем телефоне без лишних проблем
Обратите внимание, что некоторые приложения и операционные системы могут иметь некоторые отличия в интерфейсе и настройках, поэтому следуйте инструкциям вашего конкретного устройства, чтобы завершить процесс сохранения файла
Доступ к фотографиям iPhone на ПК
Apple упростила для своих пользователей просмотр, передачу или редактирование фотографий с любого ПК. Вы даже можете осуществить это, не имея рядом телефона. Но если у вас есть телефон под рукой, все, что вам нужно, это USB-кабель.
Кроме того, несколько сторонних приложений на рынке были созданы исключительно для того, чтобы помочь вам получить доступ к вашим фотографиям через компьютер.
Метод № 1: как получить доступ к фотографиям iPhone на ПК через USB
-
Подключите ваш iPhone к компьютеру и убедитесь, что компьютер его обнаруживает.
-
Введите код доступа вашего телефона, если ваш компьютер вообще не обнаружил телефон. Если он по-прежнему не издает звуковой сигнал, возможно, ваш USB неисправен.
- На вашем телефоне вы увидите всплывающее окно с просьбой разрешить или запретить компьютеру доступ к содержимому вашего телефона. Нажмите «Разрешить».
- Нажмите кнопку «Пуск» в Windows и найдите «Фотографии», затем нажмите «Ввод».
- Когда откроется приложение для фотографий, нажмите «Импорт» > «с USB-устройства». Значок импорта находится в правом верхнем углу экрана.
- Предполагая, что у вас есть несколько USB-накопителей, подключенных к ПК, вам будет предложено выбрать тот, с которого вы хотите импортировать фотографии; выберите «iPhone».
- Появится всплывающее окно, и на нем будет отображение всех фотографий, доступных на вашем iPhone. Сначала вам нужно будет выбрать все фотографии, которые вы хотите. Каждый раз, когда вы выбираете изображение, оно будет обрамляться синим контуром, чтобы вы могли легко отслеживать, что вы выбрали.
- Перед началом передачи вы можете изменить место назначения или папку, в которой вы хотите сохранить фотографии. Сделайте это, щелкнув значок настройки в верхней части окна и выбрав нужный пункт назначения.
-
После выбора пункта назначения по вашему выбору начнется передача. Процесс передачи может занять несколько минут, в зависимости от количества фотографий, которые вы передаете.
Метод № 2: как просматривать фотографии iPhone на ПК через iCloud
Если у вас нет USB-кабеля, но вы установили iCloud для Windows на вашем ПК, затем выполните следующие действия:
- На своем телефоне убедитесь, что фотографии, к которым вы хотите получить доступ через ПК, были скопированы в iCloud от Apple.
- На телефоне нажмите Настройки > > iCloud > Фото и включите Фото iCloud.
- Убедитесь, что ваш «iCloud для Windows» обновлен для достижения наилучших результатов; если вы используете устройство Windows. Вы можете сделать это, зайдя в Microsoft Store и проверив, доступны ли какие-либо обновления.
- Если iCloud для Windows обновлен, откройте приложение и выполните поиск в библиотеке фотографий iCloud.
- Установите флажок «Загружать новые фотографии и видео на мой компьютер»..Под ним появится папка, позволяющая выбрать фотографии с вашего iPhone.
В качестве альтернативы, если вы не установили iCloud для Windows, выполните следующие действия:
- Убедитесь, что вы включили iCloud Photos на своем iPhone.
-
Открыть iCloud в веб-браузере вашего ПК и войдите в систему, используя правильный идентификатор Apple.
-
Нажмите на вкладку фотографий, и вы увидите все свои фотографии.
- Если вы хотите загрузить их, выполните шаги, описанные выше.
Метод № 3: как получить доступ к фотографиям iPhone на ПК через проводник
Для этого метода вам понадобится исправный USB и ваш iPhone под рукой. Выполните следующие действия, чтобы получить доступ к фотографиям iPhone на ПК через проводник.
- Подключите ваш iPhone к ПК через USB.
-
Разблокируйте телефон, чтобы ПК мог его обнаружить.
- После того, как ПК обнаружит ваш iPhone, разрешите ПК доступ к содержимому вашего iPhone.
- На вашем ПК вы увидите возможность открыть свой iPhone; дважды щелкните по нему, чтобы получить доступ к медиатеке.
- Перейдите во Внутреннее хранилище > DCIM > 100APPLE, и вы увидите там все свои фото и видео.
- Вы можете либо просматривать изображения в том виде, в котором они появляются, либо копировать и вставлять их в отдельную папку на вашем ПК.
Важно отметить, что фотографии расположены не по альбомам; вместо этого они отображаются в виде последовательности времени, в течение которого вы их снимали. Этот факт может доставлять неудобства, особенно если у вас много фотографий и вы пытаетесь найти одну конкретную фотографию
Все придерживаются этого стандарта?
Да, если проводить аналогию с геометрией, этот стандарт является аксиомой для каждого производителя. Т.е. тем, что другим быть не может. Благодаря ему любая камера увидит вставленную и подготовленную должным образом карту как устройство хранения и будет записывать снимки и видео туда. Многие камеры благодаря этому же стандарту не сделают ни одного снимка, пока вы карту не вставите. В смартфонах и iPhon-ах всё также. Благодаря встроенной памяти они вмещают изображения со встроенных камер без труда. Однако принцип для сохранения изображений с “мыльниц” перекочевал на смартфоны без изменений, ведь многие из них, по сути, являются сегодня именно цифровыми видеокамерами с возможностью позвонить и выйти в сеть. Причём папка DCIM, как вы могли заметить, появляется и во внутренней памяти смартфона, так и на карте памяти. Далее. Не забывайте, что наличие стандарта – всегда огромный плюс. Он, например, заставит компьютер увидеть карту, откуда бы её не извлекли: из мыльницы, Андроида или iPhone. Не форматируя при этом карту всякий раз.
Успехов всем.
Как из загрузок перенести в галерею iPhone?
Откройте «Диспетчер файлов». Перейдите к файлам или папкам, которые хотите переместить, и удерживайте нужные иконки несколько секунд. Следующий шаг зависит от используемого диспетчера файлов: в некоторых случаях открывается контекстное меню. Выберите пункт «Переместить».
Как найти папку загрузок на айфоне?
- Откройте приложение «Настройки» на iPhone или iPad.
- Прокрутите вниз и найдите раздел Safari.
- Найдите опцию «Загрузки» и нажмите на нее.
- Выберите «На iPhone» или «На iPad», сменив прежний вариант iCloud Drive.
- Вы также можете нажать «Другая…», чтобы выбрать другой каталог по вашему выбору.
Где искать файлы на айфоне?
Просмотр файлов и папок на iPhone
- Коснитесь пункта «Обзор» в нижней части экрана, затем коснитесь объекта на экране «Обзор». Если экран «Обзор» не отображается, коснитесь пункта «Обзор» еще раз.
- Чтобы открыть файл, место или папку, коснитесь нужного объекта. Примечание.
Как сохранить в файлы iPhone?
Чтобы сохранить файл локально на iPhone или iPod touch, выполните следующие действия.
- Перейдите к файлу, который требуется сохранить на устройстве.
- Нажмите «Выбрать» > имя файла > «Разместить» .
- В папке «На » выберите папку или нажмите «Новая папка» , чтобы создать новую.
- Нажмите «Скопировать».
Как перенести фотографии в галерею?
Чтобы переместить фотографию, просто зажмите изображение левой кнопкой мыши и перетащите на нужное место — так же, как вы перемещаете файлы и папки на своем компьютере. Завершив перемещения, не забудьте сохранить сделанные вами изменения.
Где хранятся файлы Вайбер на айфоне?
Если на вашей версии Вайбер в настройках «Мультимедиа» активирована функция «Сохранять в галерею», то все входящие файлы – фото, картинки, документы и видео, будет автоматически сохраняться на Айфоне в галерее, в папке под названием «Viber».
Куда на айфоне скачиваются файлы PDF?
Ваш файл PDF будет доступен в программе «Книги» на любом iPhone, iPad либо iPod touch или компьютере Mac, где выполнен вход с использованием того же идентификатора Apple ID, и для программы Books включена служба iCloud Drive.
Как найти папку Ватсап на айфон?
По умолчанию фото и видео, которые вы получите в WhatsApp, будут автоматически сохранены в папке WhatsApp в разделе Фото на вашем iPhone.
Как посмотреть кэш на айфоне?
Зайдите в настройки и выберите «Основные», затем «Хранилище iPhone». Прокрутите список вниз и вы увидите, сколько места занимает каждое установленное приложение. Теперь, чтобы понять размер кэша зайдите в приложение. Пункт «Документы и данные» отображает размер хранимых приложением файлов.
Как найти скрытые файлы на iPhone?
Откройте приложение «Фото». В строке меню выберите «Вид» > «Показать скрытый фотоальбом». На боковой панели выберите «Скрытые». Выберите фотографию или видеозапись, которую нужно отобразить.
Как найти загруженную музыку на айфоне?
Выберите «Настройки» > «Музыка» и включите «Автоматические загрузки». Добавленные песни автоматически загружаются на iPhone. Просмотр процесса загрузки. На экране «Медиатека» коснитесь «Загруженная музыка», затем коснитесь «Загрузка».
Как перенести документ с компьютера на айфон?
Перенос файлов с iPhone, iPad или iPod touch на компьютер и наоборот
- Подключите устройство к компьютеру. …
- В приложении iTunes на ПК нажмите кнопку устройства в левой верхней части окна iTunes.
- Нажмите «Общие файлы».
- В списке слева выберите приложение на устройстве, которое Вы хотите использовать при переносе файлов.
Как скачать файл с телеграмма на айфон?
Сначала поговорим о том, как сохранить видео из Телеграмма на Айфон классическим способом:
- Откройте мессенджер;
- Перейдите к нужному чату и найдите файл;
- Задержите палец на видеоролике до появления дополнительного меню;
- Кликните по кнопке «Еще», отмеченной иконкой с тремя точками;
Куда телеграмм сохраняет файлы на iPhone?
По умолчанию Telegram сохраняет файлы в папку Telegram Desktop в системной папке Загрузки, которая обычно расположена по следующему пути c:Users\Downloads . Также вы всегда можете изменить место сохранения файлов, зайдя в Телеграме в Настройки — Продвинутые настройки — Путь для сохранения.
MT
Зачем нужно переводить незнакомые слова
Разработчик: Peter TretyakovКатегория: Образование
Каждый день я начинаю с чтения зарубежных сайтов. Как и у всех, бывают ситуации, когда встречается незнакомое слово, которое нужно правильно перевести. Особенно если это аббревиатуры, названия госучреждений или сленг.
В таких ситуациях выручает словарь Multitran. Это один из наиболее полных и самых популярных словарей в интернете.
Его наполняют профессиональные переводчики и обычные пользователи.
На iOS есть неофициальное приложение MT, которое использует базу Multitran. С его помощью можно правильно перевести слово или фразу, а также посмотреть в каких ситуациях они употребляются.
? Бесплатно скачать *229₽ за отключение рекламы
Раздел 7: Шаг 6: Нажимаем на кнопку «Готово» для создания файла
После того как вы закончили редактирование текста и готовы создать файл, следует нажать на кнопку «Готово» в верхнем правом углу экрана.
При нажатии на кнопку «Готово», ваш текст будет сохранен в новом текстовом файле с расширением .txt.
Вы можете выбрать место сохранения файла, например, в папку «Документы» или «Заметки», в зависимости от настроек вашего устройства.
После сохранения файла, вы сможете видеть его в соответствующей папке на вашем iPhone. Вы также можете перемещать и копировать файлы, отправлять их на электронную почту или загружать на облачные сервисы.
Нажатие на кнопку «Готово» является последним шагом в процессе создания txt файла на iPhone. Теперь у вас есть файл, который можно открыть и редактировать в любое время.
Создание txt файлов на iPhone может быть полезно во многих случаях, будь то запись важных заметок, создание списка дел или сохранение текстовых данных для будущего использования. С помощью простых инструкций, описанных в этой статье, вы можете создать свой собственный txt файл прямо на своем iPhone.
Первым шагом является выбор подходящего приложения для создания txt файлов. Вариантов много, но мы рекомендуем использовать приложение Notes, которое по умолчанию предустановлено на iPhone. Это простое и удобное приложение, которое позволяет быстро создавать и редактировать заметки.
Чтобы создать новый txt файл, вам нужно открыть приложение Notes на своем iPhone. Затем нажмите на значок «+» в верхнем правом углу экрана, чтобы создать новую заметку.
В новой заметке вы можете ввести любой текст, который хотите сохранить в файле. При необходимости вы можете использовать форматирование текста с помощью кнопок форматирования, доступных в верхней панели инструментов заметки.
Когда вы закончите вводить текст, нажмите на кнопку «Готово» в верхнем левом углу экрана. Заметка будет автоматически сохранена в приложении Notes. Чтобы экспортировать заметку в txt файл, вам нужно нажать на значок «Поделиться», который выглядит как квадрат с стрелкой, в правом нижнем углу экрана.
Нажмите на опцию «Другие» в меню «Поделиться», чтобы открыть список доступных приложений. Затем прокрутите вниз до раздела «Файлы» и выберите его.
В открывшемся окне «Файлы» вы можете выбрать папку, в которую хотите сохранить новый txt файл. Если у вас нет подходящей папки, вы можете создать новую, нажав на значок «+» в нижнем левом углу экрана.
Когда вы выбрали папку, вы можете назвать новый txt файл и нажать на кнопку «Сохранить» в правом верхнем углу экрана. Ваша заметка будет сохранена в виде txt файла в выбранной папке.
Теперь у вас есть новый txt файл на iPhone! Вы можете открыть его в любом другом приложении для чтения текстовых файлов, которое установлено на вашем устройстве, или отправить его по электронной почте или другим способом передачи файлов.
Таким образом, создание txt файлов на iPhone – это простой и удобный способ сохранять и организовывать свои текстовые данные прямо на мобильном устройстве.
Откройте файл в приложении или браузере
После того, как вы успешно скачали файл на свое устройство, вам потребуется открыть его в соответствующем приложении или браузере. В зависимости от типа файла и настроек вашего устройства, есть несколько способов, как это сделать.
Если у вас есть приложение, которое может открыть этот тип файла, вы можете просто щелкнуть по файлу в своем файловом менеджере или проводнике. В результате откроется соответствующее приложение, и вы сможете просмотреть или редактировать файл.
Если приложение не открывается автоматически, это может означать, что вы не указали приложение по умолчанию для данного типа файлов. В таком случае, вам потребуется выбрать соответствующее приложение вручную. Чтобы это сделать, найдите файл в своем файловом менеджере или проводнике, нажмите и удерживайте на нем, а затем выберите опцию «Открыть с» или «Поделиться». В появившемся меню выберите нужное вам приложение и файл откроется в нем.
Если у вас нет специального приложения для открытия данного типа файла, вы можете воспользоваться встроенными приложениями или открыть файл в веб-браузере. Например, текстовые файлы можно открыть в текстовом редакторе или блокноте. Фотографии можно просмотреть в галерее или фото-приложении. Документы можно открыть в приложении для чтения текста или с помощью офисных пакетов. Аудио и видео файлы можно проиграть в соответствующих приложениях.
Если вам не удалось открыть файл в приложении, вы всегда можете попробовать открыть его в веб-браузере. Для этого найдите файл в своем файловом менеджере или проводнике, нажмите и удерживайте на нем, а затем выберите опцию «Открыть через» или «Поделиться». В появившемся меню выберите веб-браузер, и файл откроется в нем. Это будет полезно, если файл является веб-страницей, PDF-документом или другим типом файла, который может быть просмотрен в браузере.
В некоторых случаях, приложение или браузер могут не поддерживать открытие определенного типа файлов. В таких случаях вам может потребоваться установить соответствующее приложение или программное обеспечение для работы с такими файлами. Обычно это можно сделать, загрузив и установив соответствующее приложение из магазина приложений вашего устройства.
Важно помнить, что при открытии файлов в приложении или браузере, такие файлы могут быть доступны только внутри этого приложения или браузера. Если вам необходимо сохранить или передать файл другому приложению или отправить его по электронной почте, вам может потребоваться использовать функцию экспорта или отправки файлов, предоставляемую приложением или браузером
Открывайте файлы Word на вашем iPhone или iPad
Большая часть делового мира работает на Microsoft Office. Даже если вы упорно пользуетесь Pages, вы, скорее всего, будете работать с большим количеством документов Word, созданных другими людьми.
К счастью, файлы Word легко (и бесплатно) открывать на iPhone или iPad. И есть несколько разных приложений, которые вы можете использовать для этого!
Страницы против Microsoft Word
Два из самые популярные приложения для редактирования документов на вашем iPhone или iPad это Pages и Microsoft Word. Вы можете скачать их бесплатно в App Store, но для использования Microsoft Word вам потребуется подписка на Microsoft 365.
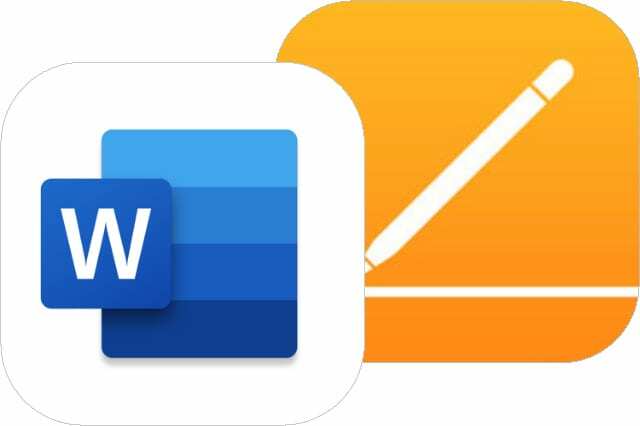 Открывайте документы Word в Microsoft Word или Pages.
Открывайте документы Word в Microsoft Word или Pages.
Как и следовало ожидать, Microsoft Word — лучший вариант для открытия и редактирования документов Word. Вы не потеряете никаких данных при преобразовании в другой формат, и вы можете поделиться документом как файлом Word по умолчанию.
Наоборот, Приложение Apple Pages конвертирует файлы Word в новый формат, часто меняя шрифт или макет в процессе. Вы можете экспортировать документы в виде файла Word, когда закончите редактирование в Pages, но макет, скорее всего, снова изменится.
В конечном итоге вам решать, будете ли вы использовать Pages бесплатно или получите Подписка на Microsoft 365 использовать официальное приложение Word.
Как открыть файлы Word, которые у вас уже есть
Если у вас уже есть документы Word на вашем устройстве или они сохранены в облачном хранилище, вы можете открывать их прямо из приложения Microsoft Word или Pages.
В Microsoft Word коснитесь Открытым на боковой панели iPhone или iPad, чтобы просмотреть список последних файлов OneDrive. Используйте параметры навигации для просмотра Недавние папки или документы на вашем устройстве. Нажмите Более для перехода к связанным службам облачного хранилища, таким как iCloud или Dropbox.
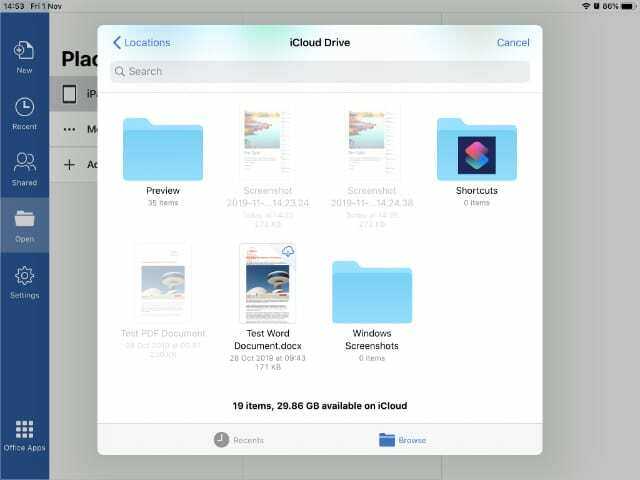 Нажмите Более в Microsoft Word для доступа к файлам iCloud Drive.
Нажмите Более в Microsoft Word для доступа к файлам iCloud Drive.
В Pages коснитесь Просматривать в нижней части экрана, чтобы просмотреть все местоположения из приложения «Файлы». Используйте этот экран, чтобы найти документы Word на вашем iPhone или iPad, а в связанных облачных хранилищах коснитесь файла Word, чтобы открыть его в Pages.
Как открыть файлы Word, отправленные через сообщения
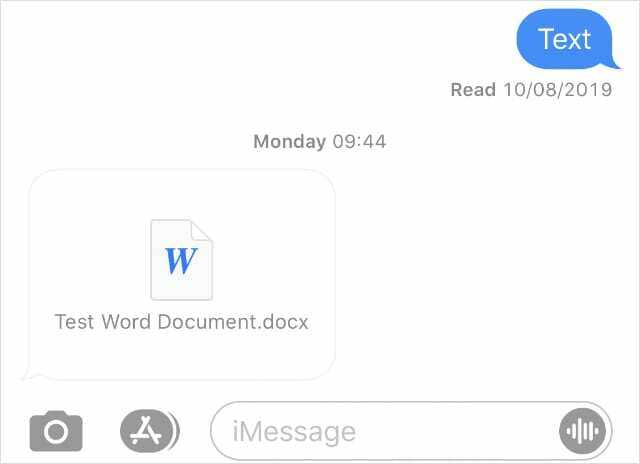 Иногда люди отправляют вам текстовые документы Word.
Иногда люди отправляют вам текстовые документы Word.
Вы можете получить документ Word через приложение «Сообщения». Коснитесь его, чтобы открыть предварительный просмотр документа, затем коснитесь кнопки «Поделиться» — поля со стрелкой вверх — чтобы открыть его в другом приложении.
На открывшейся странице общего доступа проведите по второй строке приложений, чтобы увидеть, в чем можно открыть это вложение. Если вы не видите Microsoft Word или Pages, нажмите Более и выберите их из расширенного списка.
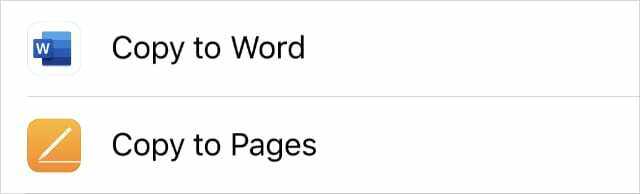 Скопируйте документ в приложение по вашему выбору из Share Sheet.
Скопируйте документ в приложение по вашему выбору из Share Sheet.
Вы можете Редактировать ваши любимые приложения из расширенного списка, чтобы Microsoft Word или Pages всегда отображались на видном месте на общем листе.
Как открыть файлы Word, отправленные по почте
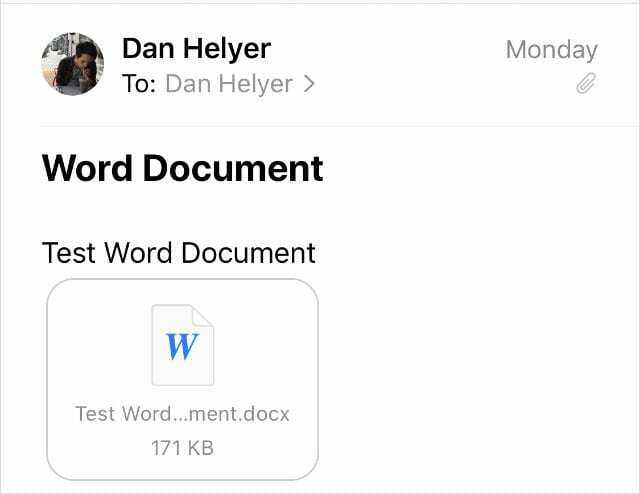 Вложения электронной почты отображаются под сообщением в Mail.
Вложения электронной почты отображаются под сообщением в Mail.
Если кто-то отправит вам документ Word по электронной почте, вы должны увидеть вложение под его сообщением в приложении «Почта». Нажмите, чтобы просмотреть его, и используйте кнопку «Поделиться», чтобы открыть его в другом приложении.
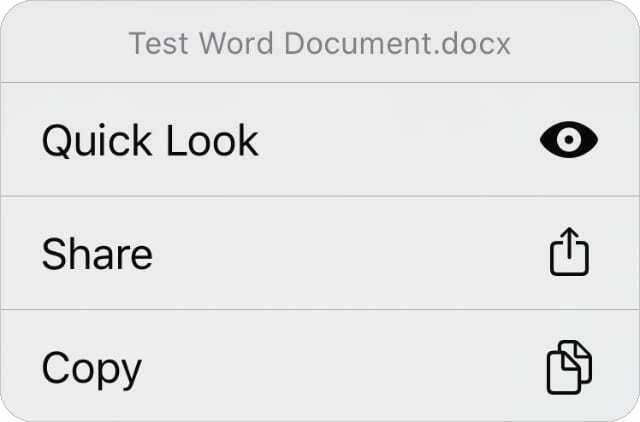 Нажмите и удерживайте вложение, чтобы открыть кнопку «Поделиться».
Нажмите и удерживайте вложение, чтобы открыть кнопку «Поделиться».
В противном случае вы можете нажать и удерживать вложение, чтобы быстро просмотреть его, а затем сдвинуть вверх, чтобы открыть список действий. Нажмите Делиться из списка действий и найдите Microsoft Word или Pages из приложений во второй строке. Если они не видны, коснитесь Более чтобы увидеть больше приложений.
Как поделиться файлами Word с вашего iPhone или iPad
Когда вы закончите редактировать их, вам может потребоваться поделиться файлами Word с другими людьми. Вы можете сделать это с помощью AirDrop, Messages, Mail и ряда других приложений.
В Pages коснитесь трех точек (…) затем выберите Экспорт из меню. Выберите преобразование документа в Слово файл, а затем поделитесь им с другим приложением или сохраните в Файлы
Важно преобразовать документ в Word, чтобы другим пользователям не понадобились Pages для его открытия
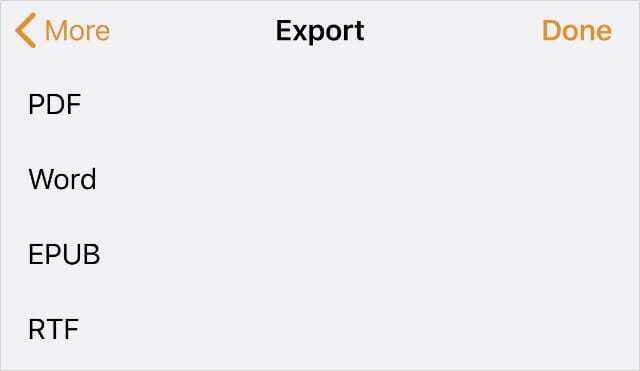 Выберите экспорт в виде документа Word из приложения Pages.
Выберите экспорт в виде документа Word из приложения Pages.
Если вы используете Microsoft Word, коснитесь значка человека в правом верхнем углу экрана. Вы можете пригласить людей для редактирования вашего документа, скопировать ссылку на ваш документ в OneDrive или поделиться им с кем-нибудь в виде вложения электронной почты.
А что это за папка такая – DCIM?
… и почему фотографии складируются именно там? Кто знает ответ – пролистывайте страницу. А кто не знает, запоминаем, что..
DCIM – это просто стандарт, который и дал название папке устройства
DCIM есть ни что иное как аббревиатура для Digital Camera IMages (изображения цифровой камеры). Её формат получил начало от DCF – специального стандарта-спецификации, созданного в далёком уже 2003-м году. Стандарт был разработан в Японии, и его основным отличием или условием было понятие интероперабельности – возможности взаимодействия программных и аппаратных изделий разных производителей. В их числе, например, пользователи сразу заметили требования любых камер к картам памяти. Так, формат SD-карт подразумевал только FAT12, FAT16, FAT32 и exFAT; карты памяти объёмом от 2 Гб должны были быть отформатированы уже только в FAT32 или exFAT и т.п. Смысл ясен – камеры при своих различных характеристиках “на выходе” не должны заставлять пользователей приобретать и впоследствии обрабатывать изображения какими-то специальными, особыми, отличающимися способами. Скриншотов, как вы понимаете, всё выше и ниже сказанное это уже вообще не касается: формат изображений и папка для их хранения могут изменяться вплоть до модели каждого из производителей, что уж говорить о типе операционной системы. И это уже другая история.
Преимущества использования папки Android Data
В операционной системе Android существует специальная папка, называемая «Android Data», которая предназначена для хранения данных приложений. Использование этой папки имеет несколько преимуществ, которые делают ее незаменимой частью архитектуры Android.
1. Разделение данных приложений
Каждое приложение в Android имеет свою собственную папку внутри «Android Data». Это позволяет разделять данные между различными приложениями и предотвращает возможные конфликты. Каждое приложение имеет доступ только к своей собственной папке, что обеспечивает безопасность данных и упрощает управление файлами.
2. Защита данных
Папка «Android Data» имеет особые права доступа, которые позволяют только приложению, создавшему данную папку, читать и записывать данные в нее. Это защищает данные от несанкционированного доступа. Кроме того, система Android регулярно проверяет и анализирует папку «Android Data», чтобы предотвратить вредоносные действия или ошибки в работе приложений.
3. Возможность резервного копирования и восстановления данных
Папка «Android Data» является важной частью процесса резервного копирования и восстановления данных. При создании резервной копии Android сохраняет данные из этой папки, включая настройки, базы данных и файлы приложений
При восстановлении данных эти файлы используются для восстановления состояния приложений и восстановления пользовательских данных.
4. Удобство управления данными
Использование папки «Android Data» значительно упрощает управление данными на устройстве. Все файлы приложений систематически собираются в одном месте, что облегчает резервное копирование, удаление и перемещение данных. Благодаря такому подходу пользователь может легко найти и управлять данными приложений по своему усмотрению.
5. Защита общего доступа к данным
Папка «Android Data» также предоставляет механизм для обработки общих данных. Некоторые приложения могут разделять данные с другими приложениями через т.н. «провайдер контента». Это обеспечивает безопасный доступ к данным и позволяет приложениям обмениваться информацией без необходимости копирования или передачи файлов.
Вывод
Использование папки «Android Data» предлагает множество преимуществ, связанных с безопасностью, управлением данными и защитой файлов. За счет разделения данных между приложениями, она обеспечивает безопасность и удобство работы с информацией на устройствах Android.




















![Перейдите к файлу который требуется сохранить на устройстве Нажмите Выбрать > имя файла > Разместить В папке На [устройстве] выберите папку или нажмите Новая папка чтобы создать новую](http://kokosclub.ru/wp-content/uploads/9/f/5/9f5fdecd59f722696325438cabec2832.jpeg)





