Как изменить размер и расположение таблицы в Word на iPhone
Создание и редактирование таблиц в Microsoft Word на iPhone дает пользователям возможность организовывать данные в удобном формате. Однако, иногда таблицы требуют изменения размера или изменения их расположения на странице. В этом разделе мы рассмотрим, как сделать это на iPhone.
Изменение размера таблицы
Чтобы изменить размер таблицы в Word на iPhone, выполните следующие шаги:
- Выберите таблицу, коснувшись ее границы. Появятся маркеры изменения размера.
- Перетяните маркеры, чтобы изменить ширину или высоту таблицы.
- Отпустите маркеры, когда достигнете желаемого размера таблицы.
Изменение размера таблицы позволяет адаптировать ее под требуемый объем данных и макет страницы.
Изменение расположения таблицы
Чтобы изменить расположение таблицы на странице, выполните следующие действия:
- Выберите таблицу, коснувшись ее границы.
- В меню инструментов, расположенном ниже таблицы, нажмите на значок «Расположение».
- Выберите желаемое расположение таблицы: по центру, слева, справа или по ширине страницы.
- Таблица автоматически изменит свое расположение на странице в соответствии с выбранным параметром.
Изменение расположения таблицы позволяет эффективно организовывать данные на странице и создавать более профессиональный внешний вид документа.
С помощью вышеперечисленных шагов вы можете легко изменить размер и расположение таблицы в Word на iPhone, создавая более эффективные и профессиональные документы.
Сохранение и управление файлами Word на iPhone
iPhone предлагает удобные и простые способы сохранения и управления файлами Word. В этом разделе мы рассмотрим, как сохранить файлы Word на iPhone и как управлять ими.
1. Сохранение файлов Word на iPhone:
- Откройте приложение «Файлы» на своем iPhone.
- Выберите папку, в которую хотите сохранить файл Word, или создайте новую папку. Можно выбрать iCloud Drive, чтобы сохранить файлы в облаке.
- Нажмите на значок «+» в правом верхнем углу экрана.
- Выберите «Создать документ», а затем «Создать файл Word».
- Введите название файла Word и нажмите «Готово».
- Теперь вы можете открыть и редактировать сохраненный файл Word на своем iPhone.
2. Управление файлами Word на iPhone:
- В приложении «Файлы» найдите папку, в которой находится сохраненный файл Word.
- Нажмите на файл Word, чтобы открыть его.
- Чтобы редактировать файл, нажмите на значок «Редактировать» (карандашик).
- Вы можете редактировать текст, стили, форматирование и другие элементы в файле Word на iPhone.
- После завершения редактирования нажмите на значок «Готово», чтобы сохранить изменения.
- Чтобы удалить файл Word, смахните его влево и нажмите «Удалить».
Теперь вы знаете, как сохранять и управлять файлами Word на iPhone. Эта функция позволяет вам легко работать с документами Word даже в пути.
Правила создания таблицы в приложении Microsoft Word для iPhone
Шаг 1: Откройте приложение Microsoft Word на своем iPhone.
Шаг 2: Нажмите на значок «Добавить таблицу» в верхней панели инструментов.
Шаг 3: Выберите количество строк и столбцов для вашей таблицы.
Шаг 4: Для изменения размеров ячеек, проведите пальцем по границе ячеек в нужном направлении.
Шаг 5: Чтобы добавить текст или данные в ячейку, нажмите на нее и начните печатать.
Шаг 6: Чтобы добавить новую строку или столбец, нажмите на соответствующую кнопку в панели инструментов.
Шаг 7: Для форматирования таблицы, выделите ячейки и используйте доступные опции форматирования, такие как выравнивание, шрифт, цвет и т.д.
Шаг 8: Если вы хотите удалить строку или столбец, выделите их и нажмите кнопку «Удалить» в панели инструментов.
Шаг 9: Чтобы выровнять таблицу по центру страницы, выделите таблицу и используйте опцию «Выравнивание по центру» в панели инструментов.
Шаг 10: Нажмите на кнопку «Сохранить», чтобы сохранить изменения в таблице.
Теперь вы знаете основные правила создания таблицы в приложении Microsoft Word для iPhone. Следуйте этим шагам, чтобы создавать и редактировать профессиональные таблицы непосредственно на вашем устройстве.
Задавайте вопросы, получайте полезные советы и помощь от других пользователей
Как открыть документ DOCX на iPhone?
Для открытия документа DOCX на iPhone можно использовать различные приложения, такие как Microsoft Word, Pages, Google Документы или Dropbox. Вам необходимо установить одно из этих приложений на свой iPhone, затем открыть приложение и выбрать файл DOCX для открытия. После этого вы сможете просмотреть и редактировать документ на своем iPhone.
Как открыть файл Doc на Айфоне?
Для открытия файла Doc на Айфоне можно использовать приложения, такие как Microsoft Word, Pages, Google Документы или Dropbox. Установите одно из этих приложений на свой Айфон, затем откройте приложение и выберите файл Doc для открытия. После этого вы сможете просмотреть и редактировать файл на своем Айфоне.
Какое приложение лучше всего подходит для открытия документов DOCX на iPhone?
Несколько приложений могут быть использованы для открытия документов DOCX на iPhone. Одним из самых популярных приложений для этой цели является Microsoft Word. Оно предоставляет широкие возможности для просмотра и редактирования документов DOCX. Также можно использовать приложения Pages, Google Документы или Dropbox, которые также поддерживают открытие и редактирование документов DOCX на iPhone.
Можно ли открыть документы DOCX на iPhone без установки сторонних приложений?
На iPhone без установки сторонних приложений можно просматривать документы DOCX с помощью предустановленного приложения «Файлы». Вам необходимо открыть приложение «Файлы», найти нужный файл DOCX и нажать на него для открытия. Однако, для полноценного просмотра и редактирования документов DOCX, рекомендуется установить специальные приложения, такие как Microsoft Word, Pages, Google Документы или Dropbox.
Могу ли я открыть документы DOCX на iPhone с помощью Google Документов?
Да, вы можете открыть документы DOCX на iPhone с помощью Google Документов. Для этого необходимо установить приложение Google Документы на свой iPhone, затем открыть приложение и войти в свою учетную запись Google. После этого вы сможете выбрать файл DOCX, загруженный в Google Документы, и открыть его для просмотра и редактирования на своем iPhone.
Как в iPhone загрузить вордовский документ и что для этого нужно
Если мы не знаем, как это сделать, нам нужно для начала определиться, зачем именно требуются эти файлы на мобильном устройстве. Попробуем выяснить, как в Айфон загрузить вордовский документ с учётом индивидуальных запросов каждого пользователя.
- Начнём с того, что текстовые файлы на мобильном аппарате могут потребоваться для чтения, последующей отправки по почте, или же для сервиса Dropbox. Все эти варианты совершенно бесплатны.
- Если нас интересует обычное чтение, можно выбрать программу вроде Good Reader или Readdle Docs. Главным критерием при выборе приложения должны стать форматы, которые оно поддерживает.
- Если нам нужно читать PDF файлы, подойдёт программа iBooks, если же офисные форматы – iWorks.
- Кроме того, случается, что загрузка документа Word нужна с целью его последующего редактирования. В данной ситуации поможет специальное программное обеспечение — например, Office Plus.
- С MS Office также совместима программа QuickOffice, считающаяся одной из лучших. Рекомендуется выбирать приложения, которые смогут распознавать как можно больше форматов.
- Кроме программного обеспечения, нам потребуется установка iTunes на персональный компьютер.
- Подключаем iPhone к ПК. Открываем iTunes и в меню «Программы» находим установленное приложение, которое будет читать документы Word. Нажимаем «Добавить файлы».
- Среди упомянутого выше программного обеспечения – и официальный офисный пакет Apple под названием iWork.
Фотографии. iMazing — один из самых простых способов перенести фотографии и видеозаписи из мобильного устройства на компьютер и обратно. С помощью этого приложения сделать это можно максимально просто и быстро.
Как скачать вордовский документ на iPhone?
Есть 3 способа загрузить документ Word или другой офисной программы в приложение «МойОфис Документы» — все они в равной степени действенные.
Как скинуть текстовый документ на Айфон с компьютера?
Если вы желаете перебросить файл с ПК на iPhone, вам следует использовать в качестве посредника электронную почту. Действуйте так:
Шаг 1. Зайдите с ПК в свой почтовый ящик и отправьте письмо с вложенным вордовским документом на собственный же адрес.
Шаг 2. Откройте почтовый ящик на Айфоне через браузер Safari или специальное приложение. Пользователи сервиса от Rambler, например, могут прибегнуть к помощи программы «Rambler / Почта», доступной в AppStore.
Шаг 3. Выберите в почтовом ящике один из разделов: «Отправленные» или «Входящие». Там вы и найдёте письмо, которое отправили с ПК. Откройте это письмо.
Шаг 4. Загрузите вложение из письма в память Айфона. В приложении «Rambler / Почта» сделать это можно, нажав на стрелку, направленную вниз.
Шаг 5. Откройте вложение, кликнув на него. Затем нажмите кнопку «Поделиться».
Шаг 6. Среди вариантов выберите «Скопировать в «Документы».
После этого программа «МойОфис Документы» запустится автоматически. В разделе «На устройстве» программы вы найдёте загруженный текстовый файл.
Как перенести документ на Айфон через облако?
Способ загрузки Word-файла через почту удобным не назовёшь. Куда проще скинуть документ в текстовый редактор посредством одного из облачных сервисов. Использовать можно, например, сервис iCloud Drive, к которому каждый из поклонников «яблочной» продукции имеет доступ.
Загрузка документа в «МойОфис Документы» через iCloud Drive производится так:
Шаг 1. Зайдите на сайт www.iCloud.com и авторизуйтесь.
Шаг 2. В главном меню выберите раздел «Pages».
Шаг 3. Скиньте документы в «Pages». Кликните на шестерёнку и в появившемся меню выберите вариант «Загрузить документ в iCloud…».
Затем через «Проводник» выберите на ПК файл, который вам нужен, и нажмите «Открыть».
После этого вы можете закрыть вкладку iCloud на ПК.
Шаг 4. Запустите на Айфоне приложение «МойОфис Документы» и кликните на кнопку со знаком «+».
Далее нажмите «Загрузить документ».
Шаг 5. Через появившееся меню выберите, из какого облачного хранилища вы хотите импортировать файл. Мы предпочтём вариант «iCloud Drive».
Шаг 6. Проследовав в раздел «iCloud Drive», вы увидите папку «Pages».
Откройте эту папку – в ней вы найдёте документ, который сбрасывали с компьютера.
Кликните на документ, и он окажется загруженным в текстовый редактор.
Как скачать документ Office через браузер Safari?
Если вы хотите скинуть в память Айфона документ, доступный в интернете (например, книгу), можно вообще не прибегать к помощи ПК и произвести загрузку прямо из встроенного браузера гаджета. Делается это так:
Шаг 1. Запустите Safari и найдите в интернете файл, который желаете скачать.
Шаг 2. Откройте этот документ в браузере и кликните на экран гаджета. В верхней части экрана появится кнопка «Открыть в…»
Нажмите на неё – так вы вызовете меню.
Шаг 3. В меню выберите вариант «Скопировать в «Документы».
Затем нажмите «Готово».
Загруженная книга будет доступна в разделе «На устройстве» приложения «МойОфис Документы».
WPS Office Free
WPS Office Free — редактор документов, презентаций и электронных таблиц для создания, редактирования и просмотра документов в форматах MS Office. Возможна работа над документами из облачных хранилищ Google Drive, Dropbox, Box, OneDrive. WPS Office Free предполагает расширенное форматирование текста и параграфов, а также экспорт офисных документов в формат PDF.
Домашние задания — это, как правило, письменная речевая активность. С помощью мобильного текстового редактора ученики составляют письма, пишут монологи и эссе. На самом занятии всегда уделяется время проверке домашнего задания, чтобы скорректировать возможные грамматические или стилистические ошибки. Обычно на это уходило 20–25 минут от рабочего времени. Это очень нецелесообразно.
Теперь на проработку подготовленного материала уходит не больше десяти минут. Ещё один плюс такого подхода: учащиеся изначально воспроизводят правильный вариант, а, проговаривая его не один раз с разными партнерами, быстрее запоминают.
Как редактировать Ворд документ в айфоне?
Чтобы открыть, например, документ Microsoft Word в приложении Pages на iPhone или iPad, коснитесь файла менеджере документов. Если менеджер документов не отображается, перейдите в раздел «Документы» (на iPad) или нажмите кнопку «Назад» (на iPhone) и выберите файл, который нужно открыть.
Сохранение и экспорт документов в Word на iPhone
При работе с приложением Microsoft Word на iPhone имеется возможность сохранять и экспортировать документы в различные форматы для дальнейшего использования. Ниже приведены основные способы сохранения и экспорта документов в Word на iPhone.
- Сохранение документов на устройство:
- Откройте документ в приложении Microsoft Word на iPhone.
- Нажмите на кнопку «Файл» в верхнем меню приложения.
- Выберите опцию «Сохранить как» из списка доступных функций.
- Выберите папку или расположение, куда хотите сохранить документ на устройстве.
- Введите имя файла для сохранения и выберите формат файла (например, .docx или .pdf).
- Нажмите на кнопку «Сохранить», чтобы сохранить документ на устройство.
Экспорт документов в облачные хранилища:
- Откройте документ в приложении Microsoft Word на iPhone.
- Нажмите на кнопку «Файл» в верхнем меню приложения.
- Выберите опцию «Поделиться» из списка доступных функций.
- Выберите облачное хранилище, в которое вы хотите экспортировать документ (например, OneDrive, Google Диск или Dropbox).
- Войдите в свою учетную запись в выбранном облачном хранилище, если потребуется.
- Укажите папку или расположение, куда хотите экспортировать документ в выбранном облачном хранилище.
- Нажмите на кнопку «Экспортировать», чтобы экспортировать документ в выбранное облачное хранилище.
Отправка документов по электронной почте:
- Откройте документ в приложении Microsoft Word на iPhone.
- Нажмите на кнопку «Файл» в верхнем меню приложения.
- Выберите опцию «Поделиться» из списка доступных функций.
- Выберите опцию «Отправить по электронной почте» или «Отправить в виде вложения» (в зависимости от вашего почтового клиента).
- Выберите почтовый клиент или приложение для отправки документа.
- Укажите получателя, тему и текст сообщения в вашем почтовом клиенте.
- Нажмите на кнопку «Отправить», чтобы отправить документ по электронной почте.
Вышеуказанные способы позволяют сохранять и экспортировать документы в различные форматы и хранилища, обеспечивая гибкость в дальнейшем использовании созданных в приложении Microsoft Word на iPhone файлов.
Способ № 2: установить Pages для iPhone
Страницы — текстовый процессор, разработанный Apple. Он также позволяет открывать, просматривать и редактировать документы Word на устройствах iOS и Mac. Следуйте инструкциям, чтобы загрузить его на свой iPhone.
- Откройте App Store на своем телефоне.
- Коснитесь строки поиска в верхней части экрана.
- Введите «Страницы» в строке поиска.
- Вы увидите приложение с оранжевым значком, изображающим карандаш и бумагу. Щелкните этот значок.
- Выберите «Получить», чтобы установить Pages на iPhone.
Pages — это очень хорошо оптимизированное приложение для устройств iOS, которое также позволяет легко переносить вашу работу с одного устройства iOS на другое. Теперь, когда вы установили его, щелкните значок приложения на главном экране, чтобы начать редактирование файлов Word.
- Оказавшись внутри приложения, нажмите кнопку «Обзор» в правом нижнем углу экрана.
- Откроется всплывающее меню, позволяющее выбрать местоположение нужного файла. Выберите место, и вы сможете редактировать файл.
- После редактирования приложение попросит вас преобразовать формат вашего файла. Там вы должны выбрать формат Word и сохранить свой прогресс.
Приложение Pages может не отображать правильный формат вашего документа, и потребуется некоторое время, чтобы привыкнуть к его оптимизации и функциям.
Как на айфоне создать вордовский документ?
Можно ли на айфоне сделать Вордовский документ?
Скачайте Microsoft Word и получите лучший инструмент для создания и редактирования документов, а также общего доступа к ним на iPhone и iPad. Чтобы создавать и изменять документы, войдите с помощью бесплатной учетной записи Майкрософт на устройстве с диагональю экрана не более 10,1 дюйма.
Как на телефоне создать вордовский документ?
Как создать файл
- Откройте приложение Документы, Таблицы или Презентации на устройстве Android.
- Нажмите на значок «Создать» в правом нижнем углу экрана.
- Используйте шаблон или создайте новый файл. В приложении откроется окно нового документа.
Как на iPhone создать документ?
Создание первого документа в Pages на iPad
- Откройте Pages, затем в менеджере документов коснитесь вверху экрана, чтобы открыть окно выбора шаблона. …
- Коснитесь пустого шаблона в категории «Основные».
- Начните ввод. Новая страница добавляется автоматически, как только вводимый текст достигает конца страницы.
- По завершении коснитесь «Документы» или
Как сделать фото в документе?
Как сконвертировать JPG в DOC
- Шаг 1. Загрузите jpg-файл(ы) …
- Выберите «в doc» Выберите doc или любой другой формат, который вам нужен (более 200 поддерживаемых форматов)
- Загрузите ваш doc-файл Позвольте файлу сконвертироваться и вы сразу сможете скачать ваш doc-файл
Как Pages перевести в Word?
Запускаем Pages, открываем искомый документ, который необходимо сохранить в файл для Word. 2. Кликаем по меню «Файл» на верхней панели, затем выбираем «Экспортировать в», а в открывшемся подменю ищем тот самый «Word».
Как добавить новую страницу в документ Word?
Чтобы добавить пустую страницу в документ Word, установите курсор там, где она должна начинаться, и щелкните Вставка > Пустая страница. Откроется пустая страница, готовая к работе. Если нужно расширить свободное пространство, вы также можете вставить разрыв страницы.
Что такое Word в телефоне?
Word для Android – мобильный и бесплатный Майкрософт Ворд для Андроид – мобильная версия популярного офисного приложения. С его помощью возможно работать с текстовыми документами: просматривать и редактировать их. В отличие от “большой” версии, скачать Ворд для Андроид бесплатно возможно из Play Market.
Как работать с Word на телефоне?
Проверьте, как это работает!
- Перейдите на сайт загрузки файлов для своего устройства. Для установки Word на устройстве с Windows перейдите в Microsoft Store. …
- Найдите мобильное приложение Word.
- Выберите Microsoft Word или Word Mobile.
- Коснитесь кнопки Установить, Получить или Загрузить.
Как создать свой файл?
Создать файл можно несколькими способами: быстрым и обычным. Быстрый способ — без открытия программы. Чтобы создать файл кликните правой кнопкой мыши на рабочем столе в месте, свободном от значков или в открытом окне диска или папки. В появившемся контекстном меню нажимаем на строку – команду меню “Создать”.
Как создать документ Google Docs?
Создать новый файл в Google Docs можно и в главном меню Google Диска. Нажмите в левом верхнем углу на кнопку «+ Создать». Во всплывающем меню кликните по «Google Документы — Создать новый документ». После этого откроется новое окно с файлом, в котором вы сможете набрать текст.
Как создать файл с фотографиями на айфоне?
Для того чтобы сохранить любую фотографию или картинку в формате PDF, запустите стандартное приложение «Фото» и выберите нужное изображение. Оно должно открыться на весь экран. Нажмите на клавишу «Поделиться» в правом верхнем углу и, пролистав перечень доступных вариантов отправки, выберите «Сохранить PDF в iBooks».
Как сделать фото в Word?
Вставка изображения или рисунка с компьютера
- Выберите то место документа, куда вы хотите вставить изображение.
- Нажмите клавиши ALT+С, 9, чтобы открыть диалоговое окно Вставка рисунка.
- Перейдите в папку с изображением на компьютере, выберите файл и нажмите ВВОД. …
- По умолчанию в Word вставляется рисунок с текстом.
Как фото преобразовать в текст?
FineReader Online: Как работает сервис
- Загрузите файл Используйте скан, фото текста или PDF-документ. …
- Укажите язык Выберите один или несколько языков распознавания документа.
- Выберите формат …
- Распознайте …
- Скачайте документ
Как со скана вытащить текст?
Вставка отсканированного текста в Word
- В Word выберите Файл > Открыть.
- Перейдите в папку, в которой хранится PDF-файл, и откройте его.
- Word откроет диалоговое окно, в котором нужно подтвердить импорт текста PDF-файла. Нажмите кнопку ОК , чтобы подтвердить действие, и Word импортирует текст.
Поиск и установка Word на iPhone
- Зайдите в App Store на вашем iPhone.
- Нажмите на значок «Поиск», расположенный в нижней части экрана.
- Введите «Microsoft Word» в поле поиска и нажмите кнопку «Поиск».
- Выберите приложение «Microsoft Word» из списка результатов поиска.
- Нажмите кнопку «Загрузить» и подтвердите установку Word на своем iPhone, предоставив необходимые разрешения.
После завершения процесса установки, значок Word появится на вашем рабочем столе. Вы можете открыть приложение Word, войти в свою учетную запись Microsoft и начать создавать или редактировать документы прямо на своем iPhone.
Обратите внимание, что для некоторых функций Word на iPhone может потребоваться подписка на Office 365. Если у вас уже есть подписка, вы можете войти в свою учетную запись Office 365 в приложении Word и начать использовать все функции редактора
Теперь вы знаете, как найти и установить Word на iPhone. Это позволит вам создавать и редактировать документы в любое время и в любом месте.
Редакторы для текстовых документов на iPhone
Текстовые документы на Айфон можно создавать, сохранять и просматривать с помощью целого ряда приложений, которые можно бесплатно скачать в App Store. Все редакторы поддерживают форматы Word и Excel, так что вы можете перенести файл с компьютера на iPhone и продолжить работать с ним.
Pages
Приложение Pages входит в состав iWork и является продуктом разработчиков Apple. Программа поддерживает открытие и экспорт наиболее популярных форматов документов.
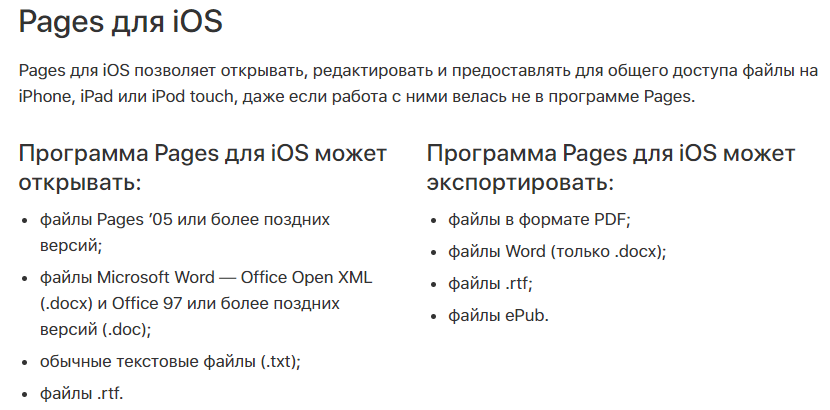
По умолчанию созданные в Pages документы сохраняются с расширением *.pages. Однако вы можете выбрать другой формат при экспорте.
- Откройте документ и нажмите на кнопку с тремя точками.
- Выберите пункт «Export».
- Укажите подходящий формат.
- Выберите способ отправки.
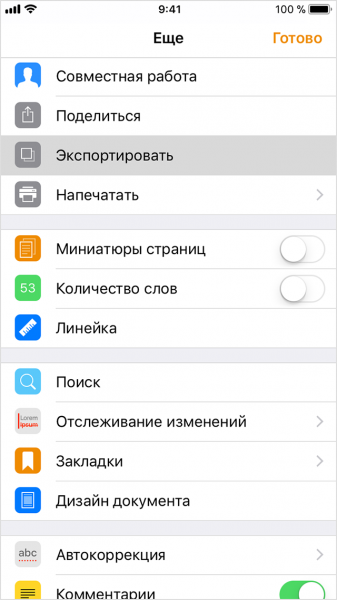
С помощью iCloud вы можете предоставить к документам, которые хранятся в Pages, общий доступ – это позволит работать с текстом командой. Если вы задаетесь вопросом, как сохранить на Айфон текстовый документ, созданный на компьютере, то здесь тоже поможет iCloud.
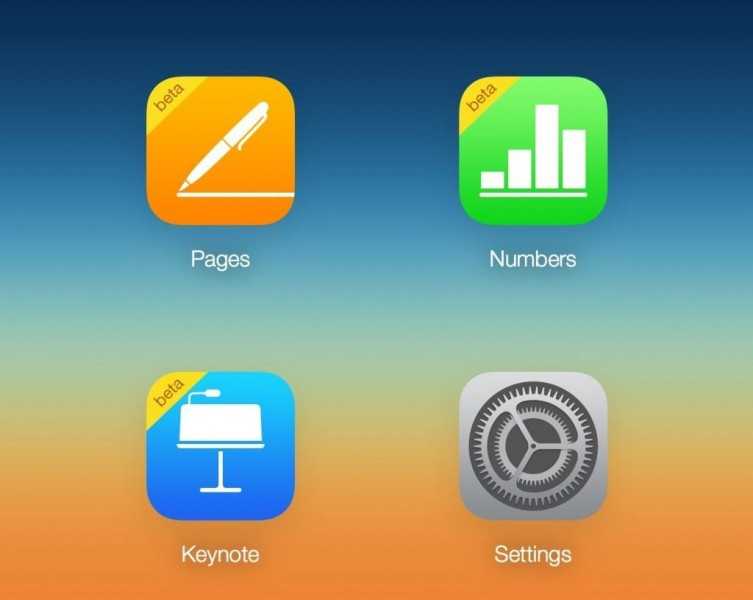
- Запустите на компьютере браузер и зайдите на сайт iCloud.
- Выберите приложение в зависимости от того, документ в каком формате необходимо перенести – Pages для Word, Numbers или Keynote для Excel.
- Перетащите файл в окно браузера, чтобы загрузить его в облако.
Загруженный в облачное хранилище документ будет доступен на iPhone в приложении iCloud Drive в папке Pages. Кроме того, в самом приложении Pages есть менеджер файлов, в котором сохраняются все документы, которые были созданы или ранее открывались в редакторе.
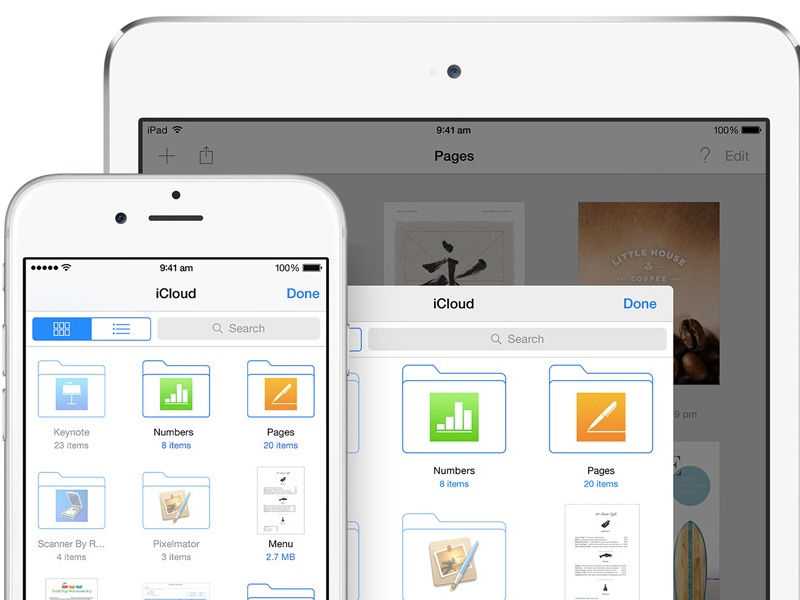
Вместо iCloud можно использовать для переноса файлов iTunes и iTools. Например, чтобы переместить файл на iPhone через iTools:
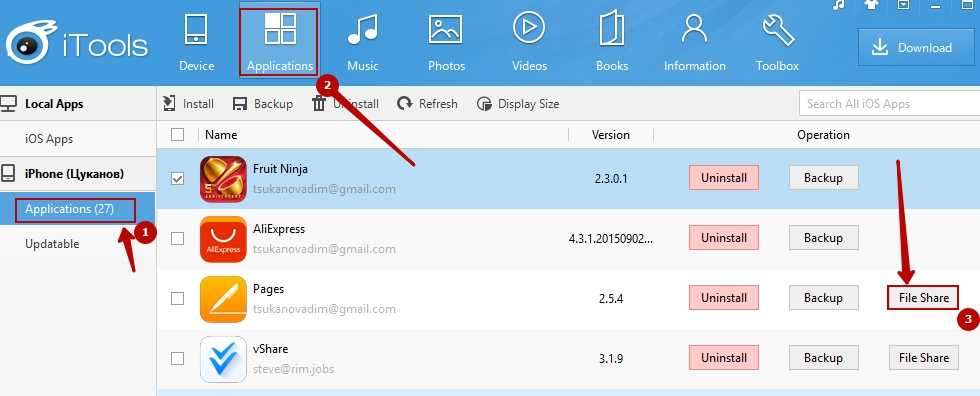
- Откройте iTools, подключите iPhone к компьютеру.
- Перейдите на вкладку «Application» в верхнем и боковом меню.
- Найдите Pages и нажмите кнопку «File Share» напротив.
- Выделите раздел «Documents».
- Нажмите на «Import» и выберите файл.
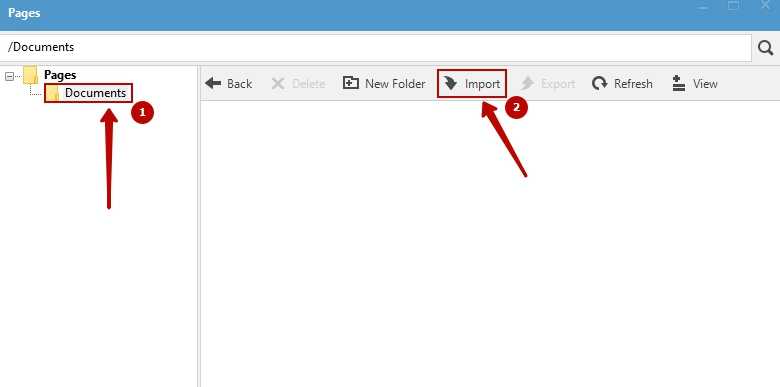
Чтобы открыть файл на iPhone, запустите Pages, нажмите на плюс и выберите опцию копирования данных с iTunes.
МойОфис Документы
Текстовые документы на Айфон можно также создавать и просматривать с помощью приложения МойОфис. Он весит всего 80 Мб и предлагает большое количество способов импорта документов с компьютера и из других офисных программ. Для начала разберемся, как скачать текстовый документ на Айфон через МойОфис. Есть три способа:
- Отправка через электронную почту.
- Загрузка на облачное хранилище.
- Скачивание прямо из браузера.
Если вы отправили файл по почте, то откройте вложение и нажмите на кнопку «Поделиться». Среди доступных вариантов выберите «Скопировать в Документы».
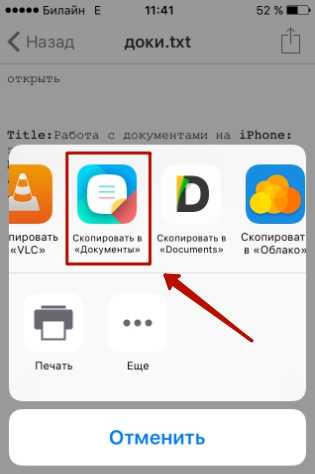
На облачном хранилище можно закинуть файл в приложение Pages. Чтобы затем открыть его в МойОфис, нажмите на плюс и выберите «Загрузить документ». В качестве источника выберите приложение iCloud Drive и папку Pages.
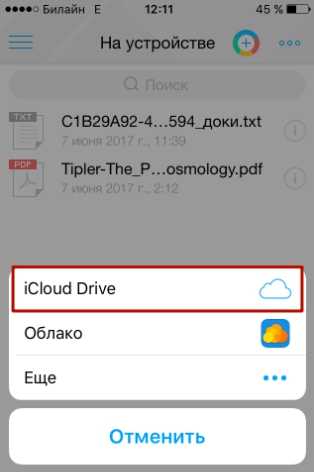
Еще проще скачать файл из интернета. Нажмите на документ в Safari, чтобы вызвать меню «Открыть в …». Нажмите на кнопку и выберите «Скопировать в Документы», после чего загруженный файл будет доступен в приложении МойОфис в разделе «На устройстве».
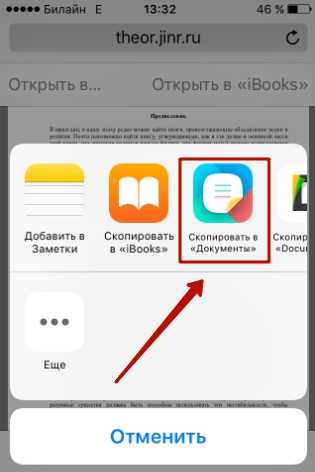
Чтобы создать документ в МойОфис, запустите приложение и на вкладке «На устройстве» нажмите на плюсик. Выберите, файл какого типа необходимо создать – текст или таблицу.
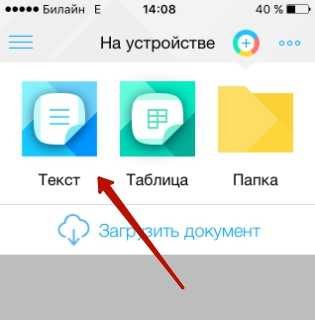
После этого вы окажитесь в окне редактора, где можно:
- Выбрать стиль, размер и цвет шрифта.
- Выравнивать текст по краям и по центру.
- Добавлять списки.
- Использование в тексте выделение курсивом, полужирным или подчеркиванием.
Редактор распознает речь, так что вы можете надиктовать текст – для этого нужно нажать на знак микрофона на виртуальной клавиатуре.

Чтобы сохранить документ, нажмите на кнопку с тремя горизонтальными полосами. Выберите «Экспорт», если рассчитываете продолжить редактировать текст позже, или «Отправить копию», если уже закончили работу.
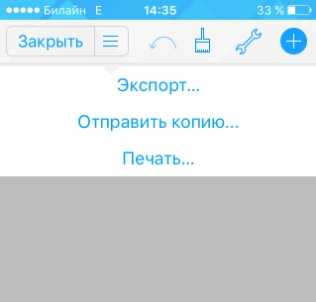
МойОфис умеет сохранять файлы в форматах DOC, ODT и PDF. Последний является предпочтительным, так как в нем точно сохранится форматирование страниц.
Microsoft Word, Excel и PowerPoint
Отвечая на вопрос, как на Айфоне создать текстовый документ, нельзя пройти и мимо стандартных офисных приложений Microsoft. Word, Excel и PowerPoint стали бесплатными на iOS еще в 2014 году. Тогда же была добавлена поддержка Dropbox, благодаря которой файлы стало легко переносить между устройствами.
Чтобы создавать и редактировать документы в Word, Excel и PowerPoint, необходимо авторизоваться с помощью учетной записи Microsoft. Если же вы хотите получить доступ ко всем возможностям Office, то придется приобрести подписку на Office 365.
Получите лучший редактор документов для iPhone и iPad
Каждое из этих приложений для редактирования документов для iPhone и iPad имеет отличные функции, и каждое из них предлагает что-то немного отличное от остальных. Возможно, вам нужна синхронизация с iCloud, вам нужна возможность создавать списки или вам нужно использовать таблицы и столбцы. Выберите одно из этих замечательных приложений, которое, по вашему мнению, подойдет вам лучше всего, или используйте несколько!
Используете ли вы другой редактор документов для iPhone или iPad, который хотите порекомендовать? Если да, оставьте нам комментарий ниже или напишите нам в Twitter.





























