Стоит ли беспокоиться о чувствительности Windows?
Помимо вашего DPI и чувствительности в игре, вам также нужно беспокоиться о чувствительности Windows. Это действует как дополнительный множитель для вашей игровой чувствительности, поэтому его обязательно следует учитывать, прежде чем вносить какие-либо изменения в игре.
Для геймеров мы рекомендуем установить чувствительность Windows на 6 ступеней (из возможных 11) и забыть об этом.
Как только вы начнёте подниматься выше 6-го уровня, вы начнёте испытывать реальный риск пропуска пикселей при перемещении мыши.
При этом многие современные игры имеют необработанные настройки ввода, которые фактически полностью игнорируют чувствительность Windows. Однако лучше настроить его правильно, чем не устанавливать вовсе.
Как изменить dpi настройку мыши на Windows 10
Настройка DPI (dots per inch) мыши на операционной системе Windows 10 может быть полезна при работе с разными устройствами и приложениями, или если вам просто неудобно работать с текущими настройками.
Чтобы изменить DPI настройку мыши, выполните следующие шаги:
- Щелкните правой кнопкой мыши на пустом месте рабочего стола и выберите «Настройки дисплея».
- В открывшемся окне настройки выберите «Размер текста, приложений и других элементов» в разделе «Масштаб и сбалансированная подгонка».
- На странице «Размер текста, приложений и других элементов» найдите раздел «Изменить размер только текста» и щелкните на «Смасштабировать текст и другие элементы» рядом с ним.
- В открывшемся окне настройки DPI выберите желаемый размер, перемещая ползунок вправо или влево. Чем больше значение, тем выше будет DPI.
- После выбора желаемого DPI значения, нажмите «Применить».
- Возможно, потребуется перезапустить компьютер, чтобы изменения вступили в силу.
Теперь вы знаете, как изменить DPI настройку мыши на операционной системе Windows 10. Не бойтесь экспериментировать с разными DPI значениями, чтобы найти оптимальные настройки для вашего удобства и производительности.
В этой статье мы изучили различные способы настройки DPI мыши на Windows 10. Мы рассмотрели, как изменить размер курсора, как изменить разрешение экрана и как использовать возможности масштабирования в операционной системе Windows 10. Также мы узнали, как использовать специальные программы для настройки DPI мыши.
Важно помнить, что настройка DPI мыши может потребовать некоторого времени и опыта. Лучший результат можно достичь, экспериментируя с различными значениями и настройками, пока не будет достигнут оптимальный вариант
В конечном итоге, правильная настройка DPI мыши позволит вам управлять компьютером более эффективно и комфортно.
Кратко
Подробно
Настройка DPI мыши на Windows 10 — важная функция
Настройка DPI (dots per inch) мыши на Windows 10 — важная функция, которая позволяет установить оптимальное разрешение экрана и размер курсора для обеспечения комфортного использования компьютера.
Несколько способов настройки DPI мыши
В этой статье мы изучили различные способы настройки DPI мыши на Windows 10. Мы рассмотрели, как изменить размер курсора, как изменить разрешение экрана и как использовать возможности масштабирования в операционной системе Windows 10
Также мы узнали, как использовать специальные программы для настройки DPI мыши.
Практический подход и экспериментирование
Важно помнить, что настройка DPI мыши может потребовать некоторого времени и опыта. Лучший результат можно достичь, экспериментируя с различными значениями и настройками, пока не будет достигнут оптимальный вариант.
Как поменять значение DPI?
Для изменения скорости движения курсора необходимо перейти в настройки ОС, где можно отредактировать данный параметр. Для достижения результата рекомендуется выполнить следующие действия (именно в такой последовательности):
- Открываем панель управления и находим строку с названием “Мышь”.
- Отмечаем раздел “Параметры указателя”. Это позволит увидеть текущие настройки, которые можно изменить.
- Перемещайте бегунок в одну из сторон, чтобы изменить скорость движения. Ориентируйтесь на собственные предпочтения.
Бывают случаи, когда данный способ не помогает, поскольку каждая модель имеет свои особенности. При возникновении такой ситуации следует перейти в редактор реестра ОС. Дело в том, что панель управления не позволяет получить точные результаты. Пошаговые действия:
- Открываем редактор и находим “HKEY_CURRENT_USER”.
- Нажимаем на “Control Panel” и переходим в “Mouse”.
- Там вы увидите кучу надписей, но вам потребуется Sensitivity (чувствительность), Speed (скорость), Threshold 1 ( удваивает значение при повышении), Threshold 2 ( учетверяет значение при повышении).
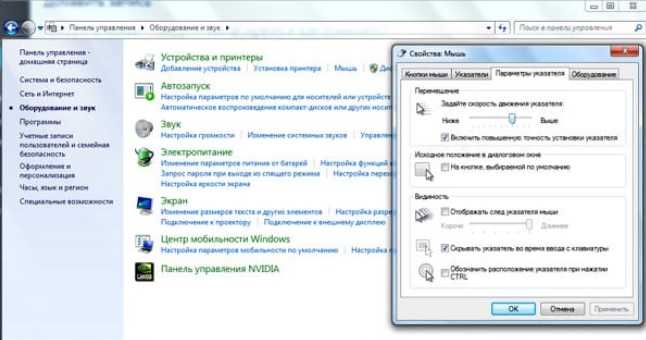
Подробно со значениями можно ознакомиться на сайте Microsoft.
DPI в популярных моделях мыши
Какую степень чувствительности мы можем найти в популярных моделях мыши? В случае дешевых моделей мышей, можем увидеть значение 800 DPI, в то время как более дорогое оборудование обеспечивает чувствительность в несколько тысяч DPI и даже больше. В случае контроллеров более высокого качества мы также получим дополнительные опции в пакете, например, простую и быструю настройку чувствительности в зависимости от ситуации. Некоторые из них даже будут иметь функцию временного ограничения DPI, чтобы вы могли легко поиграть в стрелялки.
При выборе компьютерной мыши стоит тщательно проанализировать ваши потребности. Высокий DPI у мыши – не единственный фактор, определяющий её качество. Вопреки первому впечатлению, если параметр DPI слишком высок, мы можем столкнуться со многими трудностями при использовании устройства. Так что будьте умеренными и ищите оптимальное соотношение. Для офиса хорошо подойдут модели с DPI равным 800-1000, в то время как компьютерные мыши с DPI выше 3000 предназначены для игроков.
Бытовые мыши
Модели с чувствительностью DPI на уровне 2000-2400 DPI, и возможностью настройки параметра Dots Per Inch будут хорошо работать в большинстве повседневных приложений.
Мыши для использования в офисе
Мыши с разрешением 2000 DPI или больше подойдут для графического дизайна, и тем, кто выполняет профессиональные обязанности, заключающиеся в обработке мультимедиа.
Мышь для игроков
Компьютерные мышки для игроков оснащены не только кнопкой DPI на мышке, но и механизмом регулировки чувствительности шага. Это решение, благодаря которому можно быстро и динамически изменить DPI на один из нескольких предварительно настроенных уровней чувствительности. Таким образом, такая мышь может быть адаптирована к конкретной игре и предпочтениям, и даже навыкам персонажа.
Компьютерная мышь для игроков имеет множество специальных опций, таких как функция распознавания текущей настройки разрешения мыши. Каждый из режимов DPI имеет свой цвет подсветки, поэтому вы узнаете его даже ночью.
Как изменить DPI на мыши
Изменить DPI на вашей мыши легко. На некоторых устройствах есть специальная кнопка DPI, которая обычно находится прямо под колесом прокрутки, а также несколько предустановленных профилей, между которыми можно переключаться, нажимая ее.
Если на вашем устройстве есть специальная кнопка DPI, вы можете использовать ее для быстрого переключения между различными профилями DPI. Вы можете изменить эти профили, чтобы включить значения, которые точно соответствуют вашим потребностям в программном обеспечении вашего устройства.
Например, если у вас есть Мышь Logitech G403кнопка DPI находится прямо под колесиком прокрутки, и вы можете установить программное обеспечение G-Hub для создания и изменения предустановок DPI с пользовательскими значениями.
У большинства брендов есть собственное игровое программное обеспечение, которое вам необходимо установить, чтобы внести эти изменения, хотя есть некоторые очень популярные игровые мыши, такие как те, что у Zowie который может переключаться между различными настройками DPI без необходимости установки пользователем какого-либо программного обеспечения.
Однако мыши, которые не предназначены для игр или просто предназначены для офисного или общего назначения, могут не иметь функции ручной настройки значения DPI. В таком случае пользователь «застревает» с фиксированным DPI и может регулировать чувствительность (заставлять указатель мыши двигаться медленнее или быстрее) только в настройках Windows.
Для этого выполните следующие действия:
- Нажимать Окна + С одновременно на клавиатуре, чтобы открыть окно поиска Windows.
- Введите Настройки мыши и нажмите Входить на вашей клавиатуре.
- Настроить Скорость курсора ползунок, соответствующий желаемому значению. Вы можете перемещать курсор на экране после каждого изменения, чтобы увидеть, соответствует ли значение вашим потребностям.
Как только вы решите, что ваш курсор движется с правильной скоростью, вы можете закрыть окно, и изменения будут автоматически сохранены. Вам не нужно нажимать кнопку подтверждения.
Теперь вы успешно изменили скорость мыши, но это не имеет никакого отношения к DPI. Так что, если вы, например, соревновательный геймер или ваша работа состоит в создании цифрового искусства, в ходе которого важна точность до самого последнего пикселя, вам все равно нужно как минимум знать, какой DPI вы используете в данный момент.
Взгляните на следующий раздел, где мы подробнее остановимся на этом.
Чем выше DPI мыши, тем лучше
С годами технология мышей улучшилась в геометрической прогрессии. Даже если посмотреть на мышей, сделанных несколько лет назад, разница в технологических достижениях огромна. При этом одним из больших скачков в новейшей истории мышей стал предлагаемый ими DPI.
Первоначально многие мыши предлагали только 1200 точек на дюйм. Это считалось необходимой чувствительностью как для игр, так и для настольных компьютеров. Однако по мере развития технологий DPI продолжал расти. В современных игровых мышах DPI может достигать головокружительной высоты 16000 — это означает, что на каждый дюйм, на который вы перемещаете мышь, курсор перемещается на 16000 пикселей. Это эквивалентно более 8 мониторам 1080p на дюйм движения мыши — быстро.
Если вы новичок в мире компьютерных игр, вам будет простительно думать, что более высокий DPI всегда лучше. Я имею в виду, так это выставляет напоказ в маркетинге производителей. Посмотрите на любую новую игровую мышь, она, несомненно, будет кричать о своём DPI на передней панели коробки. Однако, используя приведённую выше логику, вы можете быстро начать понимать, как DPI превратился в своего рода маркетинговую уловку. Я имею в виду, кому в здравом уме нужно 16000 точек на дюйм? Конечно, не геймеры, играющие на обычных мониторах.
ШАГ 1: Изменение DPI на самой мыши

Что же такое DPI? DPI (сокращение с англ. яз. – dots per inch) – это количество точек на квадратный дюйм. Описывает скорость перемещения курсора от чувствительности сенсора, прикасающегося к поверхности стола или коврика для мыши. Если вы когда-либо покупали мышь, то могли встретить этот показатель в характеристиках устройства. Также можно встретиться и другое наименование – CPI (counts per inch). Показатель может варьироваться от 400 до 20000 (или даже больше). В простонародье чувствительность называют – «сенсой».
Но, как правило, профессиональные геймеры (CS:GO, LoL, Dota 2 и т.д.) выбирают значения от 400 до 1600 DPI. Чем выше показатель, тем быстрее будет двигаться курсор во время игры. На самом деле геймеры тут разделяются на два лагеря:
- Меньше чувствительность, а значит больше точность наведения курсора или прицела.
- Большая чувствительность, а значит можно резче реагировать на какие-то ситуации в игре. Например, резко разворачиваться и давать хэдшоты.
Оба варианта имеют как свои плюсы и минусы, но отталкиваться стоит от привычки. Именно поэтому в первом шаге мы должны понять, сколько DPI выдает ваша мышь. Обычно на мышке ниже колёсика между двумя кнопками есть маленькая клавиша – она и переключает различные режимы DPI.

Если у вас не профессиональная мышь, то, скорее всего, эти режимы статические и их нельзя поменять. Но о них вы должны помнить – но зачем? Об этом я расскажу чуть позже.
Как же можно понять, сколько DPI (CPI) у твоей мыши? Тут есть два способа. Первый – если у вас еще осталась коробка или документация, то можно глянуть там. Второй – это просто загуглить информацию по этой мыши. Можно зайти в любой магазин. Там обычно в характеристиках пишут DPI.
Для примера, я возьму самую популярную на данный момент мышку – Logitech G102 LightSync. По умолчанию в характеристиках стоит 4 режима:
- 400
- 800
- 1600
- 3200
То есть при нажатии по кнопке DPI переключаются и режимы. Распознать, какой режим включен, очень просто – нужно немного поводить курсор по экрану. Чем быстрее он двигается и резче реагирует, тем больше значение DPI. После этого просто выбираем тот режим, который наиболее вам привычен.
Для чего нужно запомнить это значение? Если мышь сломается или выйдет из строя, вам нужно будет или купить мышь с подобными значениями, или взять программируемый, профессиональный девайс. Например, у недорогой и популярной Logitech G102 LightSync есть отдельное приложение, где можно изменить встроенные DPI. Не подумайте, что это реклама? – я ею даже не пользовался никогда, просто посмотрел самый популярный вариант в интернете. Для профессионального спорта, я бы взял что-то подороже. Теперь переходим ко второму шагу.
В основном профессиональные игроки выбирают сенсу с параметром DPI в 400. На втором месте– 800. Но есть также и игроки, играющие с DPI – 1600.
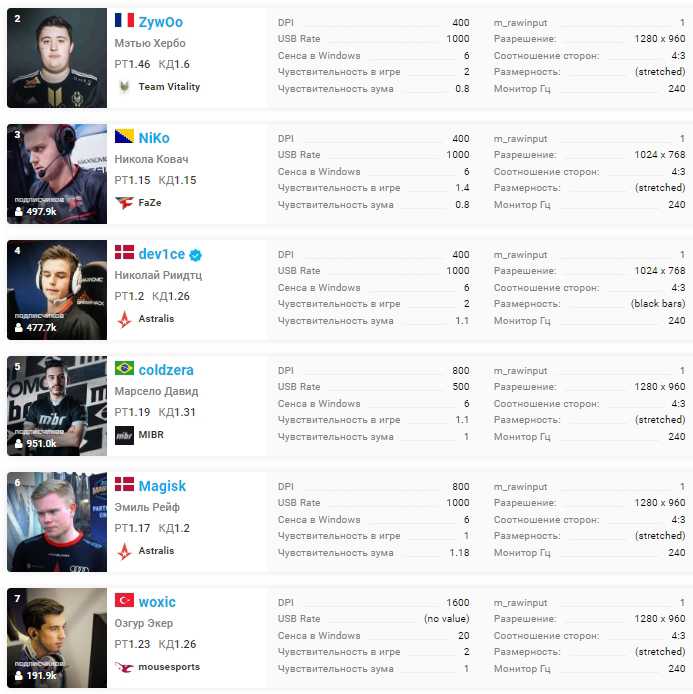
Итак, мы поняли какие режимы есть у нашей мышки. Теперь наша задача настроить чувствительность мыши (сенсу) на Виндовс 10. На самом деле рекомендации далее подойдут для всех версий «Окон», так как мы будет все делать через «Панель управления».
- Чтобы попасть в панель, воспользуйтесь поиском, введя туда название утилиты.
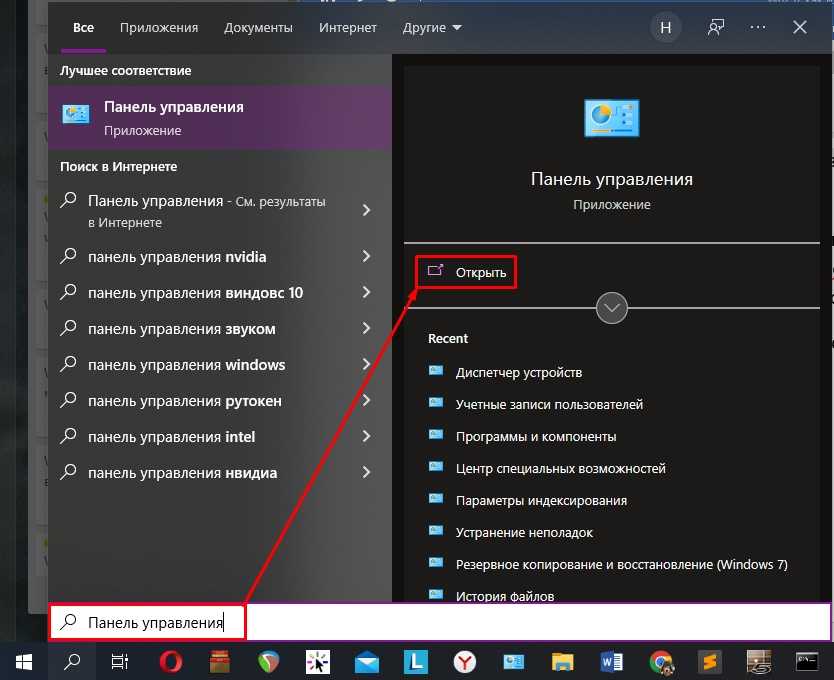
- Или зажимаем кнопки + R и вводим команду:

- Находим раздел «Мышь». Если вы не можете найти этот пункт, посмотрите, чтобы у вас стоял тот же режим просмотра, как и на картинке ниже.
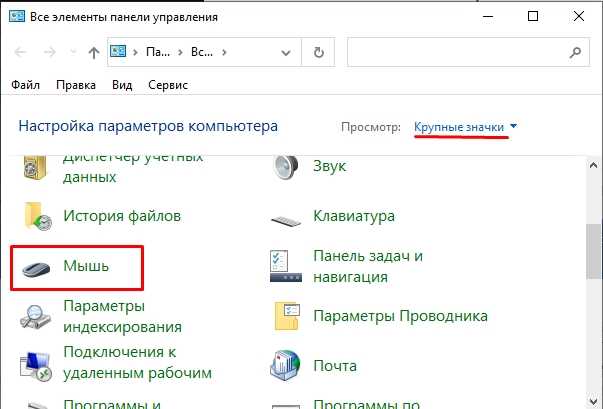
- Теперь просто перетаскиваем бегунок влево или вправо. После изменения конфигурации обязательно нажмите по кнопке «Применить» и проверьте, чтобы вам было удобно.
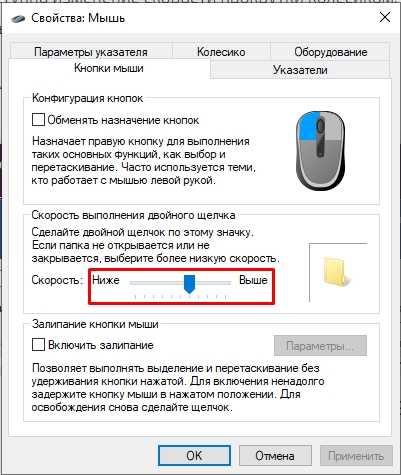
Поменять чувствительность мыши в Виндовс 10 можно и с помощью параметров. На всякий случай напишу этот способ, а то мало ли разработчики могут выпилить настройку мыши из панели управления.
- Чтобы попасть в настройки, кликните по кнопке «Пуск» и потом по шестеренке.
- Теперь заходим в «Устройства».
- Далее в разделе «Мышь» устанавливаем «Скорость курсора». Настройки будут применяться сразу.
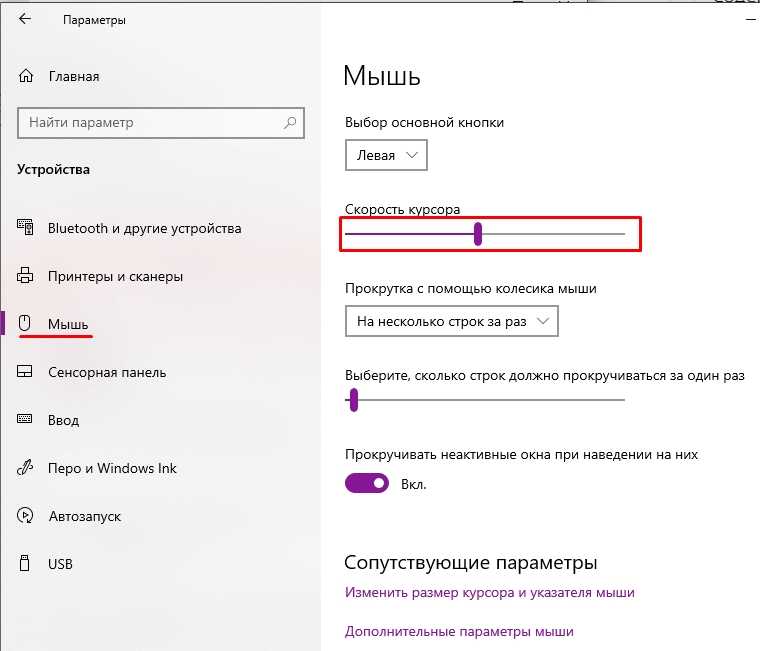
Для нормальной комфортной игры и работы вам также обязательно нужно сделать две вещи:
- Убрать залипание клавиш Shift. Иначе в любой момент игра или программа будет свернута, а вы увидите окно залипания. Лучше эту штуку деактивировать.
- Убрать ускорение мыши. Ускорение увеличивает скорость прокрутки курсора при преодолении большего расстояния. То есть чем дальше проходит курсор, тем быстрее он двигается. Для игр – это противопоказано, так как точность стрельбы и наведения курсора уменьшается в двое. Для работы можно этот параметр не отключать.
Зачем нужна кнопка DPI
У некоторых моделей, обычно более дорогих, есть кнопка DPI. Это означает, что происходит мгновенное изменение чувствительности устройства. Если привыкнуть, можно привыкнуть к кнопке DPI на мышке и понять, что это очень удобно. Например, во время воспроизведения включите снайперский прицел. В наши дни каждый пиксель на экране имеет большое значение — точность чрезвычайно важна. Вы изменяете чувствительность одним щелчком мыши. И тогда вы начинаете охоту. Здесь уже многое значит, что мышь «летает», так что вы можете вращаться с гораздо большей скоростью. Затем снова нажмите кнопку.

То же самое и при работе с точными программами и настройками. Если позиционирование от пикселя к пикселю и точное перемещение курсора важны, просто нажмите клавишу. Если вам нужна скорость, снова смените режим. Вот почему кнопка DPI находится на мыши.
То, как вы видите текущий индикатор после смахивания, зависит от самой мыши. На более дешевых гаджетах он фиксируется и указывается на корпусе или в документации. Более дорогие оснащены специальным программным обеспечением, в котором можно настроить множество параметров, в том числе кнопки программирования.

Решение проблем при настройке DPI мышки
При настройке DPI мышки на Windows 10 могут возникать некоторые проблемы, которые могут повлиять на ее работу и производительность. Однако существуют некоторые способы, которые помогут решить эти проблемы.
Первый и самый распространенный способ решения проблем с настройкой DPI мышки — обновление драйверов. Часто компания-производитель выпускает обновленные версии драйверов, которые исправляют известные ошибки и проблемы. Поэтому рекомендуется периодически проверять наличие обновлений для драйверов вашей мышки и устанавливать их, если они доступны.
Второй способ — проверка наличия конфликтующих программ. Иногда наличие определенных программ на компьютере может вызывать проблемы с настройками DPI мышки. В этом случае рекомендуется временно отключить или удалить подозрительные программы и проверить, решает ли это проблему.
Третий способ — проверка наличия вирусов. Наличие вредоносных программ на компьютере может оказывать влияние на работу мышки и других устройств. Рекомендуется выполнить полное сканирование системы антивирусным программным обеспечением и удалить обнаруженные угрозы.
Четвертый способ — проверка наличия обновлений Windows. Иногда проблемы с настройками DPI мышки могут быть связаны с ошибками в операционной системе Windows. В этом случае рекомендуется обновить систему до последней версии, чтобы исправить известные ошибки и проблемы.
Пятый способ — перезапуск компьютера. Иногда проблемы с настройками DPI мышки могут быть вызваны временными ошибками или конфликтами программ. Попробуйте перезагрузить компьютер, чтобы очистить систему от возможных неполадок.
Если после применения всех этих способов проблемы с настройками DPI мышки не устраняются, рекомендуется обратиться к специалисту или технической поддержке производителя мышки для получения дополнительной помощи.
ШАГ 3: Фирменная программа настройки
У большинства мышей, которые заявлены как игровые, есть дополнительное программное обеспечение. В нем можно изменять различные настройки: от цвета подсветки до чувствительности. Можно создавать различные профили и изменять для них настройки. Мне привычнее играть со стандартными DPI, но вы можете его подстроить под себя.
Рассказывать подробно про сами программы я не буду – они все одинаково работают. Для начала вам нужно погуглить и поискать информацию о том, поддерживает ли ваша мышь данное ПО. Если да – то скачиваем его с официального сайта, устанавливаем, и уже в самой программе настраиваем DPI.
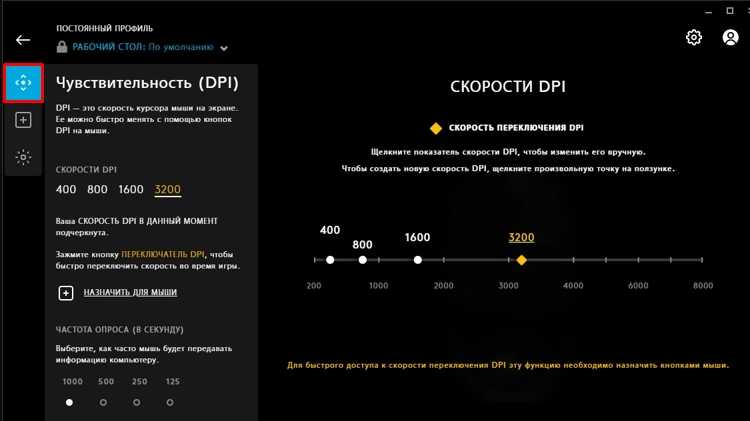
Почему важно настроить dpi мыши на Windows 10
Настроить dpi мыши на операционной системе Windows 10 имеет важное значение для обеспечения комфортной работы с компьютером и повышения эффективности использования мыши. 1
Точность и скорость: Для каждого пользователя оптимальное значение dpi может отличаться, поскольку оно зависит от вида работы, настроек монитора и собственных предпочтений. Настройка dpi позволяет изменить чувствительность мыши, что позволяет точнее и быстрее перемещаться курсором по экрану. Это особенно важно для геймеров и людей, работающих с графическими программами, где требуется точность и скорость
1. Точность и скорость: Для каждого пользователя оптимальное значение dpi может отличаться, поскольку оно зависит от вида работы, настроек монитора и собственных предпочтений. Настройка dpi позволяет изменить чувствительность мыши, что позволяет точнее и быстрее перемещаться курсором по экрану
Это особенно важно для геймеров и людей, работающих с графическими программами, где требуется точность и скорость
2. Эргономика и комфорт: Неправильная настройка dpi мыши может привести к нездоровым нагрузкам на руку и плечо пользователя. Высокий dpi может вызывать перенапряжение мышц, что приводит к утомлению и дискомфорту. Низкий dpi, наоборот, требует более активных движений, что также может негативно сказываться на здоровье. Подбор оптимального значения dpi позволяет снизить физическую нагрузку и повысить комфортность работы.
3. Точность и мелкие детали: Для работы с подробными и мелкими элементами на экране, такими как редактирование документов или обработка изображений, важна высокая точность и контроль. Настройка dpi мыши позволяет увеличить чувствительность и точность курсора, что облегчает работу с мелкими элементами и повышает качество и производительность.
4. Адаптация под разные мониторы: Если вы работаете с несколькими мониторами или используете различные разрешения экрана, то настройка dpi мыши позволяет легко адаптировать чувствительность курсора под каждый конкретный монитор и разрешение. Это обеспечивает более естественное и плавное перемещение курсора между разными мониторами и повышает удобство работы.
5. Повышение производительности: Правильная настройка dpi мыши позволяет снизить вероятность ошибок, повысить точность и скорость мышиного движения, улучшить эргономику работы и общую производительность пользователя. Мелкие задачи будут выполняться быстрее, а работа с программами и приложениями станет более эффективной и комфортной.
How to change mouse DPI in Windows 11/10 for normal mouse
If your mouse is just a normal mouse that are not supported by any configuration software, since there is no setting for mouse DPI in Windows 10/11, you are left with only two options.
- Change the Windows mouse sensitivity instead.
- Or manually measure your mouse DPI and change the Windows mouse sensitivity accordingly to match your desired DPI value.
Change mouse sensitivity in Windows 11 or 10
Similar to mouse DPI, mouse sensitivity controls how fast your mouse cursor moves across the screen. Unlike DPI, there is no number that represent the sensitivity used in Windows 11/10. The mouse sensitivity is just a slider with steps that you can choose from.
To change the mouse sensitivity setting in Windows 11/10, follow the steps below.
- On Windows search bar, search for and open Mouse Settings.
- There are two sliders you can use to change the mouse sensitivity.
- In the mouse settings window, under “Cursor speed“, drag the slider to change the mouse sensitivity.
- Alternatively, you can click on Additional mouse options under Related settings, then go to Pointer Options tab. Under “select a pointer speed”, use the slider to change your mouse sensitivity.
Both sliders are essentially the same. Changing one will affect the other.
How to manually check and measure your mouse DPI
If you insist to change your mouse sensitivity to be exactly the same as a certain DPI number, you can manually measure your mouse DPI and change the Windows mouse sensitivity to match the DPI you want.
Before measuring your mouse DPI, there is an option you have to disable in order to get the accurate mouse DPI when you measure it. Search for and open Mouse settings in Windows 11/10. Click on Additional mouse options, then go to Pointer Options tab. Under Motion, uncheck the “Enhance pointer precision” option.
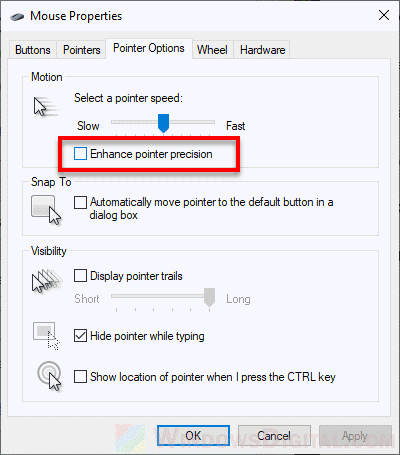
This particular option acts similarly to mouse acceleration. It will accelerate your mouse sensitivity as you move your mouse faster, which means that your mouse DPI will differ based on how fast you move your mouse. Most pro FPS players will have this option disabled at all cost.
To measure your mouse DPI, follow the steps below.
- Prepare a piece of paper (big enough to be a temporary mouse pad) and draw a 2 inches (or 5 cm) line on it.
- Go to the following website:
https://www.mouse-sensitivity.com/dpianalyzer/
- In the webpage, enter 2 as the target distance and select inches as the unit (or 5 and CM as unit).
- Now, place your mouse on the beginning of the line on the paper you’ve prepared earlier.
- While clicking and holding the red Target on the webpage, move your mouse towards the end of the line on the paper.
- Record the Actual DPI and repeat the process several times to get a more accurate average DPI.
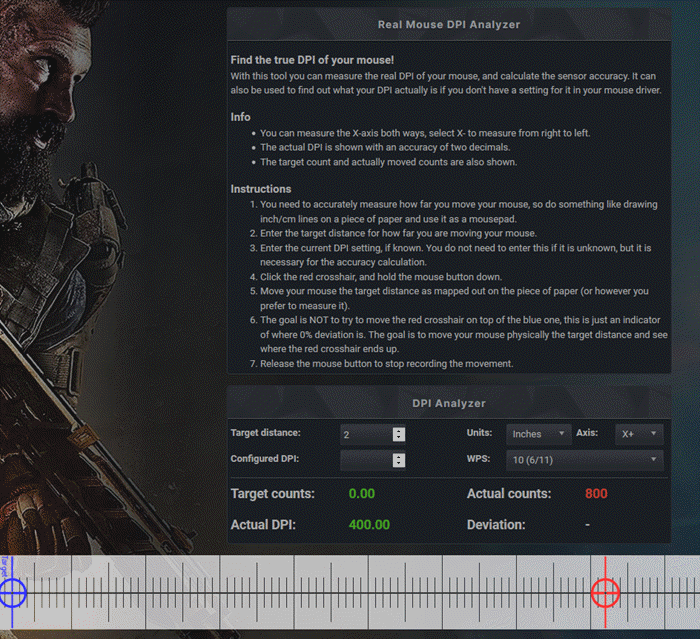
The 2 inches and 5 cm is just an example. You can use a longer or shorter line for the DPI measurement. Be sure to also change the “target distance” value on the webpage if you use a different length of line.
Now that you are able to manually measure the DPI of your mouse, you can then change the mouse sensitivity and re-measure again until you find the sensitivity that matches the DPI that you’re looking to achieve.
How to change mouse DPI in Windows 11/10 for normal mouse
If your mouse is just a normal mouse that are not supported by any configuration software, since there is no setting for mouse DPI in Windows 10/11, you are left with only two options.
- Change the Windows mouse sensitivity instead.
- Or manually measure your mouse DPI and change the Windows mouse sensitivity accordingly to match your desired DPI value.
Change mouse sensitivity in Windows 11 or 10
Similar to mouse DPI, mouse sensitivity controls how fast your mouse cursor moves across the screen. Unlike DPI, there is no number that represent the sensitivity used in Windows 11/10. The mouse sensitivity is just a slider with steps that you can choose from.
To change the mouse sensitivity setting in Windows 11/10, follow the steps below.
- On Windows search bar, search for and open Mouse Settings.
- There are two sliders you can use to change the mouse sensitivity.
Both sliders are essentially the same. Changing one will affect the other.
How to manually check and measure your mouse DPI
If you insist to change your mouse sensitivity to be exactly the same as a certain DPI number, you can manually measure your mouse DPI and change the Windows mouse sensitivity to match the DPI you want.
Before measuring your mouse DPI, there is an option you have to disable in order to get the accurate mouse DPI when you measure it. Search for and open Mouse settings in Windows 11/10. Click on Additional mouse options, then go to Pointer Options tab. Under Motion, uncheck the “Enhance pointer precision” option.
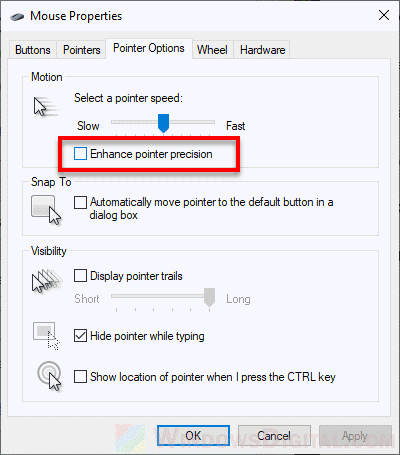
This particular option acts similarly to mouse acceleration. It will accelerate your mouse sensitivity as you move your mouse faster, which means that your mouse DPI will differ based on how fast you move your mouse. Most pro FPS players will have this option disabled at all cost.
To measure your mouse DPI, follow the steps below.
- Prepare a piece of paper (big enough to be a temporary mouse pad) and draw a 2 inches (or 5 cm) line on it.
- Go to the following website:
https://www.mouse-sensitivity.com/dpianalyzer/
- In the webpage, enter 2 as the target distance and select inches as the unit (or 5 and CM as unit).
- Now, place your mouse on the beginning of the line on the paper you’ve prepared earlier.
- While clicking and holding the red Target on the webpage, move your mouse towards the end of the line on the paper.
- Record the Actual DPI and repeat the process several times to get a more accurate average DPI.
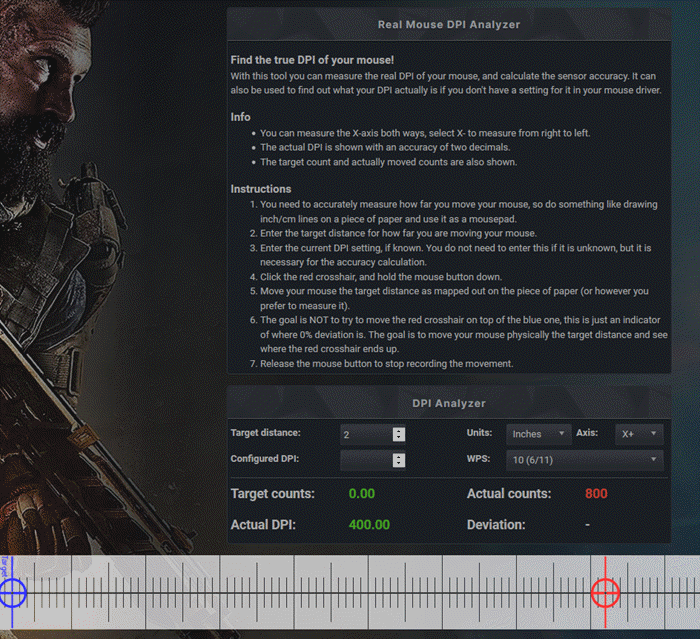
The 2 inches and 5 cm is just an example. You can use a longer or shorter line for the DPI measurement. Be sure to also change the “target distance” value on the webpage if you use a different length of line.
Когда изменение DPI наиболее заметно?
Теперь, когда вы знаете, что означает DPI, стоит подумать, для кого изменения DPI будут наиболее заметны. Фактически, изменения DPI будут видны только тем, кто работает с компьютером с большой точностью, например дизайнерам компьютерной графики, 3D-дизайнерам или фотографам, которые обрабатывают фотографии. Для этих людей каждое движение руки имеет значение, поэтому они могут легко обнаруживать различия в качестве компьютерной мыши, включая ее параметр DPI.

Геймеры — еще одна группа, для которой DPI мыши будет очень важен. В частности, изменения DPI по достоинству оценят любители шутеров, экшенов, action-rpg и FPS. В этом виде деятельности, как в работе графического дизайнера или инженера, важны точность и скорость работы. Следовательно, чем выше разрешение мыши, тем больше вероятность, что она сможет удовлетворить потребности геймеров в быстрых, динамичных видеоиграх.
можно ли изменить DPI компьютерной мыши и тем самым увеличить или уменьшить ее чувствительность? Когда у нас есть специальная кнопка управления разрешением DPI на мыши, это возможно: просто нажмите кнопку DPI, чтобы настроить чувствительность контроллера в соответствии с нашими потребностями. Эта кнопка также позволяет вам переключаться между различными ранее настроенными режимами.
Другой способ изменить DPI мыши — вручную изменить настройки с помощью панели управления. Чтобы настроить устройство, перейдите на вкладку «Оборудование и звук», а затем выберите мышь, которая в данный момент подключена к вашему компьютеру. В свойствах мыши найдите Параметры указателя и там с помощью простого ползунка установите интересующее значение.
Что произойдет, если вы неправильно установите CPI / DPI? Если вы установите слишком высокое разрешение мыши (DPI / CPI), курсор может не следовать за движениями вашей руки. Чтобы этого избежать, необходимо программно снизить чувствительность мыши.
Улучшите использование мыши в Windows 10, чтобы сделать ее более точной
Таким образом, если вы новичок в мире компьютерных игр или играете, но не чувствуете, что этот элемент будет работать хорошо, у нас есть решение. То же самое происходит, если нам неудобно использовать это периферийное устройство в любой другой программе в Windows. В частности, мы ссылаемся на возможность изменения ОИП улучшить их функционирование. В частности, когда мы говорим о ПИС, мы действительно говорим о ее чувствительности. Таким образом, эта небольшая корректировка может помочь улучшить мышь производительность в игра или в любом другом приложении, которое нуждается в точности указателя.
Конечно, тот факт, что нам нужно увеличить или уменьшить DPI мыши в Windows, будет во многом зависеть от потребностей каждого. Как мы говорим, это что-то полезное для игроков, однако, если это не так, но мы нисколько не довольны работой этого элемента, стоит попробовать корректировки что мы вам покажем. На этом этапе, если мы хотим попробовать это изменение в мыши, первым делом будет открыть Windows 10 Конфигурация приложения.
Мы достигаем этого с помощью комбинации клавиш Win + I, где мы находимся в разделе «Устройства», а затем на левой панели «Мышь». Затем справа мы ищем опцию под названием Дополнительные параметры мыши, где мы нажимаем, чтобы получить доступ к ссылке.
В это время откроется новое окно, которое на самом деле является старой конфигурацией мыши, которую мы видели в Windows 7 и 8.1. Это потому, что на данный момент Microsoft еще не перенес это в Конфигурация заявление. Итак, как мы видим, на вкладке «Параметры указателя» есть две конфигурации, которые мы можем изменить и которые нас сейчас интересуют.
Что значит этот показатель
DPI означает «точек на дюйм». Это «разрешение» или «чувствительность», которые передаются устройству на аппаратном уровне при его создании. Например, когда мышь с разрешением 2500 точек на дюйм перемещается по столу на 1 дюйм (примерно 2,5 см), она сообщает компьютеру, что переместила 2500 точек. На компьютере драйвер интерпретирует эту информацию, и мы видим, как курсор перемещается по экрану.
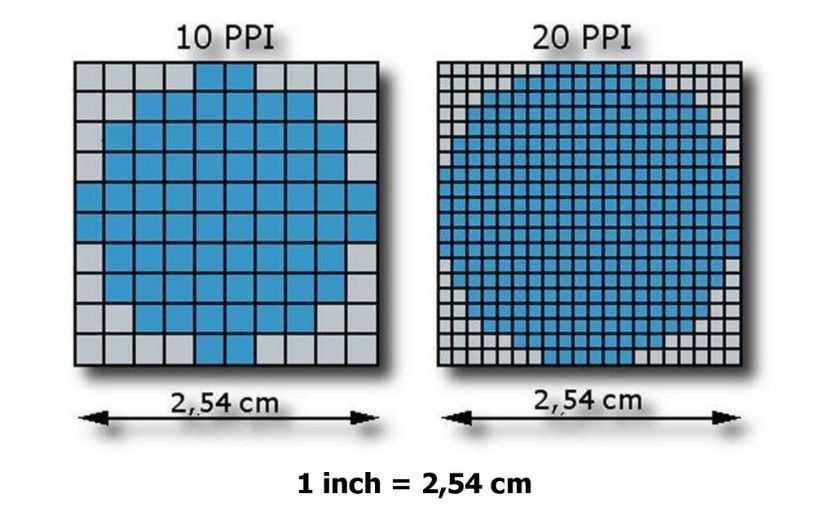
В то же время каждая из 2500 точек может соответствовать пикселю, четверти пикселя и так далее — это определяется конкретной программой, в которой вы работаете, настройками в системе и так далее. То есть большой индикатор не означает, что указатель будет «летать» по экрану и устройством будет сложно управлять. Вы всегда можете изменить DPI на мышке, настроить его «под себя». Но не за определенным пределом, присущим устройству.
Оптический датчик и микропроцессор мыши отвечают за «реальное» значение чувствительности. Если вы работаете с программами, требующими большей точности, такими как Photoshop или видеоредакторы, и вас сильно раздражает, что курсор не «попадает» в нужное место с первого раза, вам необходимо уточнить функции или настроить устройство
Другой распространенный пример — игры, в которых важно сочетание скорости и точности, например, онлайн-шутеры. Вот для чего нужны точки на дюйм
Это верхний предел возможностей устройства. Если для вас важна точная работа или игра, это значит для вас еще больше.

Как настроить DPI на мышке
Для начала стоит разобраться в том, что же такое вообще дпи. Эта таинственная аббревиатура расшифровывается как Dots Per Inchs, что простыми словами означает количество точек, преодолеваемое мышкой во время её перемещения. Одним словом, это чувствительность аксессуара, которая не слишком существенна во время простого использования, но играет огромную роль для тех, кто играет в игры или пользуется такими программами как Photoshop.
Для того чтобы повысить продуктивность не только в играх, но и в обычной работе, нужно обязательно знать значение DPI своей мышки и то, какими способами его можно повысить. Иногда, впрочем, требуется, наоборот, понизить значение, чтобы использование компьютера стало более комфортным. Обычные мыши, к которым мы все привыкли, имеют значение DPI примерно в 1000. Но существуют и специальные геймерские модели, в которых этот показатель значительно выше — и это неудивительно, ведь именно в играх требуется максимальная чувствительность всех составляющих, чтобы процесс доставлял удовольствие и можно было добиться каких-либо результатов.
Но если у вас не такое продвинутое устройство, переживать не стоит. Нужно всего лишь знать, как поменять DPI на мышке.
Сделать это можно двумя способами: с помощью специальной кнопки, которая присутствует далеко не на каждой модели и стандартными средствами системы Windows.








![Как изменить dpi мыши в windows 10 2021 [step by step]. - xcost](http://kokosclub.ru/wp-content/uploads/3/f/4/3f4ecc6c836976deb3d356a78856ef36.jpeg)





















