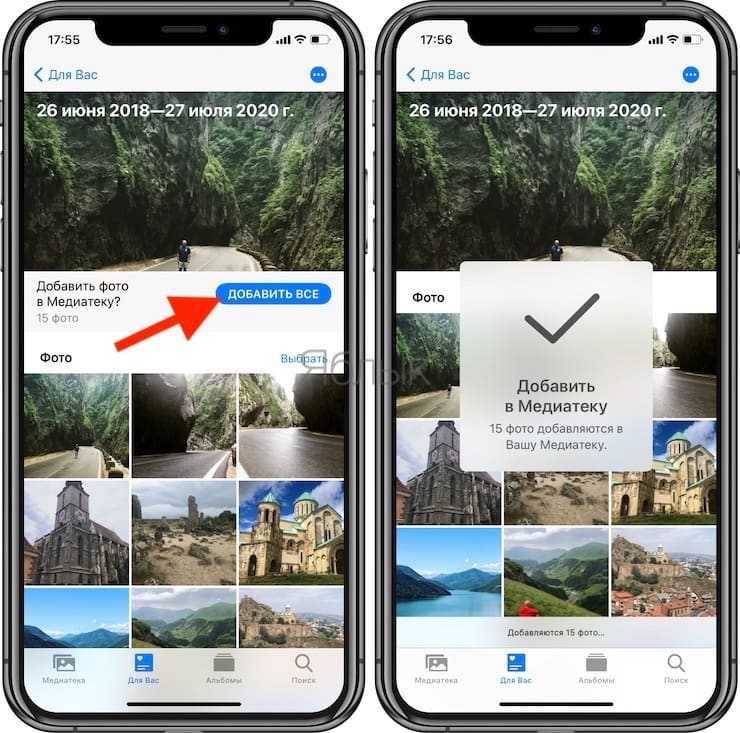Как отправить ссылку на альбом или поделиться им с помощью других приложений
- Откройте приложение «Google Фото» на мобильном устройстве.
- Выберите фотографию, альбом или видео.
- Нажмите на значок «Поделиться» .
- В разделе «Поделиться через приложение» выберите нужное приложение. Проведите по экрану влево, чтобы увидеть другие приложения.
- Чтобы создать ссылку и поделиться ею, нажмите Создать ссылку.
Все пользователи, у которых есть ссылка на общий альбом, смогут посмотреть его. Подробнее об управлении доступом…
Что произойдет, когда вы предоставите доступ к фотографиям и видео
Что произойдет, когда вам предоставят доступ к фотографиям и видео
Как сохранить фотографии и видео, которыми с вами поделились
Когда вы сохраняете фотографии или видео, которыми с вами поделились, в библиотеке появляются их копии. Если после этого в исходную фотографию будут внесены изменения, они не будут применены к сохраненной копии. Сохраненные фотографии и видео учитываются в квоте на хранение. Снимки и видео, которыми с вами делится партнер, не занимают место в хранилище, пока он не закроет вам доступ к ним. Подробнее о доступе для партнера…
Чтобы фотографии и видео, которыми с вами поделились, показывались в приложении «Галерея» на устройстве, вам нужно скачать их. Подробнее о том, как это сделать…
Чтобы сохранить фотографию или видео, которым с вами поделились в обсуждении:
- Найдите в обсуждении фотографию или видео, которое хотите сохранить.
- Под фотографией или видео нажмите на значок «Сохранить» .
Открыв общий альбом, вы можете:
- сохранить отдельную фотографию или видео в библиотеку: нажмите на фотографию или видео и в верхней части экрана выберите Сохранить;
- сохранить все фотографии и видео в библиотеку: под значком пользователя нажмите «Сохранить» ;
- сохранить альбом на вкладке «Библиотека»: в верхней части экрана нажмите на значок «Ещё» Показывать в библиотеке.
Примечание. Когда вы сохраняете общий альбом на вкладке «Альбомы», на ней появляется его копия, то есть содержимое альбома не переносится в вашу библиотеку.
Делитесь ссылками на фотографии на iPhone
Темы покрыты
После того, как последнее обновление iOS 12 beta 3 дошло до разработчиков, оно уже вызвало ажиотаж, добавив мощную новую функцию «Поделиться ссылкой» в приложение Stock Photos для iPhone.
Эта новая функция, открытая Reddi хункир Впервые пользователи смогли легко обмениваться фотографиями из приложения «Фото», создав ссылку iCloud, срок действия которой автоматически истекает через 30 дней.
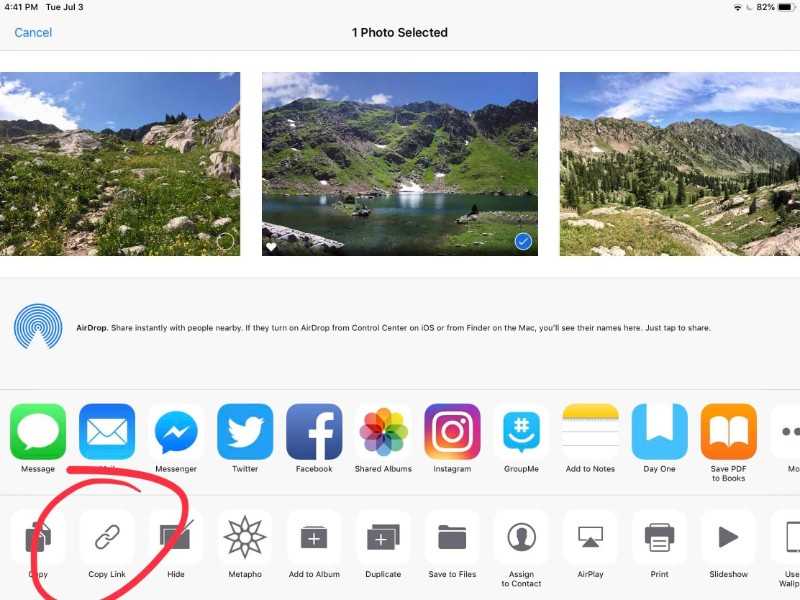
появляется опция копировать ссылку Он находится в нижней строке iOS Share Sheet (показан на изображении ниже) и позволяет пользователям создавать URL-ссылку для одного изображения, а также для нескольких изображений. Общие фотографии также будут содержать все метаданные, такие как имя автора, название фотографии и ее данные EXIF, но по соображениям конфиденциальности они не будут раскрывать какие-либо данные, связанные с местоположением.
Эта функция особенно полезна для тех пользователей, которые часто делятся фотографиями с семьей и друзьями. Теперь вместо того, чтобы загружать каждое изображение по одному, все, что вам нужно сделать, это скопировать ссылку на это изображение или изображения и поделиться ими со своими близкими по электронной почте, iMessage или любым другим способом.
Apple добавила сюда кое-что еще интересное. Когда вы делитесь ссылкой с помощью приложения iMessage, вы и получатель можете увидеть расширенную миниатюру фотографии, которой вы делитесь, и, если вы думаете, получатель не обязательно должен быть пользователем iPhone или иметь iCloud или Apple ID. чтобы увидеть ваши фотографии.
Когда получатели нажимают на ссылку, которой вы поделились, они попадают на веб-страницу iCloud, где они могут легко увидеть фотографию и даже загрузить ее. Это очень похоже на то, как мы делимся фотографиями с помощью Google Фото на устройствах Android и iOS.
Чтобы использовать эту новую функцию, вы должны включить резервное копирование фотографий в iCloud на вашем iPhone или iPad; Иначе не получится.
Итак, мы только что обсудили, о чем эта новая функция. Пришло время показать вам, как его использовать, и за считанные секунды начать делиться фотографиями.
Часто задаваемые вопросы
Какой самый простой способ создать ссылку на видео на iPhone/Android телефоне?
Wave.video — определенно самая простая платформа для работы. Вам нужно только войти или зарегистрировать учетную запись, загрузить видео на платформу, открыть меню «Поделиться» на видео и выбрать «Копировать ссылку». Это скопирует прямую ссылку на видео, чтобы вы могли вставить ее куда угодно.
Вы также можете поделиться ссылкой непосредственно из меню «Поделиться», нажав на значок вашего любимого приложения для социальных сетей или платформы электронной почты. Это отличный способ быстро поделиться видео с друзьями и близкими без необходимости копировать и вставлять ссылку.
Другой вариант — использовать службу обмена файлами, например Dropbox или Google Drive, для загрузки видео. После загрузки вы можете легко поделиться ссылкой с кем угодно, скопировав общедоступную ссылку на файл со страницы настроек обмена.
Какой бы метод вы ни выбрали, убедитесь, что вы создали безопасную и легко запоминающуюся ссылку. Вы также не хотите, чтобы кто-то другой получил доступ к вашему видео, поэтому используйте ссылку, включающую какой-либо протокол контроля доступа (например, код или пароль), если вы отправляете ее нескольким людям.
Как сделать ссылку на скачивание для видео?
Первый шаг — убедиться, что ваш видеофайл загружен правильно. Это означает, что он должен быть в формате MP4, M4V или MOV и храниться в месте с безопасным URL, например Wave.video.
После загрузки файла вы можете использовать HTML-код, предоставленный хостинговой платформой, для встраивания видео в веб-страницу, сообщение в блоге или другой контент. Затем вы можете скопировать прямой URL-адрес видео и использовать его в качестве ссылки для загрузки.
Если вы используете YouTube для размещения своих видео, вы можете щелкнуть правой кнопкой мыши на видео и выбрать «Копировать URL видео». Это даст вам ссылку, которую вы можете использовать в качестве ссылки для загрузки.
Снижает ли обмен ссылкой качество моего видео?
Короткий ответ — нет; обмен ссылкой не снижает качество вашего видео. Однако есть несколько важных факторов, о которых вы должны знать, когда рассматриваете возможность размещения ссылки на ваше видео.
Во-первых, важно помнить, что качествовашего видео всегда будет зависеть от качества исходного файла. Если вы поделитесь ссылкой на видео низкого качества, оно все равно останется низкокачественным, когда его посмотрят другие
При этом нет никаких технических причин, по которым обмен ссылкой может привести к снижению качества вашего видео.
Также важно учитывать хостинг, который вы используете для размещения видео. Некоторые сервисы, такие как YouTube или Vimeo, сжимают ваши видео и изменяют их разрешение, чтобы оптимизировать их для потоковой передачи в Интернете
Это может несколько снизить общее качество вашего видео, хотя разница обычно минимальна. Загружайте свои видео на Wave.video, чтобы избежать искажений качества видео.
Наконец, если вы делитесь ссылкой на видеофайл, такой как MP4 или MOV, при просмотре качество не должно ухудшаться. Единственное, что здесь следует учитывать, — это то, что зрители могут испытывать буферизацию или задержки из-за низкой скорости Интернета, что может повлиять на качество видео.
Как поделиться Сохранить картинки из социальных сетей
Я использую социальные сети для обмена фотографиями и видео так же часто, как и любой другой из описанных выше методов. Ниже я расскажу о двух моих любимых платформах, Facebook и Instagram, а также о том, как загружать изображения в эти учетные записи и сохранять их.
Обмен фото Видео через Facebook Messenger
Вы хотите отправить фото или видео другу через Facebook Messenger? Вот как:
- Откройте приложение Messenger и коснитесь значка «Новое сообщение» в правом верхнем углу экрана.
- Выберите получателя вашего сообщения, введя его имя в строке поиска или выбрав в меню «Предлагаемые».
- Нажмите на значок фото.
- Выберите фотографию или видео, которое вы хотите отправить.
Нажмите Отправить на фото или видео.
Сохранение фотографий Видео из Facebook Messenger
Если вы получили фотографию или видео через Messenger, которые хотите сохранить:
- Нажмите на изображение, затем нажмите «Еще» в нижней части экрана.
- Появятся параметры, включая «Переслать», «Поделиться» и «Сохранить фото», нажмите «Сохранить фото».
- Изображение будет сохранено в вашей библиотеке фотографий.
Instagram: https://upleap.com/blog/save-instagram-photos/
Обмен постами в Instagram
Если вы хотите поделиться фотографией из своего аккаунта в Instagram:
- Нажмите на значок человека в нижней части главной страницы, чтобы перейти в свой профиль.
- Нажмите на фотографию, которой вы хотите поделиться, затем нажмите значок бумажного самолетика.
Появится список потенциальных получателей; Также есть возможность поиска контакта. Выберите человека и нажмите «Отправить», будет отправлена ссылка на ваш пост.
Сохранение фотографий из Instagram
Если вы хотите сохранить фотографию в Instagram, это возможно, но, пожалуйста, запросите разрешение у создателя, прежде чем редактировать или делиться этими изображениями, поскольку весь контент на платформе защищен авторским правом. Давайте сначала узнаем, как сохранить фотографию Instagram в приложении; это чрезвычайно полезно, потому что вы можете создавать коллекции для различных тем и ссылаться на них, когда вам это нужно.
- Нажмите на изображение, которое вы хотите сохранить, затем нажмите на значок закладки в нижней части страницы.
- После того, как вы успешно добавили в закладки сообщение, значок закладки станет черным.
Чтобы найти сообщение с закладкой:
- Вернитесь на страницу своего профиля и нажмите «значок гамбургера».
- Теперь нажмите на сохраненный раздел.
- Здесь хранятся все ваши закладки; если вы хотите, чтобы элемент, который вы добавили в закладки, попал в специальную коллекцию, коснитесь знака плюс.
- Назовите свою коллекцию и нажмите «Далее».
- Теперь просто нажмите на закладки, которые вы хотите добавить в свою коллекцию.
- Вот моя новая коллекция Aquaponics; Я могу добавить к нему всякий раз, когда нахожу сообщения на тему, которую я хотел бы добавить в закладки.
Другим вариантом сохранения постов в Instagram является скриншот страницы. Этот метод полезен, потому что, если сообщение будет удалено из Instagram, у вас останется контент, который вы хотите сохранить. Если вы хотите попробовать этот метод, нажмите здесь, чтобы узнать, как это сделать.
Как быстро скопировать URL-адрес (ссылку) страницы в Safari на iPhone и iPad
iOS хранит в себе очень много маленьких хитростей, которые заметно облегчают жизнь. Например, мало кто знает о том, что из копировать и вставлять текст из поисковой строки Safari можно гораздо проще, чем кажется.
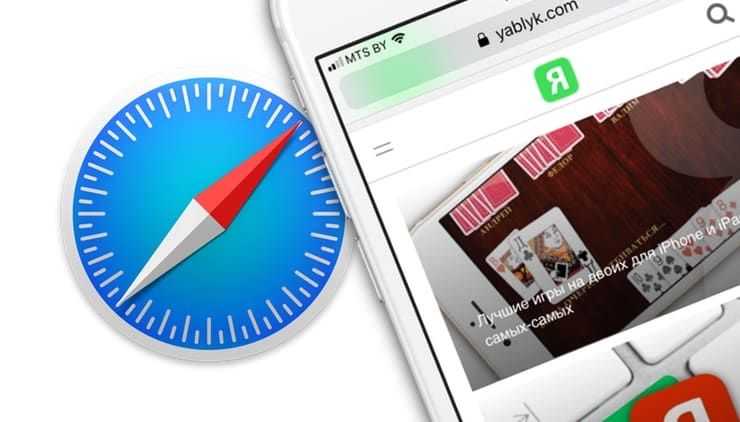
Как пользователи iPhone и iPad обычно копируют адрес веб-сайта из поисковой строки? Сначала тап по строке, затем долгое нажатие → Выбрать все → Скопировать. Это очень долго — а если вам еще и нужно проделывать такую процедуру несколько раз, то всё действо превращается в настоящее мучение.
Между тем, есть и другой, гораздо более удобный способ — всплывающее меню Safari. И вот как это работает:
1. Сделайте долгий тап по адресной строке в Safari.
2. Появится контекстное меню с вариантом — Скопировать. Нажмите, чтобы мгновенно скопировать URL-адрес нужного сайта.
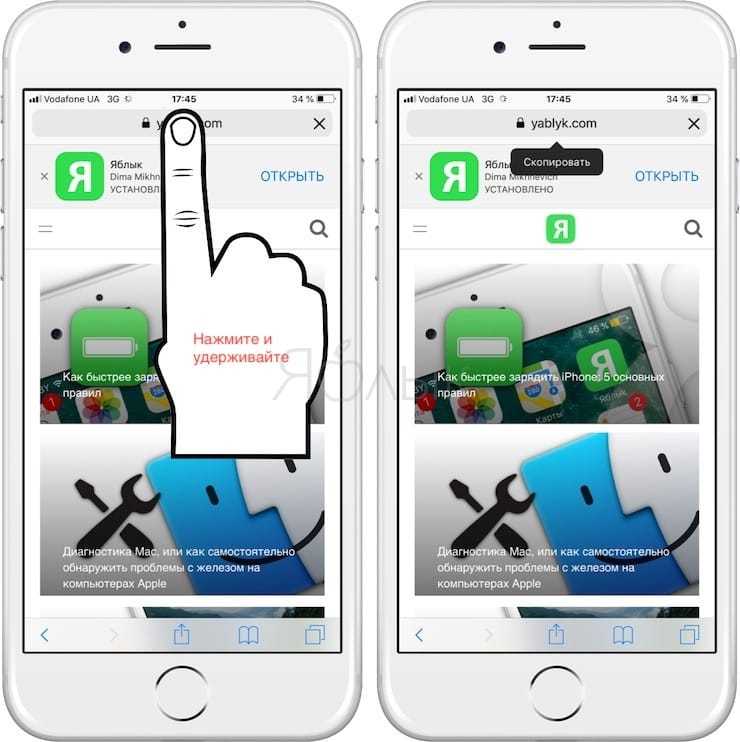
После этого меню сразу же исчезнет, сигнализируя тем самым о том, что ссылка скопирована и готова к вставке.
Что такое ссылка на фото iCloud?
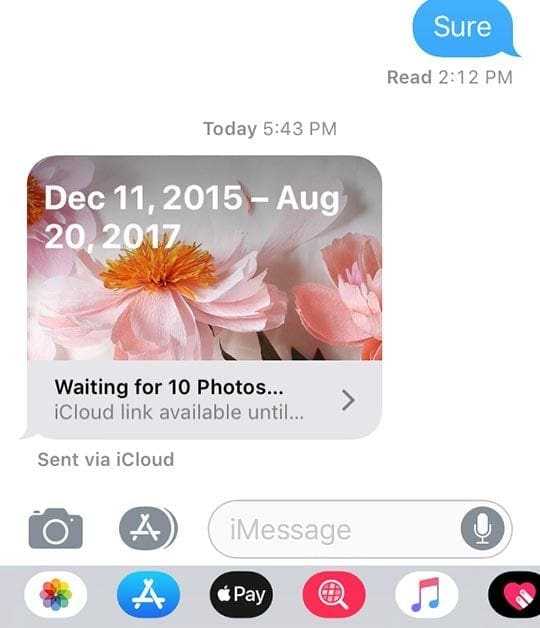
Ссылки на фотографии iCloud – удобный способ поделиться изображениями, но они могут расстраивать, если не работают должным образом.
Во-первых, немного контекста. Ссылка iCloud Photo – это, по сути, URL-адрес, который ведет к небольшой галерее с выбранными вами фотографиями. Это элегантное решение, потому что оно намного быстрее и намного проще с точки зрения передачи данных по сотовой сети, чем просто отправка фотографий.
Никаких особых разрешений тоже нет. Пользователи iOS и Android могут видеть ссылку на фото в iCloud. Если вы попытаетесь щелкнуть ссылку в macOS, она просто откроет ее в веб-браузере.
С другой стороны, у этой функции есть несколько недостатков. Некоторые из них мы рассмотрим ниже, но основной из них заключается в том, что нет способа обойти ссылку iCloud Photo. Если у вас iOS 12 и новее, вы нужно использовать это.
Но это не такая уж большая проблема, и есть обходные пути. Более серьезная проблема – когда ссылка на фото iCloud не работает. Что подводит нас к…
Как поделиться альбомом и создать переписку
Вы можете поделиться фотографиями и видео с любым пользователем, у которого есть аккаунт Google. Просто выберите нужного человека в списке контактов или найдите его, указав номер телефона или адрес электронной почты. Чтобы поделиться файлами с теми, у кого нет аккаунта Google, .
Не все телефонные номера из вашего списка контактов связаны с аккаунтами Google. Но вы можете сами разрешить находить ваш профиль по номеру телефона. Если у пользователя из вашего списка контактов нет аккаунта Google, вы можете или поделиться контентом через другое приложение.
Чтобы поделиться фотографией или видео с другими пользователями в чате:
- Откройте приложение «Google Фото» на мобильном устройстве.
- Войдите в аккаунт Google.
- Выберите фотографию, альбом или видео.
- Нажмите на значок «Поделиться» .
- Выберите пользователей в разделе «Отправить через Google Фото».
- Чтобы поделиться с одним пользователем, нажмите на его имя.
- Чтобы найти пользователя, нажмите на значок «Найти» . Введите имя, телефон или адрес электронной почты.
- Можно выбрать несколько пользователей.
- Google предлагает контакты с учетом того, с кем вы общаетесь. Подробнее об этих предложениях…
- Нажмите Отправить. В результате будет создан чат. Все его участники смогут публиковать в нем фотографии и видео, оставлять комментарии и ставить лайки.
Примечания
- В один чат можно добавить не более 20 000 фотографий.
- Чтобы скрыть контакт, с которым вам предлагают поделиться фотографиями или видео, нажмите на его фото профиля и выберите Скрыть рекомендацию. Чтобы снова найти этот контакт, нажмите на значок «Поиск» , введите имя пользователя и нажмите Показать скрытые рекомендации.
При необходимости можно настроить доступ к своей библиотеке для партнера.
Dropbox
Приложение Dropbox для Android не предназначен для быстрого обмена изображениями, но вы можете взломать свой путь, используя Загрузить камеру характерная черта. Он автоматически загрузит все ваши фотографии с камеры и скриншоты в папку в Dropbox. Он работает в фоновом режиме и очень надежен. Просто сделайте снимок экрана. дайте ему 5-15 секунд, в зависимости от вашего интернет-соединения, и изображение будет загружено в Dropbox. Теперь все, что вам нужно сделать, это коснуться изображения, коснуться доля значок и Копировать ссылку.
Мне нравится этот вариант, потому что я могу делать это, даже когда использую свой компьютер, поскольку снимки экрана с моего телефона Android практически мгновенно синхронизируются с моим компьютером.
Одноранговая передача с Resilio Sync
Вы можете поделиться видео с помощью одноранговой настройки с помощью приложения под названием Resilio Sync (ранее BitTorrent Sync). Это устраняет необходимость в облачном хранилище, поскольку Resilio Sync отправляет файл прямо с вашего iPhone на устройство получателя.
Вам нужно оставить Resilio Sync открытым на вашем iPhone столько времени, сколько нужно для передачи видео. Таким образом, он не идеален для больших файлов.
Вот как можно делиться видео с помощью Resilio Sync на вашем iPhone:
Почему стоит выбрать Resilio? Если вам нужно безопасное одноранговое соединение для отправки несжатого видео, то это лучший способ поделиться видео с вашего iPhone.
Как скопировать ссылку фотографии в галерее
Чтобы скопировать URL-адрес изображения галереи:
- Откройте опубликованный сайт.
- Перейдите на страницу с соответствующей галереей.
- Нажмите на выбранное изображение в галерее, чтобы развернуть его.
- Скопируйте URL-адрес изображения из панели браузера.
01.04.2023 Как сделать активную ссылку на фото
Для того, чтобы сделать изображение кликабельным и создать ссылку на него, необходимо вставить элемент <img> внутрь элемента <a>. При этом атрибут src указывает адрес изображения, а атрибут href — адрес сайта или веб-страницы, на которую будет вести ссылка.
Если вы хотите скопировать URL изображения, вам нужно открыть страницу images.google.com на компьютере, ввести поисковый запрос, выбрать нужное изображение и на панели справа нажать на значок «Ещё» и затем на «Отправить». Выберите URL под надписью «Нажмите, чтобы скопировать ссылку» и скопируйте его.
Чтобы добавить ссылки к изображениям, в редакторе нажмите на галерею, затем на Заменить фотографии и на изображение. Нажмите на поле Ссылка справа, выберите тип ссылки и введите данные. Нажмите Готово. Повторите шаги 4–6 для каждого изображения, к которому вы хотите добавить ссылку.
Чтобы создать ссылку на фото на странице photos.google.com на компьютере, наведите курсор на объект и нажмите на значок «Выбрать», затем нажмите на значок «Поделиться». Чтобы поделиться ссылкой, нажмите Создать ссылку.
Если вы хотите отправить ссылку на альбом или поделиться им с помощью других приложений, откройте приложение «Google Фото», выберите фотографию, альбом или видео, нажмите на значок «Поделиться» и в разделе «Поделиться через приложение» выберите нужное приложение. Чтобы создать ссылку и поделиться ею, нажмите Создать ссылку.
Чтобы создать кликабельную ссылку на фото, сначала нужно скопировать адрес страницы, на которую вы хотите создать ссылку. Затем напишите урл заготовку из нескольких символов и вставьте адрес между ними. Не забудьте написать анкор между спинками квадратных скобок.
URL-адрес картинки — это то, что отображается в строке браузера, когда вы заходите на тот или иной сайт. URL-адрес есть не только у сайтов, но и у различных файлов, загруженных в Интернет.
Чтобы добавить изображение в HTML, нужно скачать нужную фотографию из стоков и добавить ее в папку img, заранее созданную в директории с содержимым сайта. Затем прописываем тег <img> и добавляем в него атрибут «src» со скопированным путем.
Для того чтобы добавить ссылку на рисунок, можно воспользоваться перекрестной ссылкой на название рисунка. Для этого нужно поставить курсор в нужном месте, открыть диалоговое окно «Перекрестные ссылки» и выбрать тип ссылки — «рисунок». Вставьте ссылку на «Постоянную часть и номер».
Таким образом, создание активной ссылки на фото — это несложный процесс, который может помочь в улучшении пользовательского опыта и повышении эффективности взаимодействия с веб-страницами.
Flickr
Flickr не имеет сверхбыстрого способа обмена изображениями, но он отлично подходит для немного другого случая использования – фотографий высокого разрешения и социального элемента. Dropbox и CloudApp могут отлично подходить для обмена снимками экрана с друзьями, но когда дело доходит до обмена изображениями из последнего отпуска с семьей, Flickr – лучший вариант. В новом приложении есть опция автоматической фоновой загрузки, такая как Dropbox (по умолчанию все изображения являются личными), и вы получаете 1 ТБ места бесплатно. Flickr не сжимает ваши изображения, как Facebook, и функции социального взаимодействия великолепны.
В этом случае Google+ Фото тоже достойный соперник.
Как посмотреть хранилище iCloud на Айфоне
Если вы хотите понять, что именно хранится в iCloud и какой объем данных занимает каждый тип, можно сделать это как через настройки девайса, так и при помощи браузерной версии. Здесь все уже зависит от того, как вам удобнее. Но мы постарались рассмотреть все варианты.
Через настройки
- На своем устройстве зайдите в «Настройки»;
- Далее кликните вверху по своей учетной записи;
- В следующем окошке нажмите «iCloud»;
- Теперь кликните «Управление хранилищем».
У вас будет показываться общий объем хранилища, например, как в нашем случае это 200 Гб, где 150 предоставляются по платной подписке. Из всего предоставленного объема используется 48,7 Гб.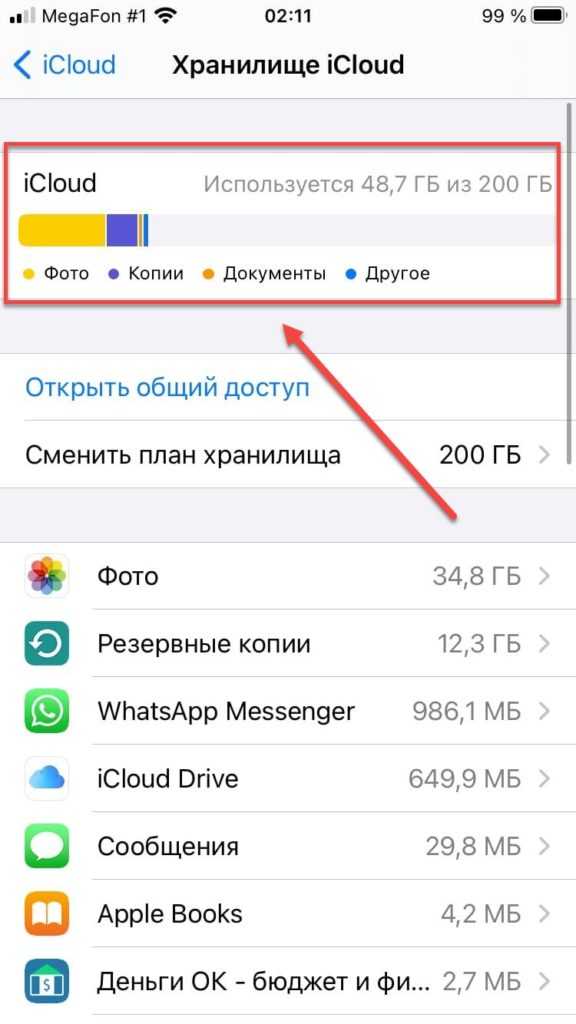
Ниже перечислены все приложения, данные которых хранятся в облачном хранилище Apple. Например, «Фото» у нас занимают почти 35 Гб, и все они находятся именно в iCloud, не занимая лишнее место на девайсе. На самом деле это очень удобно, причем получить доступ к фотографиям можно будет как с компьютера, так и с другого Айфона. А еще копия может быть загружена автоматически через отдельное приложение iCloud, как на Windows, так и Mac.
Вы также можете нажать по любому из приложений, и там кликнуть по вкладке «Удалить», чтобы очистить все данные из облака и стереть их. Не рекомендуем только удалять резервные копии, и предварительно создать копию хотя бы в iTunes на своем компьютере.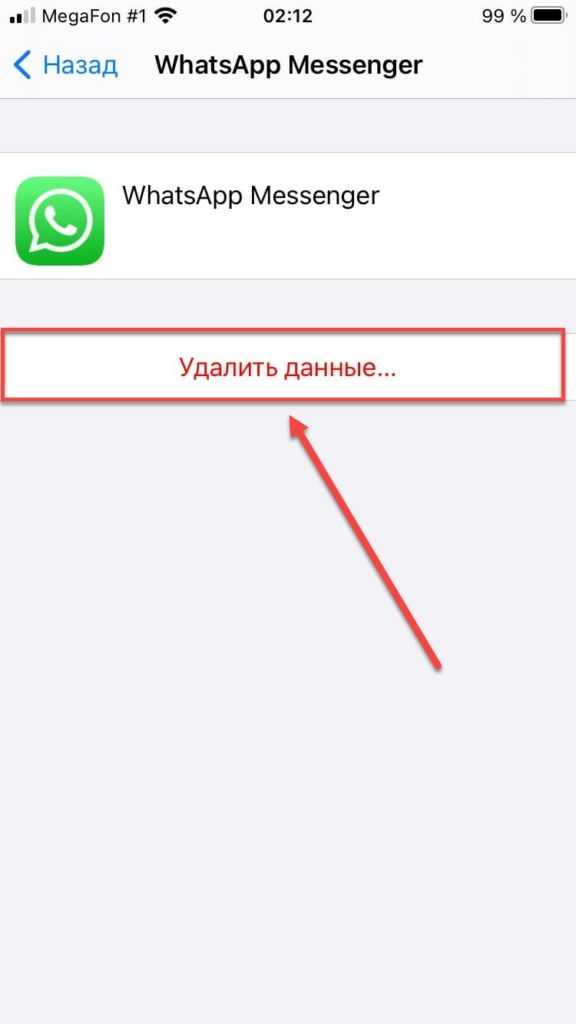
Через мобильную версию
Хотите зайти в мобильную версию облачного хранилища iCloud на своем iPhone? Тогда можно попробовать сделать это через Safari. Кстати ранее мы рассказывали, как посмотреть историю в Сафари на Айфоне. И так, чтобы посмотреть хранилище АйКлауд с Айфона в браузере, вам нужно:
- Откройте браузер Safari на своем телефоне;
- Далее перейдите по адресу icloud.com;
- Система определит, что вы пытаетесь войти со своего Айфона, и сразу же предложит авторизоваться. Если у вас есть активированный Touch ID, достаточно подтвердить вход и будет осуществлена переадресация в iCloud;
- Здесь вы можете наблюдать такие разделы, как: Почта, фото, iCloud Drive и многие другие разделы. Например, можете посмотреть, что хранится в iCloud Drive, нажав по этой иконке;
- Система покажет вам список всех файлов, сохраненных в облачном хранилище, причем не только «Загрузки», но еще и различные данные из других приложений. Например, тот же Documents, Numbers и другие программы;
- Чтобы посмотреть, сколько данных занято в хранилище iCloud, нажмите по своей учетной записи в правом верхнем углу;
- Далее выберите пункт «Настройки учетной записи», где в разделе «Хранилище» и будет подробная информация.
Если вы хотите просмотреть полный список фотографий, которые находятся в iCloud, достаточно кликнуть по разделу «Фото», где будут отображаться полностью все изображения, разделенные по датам. Отсюда их можно будет в один клик удалить, перенести в другие альбомы, поделиться отдельными фотографиями.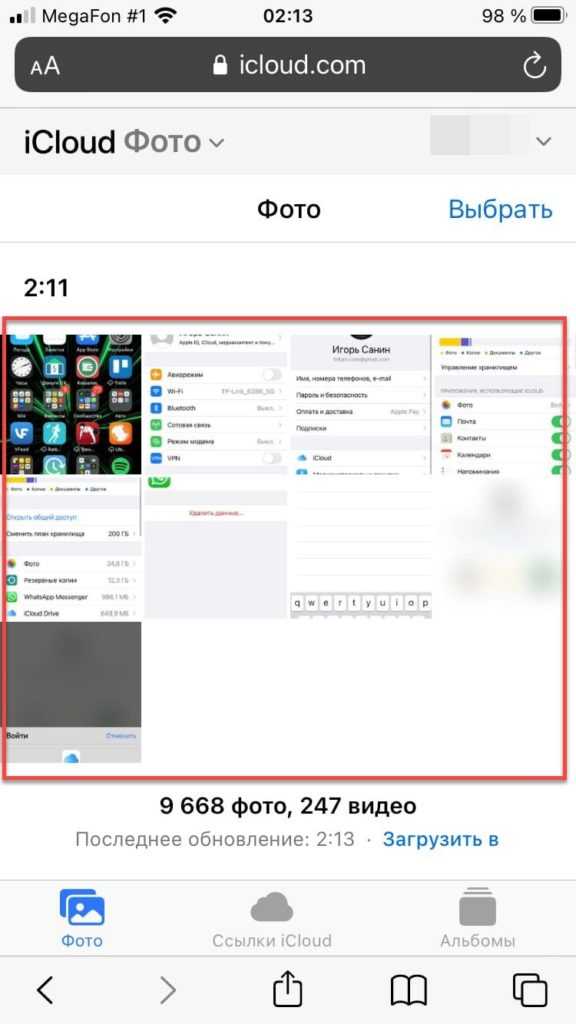
Через браузерную версию в ПК
Принцип примерно такой же, как и в браузерной мобильной версии Safari, только вот просматривать содержимое в облаке куда проще с большого экрана с хорошим разрешением, поэтому вариант с другими браузерами на компьютере мы тоже рассмотрели:
Например, через десктопную версию можно быстро скачать фотографии с раздела «Фото» или отредактировать данные контактов, просмотреть полный список заметок и многие другие операции.
Через приложение iCloud для Windows
У Apple есть отдельное приложение для работы с облачным хранилищем iCloud, как для операционной системы Windows, так и MacOS. Мы будем рассматривать на примере Windows.
Причем вы можете в этом приложении отметить, какие данные будут синхронизироваться с вашим компьютером. Например, можно отметить, чтобы все фотографии с Айфона автоматически загружались на ваш компьютер. И в итоге, как только вы сделаете новый снимок на своем iPhone, он попадет на ваш ПК через несколько минут. Крутая и очень удобная опция на самом деле.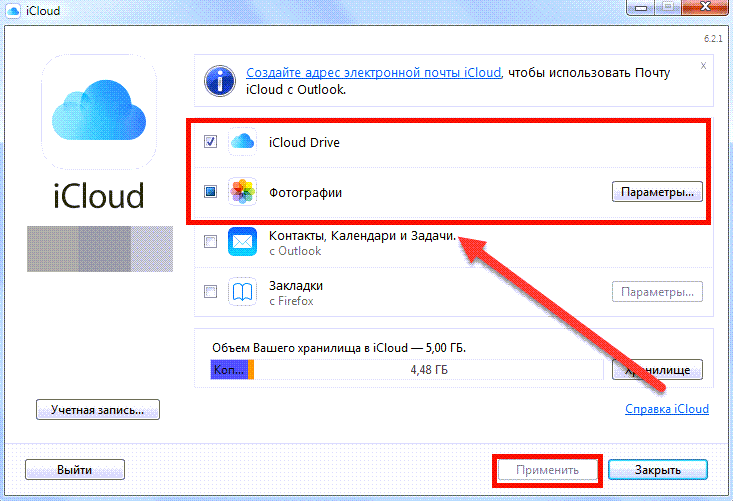
Если у вас остались какие-либо вопросы по работе с облачным сервисом iCloud, обязательно напишите свой вопрос под этой статьей, и мы постараемся оперативно вам ответить и решить вашу проблему. А в целом же можно сделать вывод, что сервисы Apple отличаются от других подобных услуг своей удобной экосистемой, надежностью и продуманной системой безопасности.
Поделиться ссылкой:
Как получить (и отправить) ссылку на фото, хранящиеся на iPhone или iPad
Малоизвестная функция iOS: если вы хотите поделиться большим количеством фото и видео с определенными пользователями, а не захламлять чаты мессенджеров (размеры которых стремительно растут из-за таких действий), просто создайте специальную ссылку для просмотра и загрузки контента а-ля Dropbox, Google Фото или Яндекс.Диск.
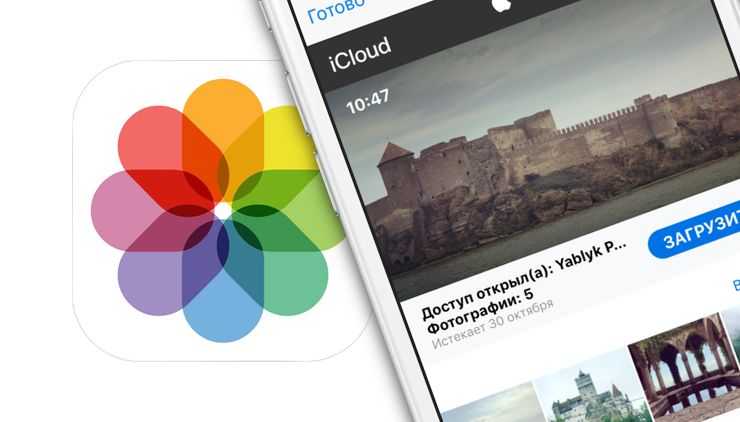
Представьте: вы сделали несколько классных фото или видео, и хотите, чтобы ваши друзья увидели их прямо сейчас. Как это сделать? Конечно, можно отправить их в социальную сеть или отправить личным сообщением через мессенджер. Но «вконтактик» или в «фейсбучек» их ещё нужно выгрузить. Да и отправка в «личку» полноразмерных изображений или видео требует и от вас, и от получателя хорошего интернета прямо здесь и сейчас. Нет, правда – вы любите получать в Telegram, Viber или WhatsApp архивы с «фотками» весом в десятки и сотни мегабайт?
Apple предлагает другой путь. Доступ к контенту, который вы хотите показать людям, осуществляется по специальной iCloud-ссылке. Одно нажатие – и ваши друзья попадают на специальную страницу, где в течение месяца можно посмотреть и даже скачать понравившиеся фотографии. Очень удобно – особенно если у приятеля не iPhone, а Android. И да – на вашем лимите в iCloud это никак не скажется.
Для того чтобы создавать sharing-ссылки iCloud:
Откройте приложение Настройки, нажмите на свои имя и фамилию, выберите iCloud → Фото и активировать переключатель напротив надписи Фото iCloud. Имейте ввиду, что если фото на устройстве занимают более 5 ГБ и вы не пользуетесь платным тарифом для увеличения места в iCloud (т.е. у вас только 5 ГБ свободного места), то от этого способа расшаривания фото (видео) лучше отказаться. Для правильной работы функции необходимо, чтобы места в iCloud всегда было больше, чем занимают фото и видео на устройстве.
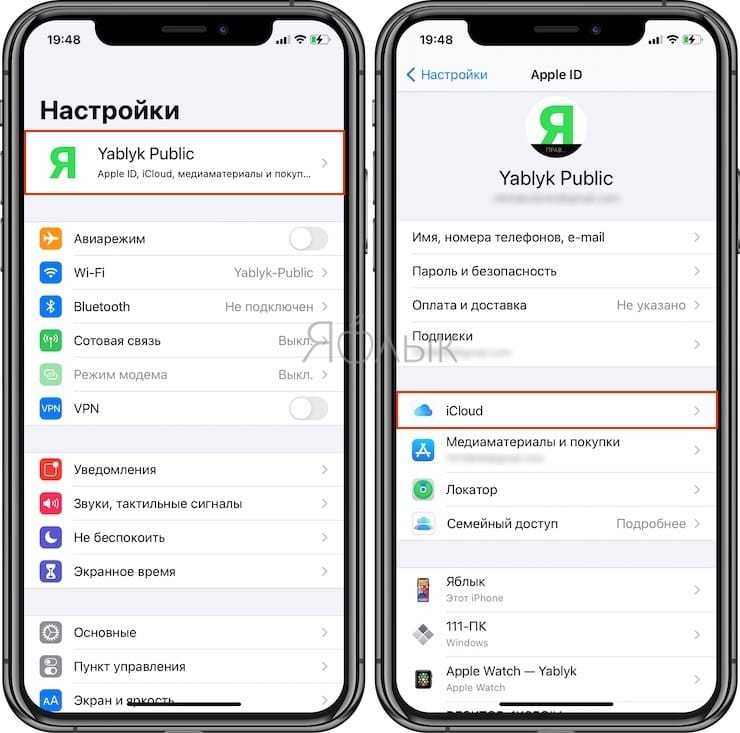
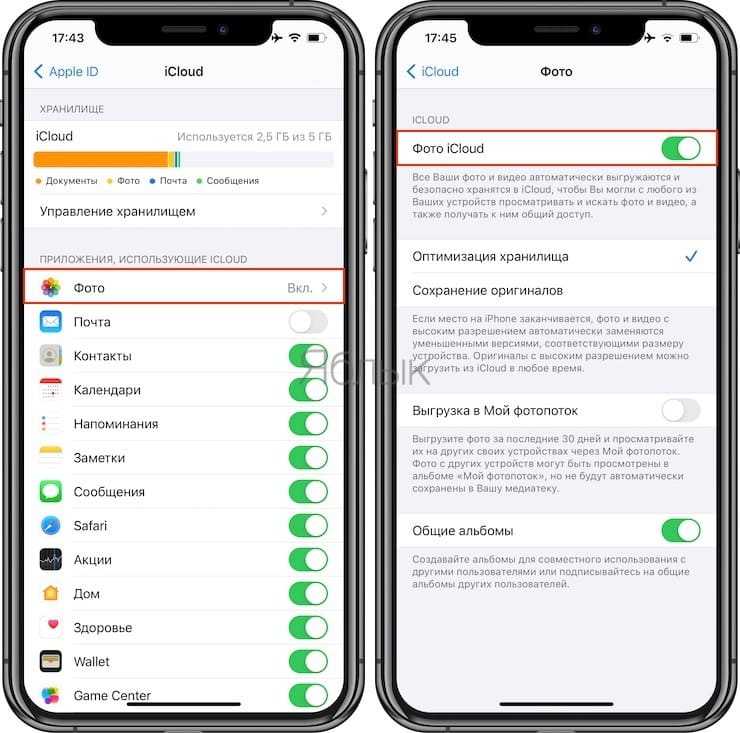
После включения опции Фото в iCloud все ваши Фото или видео с iPhone или iPad будут выгружены в iCloud. Проверить можно на сайте icloud.com (открывать с компьютера) в веб-приложении Фото.
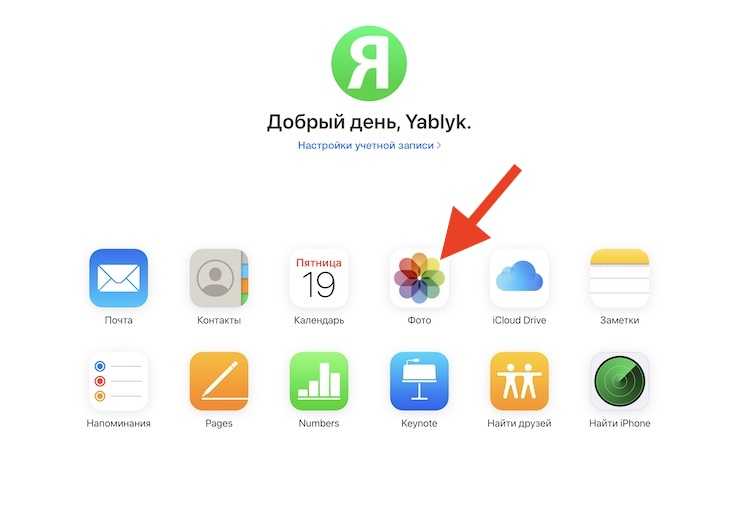
Как получить ссылку на фото или видео, находящиеся в iPhone (iCloud)
1. Откройте приложение Фото на вашем iPhone или iPad с версией операционной системы iOS 12 или новее.
2. Нажмите Выбрать в правом верхнем углу.
3. Выберите одну или несколько фотографий / видео для отправки.
4. Нажмите кнопку Поделиться.
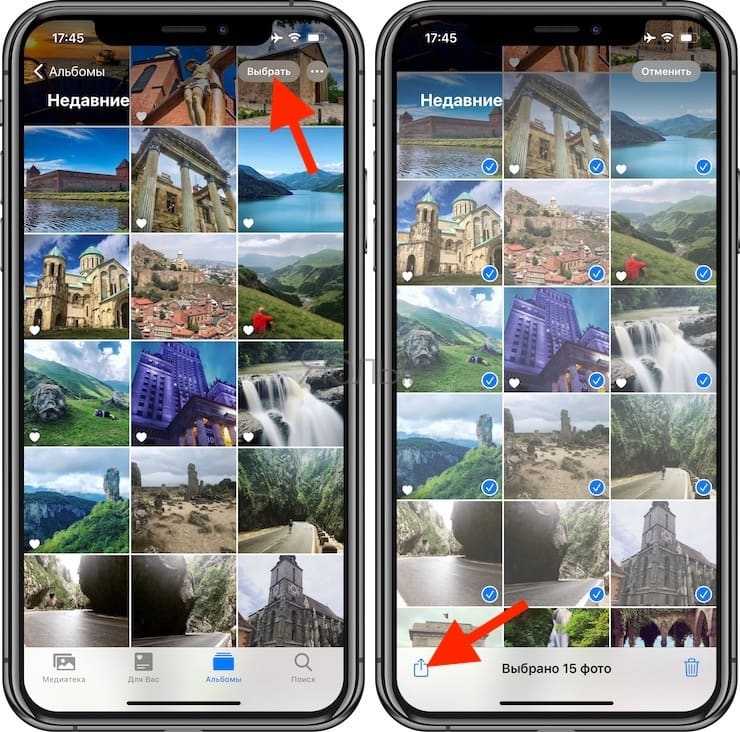
5. В нижнем ряду иконок выберите Скопировать ссылку.
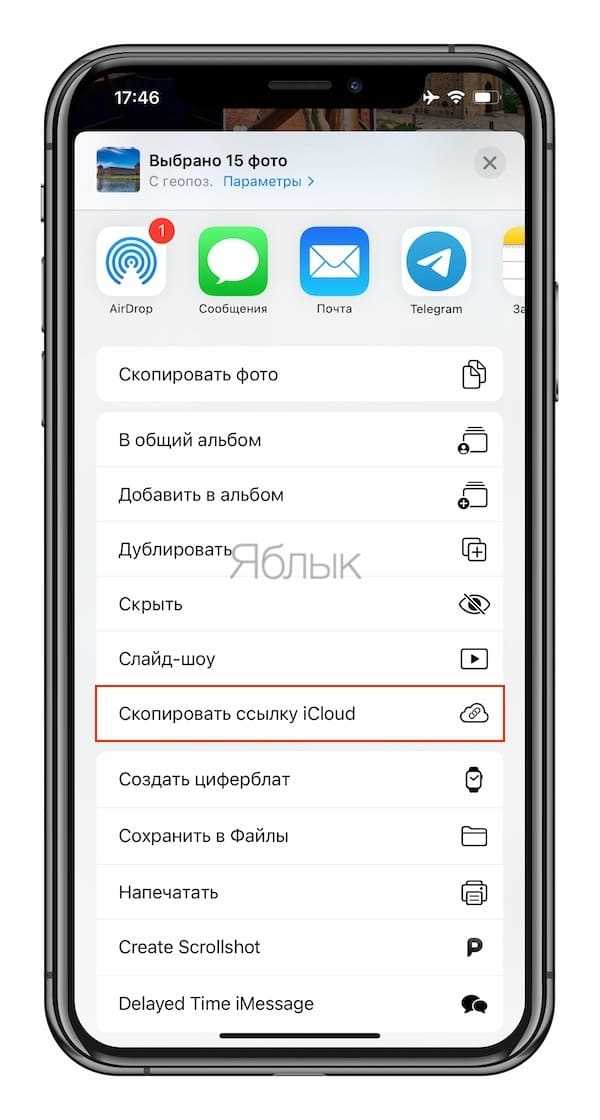
Далее на экране появился сообщение с информацией. том, что выбранные фото и видео готовятся к отправке. В зависимости от их количества это может занять некоторое время.
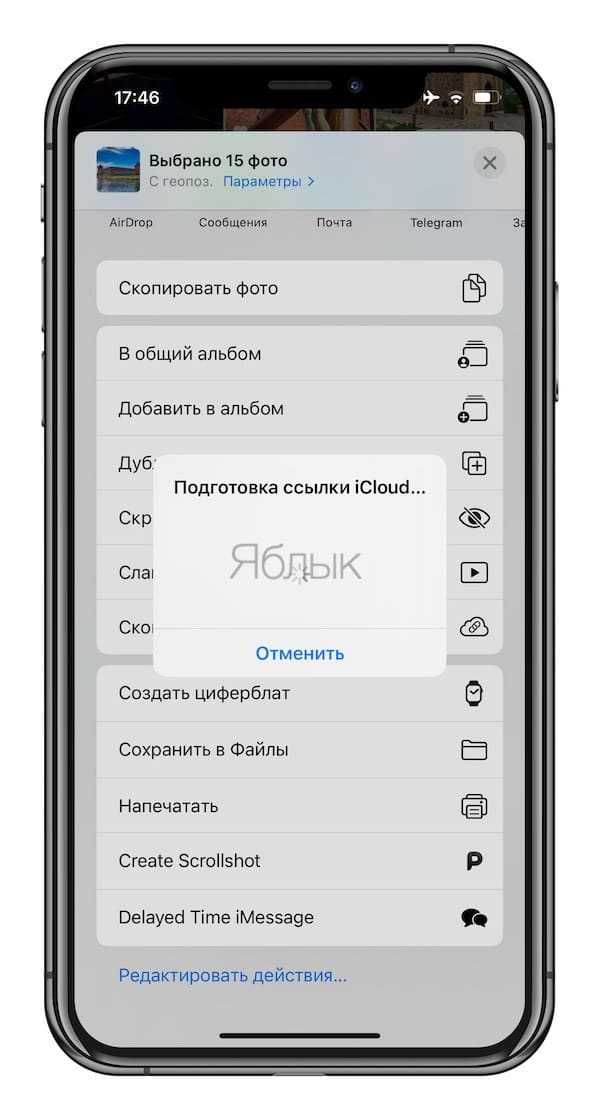
Ссылку на скачивание можно также получить другими двумя способами:
Способ 1
Нажмите на нужную карточку Превью в разделе Недавние общие, после чего тапните на меню-многоточие.
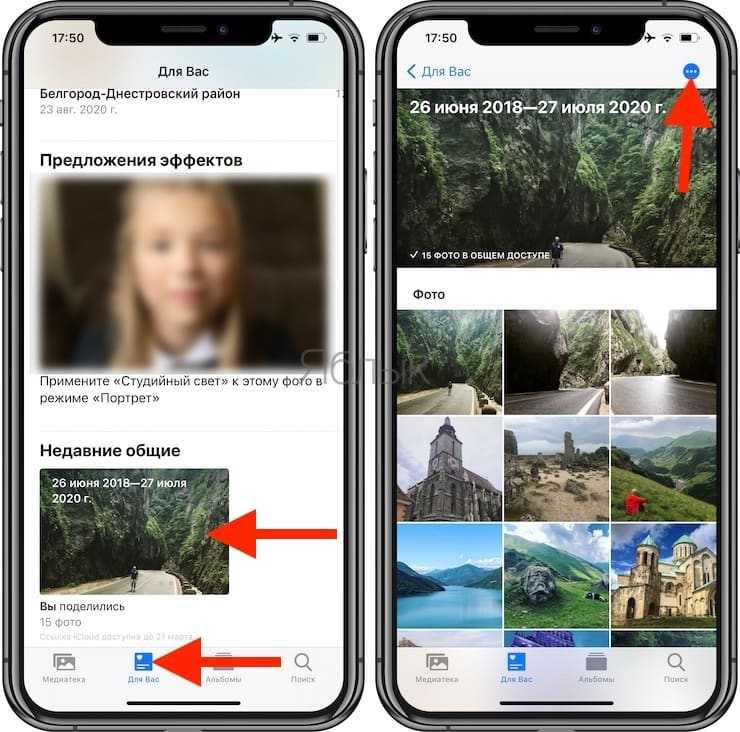
В появившемся меню выберите Скопировать ссылку iCloud.
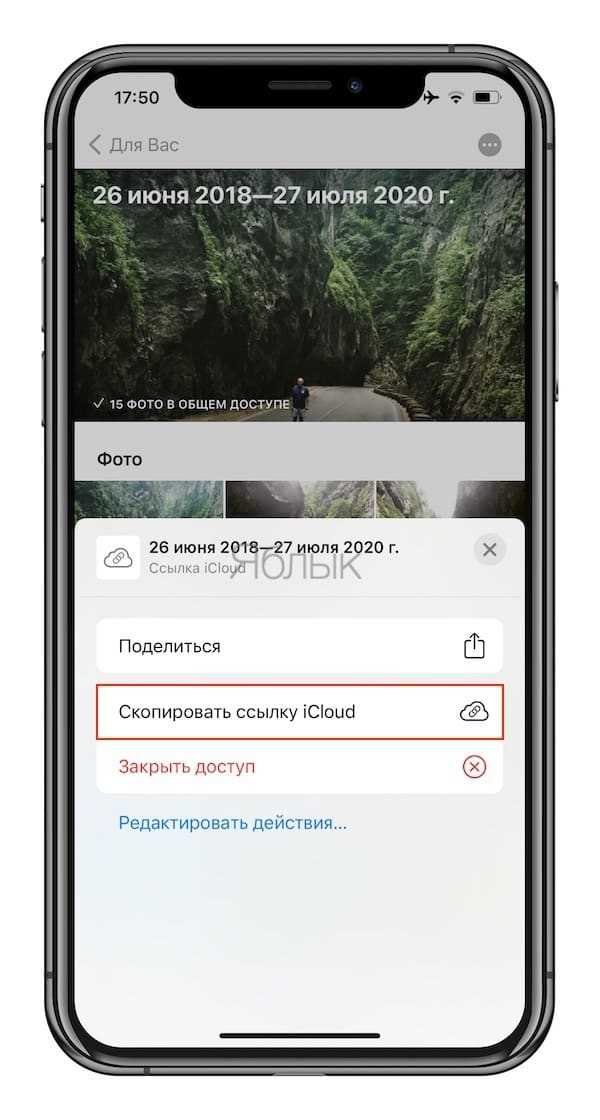
Способ 2
Нажмите и удерживайте палец на карточке-миниатюре. В появившемся контекстном меню выберите Скопировать ссылку iCloud.
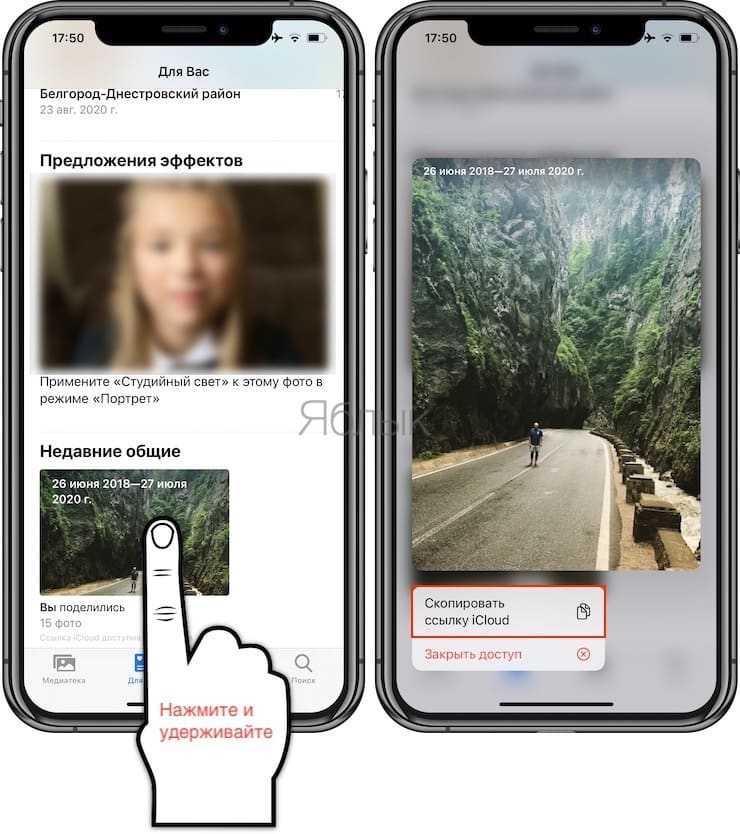
Открывать sharing-ссылки на iCloud.com можно из браузера на любом мобильном устройстве, ноутбуке или стационарном компьютере.
Если вы получите такую ссылку на фотографии по почте и откроете их на мобильном устройстве, возможны следующие варианты:
- На iOS-устройствах – превью отправленных вам фотографий открывается в приложении Фото.
- На устройствах с другими операционными системами (Android и т.п.) – происходит переход на страницу загрузки, размещенную на iCloud.com.
- На стационарных компьютерах и ноутбуках при нажатии на ссылку запускается браузер и происходит переход на стильную страницу загрузки iCloud.com.
Как добавить (сохранить) фото и видео из shared-ссылок в свою библиотеку
Как уже упоминалось выше, контент по iCloud-ссылкам будет доступен в течение месяца. Если вы хотите видеть расшаренные для вас фотографии и видеофайлы на более поздний срок, лучше загрузить их в медиатеку своего устройства.
Для этого перейдите по отправленной вам ссылке с фотографиями и нажмите кнопку Добавить все.
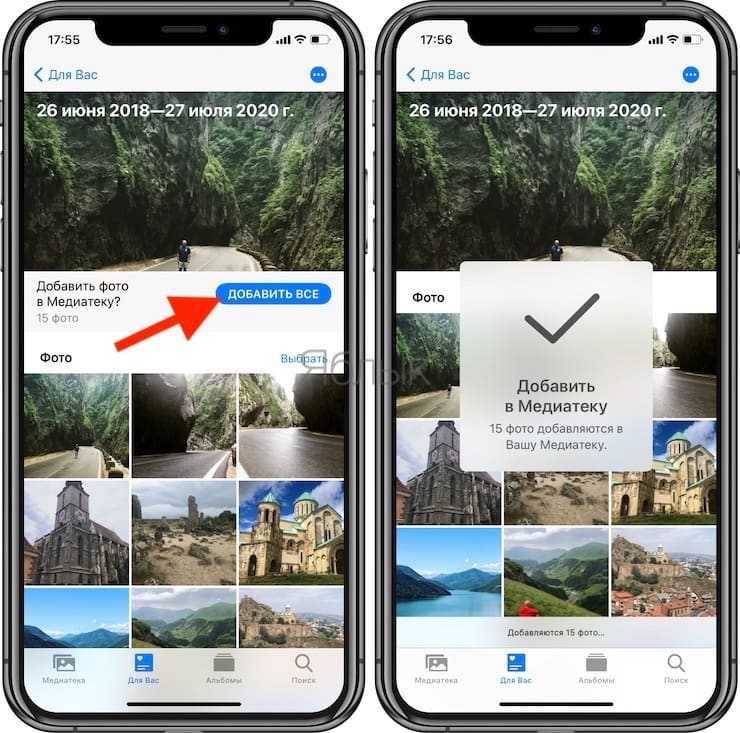
После этого все выделенные медиафайлы будут загружены на ваше устройство в оригинальном разрешении.
На компьютере те же действия – перейдите по sharing-ссылке, выберите нужные снимки и нажмите на синюю кнопку Загрузить. Все выбранные фото и видео будут загружены в виде одного ZIP-файла или добавлены в медиатеку Фото iCloud, соответственно.
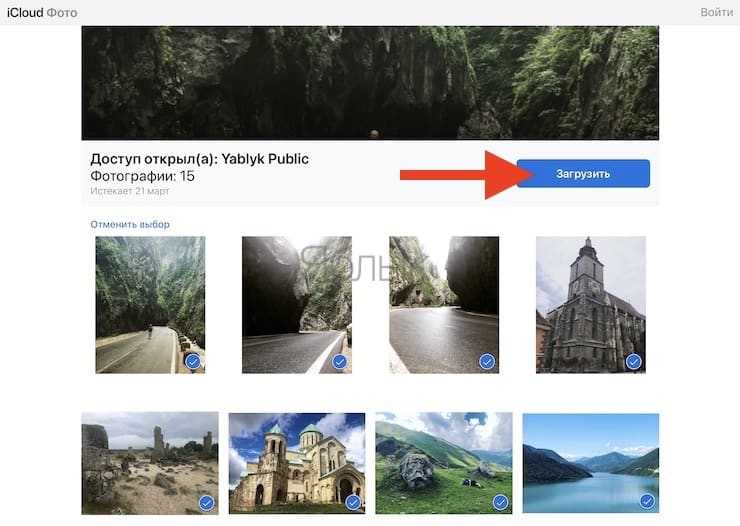
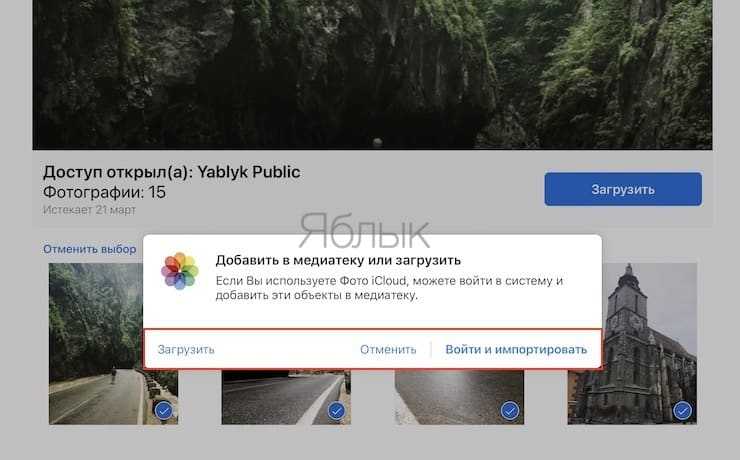
1. Откройте приложение Фото на iPhone или iPad.
2. Перейдите на вкладку Для вас.
3. Выберите альбом в разделе Недавние общие.
4. Нажмите на меню-многоточие.
5. В появившемся меню выберите Закрыть доступ.
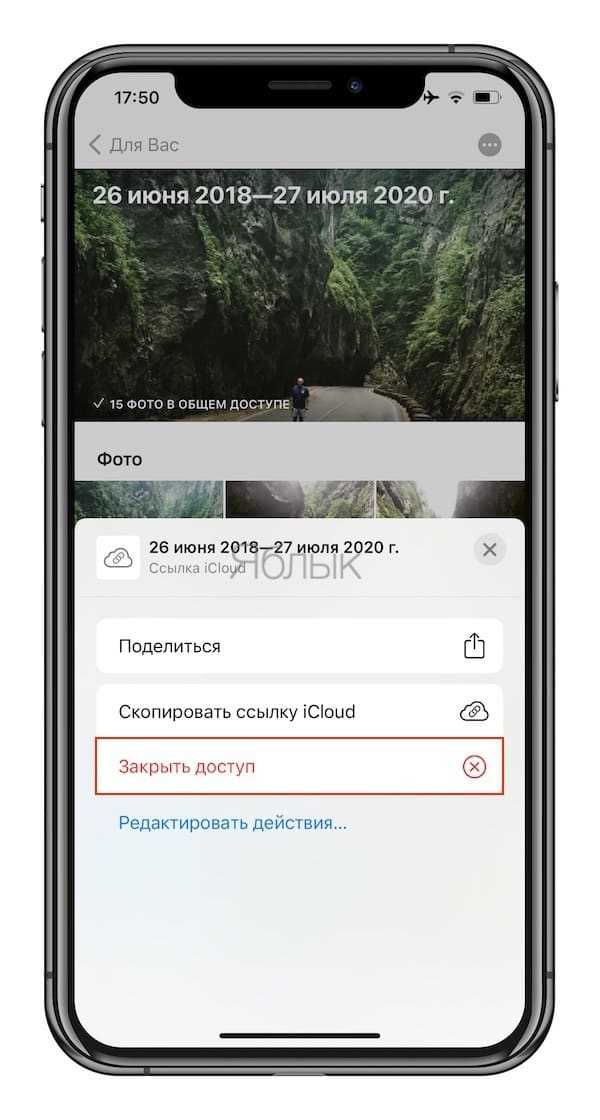
Можно поступить еще проще, это же меню можно вызвать нажав с удержанием по карточке Превью.
Сколько стоил iPhone 4 в Великобритании на старте продаж
Сколько стоил iPhone 4 новый » Модель с 16 Гб памяти будет стоить 499 фунтов стерлингов, а модель с 32 Гб памяти — 599 фунтов стерлингов. Белая версия в настоящее время недоступна для предварительного заказа. Сколько лет iPhone 4 Можно ли использовать Facebook на iPhone 4 Что произойдет, если долго пользоваться .
Однако, здесь есть свои «подводные камни», например, разная поддержка браузерами разных форматов мультимедиа. Данный пример будет замечательно работать во всех новых браузерах, но не в браузере Опера. Чтобы этот код заработал в Опере мы должны конвертировать видео файл в формат «Ogg Theora» и немного поменять код, чтобы дать браузеру альтернативный выбор.
Как поделиться ссылкой на пост или видео в Вотсап
Поделиться ссылкой на видео или пост в ватсап также легко, как вы уже увидели из предыдущих примеров, в каждой соцсети и на ютубе при нажатии на стрелку поделиться, можно выбрать не только соцсети, но и мессенджеры, одним из которых является и ватсап. Если вы это делаете на смартфоне, то никаких трудностей это у вас не должно вызывать. Как это делается я показала в коротком видео выше. Другой вопрос, если вы работаете на компьютере и репост хотите сделать не выходя из десктопа. Что для этого нужно сделать?
Инструкция как создать мессенджер WhatsApp на компьютере.
Ответ как всегда на поверхности: скачать ватсап вэб на компьютер. Делается это очень просто. В строке браузера пишете “ватсап вэб”, в открывшемся меню кликаете по WhatsApp Web
Далее на экране появиться QR-код. Заходите в смартфоне в ватсап, нажимаете в верхнем правом углу на 3 точки и далее ищете “связанные устройства”. Жмете “привязка устройства”, если у вас есть пароль, то придется его ввести, появиться окно сканирования QR-кода, который вы видели на экране ПК.
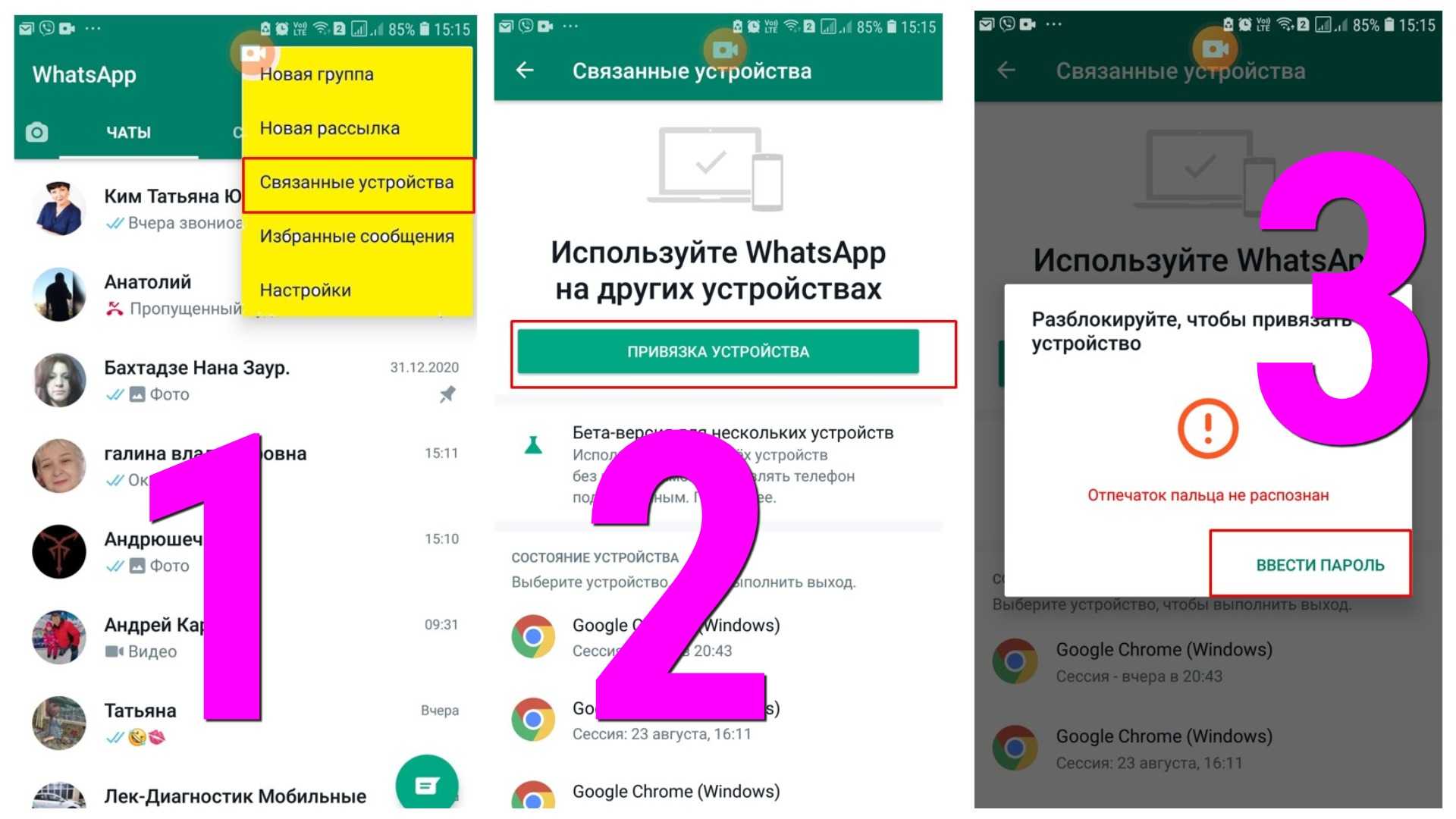
Совместив окно сканера на смартфоне с кодом на экране компьютера, вы попадете в свой мессенджер ватсап.
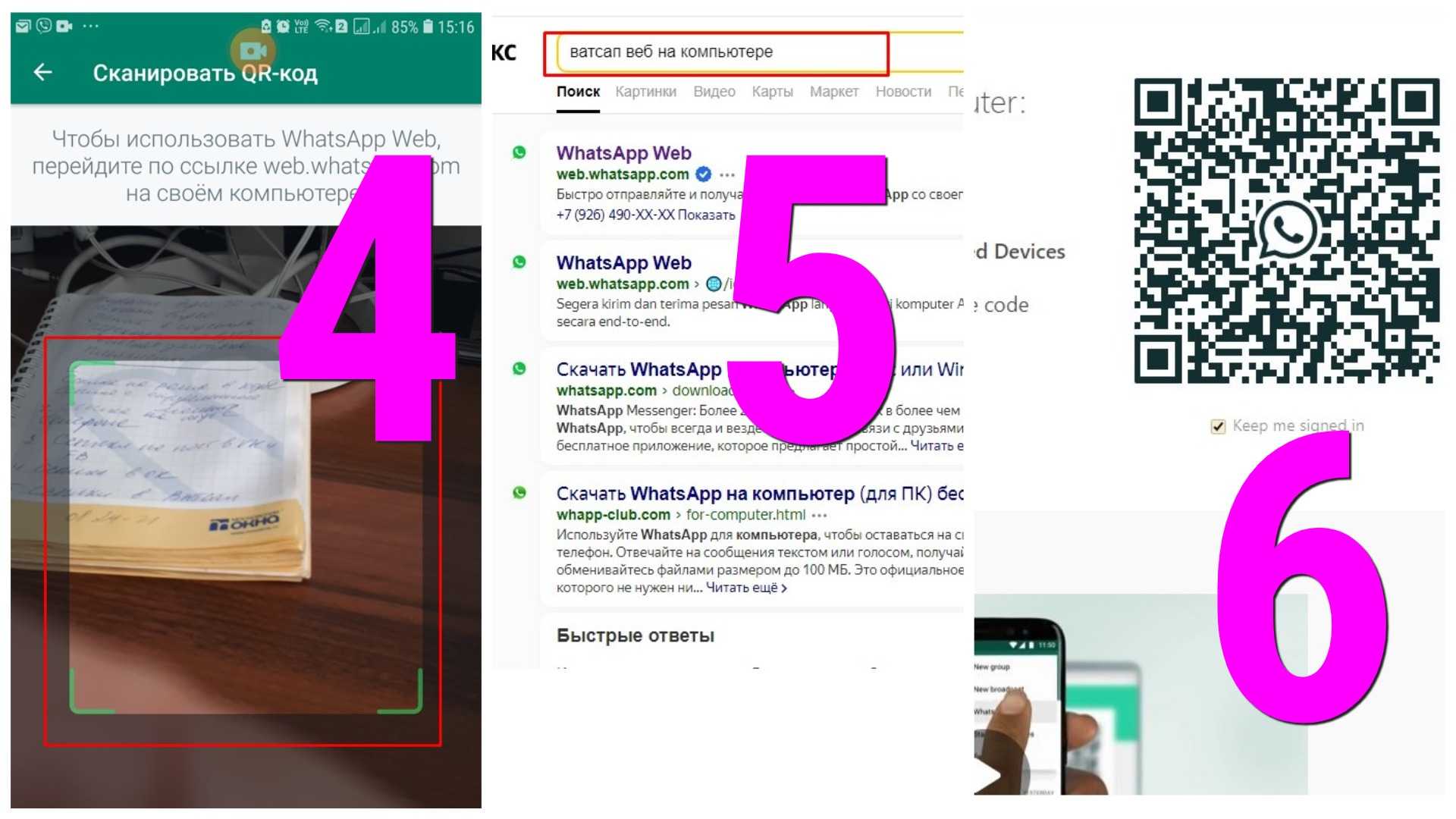 Завершение установки мессенджера WhatsApp на персональный компьютер.
Завершение установки мессенджера WhatsApp на персональный компьютер.
И вот уже в десктопной версии мессенджера вы сможете полноценно делиться любыми ссылками со всех соцсетей, которые есть у вас и видео роликами и фильмами с ютуб и других каналов, например с Дзена. А также ссылками на любой сайт или блог, на котором вы нашли интересную информацию.
Как получить ссылку на любое видео
Способ 2 Контекстное меню:
1. Открыв необходимое видео (в данном случае можно и на весь экран), нажмите ПКМ в любом месте плеера.
2. В открывшемся контекстном меню выберите пункт «Копировать URL видео», если хотите получить ссылку в целом на ролик, или «Копировать URL видео с привязкой ко времени».
23.05.2023 Где взять ссылку на видео из галереи
Скорость распространения информации играет очень важную роль. Необходимость быстрой и удобной передачи фото, видео и другой информации возникает постоянно. Однако, не всегда просто вытащить нужную ссылку из галереи или переслать ее другу. В этом случае приложение Google Фото может стать настоящей находкой для пользователей Android. На портале «Википедия» можно найти полезные советы о том, как вытащить ссылку на видео или фотографию, а также о том, как создать ссылку на файл для скачивания и поделиться ею через другие приложения.
Если необходимо вытащить ссылку на видео из галереи, следует найти нужный ролик и кликнуть правой кнопкой мыши на видео. Затем выбрать раздел «Копировать URL» или копировать с привязкой по времени, если приходится работать с длинным контентом.
Если вам нужна прямая ссылка на фото, то следует открыть страницу images.google.com на компьютере или на мобильном устройстве. Затем ввести поисковый запрос и выбрать нужное изображение в результатах поиска. Щелкнуть на адресной строке в верхней части экрана и нажать «Копировать».
Главная особенность Google Фото заключается в том, что приложение обеспечивает удобную передачу данных через различные приложения. Чтобы поделиться ссылкой на альбом или видео, необходимо нажать на значок «Поделиться» и выбрать нужное приложение.
Для создания ссылки на файл для скачивания в Google Drive следует загрузить файл и настроить доступ к нему. Затем необходимо создать ссылку для скачивания и разместить ее на веб-сайте.
Одна из очень полезных функций, которую предоставляет YouTube, заключается в том, что можно легко получить прямую ссылку на видео. Для этого нужно открыть видео, нажать на кнопку «Поделиться», и скопировать ссылку. Копирование ссылки обычно осуществляется левым или правым кликом в зависимости от браузера.
Таким образом, наличие приложения Google Фото и знание базовых функций, связанных с созданием ссылок, облегчает передачу данных с мобильных устройств и ускоряет процесс обмена информацией. Вышеуказанные советы помогут пользователям справиться с задачей пересылки информации и использовать Google Фото в полной мере.