Ошибки BIOS
1. Ошибка CMOS Checksum Error
Эта ошибка возникает, когда информация в CMOS (Complementary Metal-Oxide-Semiconductor) не совпадает с ожидаемой контрольной суммой. Это может произойти после замены батарейки на материнской плате или в результате неполадок в работе самой платы. Для исправления проблемы можно восстановить значения по умолчанию в BIOS или обновить его до последней версии.
2. Ошибка Disk Boot Failure
Эта ошибка указывает на проблемы с загрузкой операционной системы с жесткого диска. Причины могут быть следующими: неправильный порядок загрузки устройств, повреждения файлов загрузчика или проблемы с самим диском. Чтобы исправить проблему, можно изменить порядок загрузки устройств в BIOS, проверить наличие поврежденных файлов загрузчика или заменить жесткий диск, если он поврежден.
3. Ошибка Disk Read Error
Эта ошибка возникает, когда BIOS не может прочитать данные с жесткого диска. Причинами могут быть повреждение раздела загрузки, отсутствие активного раздела или нарушение целостности данных на диске. Для исправления проблемы можно восстановить раздел загрузки, установить активный раздел или воспользоваться инструментами для проверки целостности диска.
4. Ошибки процессора или памяти
Если в BIOS обнаружены ошибки, связанные с процессором или памятью, компьютер может не загрузить операционную систему. Это может быть вызвано несовместимостью между процессором и материнской платой, повреждением модулей памяти или неисправностью самой платы. Для решения этой проблемы рекомендуется проверить совместимость компонентов, заменить поврежденную память или обратиться к профессионалам для диагностики и ремонта.
5. Ошибка Boot Device Not Found
Эта ошибка указывает на отсутствие устройства, с которого можно загрузить операционную систему. Причины могут быть следующими: неисправность жесткого диска, неправильные настройки порядка загрузки или неправильно подключенные устройства хранения данных. Чтобы исправить проблему, можно проверить настройки порядка загрузки в BIOS, убедиться в правильном подключении устройств и, при необходимости, заменить жесткий диск.
Решение ошибок BIOS может быть сложным и требует некоторых навыков работы с компьютерной техникой. Если вы не уверены в своих навыках, рекомендуется обратиться за помощью к специалистам.
Стоит ли устанавливать на Windows XP обновления от версий Windows XP Embedded

Здесь есть два аспекта – лицензионный и технический. С первым все понятно – лицензия такого не позволяет, но это мало волнует домашних пользователей, сидящих на сборках XP. С технической точки зрения общий код XP и версий Embedded действительно позволяет установить исправление и, наверное, даже закрыть уязвимость.
Но надо учитывать, что исправления не проверялись на XP. Microsoft могла тестировать аналогичные исправления для XP, которые она распространяет для корпоративных клиентов, заплативших за дополнительную поддержку. Но, конечно, обсуждаемый сценарий не проверялся, поэтому что-нибудь может пойти не так, и вы действуете исключительно на свой страх риск.
Поэтому я не могу посоветовать вам такой подход. Избрав его, вы все равно будете защищены хуже, чем на Windows 7 или Windows 8.1.
Первый способ До свидания, предупреждение!
Иногда это предупреждение необходимо, чтобы знать, когда что-то не так, например, чтобы починить мобильный телефон Android, который не заряжает аккумулятор или знать как сохранить батарею мобильного телефона Android.
В этой версии Android улучшено администрирование приложений, и вы можете включать и выключать их по отдельности. Сначала мы открываем меню приложений и уведомлений, там будет раздел, который позволит вам увидеть все приложения.
Затем нам нужно выбрать пункт меню в виде трех точек, который появляется в правом верхнем углу, а затем » пресс Для отображения системных приложений.
В любом случае, выбрав один из двух вариантов, вы можете отключить уведомления (если этот параметр не отображается, это связано с тем, что ваш Android изменен, и вы не позволите выполнить этот метод).
В чем основа данной проблемы?
Зачем необходима небольшая батарейка на системной плате? Батарейка нужна, чтобы БИОС и СМОС работали бес перебоев. В них хранятся различные инструкции, которые необходимы, чтобы запустить систему.

Как только энергия в данной батарейке заканчивается, то компьютер сразу принимается функционировать с ошибками: вначале создаются сбои, после этого становится трудно включить компьютер. Чтобы до этого не доводить дело, давайте рассмотрим главные признаки, что батарея садится. Заменив её в нужное время, пользователь ограничит свой ПК от ошибок, и прочих неприятных моментов. Если вы не знаете, что именно за батарейка находится у вас в системной плате, вам нужно всего лишь открыть обесточенный системный блок, и вытащить её из гнезда.
Исправление ошибок
В результате различных сбоев, могла слететь файловая система. Чтобы восстановить ее, нужно загрузиться с любого LiveCD, загрузочной флешки или диска с установленной Windows.
Если вы решили загрузиться с диска, то:
- На втором этапе установки перейдите в раздел «Восстановление».
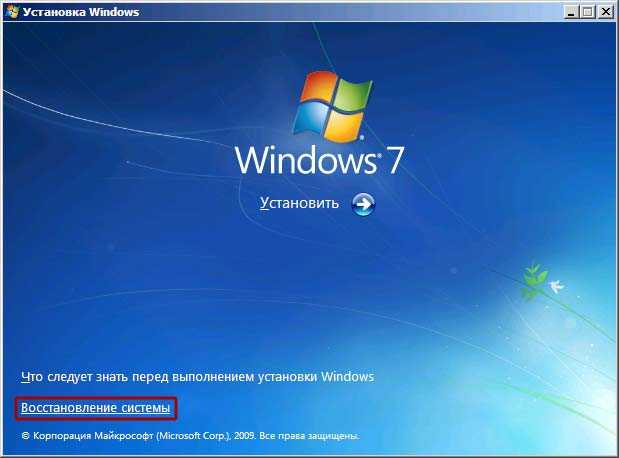
- Затем выберите опцию «командная строка».
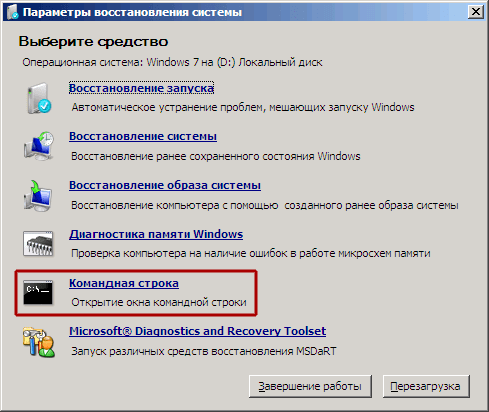
- В появившемся окне строки вводим chkdsk C: /F /R и нажимаем «Enter». Здесь буква «C» обозначает системный раздел, на котором установлена Windows. Если в вашем случае буква другая, укажите ее.

Дожидаемся окончания проверки и загружаем ПК в обычном режиме.
В случае использования LiveCD, например, от Dr.Web, будет полезно дополнительно проверить ноутбук на вирусы, поскольку они в свою очередь тоже могут влиять на появление сбоя.
Проблемы с питанием 220В
При замене блока питания компьютера могут возникнуть проблемы с питанием от сети 220В. Рассмотрим некоторые возможные неисправности и способы их устранения:
1. Отсутствие питания
Если после замены блока питания компьютер не запускается, первым делом проверьте наличие электрической энергии в розетке путём подключения другого устройства, например, лампы. Если нет питания на розетке, проверьте силовые кабеля и предохранители в щитке.
2. Неправильное подключение
Правильное подключение кабелей особенно важно для работы компьютера. Если ничего не происходит после включения, убедитесь, что все кабели подключены правильно
Особое внимание следует уделить кабелю питания видеокарты и вентилятора процессора
3. Неисправность блока питания
В некоторых случаях новый блок питания может быть сам по себе неисправным. Если после подключения всех кабелей компьютер все равно не включается, попробуйте вернуть предыдущий блок и проверить, работает ли система. Если система запускается с предыдущим блоком питания, с большой долей вероятности проблема крылась именно в новом устройстве.
4. Проблемы с драйверами и настройками системы
Иногда после замены блока питания может возникнуть необходимость в переустановке драйверов или настройках операционной системы. Проверьте, что все необходимые драйверы установлены правильно и операционная система настроена для работы с новым блоком питания.
В случае, если компьютер не запускается или зависает при загрузке, возможно, проблема связана с неисправностью материнской платы. Для выявления данной неисправности рекомендуется использовать экранное меню BIOS (при включенном питании нажимайте кнопку Setup или любую другую клавишу, указанную в инструкции к материнской плате).
Если блок питания неисправен, попробуйте его заменить или отремонтировать. Правильно подобранный и исправно работающий блок питания основа нормальной работы вашего компьютера.
Раздел Tools и Exit
Вкладка «Tools» необходима для обновления BIOS с дискеты или флешки (пункт «ASUS EZ Flash»), а также просмотра информации о подключенном кабеле к сетевой карте (пункт «AI NET»).
Во вкладке «Exit» производится выход из настроек. При этом возможны следующие варианты:
- Exit and Save Changes – выход с сохранением всех внесенных настроек;
- Exit and Discard Changes – выход без сохранения изменений;
- Load Setup Defaults – установка стандартных значений для всех параметров;
- Discard Changes – это пункт в БИОСЕ, который позволяет отменить внесенные за сеанс изменения.
Выйти из BIOS можно, находясь в любом разделе, для этого используются клавиши F10(сохранение и выход) и Esc(выход).
Как уже было сказано выше – это новый вариант всем известного BIOS. UEFI способен работать с дисками большего объема, имеет больше настроек и сильнее защищен от взлома. Также отличия заключаются в более приятном графическом интерфейсе и поддержке управления мышью.
Внешне UEFI таких производителей как ASUS, MSI, Gigabyte, ASRock будет отличаться. Однако в большинстве случаев параметры идентичны, более того – они повторяют описанные выше. Стоит отметить интересную функцию, которая появилась в новом БИОСЕ – это Network Boot. Ее активация заставляет систему сначала выполнить попытку загрузки операционной системы с сервера, и только если это не удастся – с жесткого диска.
Рядовому пользователю опция не пригодится, поэтому ее следует отключить. Это позволит ускорить запуск компьютера и уберет ненужную процедуру при старте.
Network Stack – это та же функция в БИОСЕ, что и озвученная выше, только имеет измененное название. С ней связана настройка – Network Boot Priority, позволяющая определить сетевую карту, через которую будет выполняться загрузка ОС с удаленного ПК или сервера.
Изложенная в статье информация даст представление о базовых настройках BIOS. Большинство из них не рекомендуется изменять, чтобы избежать появления проблем в работе компьютера. Некоторые параметры позволят переключить режим для взаимодействия с современными операционными системами и повысить скорость передачи данных.
Подготовка Windows перед заменой материнской платы
Если, читая данную инструкцию, вы уже произвели замену МП со всеми вытекающими последствиями, то переходим к следующему ее разделу, где описаны действия по восстановлению Windows при помощи автономного редактора. Если же нет, и компьютер находится в рабочем состоянии, то выполняем следующие действия.
Первое. Необходимо открыть редактор реестра, где в последствие будут внесены корректировки запуска драйверов SATA-контроллера «msahci» и «pciide». Способ его открытия прост, нужно лишь воспользоваться командной «regedit» и системной утилитой «Выполнить». Для этого одновременно нажимаем сочетание клавиш Windows+R и в поле ввода вписываем команду «regedit».
Второе. В левой колонке открывшегося редактора переходим в ветку:
Третье. Повторяем процедуру корректировки параметра «Start» в той же ветке реестра, но уже выбираем папку драйвера «pciide»
Выставленный параметр «0» для всех драйверов SATA-контроллера означает, что их загрузка должна выполняться системным загрузчиком при запуске операционной системы. Поэтому, внеся данные коррективы, загрузка ОС после замены материнской платы должна пройти без проблем. Вам осталось только лишь выключить ПК, снять старую системную плату, установить новую, включить компьютер и, после удачной загрузки Windows, инсталлировать новые драйвера для всех компонентов материнской платы, идущих в комплекте на диске.
Восстановление Windows после замены материнской платы
Итак, если новая материнская плата уже установлена, без соответствующих подготовительных действий, описанных выше, и при загрузке Windows появляется «синий экран смерти» (BSOD) с соответствующей ошибкой, которую мы так же ранее упоминали, то необходимо приступить к процедуре восстановления ОС.
На самом деле, в сложившейся ситуации нам нужно лишь посредством командной строки запустить все тот же редактор реестра и выполнить аналогичные действия по корректировке параметра «Start» в соответствующих ветках драйверов SATA-контроллера.
Для этого потребуется установочный диск или загрузочный носитель (флешка) с нужной операционной системой. Как его создать мы подробно описывали в статье «Как записать Windows 7 на флешку». Далее необходимо включить ПК и загрузиться с созданного носителя. Здесь есть два варианта как это сделать. Первый – указать его в качестве приоритетного устройства при загрузке системы в BIOS, второй — в момент прохождения системой режима «POST» выбрать его из предложенных системой устройств, нажав определенную клавишу клавиатуры. В большинстве случаев функция запуска меню загрузки возложена на клавишу F12, но бывают исключения.
После, загрузившись с выбранного носителя, системой будет предложена возможность установить ОС.
Нажав далее, системой будет предложено продолжить установку ОС или провести процедуру ее восстановления. Выбираем второй вариант.
На следующем этапе появится экран выбора действия, где выбираем пункт «Поиск и устранение неисправностей». Далее мы попадем в раздел «Диагностика», содержащий пункт «Дополнительные параметры». Перейдя в него производим запуск командной строки.
Запустив командую строку вписываем в нее уже известную нам команду запуска редактора реестра «regedit».
В открывшемся редакторе сразу выделяем ветку реестра «HKEY_LOCAL_MACHINE» и во вкладке «Файл» нажимаем «Загрузить куст».
Выполнив последнее действие, системой будет предложено выбрать системный диск, на котором установлена операционная система Windows. Открываем его и следуем в раздел «Windows\system32\config», в котором находим и запускаем файл «system».
Далее новому разделу в выбранной ветке реестра «HKEY_LOCAL_MACHINE» будет предложено присвоить произвольное имя. В нашем случае это «recovery».
Следующим шагом открываем созданный раздел, находим в нем драйвера SATA-контроллера «msahci» и «pciide» и редактируем в них параметр «Start», выставляя все тоже нулевое значение, как это описано выше.
Путь их размещения, согласно вновь созданного раздела реестра, будет следующим:
ПК становится медленным
Я знаю, что вы чувствуете, когда требуется всего 5 минут, чтобы открыть только приложение. Ну, это еще одна распространенная проблема, с которой люди сталкиваются в своей повседневной жизни.
Основная причина обычно связана с продолжительностью работы компьютера. Компьютер старше 2 лет будет испытывать это независимо от их технических характеристик.
Решения:
1. Найти ресурсоёмкую программу
В вашей системе полно программ, безусловно, будет одна или две программы, которые используют множество ваших ресурсов, например, оперативную память.
Чтобы узнать, откройте диспетчер задач. Вы можете щелкнуть правой кнопкой мыши на панели задач и выбрать опцию «Диспетчер задач» или нажать Ctrl + Shift + Escape, чтобы открыть ее. В Windows 8, 8.1 и 10.
2. Отключить запуск программы
Автозапуск программ во время запуска системы может быть основной причиной замедления работы ПК.
В Windows 8, 8.1 и 10 теперь есть диспетчер запуска в диспетчере задач, который вы можете использовать для управления программами запуска.
Щелкните правой кнопкой мыши панель задач и выберите «Диспетчер задач» или нажмите Ctrl + Shift + Escape, чтобы запустить его. Перейдите на вкладку «Автозагрузка» и отключите автозапуск приложений, которые вам не нужны.
Windows подскажет вам, какие приложения больше всего замедляют процесс запуска.
3. Сканирование на наличие вредоносного и рекламного ПО.
Ежедневное использование компьютеров может заставить вас случайно поймать вредоносное и рекламное ПО.
Обычно это небольшие вредоносные программы, которые вылавливаются из Интернета, когда мы что-то просматриваем или скачиваем.
Эти программы предназначены для кражи вашей информации и для этого они должны передавать информацию через Интернет, что потенциально может замедлить работу вашей системы.
Чтобы удалить их, просто используйте встроенное антивирусное программное обеспечение для сканирования и обнаружения. Для получения дополнительной информации о том, как удалить шпионское и рекламное ПО, ознакомьтесь с моей статьей здесь .
Компьютер не включается
Вероятно, это проблема № 1, с которой сталкиваются многие из нас. Чтобы понять эту проблему, вы можете сравнить ее с нашим человеческим телом.
Когда мы болеем, у нас часто поднимается температура. Это механизм организма для борьбы с инфекцией. Точно так же, когда компьютер сталкивается с какой-либо проблемой, он обычно не включается, пока вы не исправите это.
Существуют сотни причин, по которым ПК не загружается. Проблемы могут варьироваться от сбоя питания до заражения вирусом. Обычно, следуя инструкциям, приведенным ниже, ваш компьютер должен запускаться.
Решения:
1. Проверьте блок питания
Если это ноутбук , потеря энергии может произойти из-за полностью разряженной батареи. Итак, первое, что нужно сделать, это подключить его и оставить заряжаться на несколько часов. Если это не сработает, это может означать, что зарядное устройство неисправно, поэтому, если вы можете попробовать другое зарядное устройство. Если у зарядного устройства есть индикатор питания, проверьте, загорается ли он при подключении. Если ваш ПК является настольным компьютером и не запускается, убедитесь, что это не штепсельная розетка по ошибке, подключив его к другой розетке. Если это не сработает, возможно, произошел сбой блока питания вашего компьютера.
2. Убедитесь, что монитор или дисплей работает
Если вы видите, что на вашем ПК есть питание, потому что вентиляторы запускаются или загораются индикаторы питания, но больше ничего не происходит, есть пара возможных неисправностей.
Если у вас есть настольный ПК, подключенный к внешнему монитору, это может быть неисправный дисплей. Проверьте подключение питания монитора и убедитесь, что он правильно подключен к компьютеру. Попробуйте отключить его и снова подключить. Если это не помогает, попробуйте подключить другой монитор, если это возможно. Таким образом, вы сможете либо определить причину ошибки монитора, либо исключить ее.
Если у вас есть ноутбук или вы исключили внешний дисплей, возможно, ваш компьютер находится в спящем режиме и у него возникают проблемы с пробуждением. Чтобы проверить это, выключите его полностью и перезапустите с холода. Для этого нажмите и удерживайте кнопку питания в течение 5 секунд, а затем нажмите ее еще раз, чтобы запустить компьютер.
3. Устраните проблемы с внешним оборудованием
Если ни один из вышеперечисленных шагов не сработает, виновником могут быть периферийные устройства. Это может произойти либо из-за проблем с электричеством, либо из-за внешних аппаратных сбоев.
После этого попробуйте перезапустить систему еще раз, чтобы увидеть, работает она или нет. Если это не так, переходите к следующему заключительному шагу.
4. Переустановите систему
Если ни один из шагов не работает, последнее, что вам нужно сделать, это переустановить Windows. Потому что до этого момента вы можете быть уверены, что это проблема программного, а не аппаратного обеспечения.
Поскольку вы не можете включить компьютер, нет доступа к вашему файлу. Тем не менее, есть способы для резервного копирования ваших файлов с жесткого диска. Чистая установка поможет восстановить все до нормального состояния, если ваша система заражена или повреждена.
Как убрать появляющуюся надпись «American Megatrends» при включении компьютера
Как только на экране возникает надпись «American Megatrends», система зависает и прекращает загрузку. Первым делом, рекомендуется отключить компьютер и в момент запуска нажать кнопку входа в BIOS. Клавиша может отличаться в зависимости от производителя материнской платы. Всю необходимую информацию можно без труда найти в сети. Обычно используются кнопки Del, F2 или F10.
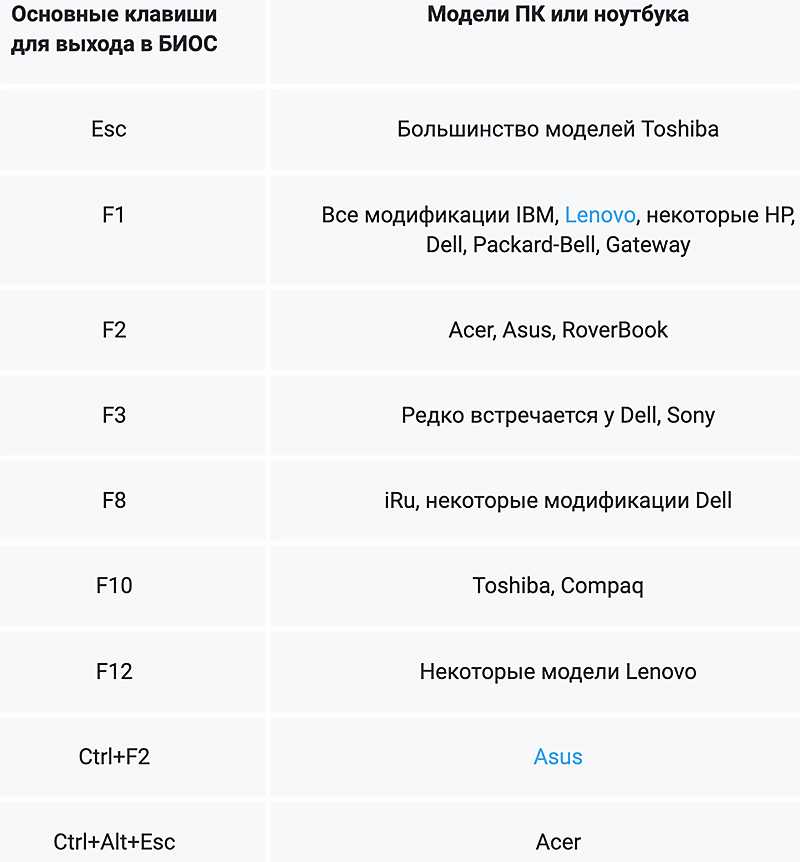
Как только удалось войти на компьютере в BIOS, появится синий экран с меню. В нем надо найти пункт, определяющий порядок загрузки. В его названии практически всегда есть слово «Load». Надо выставить нужный порядок, установив на первое место жёсткий диск с установленной операционной системой. Останется только сохранить изменения и выйти из BIOS.
Далее необходимо заново включить компьютер и проверить, прекратила ли появляться надпись «American Megatrends». Если же ничего не помогло, то, скорее всего, причина кроется в аппаратной части.
Конкретные советы по тому, как убрать надпись «American Megatrends», зависят от типа ошибки и причины её возникновения. Обычно все необходимые сведения указываются в нижней части появившегося экрана. Если же нет возможности расшифровать кодировку, стоит использовать базовые методы восстановления.
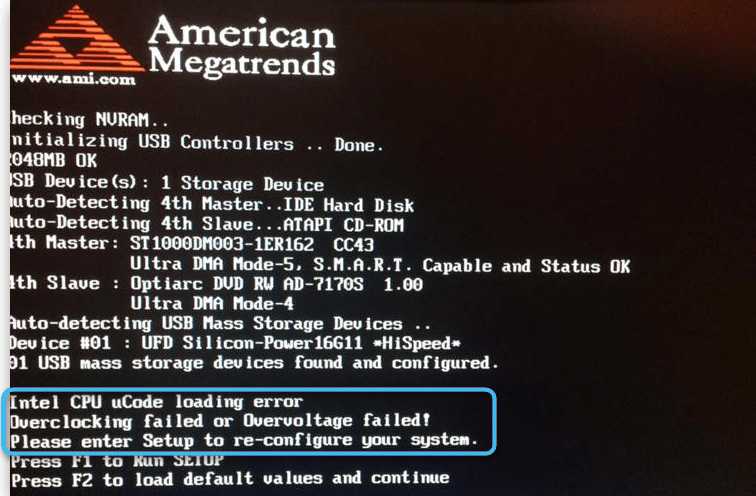
Если расстановка приоритета загрузки не помогла, можно попробовать просто вернуть BIOS настройки по умолчанию. Для этого нужно вытащить батарейку из материнской платы и вернуть её на место спустя пару минут. Имеет смысл сразу поменять источник питания на новый, исключив проблему недостаточного заряда. Затем нужно включить компьютер и проверить, как он загружается. При необходимости скидываются настройки программными средствами.

Ошибка «checksum error defaults loaded» указывает как раз на разрядку батарейки материнской платы. И её замена практически гарантировано позволит убрать нежелательный экран при включении.
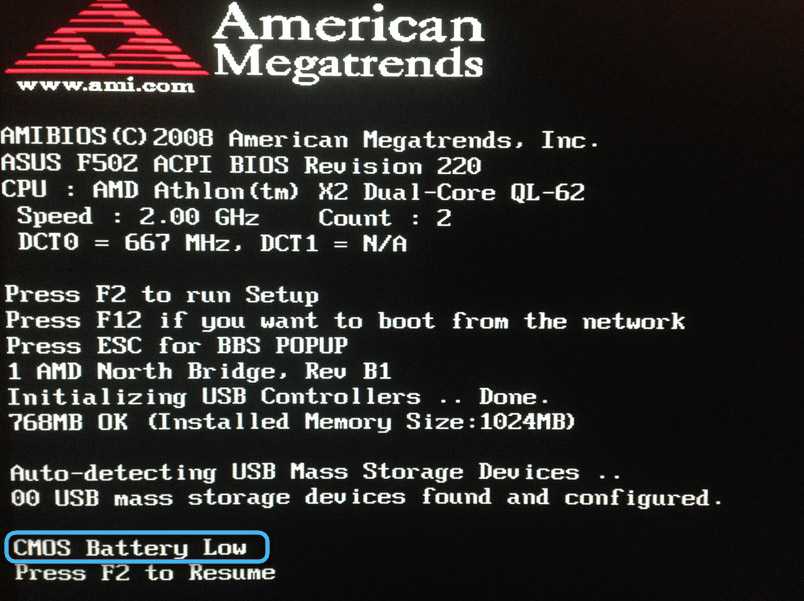
Если под надписью на экране написано «Cpu Fan Error», значит вышел из строя кулер центрального процессора. Необходимо открыть крышку системного блока, отсоединить питание вентилятора от материнской платы и подключить его снова. Далее компьютер включается, а кулер должен начать вращение. В том случае, если вентилятор остался неподвижным, придётся сразу заменить кулер на новый.
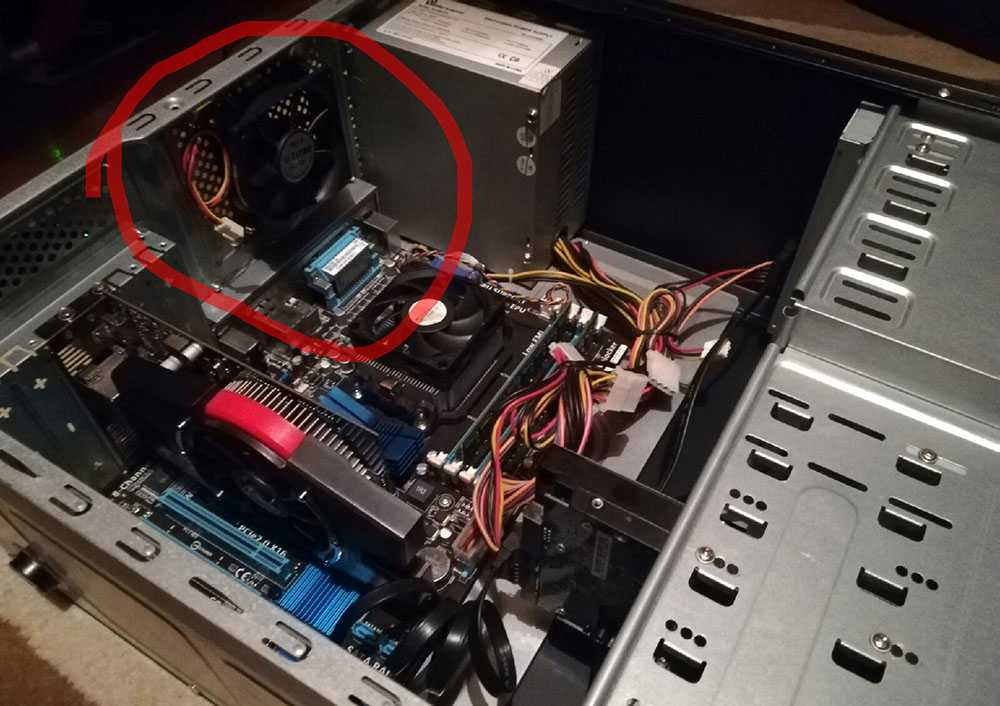
Как только удастся нормально загрузить операционную систему, рекомендуется сразу проверить систему на вирусы. Вполне вероятно, что проблема была связана с вредоносным программным обеспечением, подающим сигнал ошибки во время включения.
Также избавиться от надписи «American Megatrends» может помочь полное отключение всех USB-устройств от компьютера. Если удалось включить ПК, надо последовательно подключать каждый прибор и проверять работу системы. В исключительных случаях может помочь отключение или замена конкретных комплектующих по типу видеокарты, оперативной памяти, жёстких дисков. Попеременное подключение компонентов позволит достаточно быстро найти виновника.

Если пользователю не удалось самостоятельно решить проблему, есть смысл обратиться за помощью к специалистам в сервисный центр. Там сотрудники проведут тщательную диагностику и гарантированно найдут неполадку.
Запуск скрипта
Чтобы убрать напоминание об активации, можно использовать специальные скрипты. В контексте Windows скрипт — текстовый файл, содержащий серию команд, которые могут быть выполнены компьютером. Они позволяют автоматизировать выполнение задач и процессов, упрощая повторяющиеся или сложные операции.
Для удаления надписи напоминания активации в Windows 11 скрипт создаётся довольно просто:
- Создайте пустой текстовый документ, или запустите Блокнот через меню «Пуск».
-
Скопируйте и вставьте текст, который указан ниже:
Windows Registry Editor Version 5.00“ActivationInterval”=dword:000dbba0
“Manual”=dword:00000001
“NotificationDisabled”=dword:00000000
“DownlevelActivation”=dword:00000002 - Сохраните документ с расширением «.reg». Нажмите на «Файл», затем «Сохранить как», напишите любое название и «.reg». Затем нажмите «Сохранить».
- Нажмите правой кнопкой мышки на созданный скрипт и щёлкните на «Слияние».
Подобных скриптов достаточно много. Вот краткая инструкция, как убрать надпись активации с помощью ещё одного скрипта:
- Запустите приложение «Блокнот».
- Скопируйте и вставьте текст, который указан ниже:
@echo off
taskkill /F /IM explorer.exe
explorer.exe
exit - Сохраняем файл с разрешением «.bat».
- Жмём на сохранённый файл правой кнопкой мыши, и щёлкаем на «Запустить от имени администратора».
Любой из этих скриптов уберёт водяной знак с рабочего стола, но со временем она может появиться снова. Вы можете повторно запустить один из этих сценариев, и надпись пропадёт.
Подготовка перед настройкой биоса
Перед тем, как приступить к настройке биоса после замены батарейки, стоит выполнить ряд подготовительных действий.
1. Отключите питание.
Перед началом работы убедитесь, что компьютер полностью выключен и отключен от источника питания. Выключите компьютер, если он был включен, и удалите шнур питания из сетевой розетки.
2. Заземлите себя.
Перед тем, как приступить к работе внутри компьютера, рекомендуется заземлить себя, чтобы предотвратить статическое электричество, которое может повредить компоненты. Сделать это можно, например, коснувшись корпуса заземленного устройства перед началом работы.
3. Откройте корпус компьютера.
Перед настройкой биоса вам потребуется получить доступ к материнской плате компьютера, поэтому необходимо открыть корпус. Снимите боковую панель или любые другие крышки, которые закрывают доступ к компонентам. Обычно это делается при помощи отвертки.
4. Найдите батарейку на материнской плате.
На материнской плате компьютера найдите батарейку, которую необходимо заменить. Она выглядит как небольшой плоский объект в форме монеты. Как правило, она располагается неподалеку от процессора.
5. Проверьте ее тип и напряжение.
Прежде чем заменить батарейку, убедитесь, что выбранный вами экземпляр абсолютно идентичен тому, который удален из материнской платы. Проверьте его тип (обычно это CR2032 или CR2025) и напряжение на корпусе батарейки.
6. Поставьте новую батарейку.
Осторожно извлеките старую батарейку из материнской платы, используя небольшой плоскогубцы или другие инструменты. Установите новую батарейку на место, удостоверившись, что контакты выставлены в правильном порядке
Обычно «+» направлено вверх.
7. Закройте корпус компьютера.
Когда замена батарейки завершена, закройте корпус компьютера, закрепив все крышки и панели, которые были сняты ранее.
Теперь ваш компьютер готов к процессу настройки биоса.
Операционная система не распознает оборудование: как настроить правильную работу после замены батарейки
Замена батарейки на материнской плате может вызвать проблемы с распознаванием оборудования операционной системой. При загрузке Windows вам может быть показано сообщение о необходимости установки драйверов или о нераспознавании устройств. В таком случае необходимо выполнить следующие действия:
- Проверьте настройки BIOS. После замены батарейки, BIOS может сброситься встандартные значения. Убедитесь в правильной настройке режимов работы IDE или AHCI, включенности определенных портов или других параметров. Если сделанные вами изменения не сохраняются после перезагрузки, возможно, батарейка имеет низкую зарядку или неисправна и требует замены.
- Установите драйверы оборудования. Зайдите в Диспетчер устройств и проверьте, есть ли в списке устройства с ошибкой или отсутствующие драйверы. Если такие устройства есть, выполните поиск и установку драйверов. Если у вас нет диска с драйверами, вы можете скачать их с сайта производителя оборудования или использовать автоматический поиск и установку драйверов через функцию «Обновление драйвера».
- Обновите операционную систему. Может быть, ваша текущая версия Windows не имеет необходимых драйверов для правильной работы оборудования. Проверьте наличие обновлений и установите их, если они доступны. Обновление операционной системы может решить проблему с нераспознаванием оборудования.
- Проверьте физическое подключение устройств. После замены батарейки возможно, что кабель или другие физические соединения устройств были подвинуты или отключены. Убедитесь, что все устройства правильно подключены и фиксируются.
Если после выполнения всех этих действий проблема не решена, возможно, ваше оборудование несовместимо с операционной системой или требует дополнительной настройки. В таком случае рекомендуется обратиться к технической поддержке производителя оборудования или операционной системы для получения дополнительной помощи.
Замена батарейки на материнской плате может повлиять на правильную работу операционной системы, но с помощью правильной настройки и установки драйверов, большинство проблем можно решить.
Что делать, если Windows не запускается
Если ваш компьютер не загружается в Windows, есть несколько действий, которые можно предпринять для решения этой проблемы:
1. Перезагрузить компьютер
Самым простым и первым шагом является перезагрузка компьютера. Иногда проблемы могут возникать из-за временных сбоев, и перезагрузка может решить проблему.
2. Проверить подключение к питанию
Убедитесь, что компьютер подключен к источнику питания и включен. Проверьте, не разъединился ли кабель питания или не произошло ли перебоев в электроснабжении.
3. Убрать внешние устройства
Отключите все внешние устройства, такие как принтеры, сканеры, флешки и другие USB-устройства. Иногда проблемы могут возникать из-за конфликтов с подключенными устройствами.
4. Проверить вводное устройство
Проверьте клавиатуру и мышь на работоспособность. Иногда компьютер может не загружаться из-за неисправностей вводного устройства.
5. Загрузить компьютер в безопасном режиме
Попробуйте загрузить компьютер в безопасном режиме. Для этого после перезагрузки нажмите клавишу F8 до появления меню выбора загрузки. Выберите «Безопасный режим» и нажмите Enter. Если компьютер загружается в безопасном режиме, значит проблема может быть связана с программами или драйверами, установленными на компьютере.
6. Восстановить систему
Если ничего из вышеперечисленного не помогло, попробуйте восстановить систему из резервной копии или с использованием установочного диска Windows. Следуйте инструкциям по восстановлению операционной системы.
7. Обратиться за помощью
Если все вышеперечисленные шаги не привели к решению проблемы, рекомендуется обратиться за помощью к специалистам или в техническую поддержку производителя компьютера или операционной системы.
Помните, что эти советы могут помочь решить некоторые проблемы с загрузкой Windows, но не являются всеобъемлющим решением. В случае серьезных проблем рекомендуется обратиться к профессионалам, чтобы избежать потери данных и других негативных последствий.
Раздел Main
Настройка БИОСА на компьютере начинается с раздела Main, открываемого системой по умолчанию. В нем получится выставить дату и время, задать параметры жесткого диска и просмотреть информацию о системе.
Выбрав один из представленных дисков, нажатием клавиши Enter, пользователь увидит следующие варианты настроек:
- LBA Large Mode – параметр больше относится к старым компьютерам, поскольку с его помощью включалась поддержка накопителей объемом более 512 Мб.
- Block – позволяет деактивировать передачу информации по нескольким секторам одновременно. Следует оставить в положении «Auto», в противном случае резко снизится скорость работы жесткого диска.
В пункте «System Information» предоставляются сведения о версии BIOS и дате создания прошивки, процессоре (скорость работы, количество ядер), оперативной памяти (объем установленный и доступный).
Некоторые пользователи на вкладке «Main» находят в БИОСЕ параметр Quiet Boot. Что это за настройка, знают далеко не все. Дословно название опции переводится как «тихая загрузка», и подразумевает запуск ОС без вывода сообщений о тестировании оборудования. Вместо информации с процедуры POST, будет отображаться заставка материнской платы или логотип компьютера.
Перейдя в пункт «Storage Configuration», можно встретить следующие настройки:
- SATA Configuration – отвечает за SATA контроллер, впаянный в материнскую плату. Он может быть отключен (Disable), переведен в режим Compatible, для работы со старыми ОС Windows (98, 95 и более ранними) или в режим «Enhanced», для работы с современными версиями операционных систем.
- Configure SATA as – рекомендуется выбрать AHCI для использования современных технологий (например, Plug-in-Play).
- Hard Disk Write Protect – защита дисков от записи. Параметр должен быть выключен, если предполагается добавление информации на носители.
- SATA Detect Time out – время затрачиваемое системой на поиск подключенных компонентов. При уменьшении показателя получится ускорить запуск ОС, но появится риск не выявления одного из дисков.
Вариант 2. Изменить способ отображения предупреждений.
Когда уведомления о состоянии батареи отключены, вам больше не нужно бояться назойливых предупреждений при нажатии 15%. Однако следует понимать, что отключение этого предупреждения может быть горьким. Хотя предупреждение не будет беспокоить вас, кроме активной проверки процента заряда батареи, вы не будете знать, когда батарея вашего мобильного телефона разряжается.
Если вы решите отключить или отрегулировать предупреждение о низком заряде батареи, решать только вам. По крайней мере, сейчас у нас есть выбор. Однако, если вы будете следовать нашим рекомендациям в нашей статье о вредных привычках батареи, вы даже не увеличите заряд батареи своего мобильного телефона!
Телефоны, безусловно, лучшее изобретение, но, как и в каждом раю, есть свои недостатки, один из самых больших — это инвазивные уведомления. Поэтому пора научиться отключить уведомление о низком заряде батареи на Android или iPhone.
Это так же просто, как измените поисковую систему Google Chrome на Android. Потому что, хотя это звучит глупо и надумано, некоторые инвазивные уведомления портят наш день.
Либо из-за их раздражающего звука, либо из-за того, что они выглядят неуместно в худшем случае (в середине видеоигры), пора от них избавиться.
























