Как предотвратить повторное появление Searcherbar run hta
Чтобы предотвратить повторное появление Searcherbar run hta на вашем компьютере, следуйте инструкциям ниже:
- Установите антивирусное программное обеспечение — Программы антивирусного обеспечения могут обнаруживать и блокировать вредоносные программы, включая Searcherbar run hta. Установите надежное антивирусное программное обеспечение и регулярно обновляйте его для максимальной защиты.
- Обновляйте операционную систему и программы — Регулярное обновление операционной системы и всех установленных программ поможет предотвратить появление новых уязвимостей, которые могут использоваться злоумышленниками для установки вредоносных программ, в том числе Searcherbar run hta. Включите автоматические обновления, чтобы убедиться, что ваша система всегда защищена.
- Будьте осторожны при скачивании и установке программ — Перед скачиванием и установкой программ из Интернета, убедитесь, что источник надежный. Избегайте скачивания программ из подозрительных и неизвестных источников, так как эти файлы могут содержать вредоносные программы, включая Searcherbar run hta. Проверьте репутацию и отзывы о программе перед установкой.
- Будьте осторожны при открытии электронной почты и ссылок — Будьте осторожны при открытии электронной почты от незнакомых отправителей или содержащей подозрительные вложения. Не нажимайте на подозрительные ссылки или загружайте файлы, если вы не уверены в их безопасности. Проверьте адрес электронной почты отправителя и ссылки перед тем, как их открыть или скачать.
- Используйте брандмауэр и защищенное подключение к Интернету — Установите и настройте брандмауэр для своей операционной системы, чтобы блокировать внешний доступ к вашему компьютеру. Также рекомендуется использовать защищенное подключение к Интернету, например, VPN, чтобы обеспечить дополнительный уровень безопасности.
- Периодически сканируйте компьютер на наличие вредоносных программ — Проводите регулярные проверки компьютера с использованием антивирусной программы для выявления и удаления возможных вредоносных программ, включая Searcherbar run hta.Выполняйте полное сканирование системы и проверяйте все файлы и папки, чтобы убедиться, что ваш компьютер свободен от инфекции.
Следуя приведенным выше рекомендациям по безопасности, вы сможете предотвратить повторное появление Searcherbar run hta и защитить свой компьютер от нежелательных вредоносных программ.
Шаг 3: Изменение настроек браузера
После удаления Searchbar run.hta из системы, вам потребуется изменить настройки вашего браузера, чтобы убрать все изменения, сделанные программой. Вот, что вам нужно сделать:
Изменение настроек в браузере Google Chrome:
1. Откройте браузер Google Chrome.
2. Нажмите на иконку меню (три точки расположены вертикально) в правом верхнем углу окна.
3. В выпадающем меню выберите «Настройки».
4. Прокрутите страницу вниз и нажмите на «Расширения».
5. Найдите любое подозрительное расширение, связанное с Searchbar run.hta, и нажмите на кнопку «Удалить» рядом с ним.
6. Вернитесь к настройкам браузера и выберите «Управление поисковыми системами» в разделе «Поиск».
7. Удалите поисковую систему, связанную с Searchbar run.hta, из списка, оставив только те, которые вы регулярно используете.
Изменение настроек в браузере Mozilla Firefox:
1. Откройте браузер Mozilla Firefox.
2. Нажмите на иконку меню (три горизонтальные полоски) в правом верхнем углу окна.
3. В выпадающем меню выберите «Дополнения».
4. В разделе «Расширения» найдите и удалите любое подозрительное расширение, связанное с Searchbar run.hta.
5. Вернитесь в меню браузера и выберите «Настройки».
6. Во вкладке «Общие» прокрутите страницу вниз до раздела «По умолчанию».
7. Удалите поисковую систему, связанную с Searchbar run.hta, из списка.
Изменение настроек в браузере Microsoft Edge:
1. Откройте браузер Microsoft Edge.
2. Нажмите на иконку меню (три горизонтальные точки) в правом верхнем углу окна.
3. В выпадающем меню выберите «Расширения».
4. Найдите любое подозрительное расширение, связанное с Searchbar run.hta, и удалите его.
5. Вернитесь к настройкам браузера и выберите «Настройки».
6. В разделе «Поиск на веб-сайте» нажмите на стрелку вниз.
7. Выберите другой поисковый движок, который вы предпочитаете, и удалите поисковую систему, связанную с Searchbar run.hta, из списка.
После завершения этих шагов, ваши браузеры должны быть очищены от всех изменений, сделанных Searchbar run.hta, и работать нормально. Однако, рекомендуется также просканировать систему с помощью антивирусных программ для обнаружения возможных остатков или других угроз.
Определение проблемы и последствий
Во-первых, Searchbar run hta может быть неудобным для использования. Так как он находится в верхней части экрана, это может мешать приложениям, окнам браузера или другим элементам интерфейса. Это может привести к тому, что пользователи будут испытывать затруднения при перетаскивании окон, изменении размера приложений или управлении другими элементами пользовательского интерфейса.
Также стоит отметить, что Searchbar run hta может замедлять работу компьютера. Если программа постоянно работает в фоновом режиме, она может потреблять ресурсы компьютера, такие как процессорное время и оперативная память. Это может привести к снижению производительности системы и, в конечном счете, к медленной работе компьютера.
В целом, Searchbar run hta может быть нежелательной программой, которая вызывает ряд проблем и последствий для пользователей. Удаление этой программы может помочь устранить эти проблемы и улучшить общую работу компьютера.
Как исправить системные ошибки в Windows 10? Переустановка Windows
Если описанные выше способы не смогли помочь вам решить вопрос, как исправить системные ошибки в Windows 10, то единственным вариантом остается полная переустановка Windows с нуля.
Сделав это, вы вернете компьютер к чистому заводскому состоянию, в котором нет никаких повреждений. Однако все ваши программы и приложения будут удалены, их придется установить и настроить заново.
Кстати говоря, ни одна операционная система никогда не бывает идеальной. Всегда будут случаться какие-то ошибки, повреждения и разного рода баги. Нам остается лишь быть готовыми к этому, иметь знания и возможности, чтобы справиться с ними. А книга «Экстренная помощь для компьютера» поможет вам в этом.
Теперь и вы знаете, как исправить системные ошибки в Windows 10, если вдруг они возникнут.
Кстати, рекомендую почитать эти полезные книги:
1. Книга «Укрощение Windows 10. Настройка, оптимизация и безопасность» – содержит подробные материалы и знания по работе с операционной системой Windows 10, начиная с настройки и оптимизации системы, заканчивая обеспечением безопасности системы. Она предназначена для пользователей, которые хотят укротить и взять под полный контроль обновлённую «десятку».
2. Книга «Экстренная помощь для компьютера» – это пошаговое руководство о том, что нужно делать, если внезапно отказала операционная система Windows или аппаратная часть компьютера. Как можно быстро реанимировать и восстановить компьютер, если это все-таки случилось. Это мощный инструмент для оказания экстренной помощи вашему компьютеру!
3. Книга «Полная защита системы от любых атак» – это концентрация моего многолетнего опыта по обеспечению защиты и безопасности стационарных компьютеров, ноутбуков, мобильных устройств, а также роутеров. Она поможет обеспечить максимальную защиту системы от любых атак – хакеров, вирусов и вредоносного ПО, защитить роутер в домашней сети, обеспечить полную анонимность и безопасность пребывания в сети Интернет.
4. Книга «Резервное копирование компьютерных систем и мобильных устройств» – пошаговое руководство по обеспечению безопасности и гарантированной защите от потерь важных данных, по грамотной организации и настройки резервного копирования, чтобы процесс резервирования работал в автоматическом режиме.
5. Книга «Wi-Fi по максимуму. Как улучшить качество связи без дополнительных затрат» – содержит подробные материалы, знания и мой многолетний опыт работы с маршрутизаторами (роутерами) и дополнительными устройствами, которые расширяют и улучшают домашнюю сеть. Книга поможет пользователям использовать свою сеть Wi-Fi по максимуму, без дополнительных затрат! Начиная с идеальной планировки домашней сети, заканчивая улучшением качества связи и безопасности сети.
На этом пока все! Надеюсь, что вы нашли в этой статье что-то полезное и интересное для себя. Если у вас имеются какие-то мысли или соображения по этому поводу, то, пожалуйста, высказывайте их в своих комментариях.
Почему важно удалить Searchbar run.hta?
Searchbar run.hta представляет собой вредоносное приложение, которое может нанести значительный ущерб вашей системе Windows 7
Удаление Searchbar run.hta важно по нескольким причинам:. Удаление Searchbar run.hta является важным шагом для защиты вашей системы и личной информации от потенциальных угроз
В следующем разделе мы рассмотрим несколько способов удаления Searchbar run.hta с вашей системы Windows 7
Удаление Searchbar run.hta является важным шагом для защиты вашей системы и личной информации от потенциальных угроз. В следующем разделе мы рассмотрим несколько способов удаления Searchbar run.hta с вашей системы Windows 7.
run сканер
Security Task Manager показывает все запущенные сервисы Windows, включая внедренные скрытые приложения (например, мониторинг клавиатуры или браузера, авто вход). Уникальный рейтинг надежности указывает на вероятность того, что процесс потенциально может быть вредоносной программой-шпионом, кейлоггером или трояном.
Бесплатный aнтивирус находит и удаляет неактивные программы-шпионы, рекламу, трояны, кейлоггеры, вредоносные и следящие программы с вашего жесткого диска. Идеальное дополнение к Security Task Manager.
Инструмент ремонта ПК бесплатное сканирование, очистка, восстановление и оптимизация вашей системы.
Другие процессы
veoh_giraffic.exe vialogsv.exe signal.exe run.hta yundetectservice.exe intelhctagent.exe ietabhelper.exe syswow.exe audiblert.windowsphone.exe ammntdrv.sys smallinstaller.exe
Как исправить системные ошибки в Windows 10? Причины повреждения системных файлов
Чтобы исправить системные ошибки в Windows 10, необходимо выяснить причины их появления. Повреждение системных файлов – это довольно распространенная ситуация среди пользователей «десятки».
Зачастую она возникает внезапно и ставит под угрозу работоспособность всего компьютера. Поэтому, если операционная система уведомляет вас о возникшем сбое, необходимо прислушаться к ней и применить нужные меры.
По умолчанию файлы самой Windows (т.е. системные файлы) скрыты. И сделано это не просто так! Дело в том, что в стремлении очистить больше пространства для установки новой программы, пользователь может вместе с несколькими не особо важными файлами удалить один важный.
Такие поспешные действия неизбежно приведут к краху операционной системы в целом. Именно поэтому Microsoft скрыли системные файлы.
Итак, чтобы исправить системные ошибки в Windows 10, сначала нужно понять причины, по которым они могут возникнуть.
1. Системный файл был удален. Удаление всего одного файла в цепочке слаженно работающих служб может привести к краху всей операционной системы. Она работает примерно как часы. Если убрать одну шестеренку, механизм перестанет функционировать.
2. Заражение вредоносным программным обеспечением. Каждый вирус работает по принципу внедрения в процесс программы и модификации её функционала под свои нужды. В некоторых случаях, они могут подменять те или иные файлы.
Как следствие, нужный документ исчезает и под прикрытием его имени, вредоносная программа начинает убивать функционал системы.
3. Повреждение системного диска
Если в компьютере вы используете обычный жесткий диск (HDD), то при не осторожном обращении с устройством, он может повредиться. Если поврежденным оказался сектор с системным файлом, это может сказаться как на производительности, так и на работоспособности ПК в целом
4. Внутренняя ошибка. Ни один процесс в Windows, как и в любой другой операционной системе, не застрахован от ошибок и багов. Возможно, произошел какой-то сбой, глюк и одна из служб вышла из строя. Такая неполадка лечится довольно просто, и далее мы рассмотрим, как выполнить данное восстановление.
Из четырех причин, перечисленных выше, самые распространенные из них – последние две.
Если вы подозреваете, что системный диск был поражен вирусом, то рекомендуется провести сканирование компьютера любым хорошим антивирусом.
Итак, приступим:
Шаг 1. Установите UnHackMe (1 минута).
- Скачали софт, желательно последней версии. И не надо искать на всяких развалах, вполне возможно там вы нарветесь на пиратскую версию с вшитым очередным мусором. Оно вам надо? Идите на сайт производителя, тем более там есть бесплатный триал. Запустите установку программы.
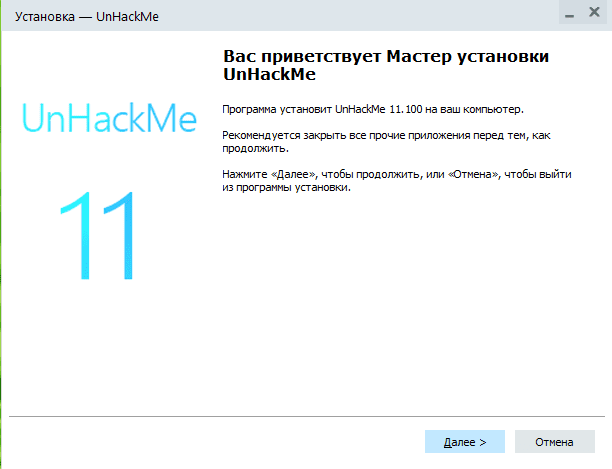
Затем следует принять лицензионное соглашение.
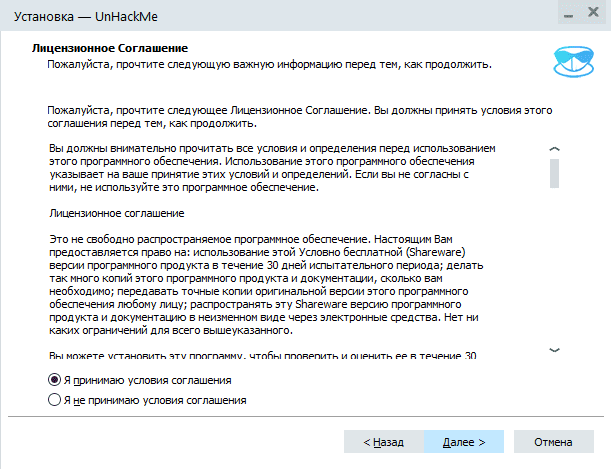
И наконец указать папку для установки. На этом процесс инсталляции можно считать завершенным.
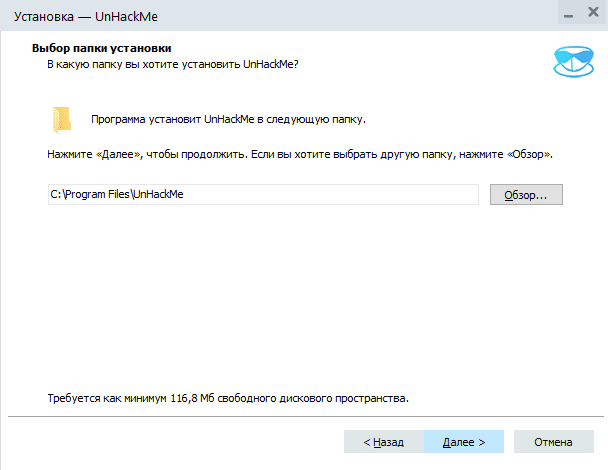
Шаг 2. Запустите поиск вредоносных программ в UnHackMe (1 минута).
- Итак, запускаем UnHackMe, и сразу стартуем тестирование, можно использовать быстрое, за 1 минуту. Но если время есть — рекомендую расширенное онлайн тестирование с использованием VirusTotal — это повысит вероятность обнаружения не только вируса SEARCHERBAR, но и остальной нечисти.
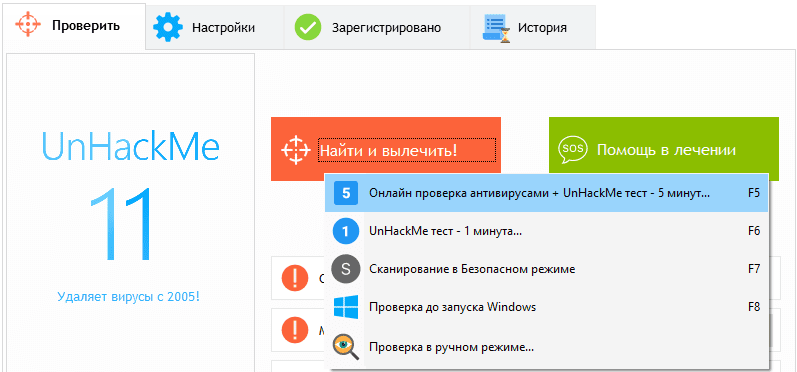
Мы увидим как начался процесс сканирования.
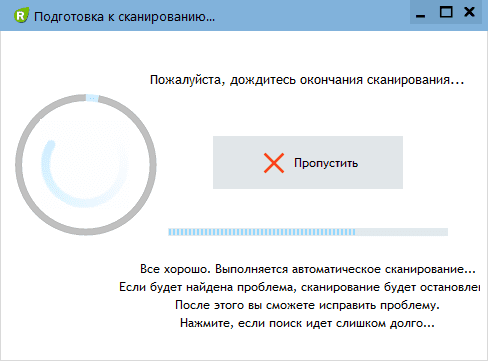
Шаг 3. Удалите вредоносные программы (3 минуты).
- Обнаруживаем что-то на очередном этапе. UnHackMe отличается тем, что показывает вообще все, и очень плохое, и подозрительное, и даже хорошее. Не будьте обезьяной с гранатой! Не уверены в объектах из разряда ‘подозрительный’ или ‘нейтральный’ — не трогайте их. А вот в опасное лучше поверить. Итак, нашли опасный элемент, он будет подсвечен красным. Что делаем, как думаете? Правильно — убить! Ну или в английской версии — Remove Checked. В общем, жмем красную кнопку.
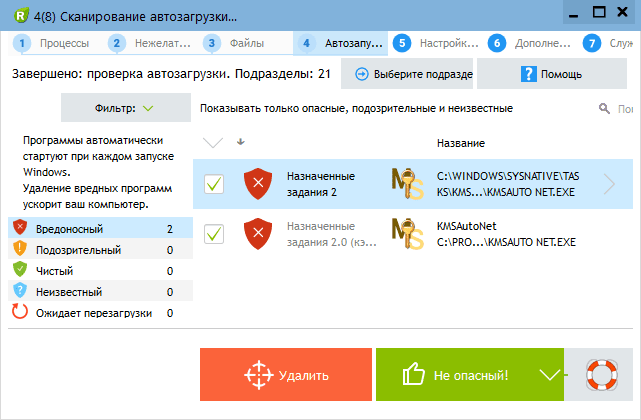
После этого вам возможно будет предложено подтверждение. И приглашение закрыть все браузеры. Стоит прислушаться, это поможет.
В случае, если понадобится удалить файл, или каталог, пожалуй лучше использовать опцию удаления в безопасном режиме. Да, понадобится перезагрузка, но это быстрее, чем начинать все сначала, поверьте.
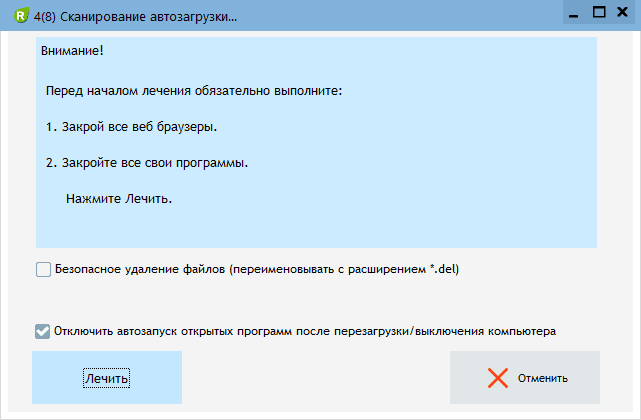
Ну и в конце вы увидите результаты сканирования и лечения.
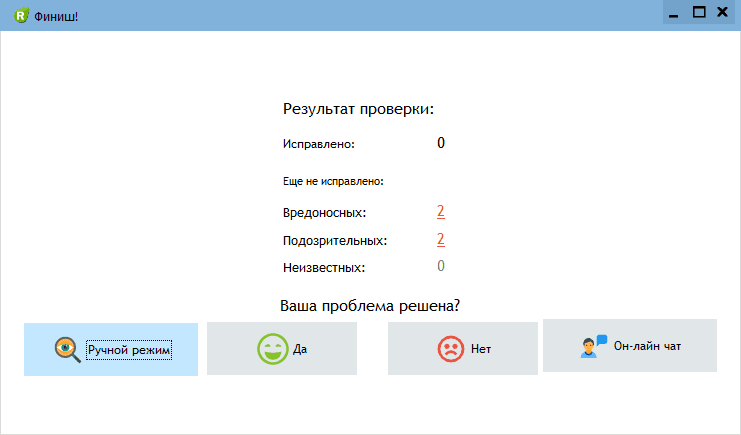
Итак, как вы наверное заметили, автоматизированное лечение значительно быстрее и проще! Лично у меня избавление от вируса SEARCHERBAR заняло 5 минут! Поэтому я настоятельно рекомендую использовать UnHackMe для лечения вашего компьютера от любых нежелательных программ!
Подробная инструкция и советы
1. Откройте меню Пуск. Щелкните по кнопке «Пуск» в левом нижнем углу экрана или нажмите клавишу Win на клавиатуре.
2. Найдите Панель управления. В появившемся меню Пуск введите «Панель управления» в строке поиска и выберите соответствующий результат.
3. Откройте раздел «Программы» в Панели управления. В Панеле управления найдите раздел «Программы» и щелкните по нему.
4. Выберите «Удаление программ». После открытия раздела «Программы» найдите и выберите опцию «Удаление программ».
5. Найдите Searcherbar и выберите его. В списке установленных программ найдите Searcherbar и щелкните по нему, чтобы выделить его.
6. Нажмите на кнопку «Удалить». В верхней части окна выбранной программы найдите кнопку «Удалить» и щелкните по ней.
7. Подтвердите удаление программы. Появится окно, запрашивающее подтверждение удаления Searcherbar. Нажмите «Да» или «ОК», чтобы подтвердить удаление программы.
8. Дождитесь завершения удаления. После подтверждения удаления Searcherbar процесс удаления программы начнется. Дождитесь завершения этого процесса.
9. Перезагрузите компьютер (рекомендуется). После завершения процесса удаления Searcherbar рекомендуется перезагрузить компьютер, чтобы убедиться, что все изменения вступили в силу и система работает корректно.
10. Проверьте, удалена ли Searcherbar. После перезагрузки компьютера проведите проверку, чтобы убедиться, что Searcherbar была удалена. Попробуйте осуществить поиск или выполнить другие операции, которые ранее затруднялись из-за присутствия Searcherbar.
Следуйте указанным выше шагам и вы легко удалите Searcherbar с вашего компьютера. Если у вас возникнут какие-либо дополнительные вопросы или проблемы, рекомендуем обратиться к специалистам или использовать специальные программы для удаления нежелательного программного обеспечения.
Причины, почему нужно удалить Searcherbar run hta
1. Возможные нарушения конфиденциальности
Searcherbar run hta является нежелательным программным обеспечением, которое может собирать вашу личную информацию и передавать ее третьим лицам без вашего согласия. Это может включать данные о посещенных вами веб-сайтах, историю браузера, пароли и другие конфиденциальные данные.
2. Воздействие на производительность системы
Searcherbar run hta может замедлить работу вашего компьютера или интернет-соединения. Оно использует ресурсы вашей системы, чтобы выполнять задачи, связанные с сбором информации или отображением нежелательной рекламы. Это может привести к снижению производительности, задержкам и зависаниям.
3. Нежелательная реклама
Searcherbar run hta может отображать нежелательную рекламу в браузере. Это может быть всплывающие окна, баннеры, текстовая реклама и другие формы рекламных материалов. Это не только раздражает, но и может быть вредоносным, так как рекламные материалы могут содержать ссылки на вредоносные веб-сайты или программы.
4. Потенциальные угрозы безопасности
Searcherbar run hta может быть связан с другими вредоносными программами или использоваться злоумышленниками для получения удаленного доступа к вашей системе. Это может привести к утечке конфиденциальных данных, инфицированию вашего компьютера вредоносными программами и другим серьезным нарушениям безопасности.
5. Отсутствие контроля над системой
Searcherbar run hta может изменять настройки вашего браузера, добавлять расширения или дополнения без вашего согласия. Это может привести к изменениям в работе браузера, появлению новых вкладок, перенаправлению на нежелательные веб-сайты и другим неожиданным изменениям. Вы можете потерять контроль над своей системой и быть вынуждеными пользоваться нежелательной функциональностью программы.
6. Нарушение пользовательского опыта
Searcherbar run hta может приводить к ухудшению вашего общего пользовательского опыта. Нежелательная реклама, снижение производительности и изменения в работе браузера могут сделать использование интернета менее комфортным. Это может быть особенно раздражающим, если вы проводите много времени в Интернете или работаете с онлайн-приложениями.
Удаление Searcherbar run hta рекомендуется для обеспечения конфиденциальности, безопасности и оптимальной производительности вашей системы.
Функции
Удаляет все файлы, созданные Windows Search Bar.
Удаляет все записи реестра, созданные Windows Search Bar.
Иммунизирует систему.
Удаление гарантированно — если Утилита не справилась предоставляется бесплатная поддержка.
Антивирусная поддержка в режиме 24/7 через систему GoToAssist входит в комплект поставки.
Как удалить Windows Search Bar вручную
Эта проблема может быть решена вручную, путём удаления ключей реестра и файлов связанных с Windows Search Bar, удалением его из списка автозагрузки и де-регистрацией всех связанных DLL файлов. Кроме того, отсутствующие DLL файлы должны быть восстановлены из дистрибутива ОС если они были повреждены Windows Search Bar.
Чтобы избавиться от Windows Search Bar, вам необходимо:
1. Завершить следующие процессы и удалить соответствующие файлы:
Предупреждение: вам необходимо удалить только файлы, контольные суммы которых, находятся в списке вредоносных. В вашей системе могут быть нужные файлы с такими же именами. Мы рекомендуем использовать Утилиту для удаления Windows Search Bar для безопасного решения проблемы.
2. Удалите следующие папки:
3. Удалите следующие ключи и\или значения ключей реестра:
- Key: CLSID\
- Key: CLSID\
- Key: software\classes\clsid\
- Key: software\classes\clsid\
- Key: software\microsoft\windows\currentversion\explorer\browser helper objects\
- Key: software\microsoft\internet explorerinternet0%\toolbarValue:
Предупреждение: Если указаны значения ключей реестра, вы должны удалить только указанные значения и оставить сами ключи нетронутыми. Мы рекомендуем использовать Утилиту для удаления Windows Search Bar для безопасного решения проблемы.
Как предотвратить заражение рекламным ПО? Мы рекомендуем использовать Adguard:
4. Сбросить настройки браузеров
Windows Search Bar иногда может влиять на настройки вашего браузера, например подменять поиск и домашнюю страницу. Мы рекомендуем вам использовать бесплатную функцию «Сбросить настройки браузеров» в «Инструментах» в программе Spyhunter Remediation Tool для сброса настроек всех браузеров разом. Учтите, что перед этим вам надо удалить все файлы, папки и ключи реестра принадлежащие Windows Search Bar. Для сброса настроек браузеров вручную используйте данную инструкцию:
Для Internet Explorer
Если вы используете Windows XP, кликните Пуск, и Открыть. Введите следующее в поле Открыть без кавычек и нажмите Enter: «inetcpl.cpl».
Если вы используете Windows 7 или Windows Vista, кликните Пуск. Введите следующее в поле Искать без кавычек и нажмите Enter: «inetcpl.cpl».
Выберите вкладку Дополнительно
Под Сброс параметров браузера Internet Explorer, кликните Сброс. И нажмите Сброс ещё раз в открывшемся окне.
Выберите галочку Удалить личные настройки для удаления истории, восстановления поиска и домашней страницы.
После того как Internet Explorer завершит сброс, кликните Закрыть в диалоговом окне.
Предупреждение: В случае если это не сработает используйте бесплатную опцию Сбросить настройки браузеров в Инструменты в программе Spyhunter Remediation Tool.
Для Google Chrome
Найдите папку установки Google Chrome по адресу: C:\Users\»имя пользователя»\AppData\Local\Google\Chrome\Application\User Data.
В папке User Data, найдите файл Default и переименуйте его в DefaultBackup.
Запустите Google Chrome и будет создан новый файл Default.
Настройки Google Chrome сброшены
Предупреждение: В случае если это не сработает используйте бесплатную опцию Сбросить настройки браузеров в Инструменты в программе Spyhunter Remediation Tool.
Для Mozilla Firefox
В меню выберите Помощь > Информация для решения проблем.
Кликните кнопку Сбросить Firefox.
После того, как Firefox завершит, он покажет окно и создаст папку на рабочем столе. Нажмите Завершить.
Предупреждение: Так вы потеряте выши пароли! Рекомендуем использовать бесплатную опцию Сбросить настройки браузеров в Инструменты в программе Spyhunter Remediation Tool.
- Показывает SEARCHERBAR нежелательную всплывающую рекламу.
- SEARCHERBAR перенаправляет щелчки в браузере на вредоносные веб сайты.
- SEARCHERBAR показывается регулярно, даже если закрываешь браузер.
- SEARCHERBAR появляется в строке ввода браузера при выборе новой вкладки.
- SEARCHERBAR меняет настройки поиска в браузере.
- SEARCHERBAR меняет ярлыки браузера на рабочем столе и в меню, чтобы вместе с запуском браузера показывалась реклама.
Enabling the ‘SearchApp.exe’ File:
If you want to enable the ‘SearchApp.exe’ or ‘SearchUI.exe,’ then, follow these steps:
Note: If you’re trying this method immediately after disabling the executable file (under-discussed), then it’s better to restart the system. Otherwise, this process might not work. However, if that’s not the case, then you don’t need to restart your system before this method.
- First, you’ll follow the ‘first 2 steps of Solution # 2’ for opening the ‘Command Prompt’ as administrator.
- In the ‘Command Prompt’ window, you’ll type the following command and press the ‘Enter’ key to execute this command:
cd %windir%\SystemApps
- Then, type the following command and press the ‘Enter’ key to execute this command:
move Microsoft.Windows.Search_cw5n1h2txyewy.old Microsoft.Windows.Search_cw5n1h2txyewy
Now, you’ll verify by clicking the search icon in the taskbar to see if it is working. If yes, then good for you, but if it’s not working, then you’ll restart your system. After restarting, it will work.
1
Отключение и удаление окна run.hta
Для того, чтобы удалить или отключить окно run.hta, необходимо удалить или отключить программное обеспечение DriverPack Solution. После этого ваш компьютер будет работать стабильнее, а ноутбук будет разряжаться не так быстро.
Удаление DriverPack Cloud
Программное обеспечение DriverPack ведет себя на компьютере пользователя, или лучше сказать — жертвы, точно так же, как и любой вирус. Программа старается максимально закрепиться в системе и прописывается везде, где только можно. А удалить ее стандартными средствами через меню «Установка и удаление программ» нельзя:

Если вы нажмете кнопку «Удалить», то ровным счетом ничего не произойдет. Удалять придется вручную, последовательно вычищая реестр, автозагрузку, процессы и файлы. Инструкция по удалению получилась огромной, поэтому я вынес ее в отдельную статью: Как как полностью удалить DriverPack Solution или Cloud.
Но не спешите бросаться в бой, долго и нудно вычищать систему, есть способы проще. Если вы точно знаете дату установки этого вредоносного программного обеспечения, то проще всего будет откатить систему на соответствующую точку восстановления, об этом читайте в моей специальной статье: Точки восстановления Windows 10: Подробная инструкция с картинками.
Действуйте по инструкции и выберите точку восстановления, которая была сделана максимально близко до установки DriverPack Cloud.
Если же точек восстановления нет, а удалить программу вы пока не можете, ее можно просто отключить и окно run.hta более появляться не будет.
Как отключить окно run.hta
Вам необходимо отключить компоненты программы в разделе «Автозагрузка» и из планировщика задач Windows, после этого белое окно более не будет появляться. Итак:
1. Нажмите на лупу около кнопки «Пуск» и начните вводить слово «Планировщик …», как только в результатах поиска появится «Планировщик заданий» — нажмите на него:
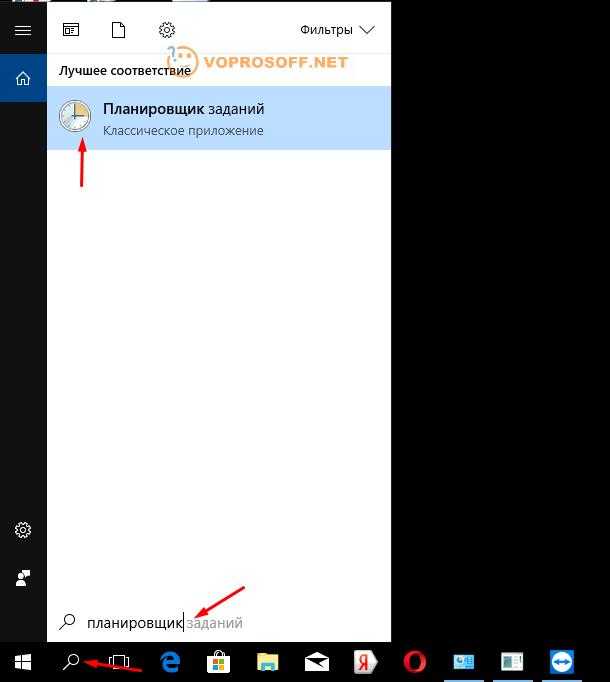
2. Выберите слева «Библиотека планировщика» и найдите справа в списке все названия, содержащие «DriverPack»:

Отключите все записи, для этого нажимайте на них правой кнопкой мыши и в контекстном меню выбирайте «Отключить».
3. Нажмите правой кнопкой мыши на свободном месте рядом с часами в правом нижнем углу и выберите в меню «Диспетчер задач»:

4. Перейдите на вкладку «Автозагрузка» и найдите в списке «Software and Drivers», нажмите на ней правой кнопкой мыши и отключите в контекстном меню:
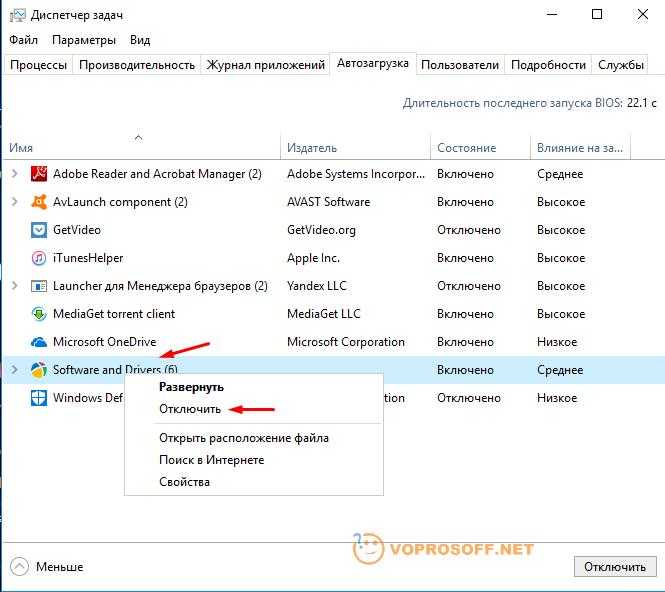
5. Перезагрузите компьютер.
Все, теперь белое окно с файлом run.hta более не будет вас беспокоить. Однако мусорная программа DriverPack все еще не удалена с вашего компьютера и от нее могут быть различные сюрпризы. Настоятельно рекомендую найти свободное время и удалить ее полностью.
Подробно о файле run.hta
Общая информация
Файл run.hta является компонентом программного обеспечения DriverPack Solution, которое, по утверждению его авторов, помогает автоматизировать работу с драйверами в операционных системах Windows. На самом же деле это программное обеспечение дублирует стандартный функционал Windows и не приносит никакого дополнительного удобства для пользователей. В приложение встроена реклама, с помощью которой его авторы получают доход. Многочисленные ошибки в этом программном обеспечении часто замедляют работу компьютера и мешают нормальной работе пользователей. Ошибка с окном run.hta — одно из проявлений некорректной работы этого ПО.

Как DriverPack Solution мог попасть на компьютер
Как и многое другое условно полезное программное обеспечение, DriverPack Solution распространяется не всегда честными способами. Вот основные варианты:
- При установке другой, нужной вам программы, вы не убрали галочку «Установить DriverPack». Такие пункты часто прячут в установщиках и их не всегда можно увидеть, если не проверять все очень внимательно.
- У вас установлена пиратская сборка операционной системы Windows, автор которой напичкал ее полезными с его точки зрения программами.
- Ваш компьютер «настраивал» знакомый «компьютерный гений» и установил DriverPack вместе с другими бесполезными программами.
Почему DriverPack полностью бесполезен
Современные операционные системы Windows обновляют драйверы самостоятельно, полностью автоматически без участия пользователя. Единственным исключением является драйвер видеокарты, но только в том случае, если у вас отдельная не встроенная карта nVidia или AMD Radeon. Видеодрайвер для мощных современных видеокарт желательно обновлять как можно чаще, чтобы игры работали с максимальной производительностью и без ошибок. Но эту задачу отлично решают утилиты от производителей видеокарт и никакого стороннего ПО ставить не нужно.
Почему появляется окно run.hta
Авторы подобного условно полезного программного обеспечения обычно не уделяют достаточно времени на тестирование перед выпуском новой версии
Единственное, что для них действительно важно — установить его на максимальное количество компьютеров и получать деньги за счет рекламы. DriverPack Solution не является исключением и один из его компонентов — run.hta отрабатывает неправильно и зависает во время работы
Процесс удаления searcherbar завершен!
Поздравляем! Вы успешно удалены searcherbar с вашего компьютера Windows 10. Теперь ваша система будет работать без назойливых рекламных вставок и ненужных поисковых строк. Следуйте нижеуказанным шагам, чтобы убедиться в полной очистке вашей системы.
- Перезагрузите компьютер, чтобы завершить процесс удаления и очистить системные кэши.
- Проверьте наличие других потенциально нежелательных программ или расширений. Рекомендуется запустить антивирусное ПО для полной проверки системы.
- Обновите все установленные браузеры и удалите любые дополнительные расширения, связанные с searcherbar.
- Измените свой домашний или поисковый движок на надежный и проверенный. Вы можете выбрать известные поисковые системы, такие как Google или Яндекс.
- Убедитесь, что ваша система имеет все последние обновления Windows 10, чтобы защитить себя от потенциальных уязвимостей в этой операционной системе.
- Регулярно сканируйте компьютер на предмет вредоносных программ и поддерживайте свои антивирусные программы в актуальном состоянии.
Следуя этим шагам, вы сможете обеспечить безопасность и бесперебойную работу вашего компьютера. Если вы все же столкнетесь с проблемами, рекомендуется обратиться за помощью к специалисту или к сообществу пользователей Windows 10 для получения подробной консультации.
Лучшие практики для исправления проблем с run
Аккуратный и опрятный компьютер — это главное требование для избежания проблем с run. Для этого требуется регулярная проверка компьютера на вирусы, очистка жесткого диска, используя cleanmgr и sfc /scannow, удаление программ, которые больше не нужны, проверка программ, которые запускаются при старте Windows (используя msconfig) и активация Автоматическое обновление Windows. Всегда помните о создании периодических бэкапов, или в крайнем случае о создании точек восстановления.
Если у вас актуальные проблемы, попробуйте вспомнить, что вы делали в последнее время, или последнюю программу, которую вы устанавливали перед тем, как появилась впервые проблема. Используйте команду resmon, чтобы определить процесс, который вызывает проблемы. Даже если у вас серьезные проблемы с компьютером, прежде чем переустанавливать Windows, лучше попробуйте восстановить целостность установки ОС или для Windows 8 и более поздних версий Windows выполнить команду DISM.exe /Online /Cleanup-image /Restorehealth. Это позволит восстановить операционную систему без потери данных.




























