Как отправлять анимационные сообщения Digital Touch на Apple Watch
Чтобы отправить послание в формате Digital Touch, откройте приложение Сообщения.
Выберите значок с изображением сердца. После этого на часах откроется область для рисования, на которой можно движением пальцем создать примитивный рисунок, а также выразить свои чувства с помощью отправки поцелуя или пульса.
Пусть экран Apple Watch и небольшой, но его вполне хватает для создания пальцем простого рисунка. После того, как он будет готов, нажмите (при необходимости) на значок
в правом верхнем углу, при помощи которого можно задать цвет линий. Сделать это можно и перед созданием рисунка. После завершения создания такого послания оно тут же будет отправлено адресату.
Для отправки прикосновений экрана, нажмите на экран один или несколько раз в удобном месте. Затем, при необходимости, измените цвет своего отпечатка. После того, как прикосновения будут прекращены, они будут отправлены получателю.
Быстрое нажатие на экран двумя пальцами создаст на нем изображение поцелуя. Можно повторить это движение несколько раз. Для отправки поцелуев нажатия необходимо прекратить.
А вот если ненадолго задержать два пальца на экране, то устройство считает пульс тела. На экране отобразится графическое представление сердцебиения. Стоит убрать пальцы с экрана и бьющееся сердце будет отправлено с помощью функции Digital Touch.
Этот метод похож на предыдущий. Вот только сердце можно отправить разбитым, показав свои чувства. И снова стоит нажать на экран двумя пальцами сразу и задержать их там до момента считывания пульса и появления графического изображения. Теперь проведите пальцами вниз для отправки «разбитого сердца».
Нажмите на экран одним пальцем и удерживайте его на поверхности, пока на Apple Watch не появится изображение пламени. Прекращение нажатия отправит эмоцию адресату. Горящее пламя должно подсказать ему, что вы сердитесь.
Как Сделать Сердечко в Digital Touch
Для того чтобы отправить картинку пульсирующего сердца через iMessage на iPhone, iPad или iPod touch на базе iOS 10, создайте новое сообщение и выполните следующие действия:
Использование графических символов
Наконец, вы можете использовать графические символы для создания сердца на iPhone. Это можно сделать, скопировав сердечко из другого источника, например, веб-сайта или другого сообщения, и вставив его в текстовое поле на iPhone. Вот как это сделать:
- Откройте источник, где вы видите символ сердца, например, веб-сайт или сообщение.
- Выделите сердечко, нажав и удерживая на нем палец.
- Нажмите на «Копировать» во всплывающем меню.
- Откройте приложение, где вы хотите вставить символ сердца, например, Сообщения или Заметки.
- Нажмите на текстовое поле, чтобы вызвать контекстное меню.
- Нажмите на «Вставить» в контекстном меню.
Теперь символ сердца будет вставлен в текстовое поле на вашем iPhone.
Шаг 5: Выберите нужное сердечко и нажмите на него
Чтобы отправить сердечко в сообщении на iPhone, вам понадобится открыть клавиатуру и найти символ сердечка. Вот как это сделать:
Шаг 1: Откройте приложение «Сообщения»
На главном экране вашего iPhone найдите иконку приложения «Сообщения» и нажмите на нее. Это обычно синяя иконка с бесконечным знаком.
Шаг 2: Откройте окно чата
В приложении «Сообщения» выберите чат, в котором вы хотите отправить сердечко. Нажмите на имя или фото контакта, чтобы открыть окно чата.
Шаг 4: Найдите символ сердечка
На клавиатуре вы должны увидеть ряд символов и значков. Чтобы найти символ сердечка, выполните следующие действия:
- Найдите клавишу «Emoji» или «Глаза». Она обычно находится рядом с пробелом.
- Нажмите на эту клавишу, чтобы открыть панель с эмодзи и символами.
- Переключитесь на раздел с символами.
- Прокрутите вниз, пока не найдете символ сердечка.
Символ сердечка может выглядеть как обычное сердце, разноцветное сердце или другой символ, связанный с любовью.
Шаг 5: Нажмите на сердечко
Когда вы найдете нужное сердечко, нажмите на него, чтобы добавить его в сообщение. Вы можете добавить несколько сердечек, если хотите.
Теперь вы готовы отправить сообщение с сердечком. Просто нажмите на кнопку «Отправить», и ваше сообщение будет доставлено с выбранными сердечками.
Удачи в использовании сердечек в ваших сообщениях на iPhone!
Варианты дизайна заставки с часами на iPhone 12
Заставка с часами на iPhone 12 может быть оформлена различными способами, чтобы создать уникальный и стильный дизайн. Вот несколько вариантов, которые вы можете использовать:
1. Минималистический дизайн
Минимализм всегда актуален и позволяет сделать заставку с часами на iPhone 12 простой и элегантной. Вы можете выбрать неброские цифры или же просто отобразить только стрелки часов. Используйте нейтральные цвета и ровные линии для создания стильного и сдержанного дизайна.
2. Графический дизайн
Если вы предпочитаете более яркий и выразительный стиль, то можете использовать графические изображения. Например, на заставку можно добавить абстрактные фигуры, фоны с текстурой или даже фотографии
Это позволит создать заставку с часами, которая будет привлекать внимание и выделится среди других
3. Тематический дизайн
Для создания уникальной заставки с часами на iPhone 12 вы также можете использовать тематический дизайн. Например, вы можете выбрать цифровые часы в стиле ретро, добавить элементы природы или использовать особую цветовую гамму, связанную с вашими предпочтениями или интересами. Тематический дизайн поможет подчеркнуть вашу индивидуальность и создать заставку, соответствующую вашему стилю жизни.
Независимо от выбранного варианта дизайна, помните, что заставка с часами на iPhone 12 — это не только функциональный элемент, но и способ выразить свою индивидуальность. Выберите дизайн, который вам нравится и который будет радовать вас каждый раз, когда вы смотрите на экран своего iPhone 12.
Изменение основной иконки времени на Айфоне
На Айфоне есть возможность изменить основную иконку времени, чтобы она отображала сердечко. Это отличный способ добавить романтическую нотку на вашем устройстве.
Для того чтобы изменить иконку времени на Айфоне на сердечко, вам понадобится следовать нескольким простым шагам:
- Перейдите в «Настройки» на вашем Айфоне.
- Прокрутите список доступных опций и нажмите на «Заставка и ярлыки».
- Выберите «Иконки» и найдите иконку «Время».
- Нажмите на иконку «Время» и выберите сердечко из списка доступных иконок.
- Сохраните изменения, нажав на кнопку «Готово».
Теперь ваша основная иконка времени на Айфоне будет отображать сердечко. Этот способ даст вашему устройству индивидуальность и добавит ему нотку романтики.
Примечание: Эта функция доступна только на Айфонах с последней версией операционной системы iOS 14.5 и выше.
Приведение времени в порядок
Часто пользователи iPhone обнаруживают, что время на их устройстве отображается некорректно или не совпадает с реальным временем. Ошибка может быть вызвана различными причинами, такими как неправильные настройки часового пояса, сетевые сбои или проблемы синхронизации времени.
Чтобы привести время на вашем iPhone в порядок, советуем выполнить следующие шаги:
| 1. | Перейдите в раздел «Настройки» на вашем iPhone. |
| 2. | Прокрутите вниз и выберите вкладку «Общие». |
| 3. | Тапните на «Дата и время». |
| 4. | Убедитесь, что включена опция «Автоматическая установка даты и времени». |
| 5. | В случае, если опция уже включена, выключите ее, подождите несколько секунд и снова включите. |
| 6. | Если вы находитесь в новом часовом поясе или в новой стране, убедитесь, что выбран правильный часовой пояс. |
| 7. | Выполните перезагрузку устройства, чтобы изменения вступили в силу. |
После выполнения этих шагов ваш iPhone должен правильно отображать время. Если проблема не решена, рекомендуется проверить наличие обновлений программного обеспечения, а также связаться с технической поддержкой Apple для получения дополнительной помощи.
Проверка настройки на заставке
Чтобы убедиться, что сердечко рядом с временем установлено на заставке вашего iPhone, выполните следующие действия:
- На главном экране свайпните вниз для открытия Центра уведомлений.
- Вверху слева убедитесь, что заголовок «Сегодня» активен.
- Прокрутите вниз, чтобы просмотреть виджеты на заставке.
- Убедитесь, что есть виджет «Время» с сердечком рядом.
Если виджет «Время» отображается без сердечка, возможно, вы не включили эту настройку или использовали другой виджет. Чтобы добавить сердечко, откройте Центр уведомлений, нажмите на кнопку «Редактировать» внизу, найдите «Время» в списке доступных виджетов и добавьте его на заставку.
Как отображать специальные символы?
КОММЕНТАРИЙ вставлять специальные символы ?
Щелкните меню Вставка, затем выберите Специальные символы , …
На вкладке «Вставка» ленты в группе «Символы» щелкните «Символы». ..
Обратите внимание, что этот метод работает со многими программами (Word, Excel, LibreOffice и т. д.)
Как сделать так, чтобы на телефоне были спецсимволы? 123, расположенную в левом нижнем углу клавиатуры, и, не убирая пальца, перетащите ее на букву. Это отображает особый персонаж связанный с письмом. Убрав палец, Caractère вставляется в текст. Для некоторых букв вы можете выбрать между несколькими специальные символы.
Как добавить символ клавиатуры iPhone?
Просто перейдите в «Настройки» → «Основные» → Клавиатура → Ярлыки, затем нажмите кнопку +, чтобы добавлять новый ярлык клавиатура. По сути, это та же функциональность, что и в Системных настройках OS X → Язык и текст → Текст → Переопределить. символы и текст.
Какая клавиша Shift на клавиатуре? То клавиши переключения (их два) (Shift на клавишные Французский) являются Прикосновения использоваться вместе с другими Прикосновения. Они используются для ввода заглавных букв или кодов, которые появляются над Прикосновения, как, например, для чисел в верхнем ряду клавиатура.
Добавление сердечка к времени
Для добавления сердечка к времени на iPhone вам потребуется изменить параметры отображения часов на экране блокировки.
Вот как это сделать:
- Откройте приложение «Настройки» на вашем iPhone.
- Прокрутите вниз и нажмите на раздел «Экран блокировки и пароль».
- Выберите «Вид» или «Настройка экрана блокировки» в зависимости от версии iOS.
- Найдите параметр «Часы» или «Дата и время» и нажмите на него.
- Включите опцию «Показывать живые данные».
- Нажмите на кнопку «Настроить компоненты», если она доступна в вашей версии iOS.
- Переместите ползунок «Сердечко» в левую часть экрана блокировки.
- Нажмите на кнопку «Готово» или «Применить», чтобы сохранить изменения.
Теперь, когда ваш iPhone окажется на экране блокировки, вы увидите сердечко рядом с отображением времени. Наслаждайтесь этим дополнительным элементом дизайна и делитесь своей радостью со своими друзьями!
Часто задаваемые вопросы
Вопрос 1: Могу ли я использовать символ сердца в названии приложения на iPhone?
Ответ: Да, вы можете использовать символ сердца в названии приложения на iPhone, если он соответствует правилам и рекомендациям Apple для имен приложений.
Вопрос 2: Могу ли я создать анимированное сердце на iPhone?
Ответ: Да, вы можете создать анимированное сердце на iPhone с помощью специальных приложений для создания GIF-изображений или анимаций.
Вопрос 3: Как мне удалить текстовое замещение для символа сердца на iPhone?
Ответ: Чтобы удалить текстовое замещение для символа сердца на iPhone, перейдите в раздел «Настройки» > «Общие» > «Клавиатура» > «Текстовое замещение» и смахните влево по замещению, которое вы хотите удалить. Затем нажмите на кнопку «Удалить».
Вопрос 4: Могу ли я использовать эти методы на других устройствах Apple, таких как iPad или Mac?
Ответ: Да, вы можете использовать эти методы на других устройствах Apple, таких как iPad или Mac, если они поддерживают те же функции клавиатуры и эмодзи.
Вопрос 5: Могу ли я создать персонализированное сердце на iPhone?
Ответ: Да, вы можете создать персонализированное сердце на iPhone, используя специальные приложения для создания символов или эмодзи. Некоторые из таких приложений включают в себя «UniChar» и «Symbol Keyboard».
Вопрос 6: Можно ли создать сердце с помощью голосового ввода на iPhone?
Ответ: Нет, на iPhone нельзя создать сердце с помощью голосового ввода. Тем не менее, вы можете использовать голосовой ввод для набора текста, который содержит символ сердца.
Вопрос 7: Можно ли использовать символ сердца в пароле на iPhone?
Ответ: Да, вы можете использовать символ сердца в пароле на iPhone. Однако рекомендуется использовать комбинацию разных символов, цифр и букв для создания надежного пароля.
Вопрос 8: Как мне вставить символ сердца в электронное письмо на iPhone?
Ответ: Чтобы вставить символ сердца в электронное письмо на iPhone, откройте приложение «Почта» и создайте новое письмо. Затем следуйте одному из описанных выше методов, чтобы вставить символ сердца в текстовое поле письма.
Шаг 1: Откройте приложение «Сообщения» на своем iPhone
Первый шаг, чтобы отправить сердечки в сообщениях на вашем iPhone, состоит в открытии приложения «Сообщения». Оно обычно находится на домашнем экране вашего устройства и имеет иконку, изображающую беседу.
Для доступа к приложению «Сообщения» просто нажмите на его иконку на домашнем экране. Это откроет приложение и перенесет вас в список ваших сообщений.
В этом списке вы увидите все ваши переписки и диалоги. Чтобы отправить сердечки в сообщении, вам нужно будет открыть нужный диалог или начать новый чат.
Нажмите на нужный диалог или нажмите на значок «Новое сообщение» в правом верхнем углу, чтобы начать новый чат. Это откроет окно для ввода текста сообщения и позволит вам отправить сердечки в сообщении.
Задавайте вопросы, получайте полезные советы и помощь от других пользователей
Как сделать сердечко в Digital Touch?
Чтобы сделать сердечко в Digital Touch, нужно открыть диалог с нужным контактом на устройстве с iOS, затем нажать на иконку Digital Touch, которая выглядит как сердечко, и зажать палец на экране. Затем нужно двигать палец вверх, чтобы нарисовать верхнюю половину сердца, а затем вниз, чтобы закончить его нижней половиной. После этого можно отправить созданное сердечко собеседнику.
Как вызвать улыбку на лице собеседника с помощью Digital Touch?
С помощью Digital Touch вы можете вызвать улыбку на лице своего собеседника, отправив ему разнообразные рисунки, сердечки или пожатие руки. Проявите фантазию и покажите своему собеседнику свои эмоции с помощью разнообразных жестов и рисунков. Не стесняйтесь экспериментировать и придумывать новые способы улыбнуть вашего собеседника.
Какие еще рисунки можно сделать в Digital Touch, кроме сердечка?
В Digital Touch есть множество разных рисунков, которые вы можете отправить своему собеседнику. Помимо сердечка, вы можете нарисовать звезду, цветок, смайлик, животное или просто сделать абстрактный рисунок
Важно помнить, что рисовать в Digital Touch можно только одним пальцем, так что придется упражняться в мастерстве.
Я могу использовать Digital Touch только на устройствах с iOS?
Да, Digital Touch доступен только на устройствах с операционной системой iOS, такими как iPhone, iPad и iPod Touch. К сожалению, на других платформах или устройствах с Android или Windows вы не сможете использовать данную функцию
Тем не менее, если ваш собеседник имеет устройство с iOS, то вы сможете использовать Digital Touch вместе с ним.
Можно ли сохранить или поделиться рисунком, сделанным в Digital Touch?
К сожалению, рисунки, созданные в Digital Touch, нельзя сохранить или поделиться с другими пользователями. Они существуют только в рамках диалога с вашим собеседником и исчезнут после отправки или через некоторое время. Digital Touch — это особый способ выражения эмоций и общения, который не предполагает сохранение или передачу созданных рисунков.
Реакция на текст и картинки
Теперь в iMessage вы можете ставить сообщениям своеобразные лайки. На деле это несколько пиктограмм, которые появляются над текстом или картинкой и представляют собой: сердечко, большой палец вверх и вниз, «ха-ха», пару восклицательных знаков и один вопросительный.
Теперь вы можете добавлять виджеты из разных приложений в свой раздел «Сегодня». Некоторые из них содержат предстоящие встречи, недавние песни из Apple Music и коллекции из приложения «Фото».
Как получить экран «Доброе утро» на вашем iPhone
Экран «Доброе утро» тесно связан с функцией «Сон» или «Время отхода ко сну» на вашем iPhone. К сожалению, для пользователей старых iPhone вам необходимо выполнить обновление до iOS 12 или более поздней версии, чтобы пользоваться функцией «Доброе утро».
Apple представила «Время отхода ко сну» как часть приложения «Часы» в iOS 12. Она предоставила простой способ для пользователей улучшить свой сон, включив обычный будильник и минимизируя ночные уведомления.
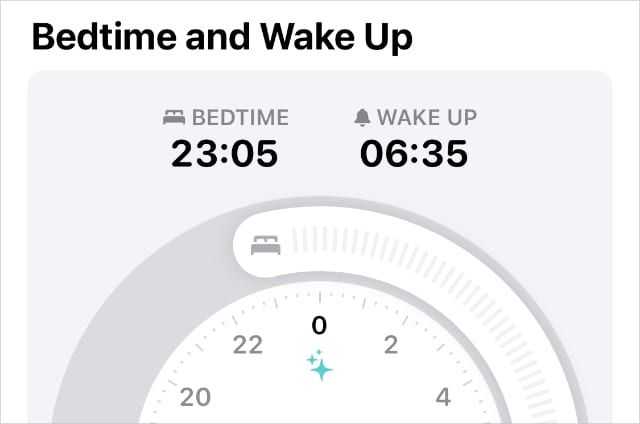
С выпуском В iOS 14 Apple добавила раздел «Сон» в приложение «Здоровье», который заменил функцию «Время отхода ко сну» в часах. В новом доме функция «Сон» позволяет создавать несколько графиков отхода ко сну, включать период прекращения работы и связывать Apple Watch для отслеживания сна.
В результате этого изменения вы: Вам нужно будет следовать приведенным ниже инструкциям для вашей конкретной версии iOS. Перейдите в Настройки> Общие> О программе , чтобы узнать версию своего программного обеспечения.
iOS 14:
На момент написания статьи iOS 14 все еще находится в бета-версии, и экран «Доброе утро» не работает. Однако мы полностью ожидаем, что Apple изменит это к моменту публичного выпуска iOS 14 в сентябре 2020 года.
Когда это произойдет, вот шаги, которые вам нужно выполнить, чтобы включить экран «Доброе утро». для вашего iPhone:
- Откройте приложение Health и перейдите на вкладку Обзор , затем выберите Сон из списка категорий здоровья.
- Когда вы впервые откроете эти настройки, ваш iPhone предложит вам настроить расписание сна.. Если этого не произошло, прокрутите вниз и нажмите Полное расписание и параметры .
- Включите Расписание сна , затем выберите время сна и время пробуждения. Если вы не хотите слышать будильник по утрам, выключите Будильник с пробуждением .
- Прокрутите вниз и нажмите Параметры , затем выберите Включить автоматически в разделе “Спящий режим”. Это автоматически включает спящий режим и режим “Не беспокоить”, когда вы ложитесь спать.
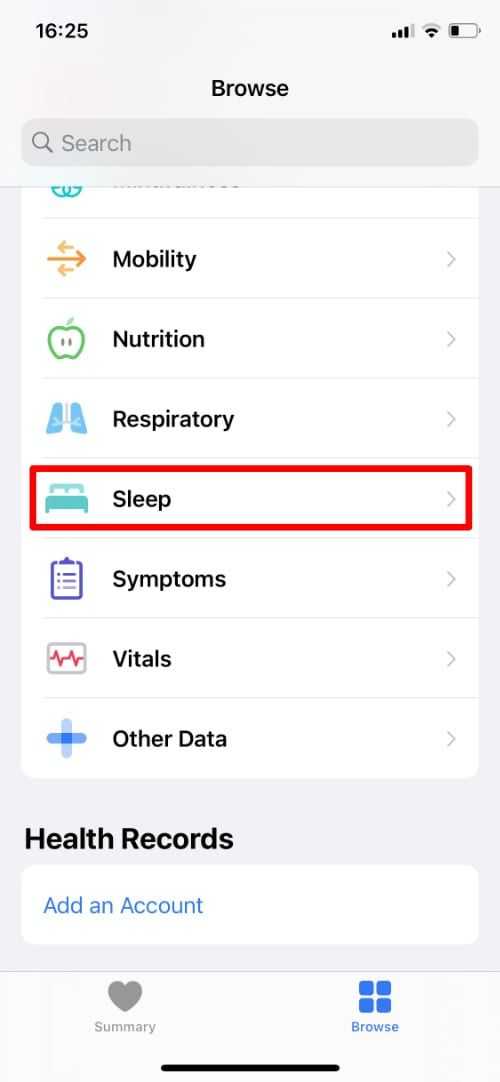
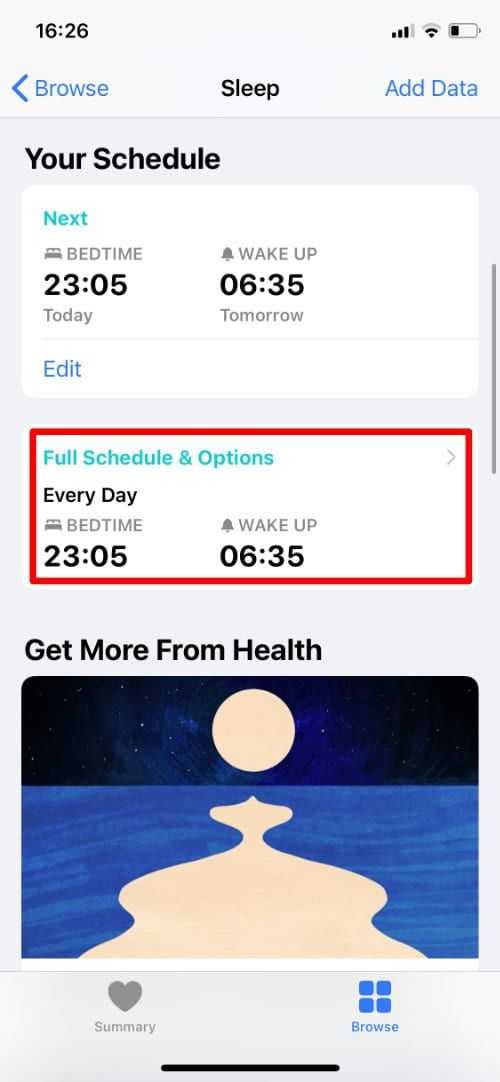
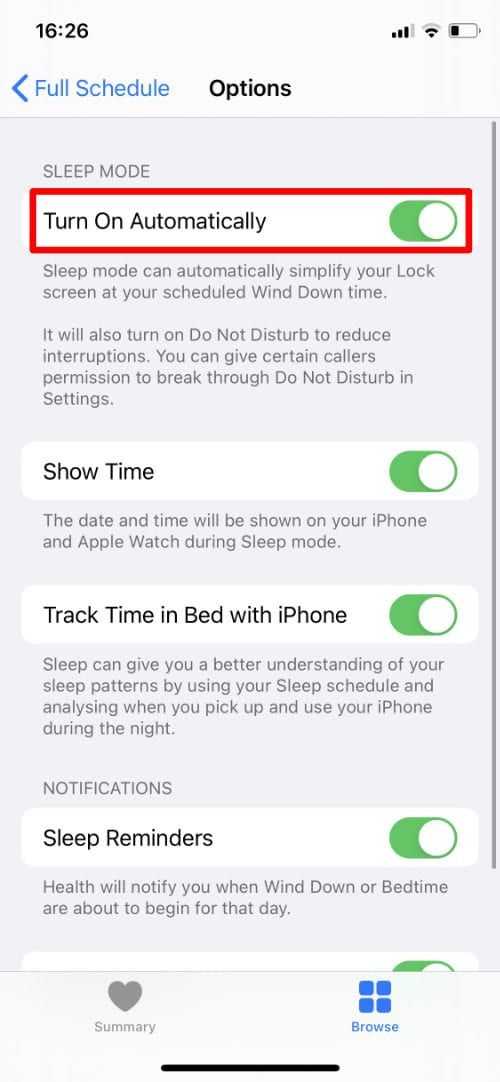
iOS 12 или iOS 13:
- Открыть приложение Часы и перейдите на вкладку Перед сном .
- Нажмите Параметры в в верхнем левом углу и включите параметр Не беспокоить перед сном . При этом режим «Не беспокоить» автоматически включается, когда вы спите, и выключается, когда вы просыпаетесь.
- Нажмите Готово , чтобы вернуться к экрану «Время сна».
- Теперь коснитесь раздела Расписание и включите Расписание сна . Отрегулируйте время и дни, чтобы установить расписание сна, определяя, когда будильник сработает утром.
- Если вы не хотите слышать будильник утром, вернитесь к Параметры и измените Звук пробуждения на
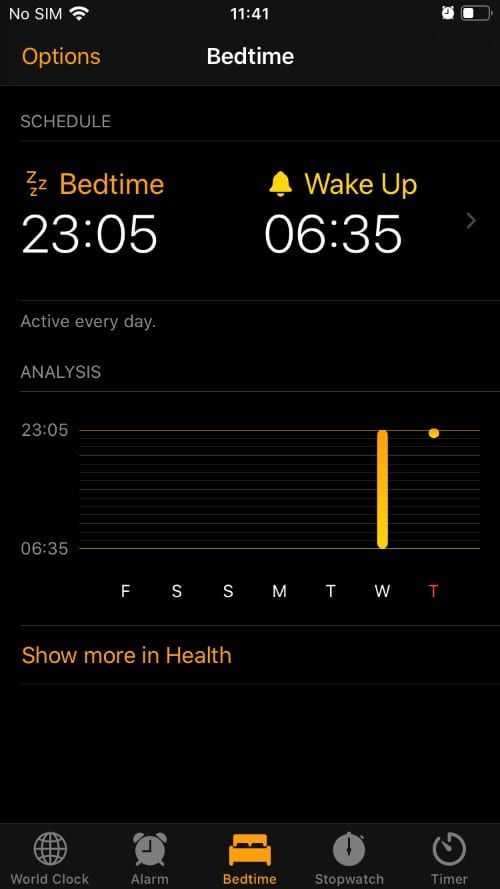
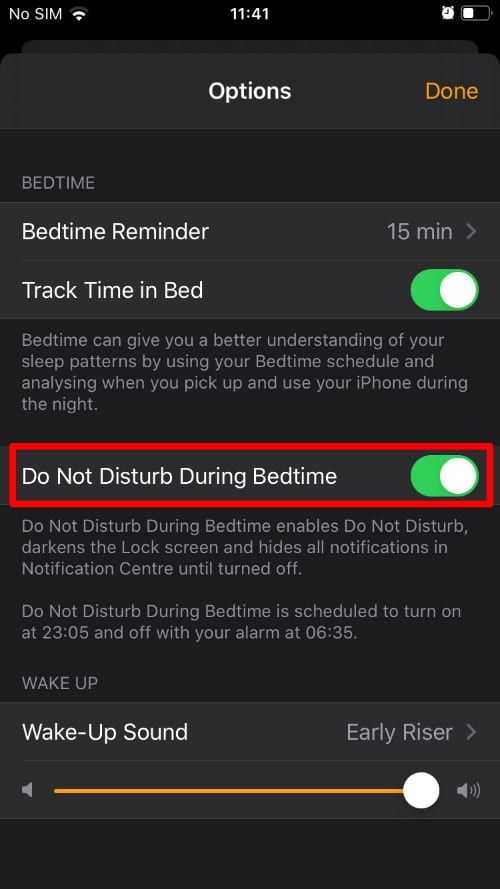

Что делать сделать, если экран «Доброе утро» не отображается
Ваш iPhone может не отображать экран «Доброе утро», если есть проблема с настройками вашего устройства. Убедитесь, что вы выполнили описанные выше действия, чтобы включить режим сна или время отхода ко сну, а затем ознакомьтесь с приведенными ниже советами по устранению неполадок, чтобы исправить экран с добрым утром.
Измените расписание режима “Не беспокоить”
Мы предлагаем вам использовать настройки «Сон» или «Время отхода ко сну», чтобы автоматически включать режим «Не беспокоить» или «Спящий режим» во время сна.
Не беспокойтесь о пропущенных важных вызовах. Вы можете изменить настройки режима «Не беспокоить», чтобы разрешить повторные звонки или звонки от определенных контактов.
Если экран «Доброе утро» по-прежнему не отображается на вашем iPhone, перейдите в Настройки > Не беспокоить , чтобы вместо этого создать собственное расписание.
Включите параметр Расписание и измените время, чтобы оно соответствовало вашему расписанию сна или времени отхода ко сну. Ничего страшного, если режим «Не беспокоить» сработает раньше, но он должен выключиться одновременно с будильником.
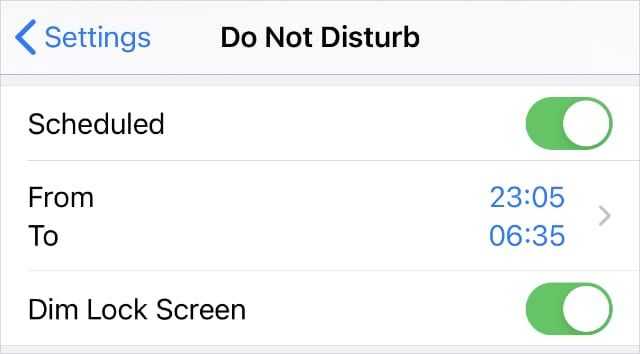
В iOS 12 вам также необходимо включить Режим сна в настройках расписания “Не беспокоить”.. Когда вы просыпаетесь по утрам, отключите уведомление «Не беспокоить», чтобы открыть экран «Доброе утро».
Проверьте настройки приложения «Погода»
На экране «Доброе утро» используется экран Apple. Стандартное приложение Погода, чтобы узнать текущие погодные условия в вашем регионе. Если погода не отображается – или если прогноз погоды неточный – может быть проблема с этим приложением.
Откройте приложение Apple Weather на своем iPhone, чтобы убедиться, что он работает. Если вы не можете его найти, загрузите приложение Погода из App Store бесплатно.
Если приложение Погода не может определить ваше текущее местоположение, перейдите в Настройки> Конфиденциальность. > Службы геолокации . Затем прокрутите вниз и измените приложение Погода , чтобы разрешить службы определения местоположения при использовании приложения .
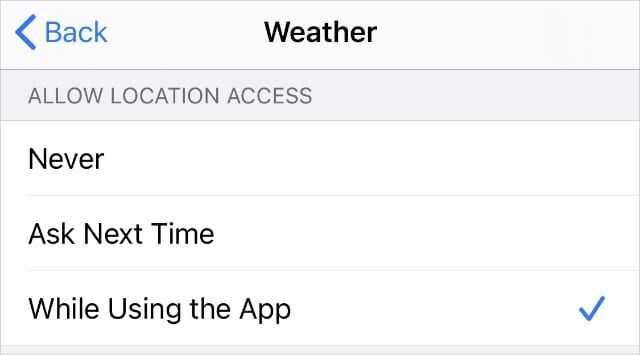
Попробуйте использовать приложение Weather Channel
Стандартное приложение Apple Weather использует канал Weather Channel для предоставления прогнозов погоды. Если стандартное приложение «Погода» не работает с экраном «Доброе утро» на вашем iPhone, вам может потребоваться загрузить приложение Weather Channel.
Загрузите приложение Weather Channel из App Store бесплатно.
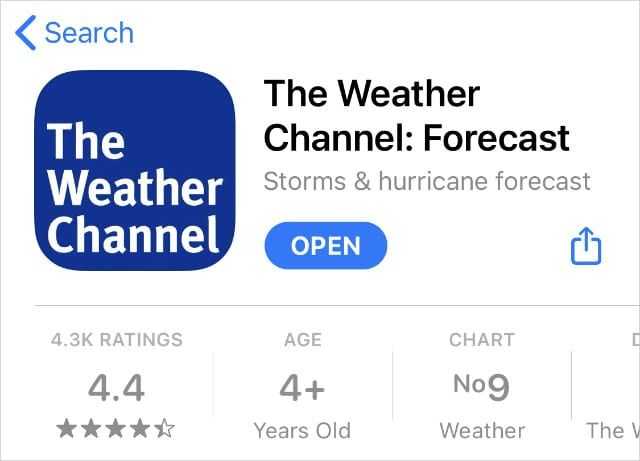
После этого откройте приложение и убедитесь, что оно обновляет погоду для вашего текущего местоположения. Если это не сработает, перейдите в Настройки> Конфиденциальность> Службы геолокации , чтобы разрешить приложению Weather Channel использовать ваше местоположение при использовании приложения .
Кастомизация виджета
Кастомизация виджета времени на iPhone предоставляет возможность добавить сердечко к отображаемому времени, чтобы сделать его более индивидуальным и уникальным.
Для того чтобы добавить сердечко к времени на iPhone, выполните следующие шаги:
| Шаг 1 | Перейдите в настройки вашего iPhone и выберите раздел «Виджеты». |
| Шаг 2 | Найдите виджет «Время» в списке доступных виджетов и нажмите на него. |
| Шаг 3 | В открывшемся окне увидите раздел «Внешний вид». Нажмите на него для перехода к настройкам внешнего вида виджета. |
| Шаг 4 | В разделе «Стиль» выберите опцию «Сердечко». Это позволит добавить сердечко к отображаемому времени. |
| Шаг 5 | Сохраните изменения и закройте настройки. |
Теперь виджет времени на вашем iPhone будет отображать время с добавленным сердечком, что придаст вашему устройству особый шарм.
Индивидуализация и уникальность
Сердечко, добавляемое возле времени на экране блокировки, является красивым и символичным акцентом
Оно может служить напоминанием о чем-то важном или особенном для владельца iPhone — настоящей любви, близости с кем-то или важном моменте в жизни. Выбрав это оформление, вы можете делать каждый день немногим более особенным и заряжать телефон позитивной атмосферой
Также, возможность добавить сердечко возле времени на iPhone стимулирует пользователей быть более активными и творческими. Они могут с легкостью настроить свое время, добавлять даты и события, которые им значимы, и оформлять их уникальными и яркими символами. За счет этого, iPhone становится не только функциональным инструментом, но и произведением искусства, которое отображает личные взгляды и интересы его владельца.
Сочетание функциональности и символики позволяет пользователям iPhone создавать неповторимую атмосферу, настраивать гаджет под свой вкус и придавать ему индивидуальность. Благодаря наличию сердечка возле времени, владельцы могут выразить свои эмоции и чувства, украсить экран блокировки своего iPhone и делать его особенным, как сам телефон, так и его владельца.
Выбор сердечка
Для того чтобы создать сердечко на iPhone, нужно выбрать подходящий символ. В обычном текстовом редакторе можно использовать символ ️, который представляет собой красное сердечко.
Однако, в некоторых приложениях и средствах коммуникации символ может отображаться некорректно или быть заменен другим символом. В таких случаях можно использовать символ ASCII-кода 9829, который представляет собой черное контурное сердечко ️. Этот символ более универсален и будет отображаться правильно даже в старых версиях программного обеспечения.
Выбор сердечка зависит от ваших предпочтений и контекста, в котором будет использоваться символ. Вы можете экспериментировать с разными вариантами и выбрать тот, который больше всего вам нравится.
Использование приложений сторонних разработчиков
Если вам нужно больше возможностей для создания сердца, вы можете установить приложение сторонних разработчиков, которое предлагает расширенные функции клавиатуры. Некоторые из таких приложений включают в себя «SwiftKey» и «Gboard». Вот как это сделать:
- Откройте App Store на вашем iPhone.
- Найдите и установите приложение клавиатуры, которое вам нравится, например, «SwiftKey».
- Перейдите в раздел «Настройки» на вашем iPhone.
- Выберите «Общие».
- Выберите «Клавиатура».
- Нажмите на «Клавиатуры».
- Нажмите на «Добавить новую клавиатуру».
- Выберите установленное вами приложение клавиатуры.
- Включите доступ к приложению клавиатуры, следуя инструкциям на экране.
Теперь вы можете использовать приложение клавиатуры, чтобы создать сердце и другие символы с помощью дополнительных функций и эмодзи.
Изменение значка батареи на айфоне на сердечко — легко и быстро
Вот несколько шагов, которые помогут вам изменить значок батареи на айфоне на сердечко:
- Сначала убедитесь, что ваш iPhone имеет установленную последнюю версию операционной системы iOS. Для этого перейдите в меню «Настройки», затем выберите «Общие» и нажмите на «Обновление ПО». Если доступно новое обновление, установите его.
- Теперь откройте App Store на вашем iPhone и перейдите на вкладку «Поиск». Введите в поисковую строку «Battery icon» (значок батареи на английском языке) и нажмите на кнопку поиска.
- Выберите приложение «Battery icon — Themes & Status Bar» или любое другое приложение, которое подходит для вашей версии iOS. Установите его на свое устройство.
- После установки приложения запустите его и найдите в нем настройки значков батареи. Обычно эта опция находится в меню «Настройки» или «Интерфейс».
- Выберите сердечко в качестве значка батареи и сохраните настройки.
- Теперь значок батареи на вашем iPhone будет отображаться в виде сердечка!
Изменение значка батареи на айфоне — это простой способ придать своему устройству индивидуальность. Не бойтесь экспериментировать с настройками и выбирать то, что подходит вам лично. Помните, что в App Store есть множество других приложений, которые позволяют изменить значок батареи на более интересные и креативные варианты, такие как звезды, флаги и т.д.
Проведите небольшую процедуру настройки и наслаждайтесь измененным значком батареи на вашем iPhone! Будьте оригинальными и уникальными, даже в мелочах!
Видеоинструкция по созданию сердечка у времени на айфоне
Чтобы создать сердечко у времени на айфоне, следуйте этой простой видеоинструкции:
1. Откройте настройки на вашем айфоне.
2. Пролистайте вниз и найдите раздел «Общие».
3. В разделе «Общие» найдите и откройте «Дата и время».
4. В настройках «Дата и время» найдите «24-часовой формат» и установите его в положение «Вкл».
5. Перейдите обратно на главный экран вашего айфона и зайдите в раздел «Часы».
6. Нажмите на значок «+» в верхнем правом углу экрана.
7. Часы добавятся на ваш экран и отобразят текущее время.
8. Нажмите на часы и удерживайте палец на экране в течение нескольких секунд.
9. Выберите «Темы» и прокрутите вниз до темы с сердечком.
10. Нажмите на тему с сердечком, чтобы установить ее.
Теперь у вас будет сердечко у времени на вашем айфоне! Наслаждайтесь этим приятным и романтичным деталем на вашем устройстве.


























