Определение необходимой программы для работы с изображением
Для расположения одной картинки на два монитора потребуется специальная программа, которая позволит вам настроить нужные параметры отображения и растянуть изображение на оба экрана. Существует несколько вариантов программ, которыми вы можете воспользоваться в этом случае.
1. Приложения графического редактирования:
Самый популярный вариант — использование программы Photoshop или другого графического редактора. Они позволяют вам открыть изображение и настроить его таким образом, чтобы оно растягивалось на оба экрана без искажений. Однако, для работы с Photoshop вам потребуется купить его или воспользоваться бесплатной альтернативой — GIMP.
2. Приложения для настройки рабочего стола:
Существуют специальные программы, которые позволяют настроить ваш рабочий стол так, чтобы он растягивался на два монитора. Например, DisplayFusion или Dual Monitor Tools позволяют вам легко управлять расположением и настройками вашего рабочего стола.
Большинство современных операционных систем имеют встроенные инструменты для настройки работы с несколькими мониторами. Например, в Windows вы можете воспользоваться функцией «Расширить рабочий стол» для того, чтобы картинка отображалась на двух экранах.
Выбор программы для работы с изображением зависит от вашего опыта и предпочтений. Если у вас уже установлен графический редактор, то вам будет удобно пользоваться им. Если же вы только начинаете изучать работу с изображениями, то можете воспользоваться более простым и легким в использовании приложением для настройки рабочего стола.
Не забывайте, что перед установкой новой программы всегда стоит делать резервные копии данных и быть внимательным при установке, чтобы не установить лишние компоненты или не получить вирус.
Большое изображение всегда лучше с Wallpaper Engine
Wallpaper Engine — отличное место для начала, если вы хотите оживить настройки рабочего стола. А если вы используете два монитора, лучше воспользоваться их гибкими настройками, чтобы оживить внешний вид вашего домашнего офиса. Будьте осторожны с обоями, которые вы решите использовать на своих мониторах, потому что эстетика ваших обоев может решить всю вашу установку или разрушить ее.
Какие бы обои вы ни выбрали, мы надеемся, что теперь вы можете использовать Wallpaper Engine с двумя мониторами. .
Вы пробовали использовать Wallpaper Engine с двумя или более мониторами? Как вы проходили процесс? Пожалуйста, поделитесь с нами своим опытом в разделе комментариев ниже.
Как разделить экран в Windows 10
На сегодняшних мониторах с большой диагональю для работы может быть удобным разделить экран на 2 или большее количество частей, каждая из которых содержала бы своё окно с каким-либо содержимым. Функции для этого предусмотрены на уровне системы в Windows 10, а при желании реализуемы и с помощью сторонних программ.
В этой инструкции подробно о том, как разделить экран Windows 10 различными способами для того, чтобы расположить разные программы в разных его частях. Дополнительно, для организации рабочего процесса вы можете использовать виртуальные рабочие столы Windows 10.
Делим экран с помощью функции «Прикрепить окна» в Windows 10
Для упрощения работы с несколькими окнами в Windows 10 предусмотрена встроенная функция «Прикрепить окна», которая позволяет автоматически делить экран между несколькими окнами: на две части — слева и справа; или на четыре — по углам экрана. Обычно эта опция включена по умолчанию, но можно проверить её состояние, зайдя в Параметры — Система — Многозадачность — пункт «Прикрепить окна» и отметки ниже этой опции.
Когда функция включена вы можете очень быстро делить экран между двумя и более окнами программ следующим образом:
- Когда два и более окон программ открыто, перетащите любое окно за заголовок к левой или правой границе экрана, либо к одному из углов экрана и когда будет показана область закрепления, отпустите кнопку мыши.
- При разделении на две части (при перетаскивании влево или вправо) вы увидите предложение выбрать окно для оставшейся части экрана из списка открытых, выберите его и оно займёт всё свободное пространство.
- При разделении экрана на 4 части, окна для каждого угла потребуется перетащить вручную, как на первом шаге.
- Если вы хотите изменить соотношение размеров областей на экране, сделайте это мышью, передвигая разделитель между окнами.
- Чтобы «перестать делить» экран, просто потащите за заголовок закрепленного таким образом окна и перенесите его в другое место.
- Если вам нужно закреплять окна по краям экрана с помощью клавиатуры, используйте комбинации клавиш Windows + стрелка влево, Windows + вправо, Windows + вверх, Windows + вниз. Последние две комбинации работают после того, как вы закрепили окно слева или справа: иначе они же либо свернут окно в панель задач, либо развернут его на весь экран.
Для многих пользователей встроенной функциональности будет вполне достаточно, но, если требуется более сложная настройка зон на экране (например, для очень широкого монитора), описываемые возможности могут не подойти. В этом случае можно использовать Microsoft PowerToys, а также сторонние утилиты.
Microsoft PowerToys FancyZones
Microsoft PowerToys представляет собой набор полезных утилит для Windows 10, среди которых присутствует FancyZones — инструмент для создания «зон» на экране Windows 10 и размещения окон в них.
С помощью FancyZones можно использовать готовые макеты, а также создавать свои собственные в FancyZones Editor для того, чтобы разделить экран Windows 10 на произвольное количество частей. Создание областей экрана может показаться не интуитивным, но ниже в видео инструкции процесс продемонстрирован наглядно.
После активации функции и настройки областей экрана для окон, при перетаскивании любого окна достаточно будет удерживать клавишу Shift, чтобы отобразились доступные области для закрепления выбранного окна.
Программы от производителей мониторов
Многие производители мониторов предлагают собственные утилиты для того, чтобы разделить монитор на части — их можно скачать с официального сайта поддержки вашего монитора (впрочем, не исключено, что эти же программы будут работать и на мониторах других марок). Примеры таких программ:
- Samsung Easy Setting Box
- Dell Display Manager
- LG 4-Screen Split (или просто LG ScreenSplit)
- Acer Display Widget
С большой вероятностью и для других производителей вы также сможете найти подобные программы.
Шаг 5: Использование стороннего ПО
1. DisplayFusion
Если встроенные инструменты Windows не удовлетворяют ваши нужды, можно воспользоваться сторонним ПО. Одним из наиболее популярных вариантов является DisplayFusion.
Для использования DisplayFusion следуйте следующим инструкциям:
- Скачайте и установите DisplayFusion с официального сайта разработчика.
- Откройте программу и перейдите в раздел «Wallpaper».
- Выберите изображения для обоев и нажмите «Apply» для применения изменений.
2. Dual Monitor Tools
Еще одним вариантом стороннего ПО является Dual Monitor Tools. Это бесплатная утилита, которая предоставляет набор инструментов для управления двумя мониторами в Windows.
Для использования Dual Monitor Tools следуйте следующим инструкциям:
- Скачайте и установите Dual Monitor Tools с официального сайта разработчика.
- Откройте программу и выберите вкладку «Wallpaper Changer».
- Выберите изображения для обоев и настройте параметры, если необходимо, затем нажмите «Apply» для применения изменений.
Свойство background-size
С помощью можно масштабировать изображение по заданным размерам. Согласно документации этого свойства (ссылка на htmlbook) оно может принимать значения и .
- cover — Масштабирует изображение с сохранением пропорций таким образом, чтобы картинка целиком поместилась внутрь блока.
- contain — Масштабирует изображение с сохранением пропорций так, чтобы его ширина или высота равнялась ширине или высоте блока.
Всё, что нам нужно установить фоновое изображения для HTML:
Готово! Теперь изображение отображается на весь экран, даже при изменении размера окна браузера. Работает так же в IE9+.
От чего зависит наше рабочее настроение? Оставим в стороне погоду, отношения с начальством и самочувствие. Настрой на работу зависит от того, что мы постоянно видим перед собой, в случае компьютера — на экране
А значит, хорошая картинка на рабочий стол — это и правда важно. Это больше, чем прихоть и развлечение: это верное рабочее состояние и даже вдохновение. Не случайно Microsoft подбирает для Windows такие эффектные заставки, а в последних версиях системы даже подгружает их на ваш компьютер из облака и проводит опрос, нравится ли вам та или иная картинка!
Не случайно Microsoft подбирает для Windows такие эффектные заставки, а в последних версиях системы даже подгружает их на ваш компьютер из облака и проводит опрос, нравится ли вам та или иная картинка!
Однако, допустим, у вас есть собственные картинки, которые вы хотите постоянно видеть перед собой. Можно ли украсить ими свой десктоп? Можно. Рассмотрим вопрос, как поставить фото на рабочий стол, что для этого надо и как это осуществить.
Перед тем, как поставить фотку на рабочий стол, стоит проверить, соблюдаются ли несколько правил:
- Картинка должна быть в читаемом формате. JPG, JPEG или BMP подойдёт гарантированно. А вот WEBP от Google или HEIF от Apple на рабочий стол не поставишь: нет поддержки формата на уровне системы.
- Разрешение должно соответствовать разрешению монитора. Конечно, теоретически можно взять картинку размером 640*480, снятую на вашу Нокию ещё в начале 2000-х, и растянуть её до Full HD. Но выглядеть это будет откровенно уродливо. А если брать картинку в 4K и ставить её фоном под старый монитор, то это будет излишне качественно: монитор всё равно не сможет показать всё её великолепие.
- Субъективно, конечно, но картинка не должна быть слишком пёстрой. На её фоне должны быть хорошо видны ярлыки и подписи к ним. Хотя если вы запускаете все приложения через меню «Пуск» или панель Total Commander, то можете позволить себе рабочий стол в качестве чистой фоторамки.
Слайд-шоу
Если вы решите установить для параметра «Фон» значение «Слайд-шоу» при использовании нескольких мониторов, слайд-шоу будет отображаться отдельно на каждом экране. Windows 10 имеет встроенную функцию обоев слайд-шоу, но она также позволяет вам использовать собственные изображения для этой цели. Вот как вы можете использовать это.
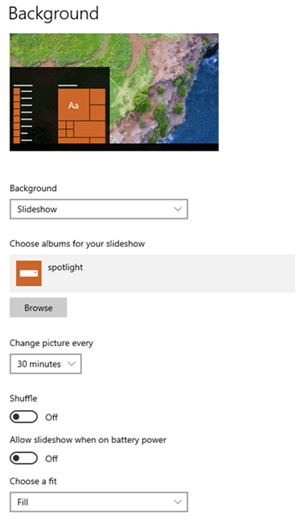
- На вкладке «Фон» есть опция «Выбрать альбомы для слайд-шоу». Нажмите на кнопку «Обзор», которая принадлежит ему.
- Должно появиться окно «Выбор папки». Найдите папку, из которой вы хотите использовать изображения, и откройте ее.
- Находясь внутри, нажмите «Выбрать эту папку» в правом нижнем углу. Если его имя появляется над кнопкой «Обзор» и обои начинают меняться, вы успешно установили слайд-шоу, которое просматривает ваши изображения в качестве фона рабочего стола.
Использование программ для настройки
Для размещения одной картинки на два монитора можно использовать специальные программы для настройки многомониторного режима. Такие программы обычно предоставляют множество возможностей для управления и настройки мониторов, включая настройку разрешения, размера и расположения картинки на экранах.
Некоторые программы, например, DisplayFusion или Actual Multiple Monitors, позволяют выбрать одну картинку и распределить ее на два монитора в виде одной непрерывной картинки. Для этого нужно выбрать опцию «настройка фонового изображения» или «разбивка изображения» в меню программы и указать два монитора, на которых будет отображаться разделенная картинка.
Другие программы, например, Ultramon или Dual Monitor Tools, позволяют настроить два отдельных фона на каждом мониторе. Для этого нужно выбрать опцию «настройка мониторов» или «индивидуальные фоны» в меню программы и загрузить отдельно две разные картинки для каждого монитора. Это позволит разместить одну картинку на два монитора, при этом каждый монитор будет отображать свою часть картинки.
Выбор программы для настройки зависит от индивидуальных предпочтений и требований пользователя. Каждая программа имеет свои особенности и возможности, поэтому рекомендуется ознакомиться с их функционалом и выбрать наиболее подходящую для конкретной ситуации.
| Программа | Описание |
| DisplayFusion | Позволяет разбивать одну картинку на два монитора |
| Actual Multiple Monitors | Позволяет разбивать одну картинку на два монитора |
| Ultramon | Позволяет использовать разные картинки на каждом мониторе |
| Dual Monitor Tools | Позволяет использовать разные картинки на каждом мониторе |
Как установить обои на два монитора в Windows 10?
1. Используйте сторонние приложения
Если предыдущий метод слишком сложен для вас, вы можете вместо этого рассмотреть возможность использования сторонних приложений. Есть много отличных приложений, которые вы можете использовать для управления обоями на нескольких мониторах.
Если вы ищете простое приложение, вы можете попробовать John’s Background Switcher.
Если вам нужен более продвинутый инструмент, который поддерживает расширенное управление монитором, управление окнами, удаленное управление и другие мощные функции, вы можете рассмотреть DisplayFusion.
Это приложение доступно в версиях Pro и Free, а бесплатной версии будет более чем достаточно для ваших нужд.
2. Установите фон в приложении «Настройки».
- Откройте приложение «Настройки». Вы можете сделать это быстро, нажав Windows Key + I.
- Когда откроется приложение «Настройки», перейдите в раздел «Персонализация».
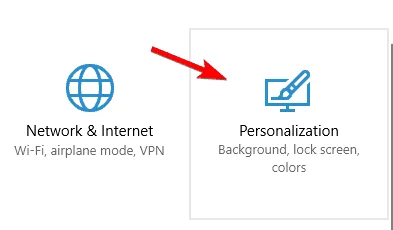
Теперь прокрутите вниз до раздела «Выберите изображение», найдите изображение, которое хотите использовать, щелкните его правой кнопкой мыши и выберите «Установить для монитора 1» или «Установить для монитора 2».
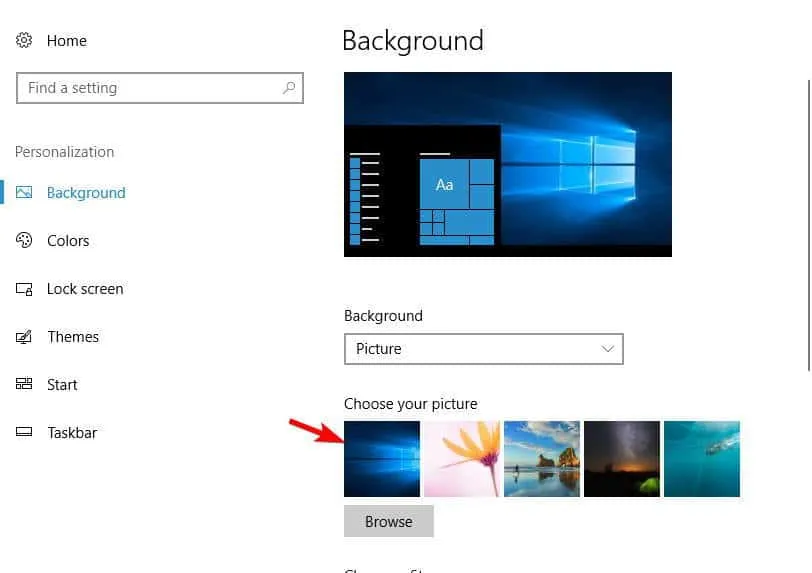
Вероятно, самый простой способ решить эту проблему — установить фон из приложения «Настройки».
Как видите, этот метод довольно прост и понятен, так что обязательно попробуйте его. Если у вас возникли проблемы с открытием приложения «Настройки», ознакомьтесь с этой статьей, чтобы решить эту проблему.
Большинство пользователей не знают, что делать, когда клавиша Windows перестает работать. Ознакомьтесь с этим руководством и будьте на шаг впереди.
Найдите изображения, которые вы хотите использовать в качестве фона, выберите их оба и нажмите «Копировать».
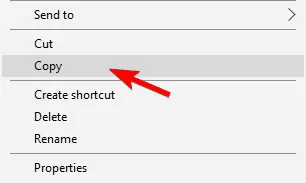
Перейдите в C:WindowsWebWallpaperWindows каталог. Теперь щелкните правой кнопкой мыши пустое место и выберите в меню Вставить.
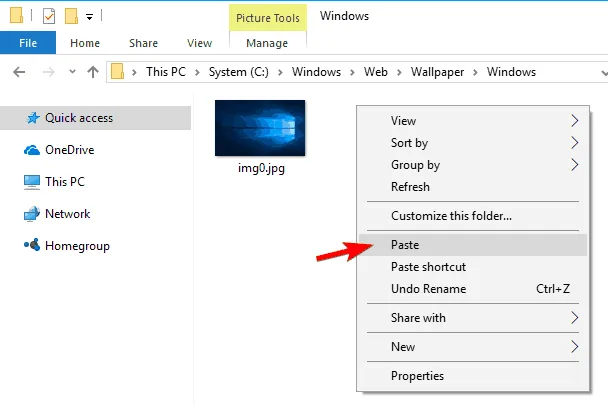
Появится предупреждение системы безопасности. Установите флажок Сделать это для всех текущих элементов и нажмите Продолжить.
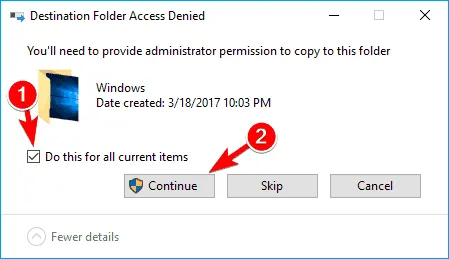
Выберите изображения, которые вы хотите использовать в качестве обоев, щелкните их правой кнопкой мыши и выберите в меню «Установить в качестве фона рабочего стола».
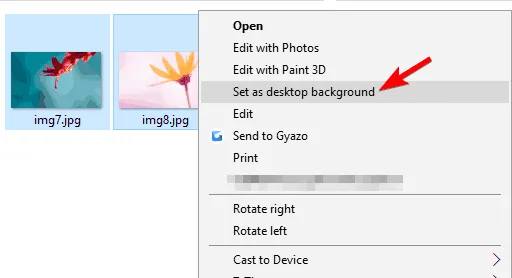
Теперь ваши обои изменятся. Чтобы переключаться между разными обоями, просто щелкните правой кнопкой мыши нужный рабочий стол и выберите в меню Следующий фон рабочего стола.
Если вы хотите установить обои с двумя мониторами в Windows 10, вы можете сделать это, используя этот небольшой обходной путь. Чтобы установить обои для двух мониторов, вам просто нужно скопировать изображения, которые вы хотите использовать в качестве фона, в каталог Windows.
Кроме того, вы также можете переключаться между обоями рабочего стола, выполнив следующие действия:
Нажмите клавишу Windows + R и введите %appdata%. Нажмите Enter или OK.
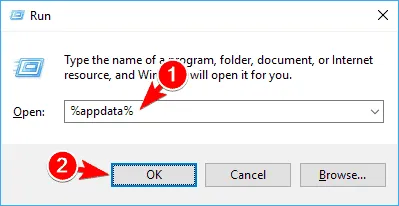
- Появится перемещаемый каталог . Перейдите в каталог тем Microsoft Windows.
- Там вы должны увидеть файлы Transcoded_000 и Transcoded_001. Каждый из этих файлов представляет собой обои рабочего стола. Чтобы поменять обои на своих мониторах, вам просто нужно переименовать Transcoded_000 в 1 и Transcoded_001 в 0.
- После переименования файлов вам необходимо выйти и снова войти в Windows, чтобы применить изменения.
Немногие пользователи утверждают, что вам даже не нужно копировать изображения в папку Windows. Вместо этого вам просто нужно выбрать нужные изображения, щелкнуть их правой кнопкой мыши и выбрать «Установить в качестве фона рабочего стола».
4. Используйте диалоговое окно «Выполнить»
- Нажмите клавишу Windows + R и введите:
- .
- Нажмите Enter или OK.
- Появится окно Фон рабочего стола. Найдите нужный фон и щелкните его правой кнопкой мыши. Выберите «Установить для монитора 1» или «Установить для монитора 2» в меню.
- После того, как вы закончите, нажмите Сохранить изменения.
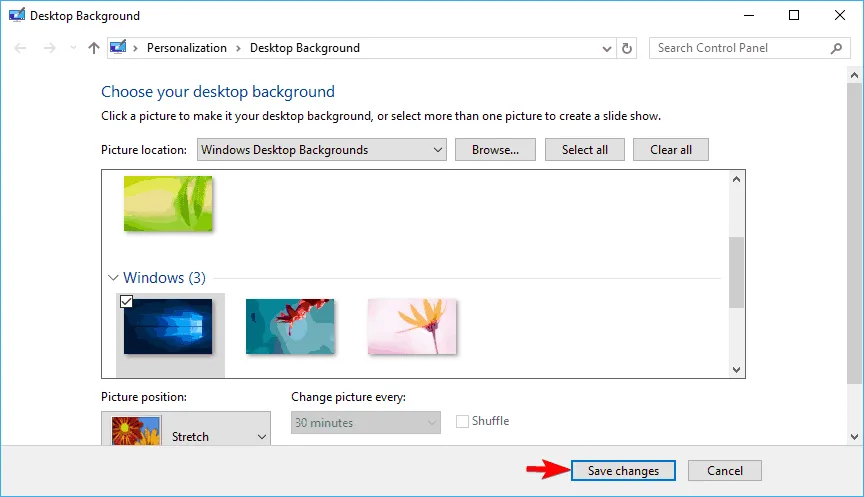
По словам пользователей, вы можете установить другой фон для каждого монитора с помощью диалогового окна «Выполнить».
В более старых версиях Windows у вас была возможность изменить обои из панели управления, но эта функция была удалена в Windows 10 и заменена приложением «Настройки».
В панели управления было больше возможностей, включая возможность настройки обоев для нескольких мониторов. Этот параметр по-прежнему доступен в Windows 10, но вы можете получить к нему доступ только с помощью диалогового окна «Выполнить».
Если вы используете более старую версию Windows, вы можете получить доступ к этому приложению, введя эту строку в диалоговом окне «Выполнить»:
Установить обои для двух мониторов в Windows 10 не так сложно, как вы думаете. Мы показали вам несколько способов установить обои на два монитора, так что не стесняйтесь попробовать любой из них.
Как сделать заставку на компьютер самостоятельно?
Как уже понятно из вышесказанного, оба метода хоть и просты в использовании, однако выглядят несколько неудобными. Поскольку тут основной проблемой является размер и разрешение картинки, которая по параметрам может не подходить под настройки экрана. Как сделать заставку в этом случае? Нет ничего проще, нежели воспользоваться самой примитивной программой для обработки графики Paint, входящей в стандартный набор предустановленного в Windows ПО.
Потребуется просто открыть картинку и обрезать ее с учетом коэффициента нужных пропорций экрана ноутбука или компьютерного монитора. Собственно, даже при изменении размера можно отметить пункт сохранения пропорций, после чего картинку можно либо уменьшить, либо увеличить.
Однако и это далеко не самый эффективный метод. Но как сделать заставку самостоятельно? Для этого лучше использовать более продвинутые редакторы. Если вы знаете хотя бы начальные азы работы с пакетом Photoshop, создать изображение, используя собственную фантазию, не так уж и сложно (тем более, что в самой программе имеется достаточно большое количество всевозможных шаблонов).
Выбор метода установки
Установка общей заставки на два монитора может быть осуществлена различными методами в зависимости от операционной системы и настроек компьютера.
Некоторые операционные системы, такие как Windows и macOS, предоставляют встроенные опции для установки общей заставки на несколько мониторов.
Например, в Windows:
- Откройте «Панель управления» и выберите «Внешний вид и персонализация».
- Затем выберите «Рабочий стол» и перейдите во вкладку «Размещение».
- В настройках выберите опцию «Один и тот же фон для всех мониторов».
В macOS:
- Откройте «Системные настройки» и перейдите в раздел «Рабочий стол и заставка».
- Во вкладке «Рабочий стол» выберите нужное изображение и расположите его на двух мониторах.
2. Использование сторонних программ:
Если операционная система не предоставляет встроенных инструментов для установки общей заставки на два монитора, можно воспользоваться сторонними программами.
Например, в Windows:
- Скачайте и установите программу, такую как DisplayFusion или Dual Monitor Tools.
- Запустите программу и выберите нужные настройки, включая установку общей заставки на два монитора.
В macOS:
- Скачайте и установите программу, такую как Ultramon или Multimon.
- Запустите программу и настройте общую заставку для двух мониторов с помощью предлагаемых инструментов.
3. Использование настроек графической карты:
Некоторые графические карты имеют собственные программы для настройки настроек мониторов, которые позволяют установить общую заставку на два монитора.
Например, для Nvidia:
- Откройте программу Nvidia Control Panel и выберите вкладку «Настройка рабочего стола многомониторной системы».
- В настройках выберите «Фон рабочего стола» и установите общую заставку на два монитора.
Для AMD:
- Откройте программу AMD Catalyst Control Center и выберите раздел «Дополнительно».
- В настройках выберите «Управление рабочим столом» и установите общую заставку для двух мониторов.
Выбор метода установки общей заставки на два монитора зависит от предпочтений пользователя и доступных инструментов, но во всех случаях необходимо иметь два монитора и изображение для использования в качестве общей заставки.
Создание изображений под два монитора
Когда настройки мониторов позволяют использовать два экрана, возникает вопрос о том, каким образом создать изображение, которое будет отображаться на обоих экранах.
Сначала необходимо определить разрешение каждого монитора. Обычно оно указывается в пикселях и отображается в виде двух чисел, например, 1920×1080. Разрешение можно найти в настройках экрана или в документации к монитору.
Когда разрешение мониторов известно, можно приступить к созданию изображения. Некоторые программы, такие как Adobe Photoshop, позволяют выбрать разрешение и размер холста при создании нового проекта. В этом случае необходимо указать размер, равный сумме разрешений обоих мониторов.
Если используется другая программа, в которой нельзя указать размер холста, можно создать два изображения с нужными размерами и потом объединить их в одно изображение с помощью другой программы или сервиса. Например, можно воспользоваться программой-редактором изображений или онлайн-сервисом для обрезки и объединения изображений.
Важно помнить, что при создании изображения для двух мониторов необходимо учесть особенности их расположения друг относительно друга. Например, если мониторы расположены рядом, то изображение должно быть широким, чтобы оно могло растянуться на оба экрана
Если мониторы расположены один над другим, то изображение должно быть высоким, чтобы оно могло растянуться на оба экрана по вертикали.
Помимо размеров изображения, можно использовать специальные программы и расширения, которые позволяют распределить изображение по мониторам таким образом, чтобы оно выглядело целостным и не было рваными местами между экранами.
Зачем разделять экран и для чего это может быть полезно
Казалось бы, зачем подобные заморочки, если в Виндовс можно почти мгновенно переключаться между активными окнами приложений? По той причине, что это отнимает время и не всегда удобно. На мощном ПК переключение занимает доли секунды, которые складываются в минуты, те, в свою очередь, в часы и так далее.
Если компьютер не слишком мощный, переключение между активными окнами происходит не моментально, что стопорит рабочий процесс. Впрочем, разделение монитора на две части в Windows полезно не только для работы. Вот лишь некоторые области применения рассматриваемой фичи:
- Сравнить похожие товары в интернет магазине или разных магазинах. Такая опция может быть не предусмотрена функционалом сайта.
- Написать рерайт (перепечатку текста другими словами), ориентируясь на открытую статью другого автора.
- Сделать транскрипцию видео — перевод речи диктора в текст.
- Играть в многопользовательские игры двумя персонажами одновременно. В особо запущенных случаях (канонический пример — классическая версия Lineage II) это не дополнительная геймплейная фишка, а суровая необходимость.
- Играть в многопользовательскую соревновательную игру в одной команде со стримером, ведущим трансляцию, или против него. Подглядывать за его действиями и местоположением на игровой локации.
- Пройти сложный участок игры, ориентируясь по видеоинструкции и повторяя действия автора гайда.
Как поставить разные обои на два монитора
Устанавливаем различные изображения для обоев для каждого монитора

Для видео карт nVidea с новыми драйверами решение вопроса очень простое — заходим в настройки и устанавливаем «Разные обои для мониторов».
Что делать, если у вас другая видео карта или встроенная как в моем случае. Самое простое решение, это скачать DisplayFusion Multiple Monitors. У программы имеются бесплатные (Free) и платные (Pro) возможности (дистрибутив один, отличается расширенными правами в настройках программы).
Бесплатные возможности вполне позволяют установить различные обои для двух мониторов.
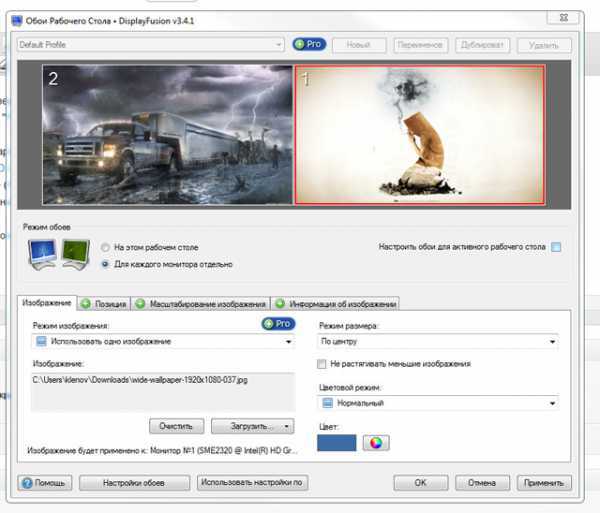
Выбор картинки для установки
Перед тем как установить одну картинку на два монитора, важно правильно выбрать подходящую картинку, которая будет эстетически гармонировать с обоими экранами. Рассмотрим несколько рекомендаций, которые помогут вам сделать правильный выбор:. 1
Разрешение картинки. Учтите разрешение каждого монитора, чтобы изображение хорошо смотрелось на обоих экранах. Лучше выбрать изображение с высоким разрешением, чтобы оно не выглядело размытым или пикселизированным
1. Разрешение картинки. Учтите разрешение каждого монитора, чтобы изображение хорошо смотрелось на обоих экранах. Лучше выбрать изображение с высоким разрешением, чтобы оно не выглядело размытым или пикселизированным.
2. Тематика картинки. Выберите картинку, которая соответствует вашим предпочтениям и интересам. Это может быть природа, города, абстрактные иллюстрации, и многое другое
Важно, чтобы картинка приятно воспринималась и создавала позитивное настроение
3. Цветовая палитра
Обратите внимание на цветовую схему изображения. Выберите картинку, в которой присутствуют цвета, которые будут хорошо смотреться на обоих мониторах и гармонировать с общей цветовой гаммой вашего рабочего пространства
4. Композиция и ракурс. Учтите, что выбранная картинка будет разделена между двумя мониторами
Поэтому важно выбрать такую картинку, чтобы ее композиция и ракурс не были слишком сложными или несимметричными
Проанализируйте свои предпочтения и учитывайте особенности вашего рабочего пространства, чтобы выбрать картинку, которая будет подходить и радовать вас каждый день.
2 способа, как на ОС Windows 10 можно поставить разные обои на два монитора
В восьмой версии Виндовса пользователи могли устанавливать картинки на Рабочий стол отдельно на каждый монитор – независимо от количества подключенных устройств. При выпуске десятой Винды от этой функции разработчики решили отказаться, хотя необходимость сохранилась. Юзеру необходимо изучить инструкцию, поясняющую, как поставить разные обои на два или больше монитора в операционке Windows 10.
Изменение обоев из окна Проводника
Инструмент Проводник работает с внутренней структурой сохраненных и созданных файлов, документов, приложений и программ.

Чтобы установить различные картинки на присоединенные экраны, необходимо выполнить следующие действия:
сохранить изображения, которые будут использованы в дальнейшем, в одной папке (создать можно в любом месте ПК, например – на Рабочем столе);

- запустить «Проводник», перейти к блоку, созданному в предыдущем пункте (переходя по уровням корневого списка операционки – в левой части окна);
- зажав клавишу «Ctrl», кликнуть по картинкам (выбрать по количеству задействованных мониторов);
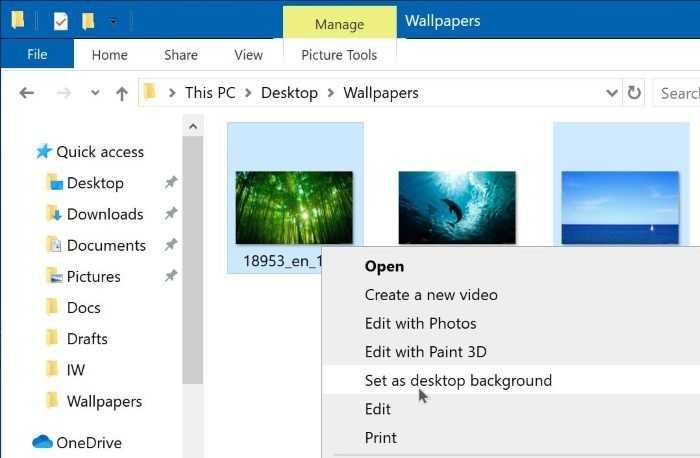
- поставить курсор на одно из наименований, кликнуть правой частью мышки;
- отобразится контекстное меню, где нужно выбрать строку «Сделать фоновым изображением…».
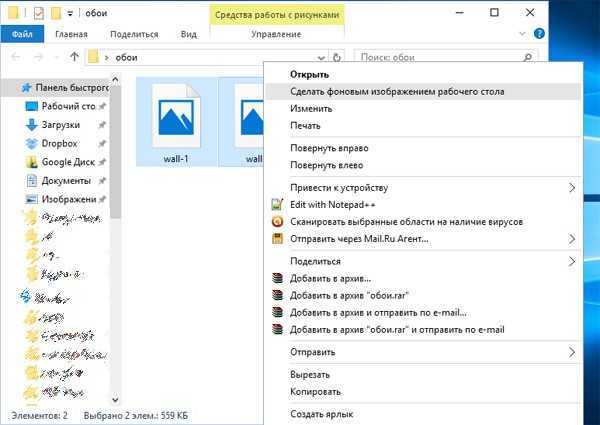
Изменения отображаются на экранах сразу. Если нужно переключить на другую фортку – кликнуть по пустому пространству ПКМ, выбрать пункт «Следующее фоновое изображение…».
Внимание! Необходимо учитывать разрешение каждого монитора, чтобы подобрать правильный документ. В противном случае придется выполнять отдельные настройки – растянуть, замостить или другие
Через меню «Персонализация»
Дополнительное меню позволяет настроить каждое устройство по отдельности, находясь в меню одного. Юзеру необходимо сделать следующее:
- по пустому месту первоначального экрана необходимо кликнуть правой кнопкой мышки;
- в дополнительном перечне возможностей выбрать пункт «Персонализация»;
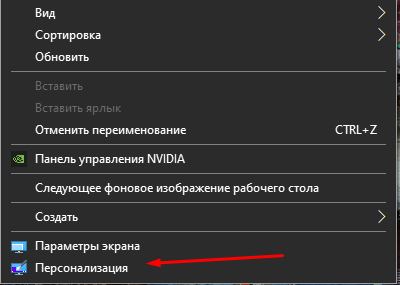
перейти к разделу «Background»;
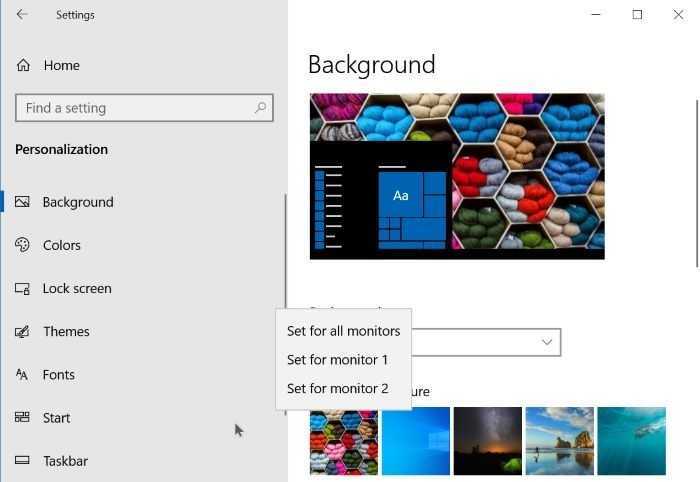
- справа появятся картинки, доступные к установке;
- по необходимому элементу нужно кликнуть ПКМ и установить, за каким монитором он будет закреплен.
Подобным образом можно сменить изображение. Изменения моментально отображаются на экране, что позволяет отследить результат произведенных действий.
В десятом Виндовсе изменилось многое, в том числе – отсутствует функция установки разных картинок на несколько подключенных мониторов. Исправить ситуацию можно через Проводник или раздел персональных настроек.
Как разделить экран части в Windows 10
Деление рабочей области происходит разными способами. Пользователь может воспользоваться как встроенными средствами операционной системы, так и сторонним ПО, которое расширяет стандартный функционал Windows 10
В то же время важно изучить не только возможности софта, но и варианты управления мультиэкранным режимом
Делим экран с помощью функции «Прикрепить окна»
На Windows 10 разделение экрана на два равноценных участка реализовано при помощи функции «Прикрепить окна». Для начала ее необходимо включить, обратившись к следующей инструкции:
Откройте «Параметры» через меню «Пуск» или воспользуйтесь поисковой строкой Windows.
Перейдите в раздел «Многозадачность».
- Напротив пункта «Прикрепить окна» переведите ползунок в положение «Вкл.» для его активации.
- Сохраните настройки.
Изменение параметров не приводит к тому, что автоматически появляется двойной экран. Оно лишь дает разрешение на использование функции, для чего нужно знать о принципах работы режима:
- Запустите два приложения, с которыми планируется работать, а затем сверните их, но не закрывайте.
- Откройте любую программу в режиме окна.
- Возьмитесь левой кнопкой мыши за верхнюю часть запущенного интерфейса.
- Передвиньте его в левый или правый край Рабочего стола.
В результате выбранное окно займет правую или левую часть монитора. На противоположной стороне вы увидите миниатюры свернутой ранее программы. Ее можно растянуть на всю область, благодаря чему наш режим проявит себя во всей красе. Параллельно с этим реализовано управление клавишами, в рамках которого необходимо зажать «Win» и стрелку для перетаскивания окна.
На заметку. Функционал Windows 10 позволяет разделить пространство не на 2, а сразу на 4 части. Для этого одно из открытых окон нужно перетащить в угол монитора.
Microsoft PowerToys FancyZones
По умолчанию Windows 10 может разбить пространство на 2 или 4 части. Как правило, этого достаточно обычному пользователю, но в некоторых случаях требуется поделить экран на 3 участка. Чтобы осуществить задуманное, нужно обратиться к помощи фирменного приложения Microsoft PowerToys FancyZones. Оно позволит не просто раздвоить область, а кастомизировать режим двойного пространства по усмотрению владельца ПК:
- Запустите программу.
- Перейдите в раздел «FancyZones».
- Откройте настройки (кнопка «Settings»).
- Нажмите кнопку «Запуск редактора макета».
- Выберите один из понравившихся шаблонов многоэкранного режима.
- Отредактируйте исходное отображение окон.
- Нажмите кнопку «Создать шаблон».
Когда макет режима будет создан, вы сможете в любой момент воспользоваться им. Для этого зажмите клавишу «Shift», а затем перетащите необходимые программы в соответствующие окна. Если в процессе настроек возникнут какие-либо проблемы – внимательно изучите раздел «FancyZones». Здесь указываются все рекомендации по работе с фирменным софтом.
Также пользователь вправе изменить стандартные настройки приложения. Например, допускается выбор альтернативного поведения зоны (перехода в мультиэкранный формат). А еще в Microsoft PowerToys FancyZones вы найдете массу других функций, которые помогут оптимизировать отображение информации на мониторе.
Программы от производителей мониторов
Одновременно со встроенным функционалом Windows 10 и фирменным софтом Microsoft можно использовать приложения, созданные специально для определенных моделей мониторов. В числе прочего стоит выделить следующие программы:
- Samsung Easy Setting Box;
- Dell Display Manager;
- LG 4-Screen Split (LG ScreenSplit);
- Acer Display Widget.
По названию каждого приложения вы поймете, для монитора какой марки оно разработано. Кроме того, существуют и другие программы, выполняющие деление экрана на зоны для работы в режиме многозадачности.
Разъемы для подключения двух мониторов
Для подключения двух мониторов к компьютеру могут использоваться различные типы разъемов. Определение наличия и типа разъемов зависит от видеокарты и портов, предоставляемых компьютером.
Наиболее распространенными типами разъемов для подключения мониторов являются:
1. HDMI (High-Definition Multimedia Interface)
HDMI является одним из самых популярных и удобных разъемов. Он поддерживает передачу аудио и видео сигнала на высоком разрешении и позволяет подключать два монитора с помощью разветвителей.
2. DisplayPort
DisplayPort также поддерживает передачу аудио и видео сигнала на высоком разрешении. Он позволяет подключить два монитора, используя кабели и разветвители DisplayPort. DisplayPort может быть обнаружен в большинстве современных компьютеров, но может потребоваться адаптер для подключения к стандартному VGA или DVI порту монитора.
3. DVI (Digital Visual Interface)
DVI является стандартом для подключения мониторов и поддерживает передачу аналогового и цифрового видео сигнала. Кабели DVI могут быть двух типов: DVI-D (только цифровой сигнал) и DVI-I (аналоговый и цифровой сигнал).
Необходимо отметить, что доступные разъемы и способы подключения мониторов могут варьироваться в зависимости от конкретной модели компьютера и видеокарты. При выборе разъемов и кабелей следует обращаться к документации компьютера или консультироваться со специалистом.










![Как установить обои с двумя мониторами в windows 10 [быстрое руководство]](http://kokosclub.ru/wp-content/uploads/9/3/5/9358786fe9e77410ff47a8c68fdd7d99.jpeg)










![Как установить обои с двумя мониторами в windows 10 [быстрое руководство]](http://kokosclub.ru/wp-content/uploads/d/5/2/d52cbed8645b97f74b6e576d648dd633.jpeg)






