Как удалить программу Bluestacks с компьютера полностью?
Если деинсталлировать Bluestacks исключительно штатными средствами, в системе остаётся много файлов и записей в реестре этого приложения. Они захламляют директории компьютера, а также препятствуют установке новой версии эмулятора (вызывают программные конфликты).
Удалить Блюстакс из ОС windows полностью можно различными способами. Рассмотрим их подробно.
Способ №1: применение антивируса
Запуск встроенного деинсталлятора
1. Откройте меню «Пуск»: щёлкните кнопку «windows» на панели задач.
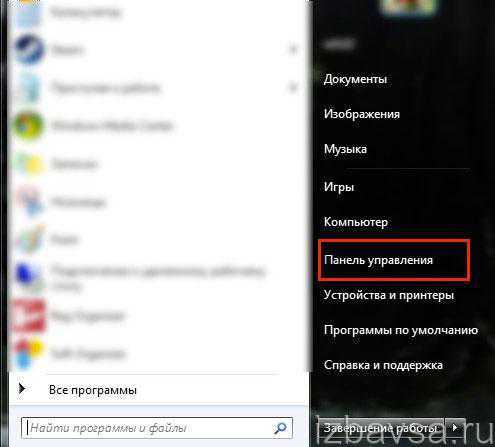
2. В правом блоке окна кликните «Панель управления».
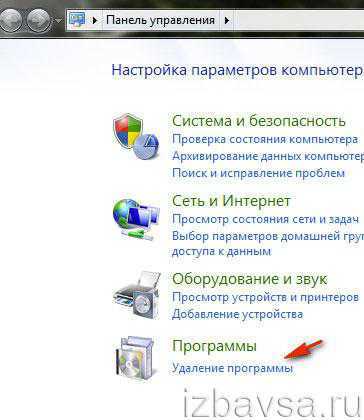
3. Кликните «Удаление программы» (раздел «Программы»).
4. В каталоге ПО щелчком выделите программу Bluestacks App Player.

5. В верхней панели клацните «Удалить/Изменить». (Запустится встроенный деинсталлятор.)
6. В окне «Uninstall» подтвердите запуск процедуры удаления: нажмите «Да».
7. Далее в сообщениях «Caught unhandled… » и «BlueStacks has been uninstalled… » нажмите кнопку «OK».
8. Дождитесь завершения деинсталляции. Вернитесь в раздел «Программы и компоненты».
9. Таким же образом удалите дополнительный модуль эмулятора «… Notification Center».
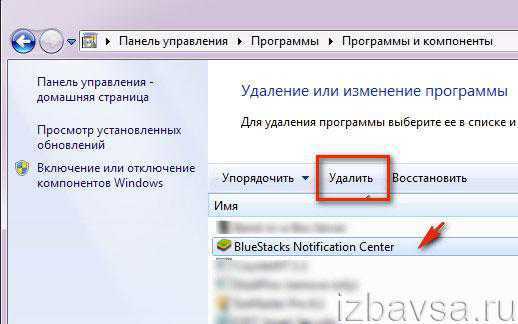
10. После запуска деинсталлятора подтвердите удаление: под запросом «Вы действительно хотите… » клацните кнопку «Да».
11. В окне с вопросом «Do you want to keep ay your apps… » (Хотите ли вы сохранить данные… ?) щёлкните «No» (нет).
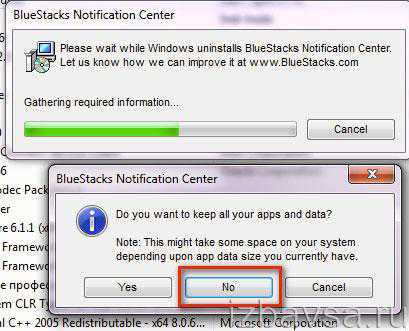
Очистка реестра
1. Одновременно нажмите «Win + R».
2. Откроется панель «Выполнить». В её строке «Открыть» введите — regedit. А потом кликните «OK».

3. В меню редактора кликом мышки откройте раздел «Правка». В ниспадающем перечне опций выберите «Найти… ».

4. В поле «Найти» напечатайте запрос — bluestacks.
5. Клацните «Найти далее».
6. Удалите ключи, в параметрах которых присутствует имя эмулятора (bluestacks):
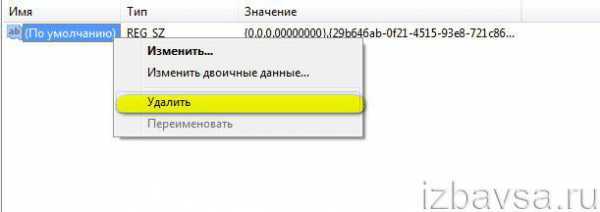
- клацните правой кнопкой по имени ключа;
- нажмите «Удалить» (опция в списке);
- подтвердите удаление (кликните «Да»).
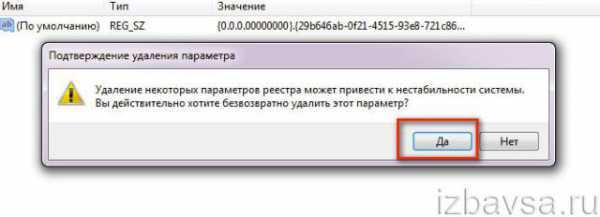
Очистка файловых директорий
- Нажмите одновременно комбинацию клавиш «Win + E».
- В поле «Поиск: введите — bluestacks.
- Подождите, пока компьютер выполнит поиск элементов эмулятора на дисках.
- Удалите встроенной функцией ОС найденные папки и файлы Блюстакс.
Примечание. В результатах поиска также может отобразиться инсталлятор приложения. Его можно не удалять, если планируете в дальнейшем использовать. В первую очередь избавляйтесь от элементов программы, размещённых на диске С.
Профилактика windows
Для «наведения чистоты» в директориях ОС и реестре сгодится любая программа-уборщик. Рассмотрим алгоритм очистки на примере популярной утилиты CCleaner.
1. Скачайте с сайта piriform.com инсталлятор дистрибутива CCleaner Professional (можно воспользоваться бесплатной версией — Free Trial), установите ПО.
2. Запустите с правами администратора утилиту.
3. В меню интерфейса выберите раздел «Очистка».

4. На вкладках «windows» и «Приложения» выберите элементы, которые необходимо очистить или удалить.
5. Нажмите кнопку «Анализ».
6. По окончании процедуры клацните «Очистка».
7. Перейдите в раздел «Реестр». В списке «Целостность реестра» включите функции (также установите флажки), которые необходимо выполнить утилите во время чистки реестра.
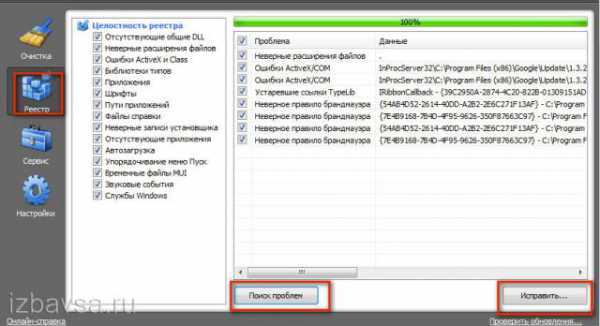
8. Щёлкните «Поиск проблем».
9. По завершении анализа кликните кнопку «Исправить».
Примечание. В дополнительном запросе вы можете создать резервную копию реестра.
Способ №2: использование утилиты-деинсталлятора
(на примере ПО Soft Organizer)
Этот метод позволяет выполнить более качественную очистку системы от Bluestacks. Плюс к этому, на деинсталляцию требуется меньше времени.
1. Закройте окно эмулятора. Выгрузите его из трея: щёлкните правой кнопкой по иконке Bluestacks и нажмите в меню «Выход». Если приложение не отображается в трее, кликните там же левой кнопкой значок «стрелочка вверх».
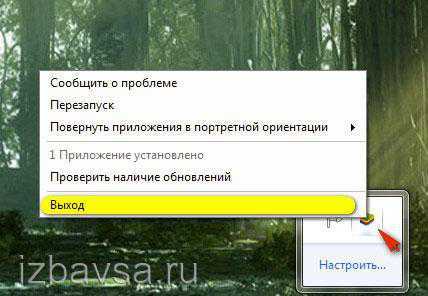
2. Запустите Soft Organizer.
3. В перечне установленных программ кликом левой кнопки выделите эмулятор «… App Player».
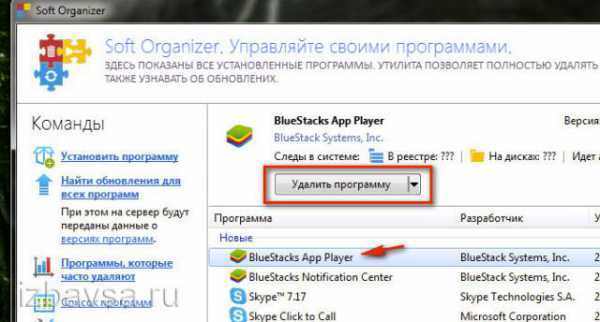
4. Клацните по кнопке «Удалить программу».
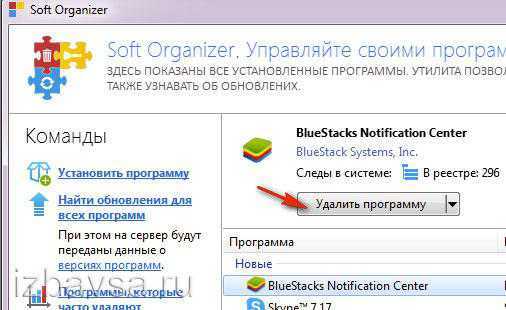
5. В окошке «Uninstall… » подтвердите деинсталляцию.
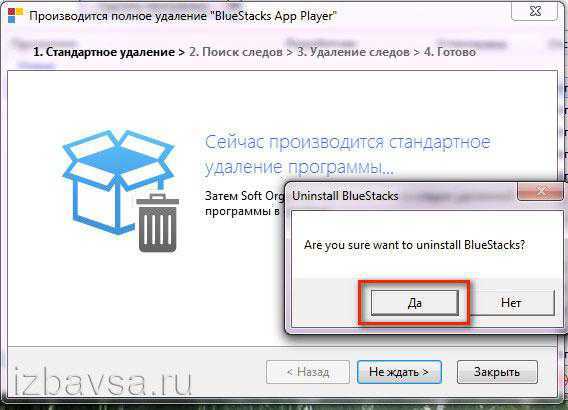
6. Для поиска программных остатков нажмите «Найти».
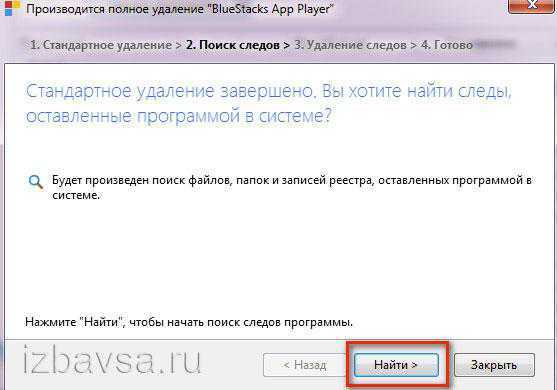
7. После очистки компьютера щёлкните «Готово».
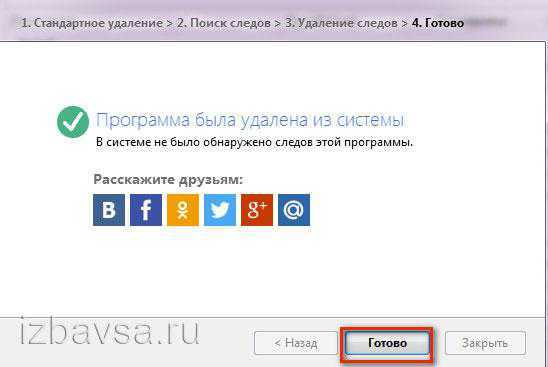
8. Снова перейдите в главное окно утилиты. И таким же образом запустите деинсталляцию модуля «… Notification Center».
9. Следуйте подсказкам Soft Organizer.
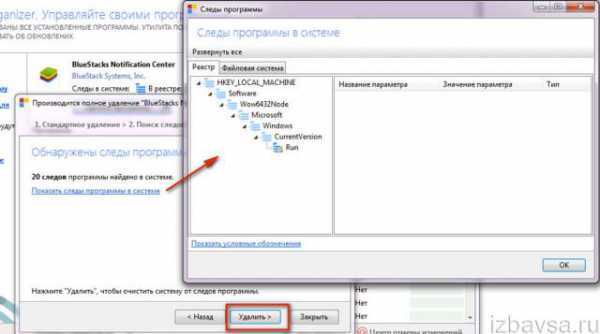
Совет! В окне «Обнаружены следы… » вы можете просмотреть все оставшиеся элементы эмулятора после удаления.
Пусть в системе вашего компьютера будет всегда чистота и порядок!
Если статья оказалась вам полезной не забудьте поставить лайк!
Ошибка BlueStacks rpc и её фикс с помощью сервиса поддержки разработчиками программы
Ещё один способ, как исправить ошибку BlueStacks. Данный метод гораздо проще остальных, ведь всё что вам нужно будет сделать – это сообщить о вашей проблеме через сервис поддержки программы. Если у в bluestacks произошла ошибка, надо открыть контекстное меню, кликнув по иконке BlueStacks уведомлений и выбрать в нём пункт «Сообщить о проблеме».
В открывшемся окне выберите тип проблемы, а именно «Ошибка получения информации» или «RPC ошибка». После этого откроется окно устранения неполадок, в котором вам нужно нажать на кнопочку «ОК». Всё должно будет решиться автоматически.
Надеемся, что вы решили свою проблему с BlueStacks. Если у вас есть вопросы или вы знаете альтернативное решение проблемы – пишите в коментариях ниже. Удачи!
Bluestacks — доверенное приложение (если скачано с офсайта!) — один из лучших эмуляторов программной оболочки Android для PC и MAC. Обладает набором полноценных функций, используемых в девайсах с данной системой: создание или синхронизация аккаунта, установка и запуск приложений, общение в whats app и т.д.
Чтобы установить новую версию Bluestacks либо полностью убрать его из ОС Windows, необходимо корректно выполнить деинсталляцию. В приведённой ниже инструкции пошагово описано, как правильно решить эту задачу. Ознакомьтесь с ней и выполните все операции в указанной последовательности.
Деинсталляция эмулятора
Если вам просто не понравился BlueStacks, и вы хотите попробовать какой-нибудь другой эмулятор Android, то необходимо будет его просто деинсталлировать в панели управления. Если же вам необходимо его в последующем переустановить, то помимо удаления через панель управления необходимо также очистить системный реестр от эмулятора BlueStacks.
Вариант 1: Удаление эмулятора BlueStacks через панель управления
- Откройте панель управления (Пуск->Панель управления) и перейдите в «Программы и компоненты».
- В появившемся списке найдите Bluestacks Apps Player Эту программу нужно деинсталлировать. Выделите соответствующую строку и нажмите кнопку удаления.
- Укажите причины (необязательно), а затем кликните на «Удалить».
Вариант 2: Очистка системного реестра после деинсталляции
Можно долго искать в реестре следы BlueStacks и удалять их вручную, при этом нарываясь на различные ссылки, указывающие, например, на имена файлов, которые не относятся к самой ранее установленной программе (например, тот же инсталлятор). Но проще воспользоваться программой BSMultiTool, которая чистит реестр от мусора, оставленного эмулятором.
- Скачайте утилиту BSMultiTool, разархивируйте и запустите ее с правами администратораq.
- В появившемся окне введите цифру 7.
- Далее введите «с», чтобы согласиться с условиями использования утилиты.
- В следующем окне введите «y», чтобы начать процесс очистки реестра.
- Дождитесь очистки реестра и нажмите кнопку Q для выхода из программы.
На этом инструкция, как удалить Блюстакс с компьютера, окончена. Обязательно перезагрузите ПК после всех проделанных действий!
xn—-7sbmatugdkfphym2m9a.xn--p1ai
Как удалить игру или приложение в Bluestacks 5
Вы можете удалить игру или приложение в Bluestacks 5:
- На главном экране Bluestacks 5
- Через настройки Bluestacks 5
- Из магазина Google Play
Давайте рассмотрим все эти методы подробно.
1] Как удалить игру или приложение в Bluestacks 5 с главного экрана
Как и на вашем телефоне Android, вы можете удалить приложения и игры в Bluestacks 5 с главного экрана. Следующие шаги покажут вам, как это сделать.
- Открытым БлюСтэкс 5. Он покажет вам главный экран. В противном случае вы можете нажать кнопку «Главный экран» в верхней части интерфейса, чтобы открыть главный экран.
- Наведите курсор мыши на приложение или игру, которую хотите удалить.
- Нажмите и удерживайте левую кнопку мыши.
- Нажмите Удалить.
2] Удалите приложения или игры в Bluestacks 5 через его настройки.
Процесс удаления игры или приложения из настроек Bluestacks 5 аналогичен процессу удаления игры или приложения на вашем телефоне Android через его настройки. Взглянуть.
- Открытым БлюСтэкс 5.
- Перейдите на его главный экран и нажмите кнопку Системные приложения папка.
- Нажмите Настройки.
- Под Устройство раздел, нажмите Программы.
- Вы увидите список всех приложений и игр, установленных в Bluestacks 5. Выберите приложение или игру, которую хотите удалить.
- Нажмите Удалить.
3] Удалите приложения или игры в Bluestacks 5 из магазина Google Play.
Вы также можете удалить игру или приложение в Bluestacks 5 через Google Play Store. Давайте посмотрим, как это сделать.
- Откройте Блюстакс 5.
- Перейдите на его главный экран и нажмите кнопку Google Play магазин значок.
- Когда откроется магазин Google Play, щелкните значок своего профиля в правом верхнем углу и выберите Управление приложениями и устройством.
- Теперь нажмите на Управлять вкладку и выберите приложение или игру, которую хотите удалить.
- Нажми на Удалить значок в правом верхнем углу.
- Нажмите Удалить.
Кроме того, вы также можете удалить игру или приложение из Google Play Store, выполнив поиск по его названию. Откройте Play Store в Bluestacks 5, затем найдите приложение или игру, которую хотите удалить. После этого выберите это приложение или игру и нажмите на значок Удалить кнопка.
Читать: Bluestacks застрял на экране инициализации в Windows 11/10.
Как удалить игры на Bluestacks 5?
Вы можете удалить игры в Bluestacks 5 с главного экрана, из настроек и открыв магазин Google Play. Эти способы удаления игры аналогичны способам удаления игр на смартфоне Android.
Удаление Bluestacks удаляет игры?
если ты удалите или полностью удалите Bluestacks с вашего компьютера, все ваши приложения и игровые данные будут полностью удалены. Поэтому рекомендуется синхронизировать все ваши игровые данные с облаком. Чтобы настроить Bluestacks, вам необходимо войти в свою учетную запись Google. Вы можете использовать эту учетную запись для резервного копирования или синхронизации игровых данных.
Вы можете сравнить это с вашим телефоном Android. Когда вы выполняете сброс настроек на своем Android-смартфоне, все установленные приложения и игры удаляются. При повторной установке игр у вас будет два варианта: восстановить сохраненные игровые данные (если вы синхронизировали игру с учетной записью Google или социальной сети) или начать новую игру.
Надеюсь это поможет.
Читать далее: Играйте в игры для Android в облаке на Windows с помощью BlueStacks X.
Решение BlueStacks проблемы с помощью обновления Google Apps
Если у вас BlueStacks выдает ошибку до сих пор или в первый раз в bluestacks произошла ошибка, то вам нужно перейти по следующей цепочке: «Настройки BlueStacks» ⇛ «Расширенные настройки» ⇛ «Приложения», а затем найти среди всех приложений Play Market и, если он весит в процессах, закрыть его, нажав на кнопочку «Принудительная остановка».
После этого следует очистить весь кэш, данные и, собственно, деинсталлировать все установленные на данный момент обновления Play Market. Завершающим этапом придётся среди всех приложений отыскать Google Play Services и Google Services Framework и проделать с ними все те же манипуляции, после чего отключить эти прогаммы.
Следующим шагом нужно попасть в «Настройки BlueStacks» ⇛ «Расширенные настройки» ⇛ «Аккаунты» ⇛ «Google» и снять все галочки напротив синхронизации Google приложений. Ну а потом просто перезапустить BlueStacks на вашем компьютере. Установите обратно все снятые галочки по вышеописанному пути и перезапустите BlueStacks ещё раз.
Ошибка BlueStacks rpc должна будет исчезнуть.
Pуководства Android
- Что мне нужно для начала работы с Android?
- Установите Android Studio в Windows
- Установите Intel HAXM для Android Studio
- Настроить Android Emulator в Android Studio
- Руководство Android для начинающих — Hello Android
- Руководство Android для начинающих — основные примеры
- Использование Image assets и Icon assets Android Studio
- Использование Android Device File Explorer
- Включить USB Debugging на устройстве Android
- Настройка SD Card для Android Emulator
- Как узнать номер телефона Android Emulator и изменить его?
- Как добавить внешние библиотеки в Android Project в Android Studio?
- Как отключить разрешения, уже предоставленные приложению Android?
- Как удалить приложения из Android Emulator?
- Руководство Android UI Layouts
- Руководство Android LinearLayout
- Руководство Android TableLayout
- Руководство Android FrameLayout
- Руководство Android Button
- Руководство Android ToggleButton
- Руководство Android Switch
- Руководство Android ImageButton
- Руководство Android FloatingActionButton
- Руководство Android CheckBox
- Руководство Android RadioGroup и RadioButton
- Руководство Android Chip и ChipGroup
- Пример ChipGroup и Chip Entry
- Руководство Android QuickContactBadge
- Руководство Android Space
- Руководство Android Toast
- Создание пользовательских Android Toast
- Руководство Android SnackBar
- Руководство Android TextView
- Руководство Android TextClock
- Руководство Android EditText
- Руководство Android TextInputLayout
- Руководство Android TextWatcher
- Форматирование номера кредитной карты с помощью Android TextWatcher
- Руководство Android Clipboard
- Создать простой File Chooser в Android
- Создать простой File Finder Dialog в Android
- Руководство Android AutoCompleteTextView и MultiAutoCompleteTextView
- Руководство Android ImageView
- Руководство Android ImageSwitcher
- Руководство Android ScrollView и HorizontalScrollView
- Руководство Android WebView
- Руководство Android SeekBar
- Руководство Android Dialog
- Руководство Android AlertDialog
- Руководство Android CharacterPickerDialog
- Руководство Android DialogFragment
- Руководство Android DatePicker
- Руководство Android TimePicker
- Руководство Android TimePickerDialog
- Руководство Android DatePickerDialog
- Руководство Android Chronometer
- Руководство Android RatingBar
- Руководство Android ProgressBar
- Руководство Android Spinner
- Руководство Android OptionMenu
- Руководство Android ContextMenu
- Руководство Android PopupMenu
- Руководство Android Fragment
- Руководство Android ListView
- Android ListView с Checkbox с помощью ArrayAdapter
- Руководство Android GridView
- Руководство Android CardView
- Руководство Android ViewPager2
- Руководство Android StackView
- Руководство Android Camera
- Руководство Android MediaPlayer
- Руководство Android VideoView
- Воспроизведение звуковых эффектов в Android с помощью SoundPool
- Руководство Android Networking
- Руководство Android JSON Parser
- Руководство Android SharedPreferences
- Руководство Android Internal Storage
- Руководство Android External Storage
- Руководство Android Intents
- Пример явного Android Intent, вызов другого Intent
- Пример неявного Android Intent, откройте URL, отправьте email
- Руководство Android Services
- Использовать оповещения в Android — Android Notification
- Руководство Android SQLite Database
- Руководство Google Maps Android API
- Руководство Текст в речь на Android
- Руководство Android AsyncTask
- Руководство Android AsyncTaskLoader
- Получить номер телефона в Android с помощью TelephonyManager
- Руководство Android SMS
- Руководство Android Phone Call
- Руководство Android Wifi Scanning
- Руководство Android 2D Game для начинающих
Show More
Как скачать с Play Market с помощью Apkpure
Откройте сайт Play Market в браузере. Затем найдите нужное приложение.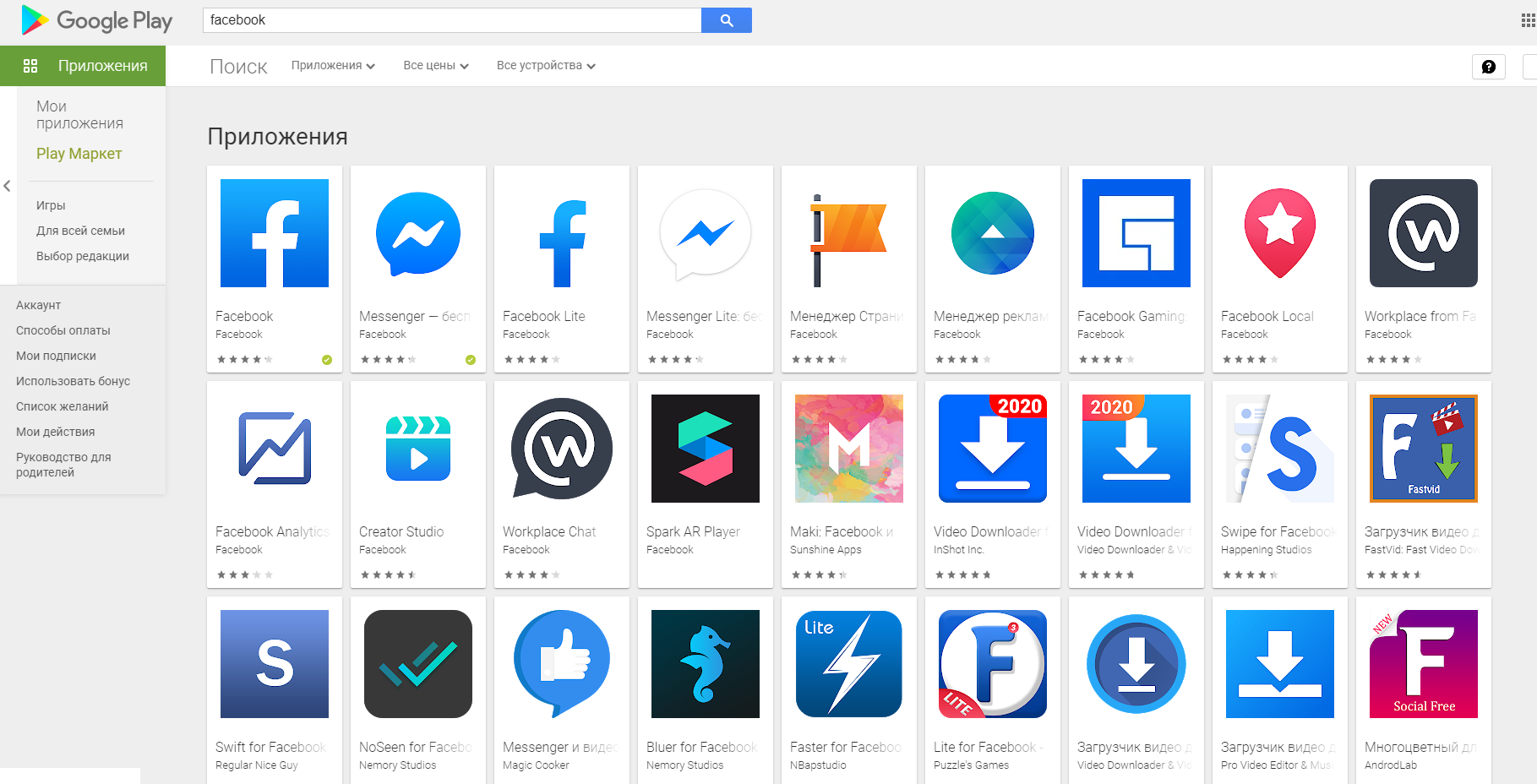
Скопируйте весь текст, начинающийся после «id =», из ссылки на страницу=».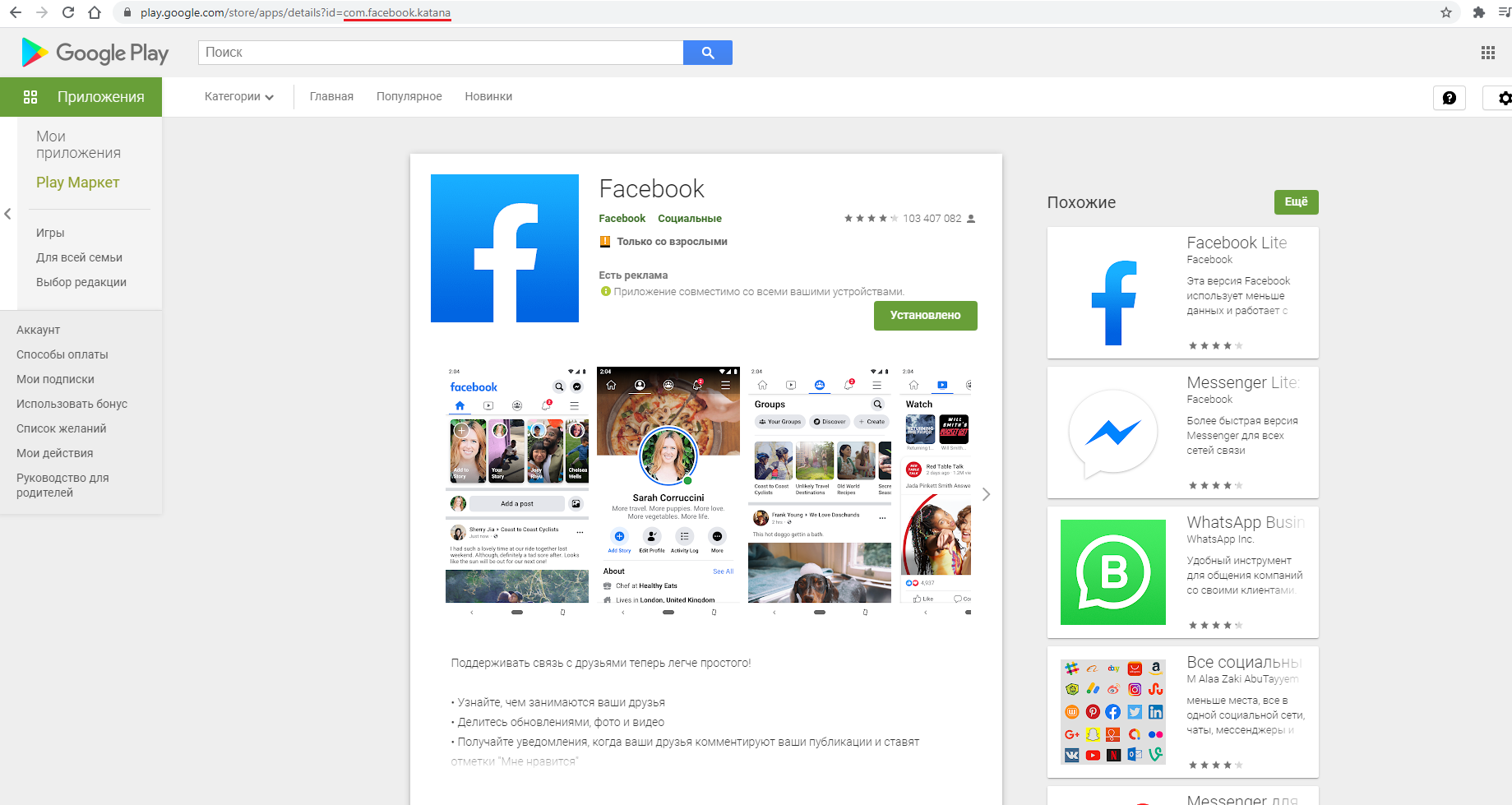
Зайдите на apkpure.com, вставьте идентификатор программы в строку поиска. После открытия нужной страницы вы найдете ссылку для загрузки файлов .apk или .xapk.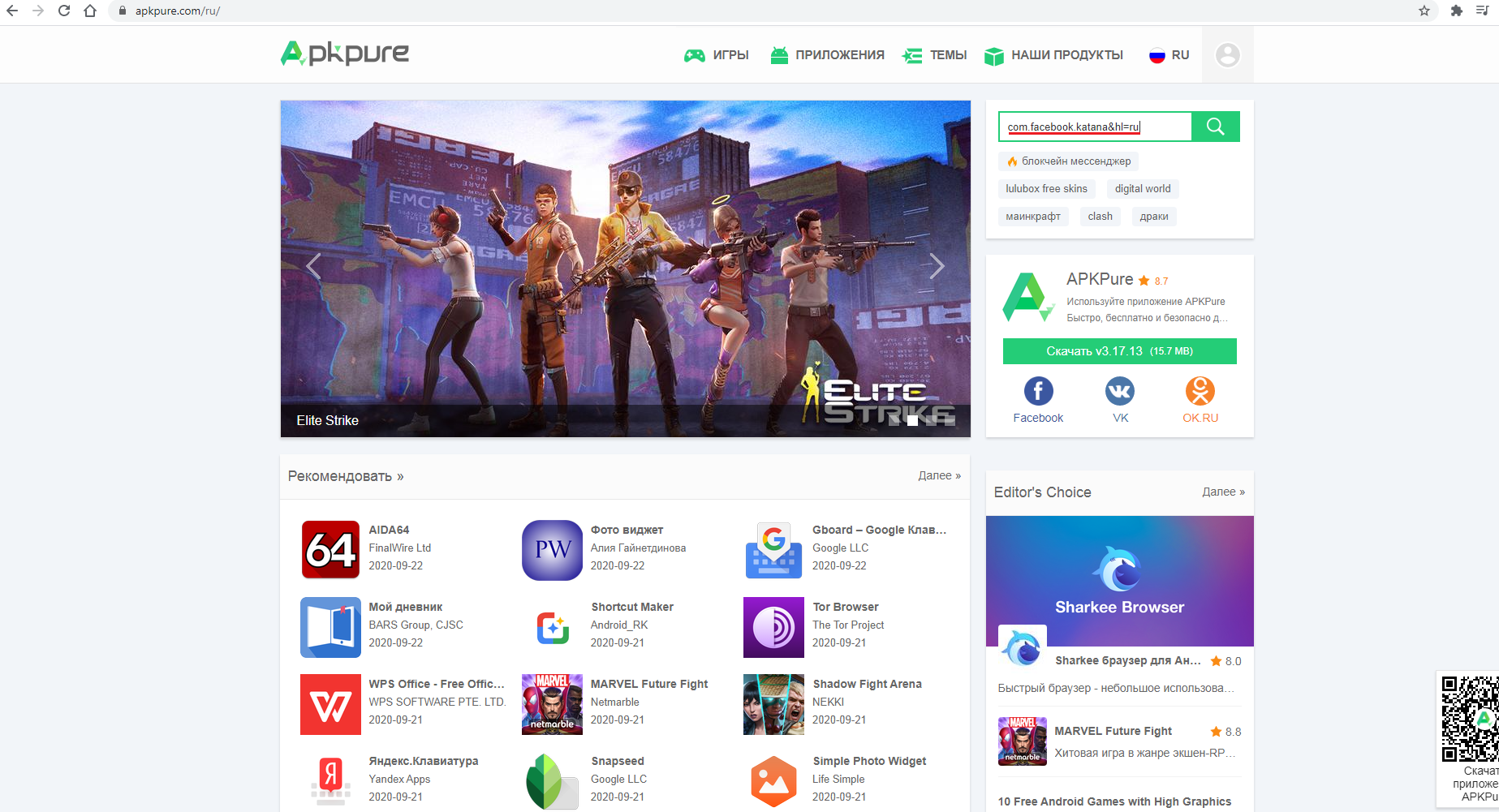
Не пугайтесь, .xapk — это не вирусная пародия. Это специальный контейнер, в который сразу же добавляется и сам установочный файл, и кеш. Это тяжелые дополнительные файлы, которые обычно нужны для тяжелых игр. Play Market скачивает их отдельно в формате obb, а на сторонних ресурсах кеш вставляется прямо в xapk для удобства.
Другие способы удаления неудаляемых приложений
Samsung Galaxy S21, S22, S23
- Откройте приложение Настройки — Приложения.
- Выберите приложение, которое необходимо отключить. Нажмите кнопку Остановить.
- Подтвердите отключение, нажав Да во всплывающем окне.
- После отключения всех нужных приложений выйдите из меню Приложения.
- Выберите значок «Домой», чтобы вернуться на главный экран.
- Ваши предустановленные приложения теперь отключены.
Lenovo, Philips, Sony, Xiaomi
В большинстве устройств, работающих на Андроиде, удалить «вложенные» в систему программы можно достаточно просто: удерживать палец на иконке до появления надписи «Удалить» либо значка в виде урны, а потом перетянуть иконку в урну и подтвердить действие.
ASUS, LG, Samsung
В других мобильниках такое действие может не сработать. Здесь нужно кликнуть Меню настроек (три точки вверху экрана справа), выбрать опцию «Удаление/отключение приложений» и указать приложение, которое не удаляется.
Samsung Galaxy S8 — S20
В последних моделях Samsung Galaxy S8 имеются новшества в удалении программ: нужно удерживать палец на значке приложения для вызова контекстного меню, в котором выбрать опцию «Удалить».
Как удалить приложение «Погода» и другие системные
На некоторых Андроид телефонах предустановлены приложения, которые не нужны, однако они находятся в памяти и занимают системные ресурсы. Среди таких, например, приложение «Погода». Подобный софт можно удалить следующим образом (потребуется root доступ).
-
Перейдите в Google Play.
-
Загрузите и установите приложение «System App Remover».
-
Запустите приложение и выберите «Системные приложения» из меню.
-
Прокрутите список установленных системных приложений и выберите то, которое вы хотите удалить.
-
Нажмите на кнопку «Удалить» и дождитесь завершения процесса.
-
Вы получите сообщение с подтверждением. Нажмите на кнопку «OK» для подтверждения.
-
Приложение «Погода» будет удалено с вашего Андроид устройства.
-
Если вы хотите удалить другие системные приложения, повторите шаги со 2 по 6.
-
Проверьте раздел «Приложения», чтобы убедиться, что приложения успешно удалены.
-
Если все прошло гладко, смело удаляйте приложение «System App Remover».
Как отключить неудаляемое приложение hi translate
hi translate приложение нельзя отключить или удалить привычным способом. Для этих целей используются специальные инструменты. Одна из таких утилит, Debloater Tool, позволяет деактивировать вирусные приложения на Андроид, замаскированные под системные утилиты, а также приложения вроде hi translate.
Инструкция как отключить hi translate на телефоне:
- Подключите устройство Android к компьютеру с помощью USB-кабеля.
- Включите отладку USB на устройстве Android. (Перейдите в Настройки > О телефоне > нажмите номер сборки 7 раз.
- Вернитесь в Настройки > Параметры разработчика.
- Активируйте опцию Включить отладку по USB).
- Откройте программу Debloater Tool на компьютере.
- Нажмите на кнопку «Read device packages», чтобы обновить список приложений на вашем Android-устройстве.
- Выберите hi translate или другое приложение, которое хотите отключить.
- Нажмите на кнопку «Remove».
- Нажмите на кнопку «Yes», чтобы применить изменения.
- Отключите устройство Android от компьютера. Перезагрузите телефон.
- Приложение hi translate будет удалено или отключено.
Шаги
Метод 1 из 2: использование настроек BlueStacks
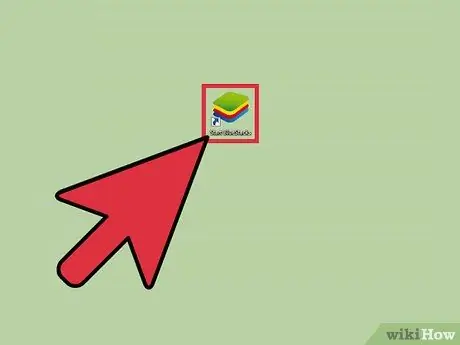 Удаление приложений на BlueStacks Шаг 1
Удаление приложений на BlueStacks Шаг 1
Шаг 1. Запустите BlueStacks
Откройте любое приложение из папки приложений в библиотеке или с помощью значка, чтобы запустить BlueStacks.
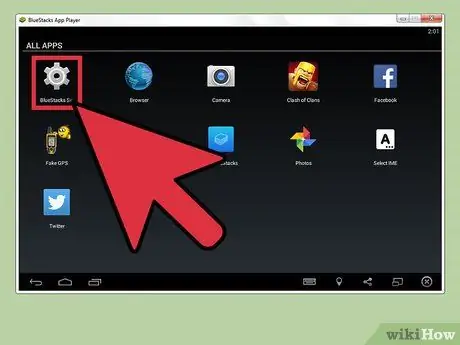 Удаление приложений на BlueStacks Шаг 2
Удаление приложений на BlueStacks Шаг 2
Шаг 2. Откройте настройки BlueStacks
Выберите «Все приложения» в правом верхнем углу экрана, чтобы открыть панель приложений. Выберите «Настройки BlueStacks» (значок гаечного ключа), чтобы открыть меню настроек.
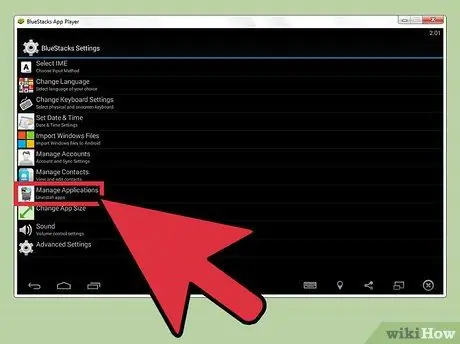 Удаление приложений на BlueStacks Шаг 3
Удаление приложений на BlueStacks Шаг 3
Шаг 3. Выберите «Управление приложениями», чтобы просмотреть установленные приложения
В меню отобразятся все установленные приложения и вы сможете:
- Выберите размер приложения: с помощью этого параметра можно изменить размер приложения. Размер приложения зависит от планшета или приложения BlueStacks по умолчанию. Выберите один из них, чтобы изменить размер приложения.
- Удалить приложения: выбор этого параметра инициирует процедуру удаления приложения.
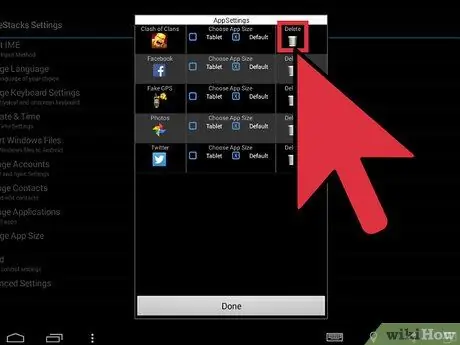 Удаление приложений на BlueStacks Шаг 4
Удаление приложений на BlueStacks Шаг 4
Щелкните значок корзины на строку приложения, которое вы хотите удалить.
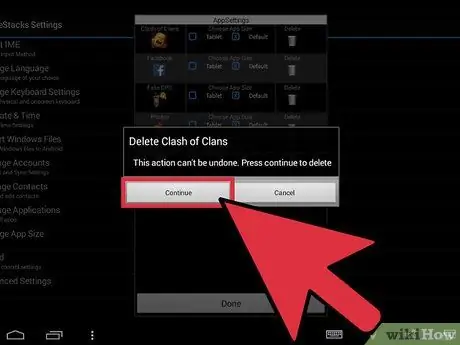 Удаление приложений на BlueStacks Шаг 5
Удаление приложений на BlueStacks Шаг 5
Шаг 5. Подтвердите свое решение
Появится всплывающее окно с просьбой подтвердить свое решение удалить приложение. Выберите «Продолжить», чтобы удалить приложение.
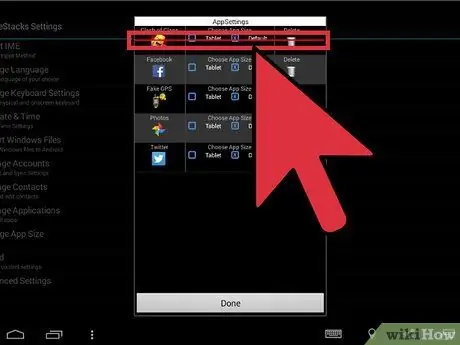 Удаление приложений на BlueStacks Шаг 6
Удаление приложений на BlueStacks Шаг 6
Шаг 6. Дождитесь появления красной горизонтальной линии рядом с названием приложения
Как только приложение будет удалено, на его названии появится красная горизонтальная линия, указывающая на то, что приложение было успешно удалено. Кроме того, на панели задач появляется всплывающее сообщение, информирующее о том, что приложение было удалено.
Метод 2 из 2: Использование дополнительных настроек
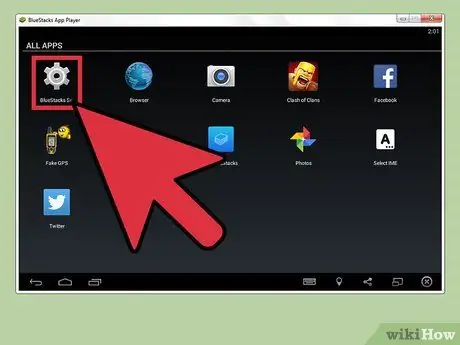 Удаление приложений на BlueStacks Шаг 7
Удаление приложений на BlueStacks Шаг 7
Шаг 1. Откройте настройки BlueStacks
Откройте панель приложений и выберите «Настройки BlueStacks» (значок гаечного ключа), чтобы открыть меню настроек.
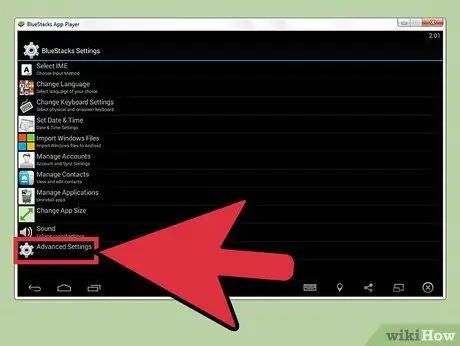 Удаление приложений на BlueStacks Шаг 8
Удаление приложений на BlueStacks Шаг 8
Шаг 2. Выберите в меню Advanced Settings
Выберите «Дополнительные настройки» (значок гаечного ключа, аналогичный значку «Настройки BlueStacks») в нижней части меню, чтобы открыть настройки Android.
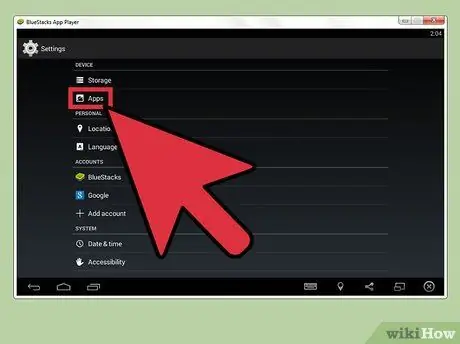 Удаление приложений на BlueStacks Шаг 9
Удаление приложений на BlueStacks Шаг 9
Эта опция находится в подразделе меню «Устройство».
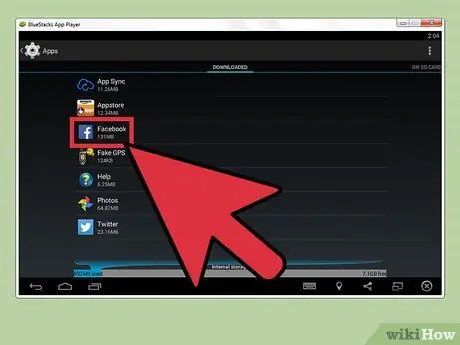 Удаление приложений на BlueStacks Шаг 10
Удаление приложений на BlueStacks Шаг 10
Шаг 4. Выберите приложение, которое вы хотите удалить, из категории «Загруженные»
Когда вы выбираете «Приложения» в меню, открывается окно, в котором приложения сортируются по загруженным приложениям, запущенным приложениям и приложениям, которые хранятся на SD-карте. Проведите пальцем по экрану, чтобы перейти в категорию «Загружено», и выберите приложение, которое хотите удалить.
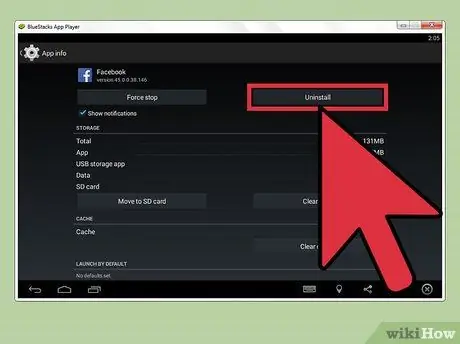 Удаление приложений на BlueStacks Шаг 11
Удаление приложений на BlueStacks Шаг 11
Шаг 5. Выберите «Удалить», чтобы начать процесс
Кнопка удаления находится в правом верхнем углу экрана под названием приложения.
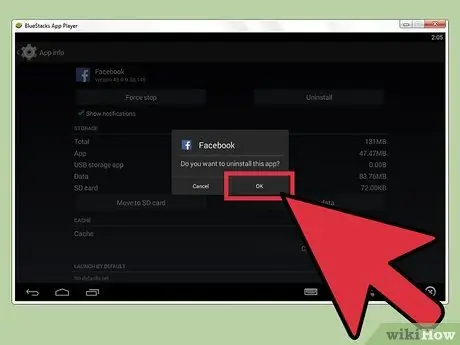 Удаление приложений на BlueStacks Шаг 12
Удаление приложений на BlueStacks Шаг 12
Шаг 6. Подтвердите свое решение
Как только вы выберете опцию «Удалить», появится диалоговое окно с вопросом: «Вы хотите удалить это приложение?». Выберите ОК, чтобы удалить приложение.
Method 1 (How to Uninstall BlueStacks)
Even if BlueStacks is considered the best Android emulator presently, it is not perfect. In this method, we will be uninstalling Bluestacks using the ‘Control Panel.’
Step 1- Click on the ‘Start menu‘ and select ‘Control Panel‘ to launch it on your PC/laptop.
Step 2- In the Control Panel, navigate to Programs >> Programs and features. You will then see a list of all the programs installed on your device. You can directly click on the ‘Uninstall a program’ option from the Control Panel which you will find under ‘Programs’ to get the list.
Step 3- Now, search for ‘Bluestacks‘ from the list of all the programs. Once found, right-click on it and select ‘Uninstall‘ from the drop-down box. Then, click on ‘Yes’ on the dialog box which appears on your screen to confirm that you wish to remove Bluestacks from your device.
Step 4- Now that you have uninstalled the program files, you need to delete them manually from their location. The location is generally C: ProgramData. If you do not find the relevant files, allow hidden files to be shown.
Step 5- Finally, you need to delete all the temporary files on your device to totally get rid of Bluestacks. To do this, press the Windows key and R key simultaneously on your keyboard and then, type ‘%temp%‘ command and click on ‘OK‘ which will take you to the list of all the temporary files on your device.
To be sure, follow this one more step where you need to eliminate BlueStacks registry files from the Registry editor.
Step 6- To access the Registry Editor, press the Windows key and R key simultaneously on your keyboard and then, type ‘regedit‘ and click on ‘OK.’ Here, navigate to HKEY_LOCAL_MACHINE >> SOFTWARE >> BlueStacks. Here, select all the files and delete them to erase off Bluestacks from your PC/laptop completely.



























