Подготовка айфона
Прежде чем скидывать фото на флешку с айфона, необходимо выполнить несколько подготовительных шагов:
-
Убедитесь, что на вашем айфоне достаточно свободного места для сохранения фотографий на флешку. При необходимости удалите ненужные фото или переместите их на компьютер.
-
Используйте кабель Lightning, чтобы подключить ваш айфон к компьютеру. Убедитесь, что айфон разблокирован и разрешен доступ к фотографиям.
-
Откройте проводник на компьютере
Откройте проводник на компьютере и найдите айфон в списке подключенных устройств. Обычно айфон отображается как съемное устройство или устройство для хранения данных.
После выполнения этих подготовительных шагов вы будете готовы скинуть фото с айфона на флешку.
Как скопировать фото из айфона на компьютер через Проводник
Это, пожалуй, самый простой способ, так он не требует установки никаких программ, включая iTunes. Всё, что вам потребуется — это шнур, чтобы подключить ваш телефон в USB-порт компьютера. Просто выполните следующие шаги:
-
Подключите телефон к компьютеру кабелем и разблокируйте его (отпечатком пальца, через Face-ID или кодом).
-
Вероятно, айфон спросит вас, можно ли доверять этому компьютеру. Разрешите ему доверять, без этого копирование фотографий будет невозможно.
-
Если компьютер спросит, что нужно делать с подключенным устройством — выберите “Открыть в проводнике”. Если не спросит по какой-то причине, то откройте проводник самостоятельно и перейдите в раздел с вашим телефоном.
Содержимое iPhone в Проводнике
Зайдите в «Internal Storage», затем в папку «DCIM». В зависимости от версии iOS, вы можете увидеть либо одну большую кучу фотографий, либо они будут разложены по разным папкам. В последних версиях iOS (11 и выше), вы увидите большое количество папок, название каждой будет начинаться с обозначения года и месяца, когда была сделана фотография. Например, фотографии снятые в апреле 2022 года, будут находиться в папке, название которой начинается на 202204. Таких папок может быть несколько, если вы много снимали в этом месяце.
Фотографии разложены по папкам в iOS 11
-
Выберите нужные файлы и скопируйте в папку на вашем компьютере.
-
Дождитесь окончания копирования, это может занять какое-то время в зависимости от того, как много вы хотите скопировать.
Данный способ хорошо подходит для того, чтобы скопировать последние несколько фотографий, либо наоборот, все фотографии, что есть. Однако, если речь идёт про фото, снятые в разное время, то искать их среди большого количества папок в проводнике может быть не очень удобно. тут может быть боле удобным.
Также, если вы хотите регулярно скачивать все новые фотографии с айфона — то этот способ слишком трудоемок, и требует много внимания, чтобы отслеживать, что уже было скачано, а что нет. Для этого лучше подойдет приложение .
Прямое копирование через компьютер
При прямом копировании выполняем следующую последовательность действий:
Вам не потребуется много времени, чтобы с айфона скинуть на флешку фото. После подключения мобильного устройства к компьютеру откройте проводник и перейдите в раздел «Устройства и диски». Apple iPhone должен появиться в списке доступных устройств.
Затем откройте Apple iPhone (двойной щелчок левой кнопки мыши) и перейдите в следующие каталоги: Internal Storage> DCIM> 101APPLE>, в этом каталоге вы увидите собственные фотографии и записанные видео.
Затем на персональном компьютере создайте новый каталог для передачи или копирования фотографий с iPhone. В окне с фотографиями на телефоне выберите те, которые вы хотите переместить, или выберите все (несложная комбинация клавиш CTRL + А). Перетащите файлы в выбранный каталог с помощью мыши. После копирования можно отключить мобильное устройство от компьютера. Таким же способом вы можете перекинуть на флешку фото с айфона.
Переносим файлы через iCloud Drive
Что потребуется: компьютер Mac и свободное место в облаке Apple.
Данный способ похож на предыдущий, но гораздо удобнее для всех владельцев яблочной техники. Так можно обойтись без сторонних приложений и сервисов, настроив систему из коробки.
Как настроить:
1. На Mac переходим в Системные настройки – iCloud – Параметры и включаем синхронизацию с облаком для папок Документы и Рабочий стол.
2. На iPhone устанавливаем приложение Файлы из App Store.
3. Файлы, которые будут помещены в соответствующие папки для Mac будут доступны и на iPhone.
Работать с файлами в таком виде не получится, придется копировать их в соответствующие приложения на смартфоне. Это же нужно делать и для загрузки данных, которые нужны без подключения к сети.
А вот для передачи нужных файлов на другой компьютер придется снова повозиться: либо создать общую ссылку на файл в iCloud, либо отправлять данные через почту/AirDrop.
Преимущества и недостатки:
Главное преимущество такого способа в том, что владельцы яблочной техники могут без особых настроек и стороннего ПО переносить данные с компьютера на смартфон и обратно.
Минусов у решения гораздо больше. Приложение Файлы по всем статьям проигрывает облачным хранилищам, делиться файлами с другими людьми не очень удобно, синхронизация большого объема данных займет продолжительное время, а для загрузки файлов для доступа без подключения к сети придется использовать сторонние программы.
При этом пользователь упирается в не самый большой лимит места в облаке (5 Гб).
Часть I. Перенос фотографий с iPad на USB-накопитель без использования iTunes
Dr.Fone — Phone Manager (iOS) поддерживает передачу пользователям iPad не только фотографий, но и музыки, видео и книг. Он достигает цели передачи файлов, а также различных пунктов назначения передачи. С помощью этого инструмента для переноса данных с iPad вы можете управлять своими файлами между iPad и iTunes, iPad и ПК, iDevice на iDevice.
Dr.Fone — диспетчер телефона (iOS)
Перенос фотографий с iPod/iPhone/iPad на USB-накопитель
- Перенос, управление, экспорт/импорт музыки, фотографий, видео, контактов, SMS, приложений и т. д.
- Создавайте резервные копии музыки, фотографий, видео, контактов, SMS, приложений и т. д. на компьютер и легко восстанавливайте их.
- Перенос музыки, фотографий, видео, контактов, сообщений и т. д. с одного смартфона на другой.
- Перенос медиафайлов между устройствами iOS и iTunes.
- Полная совместимость с iOS 7, iOS 8, iOS 9, iOS 10, iOS 11 и iPod.
Примечание. Как версия для Windows, так и версия для Mac полностью совместимы с iPad Pro, iPad Air 2, iPad Air 1, iPad mini 4, iPad mini 3, iPad mini 2, iPad mini под управлением iOS 11, iOS 10.3, iOS9, iOS8 и все системы iOS. В этой статье мы попробуем версию для Windows, то есть Dr.Fone — Phone Manager (iOS).
Шаг 1. Загрузите и установите Dr.Fone — Диспетчер телефона (iOS)
Первое, что вам нужно сделать, это установить на свой компьютер инструмент переноса с iPad. Запустите его и выберите «Диспетчер телефона» в главном окне на экране компьютера. Затем подключите флэш-накопитель USB к компьютеру с помощью кабеля USB. После обнаружения следует открыть флешку на компьютере.
Шаг 2. Подключите iPad к компьютеру
Затем для подключения iPad к компьютеру необходимо использовать USB-кабель. Инструмент iPad Transfer сразу обнаружит ваш iPad, а затем отобразит его в главном окне. В верхней части основного окна вы можете просматривать музыку, видео, фотографии, информацию и т. д. на iPad.
Шаг 3. Скопируйте фотографии с iPad на USB-накопитель
Затем пользователи должны щелкнуть «Фотографии» в верхней части основного интерфейса. Типы фотографий будут показаны на левой боковой панели: Фотопленка, Фотобиблиотека, Фотопоток, Фотография для общего доступа. Выберите один из нужных типов, и соответствующие фотографии будут показаны на правой панели. На этом этапе вы можете выбрать фотографии, которые хотите перенести с iPad на USB-накопитель, а затем перетащить фотографии на флэш-накопитель. Вы также можете выбрать фотографии, а затем нажать Экспорт > Экспорт на ПК, откроется другое окно.
Во всплывающем окне браузера файлов вам нужно найти флешку. Затем нажмите «ОК», чтобы перенести фотографии с iPad на USB-накопитель.
Чтобы экспортировать фотографии, вы можете открыть фотопленку или библиотеку фотографий и выбрать нужные фотографии, а затем экспортировать их на USB-накопитель.
Примечание. Альбомы в категории «Фотобиблиотека» также можно экспортировать на USB-накопитель.
Молодец! Теперь вы можете управлять переносом фотографий с iPad на флешку. На самом деле, помимо фотографий, Dr.Fone — Phone Manager (iOS) позволяет вам перемещать музыкальные файлы, видео, контакты и SMS на флешку для резервного копирования. Итак, загрузите Dr.Fone — Phone Manager (iOS) прямо сейчас, чтобы экспортировать фотографии на USB-накопитель одним щелчком мыши.
Зачем переносить файлы
Причин этому может быть несколько, и вот некоторые из них:
- Импорт аудиофайлов с Айфона на ПК может пригодиться, если вся любимая музыка сохранена в телефоне. Набирать по одному треку, искать подходящий (не ремикс, не кавер и не переделанный трек), а затем дожидаться загрузки — займет уйму времени. Проще перенести уже готовые файлы на компьютер, чем возиться с утомительной процедурой;
- Необходимость переместить фотографии или видеозаписи с яблочного гаджета на Windows или Mac может возникнуть, если нужно отправить через компьютер много файлов, а интернета на смартфоне нет (ни мобильного, ни Wi-Fi, а ПК подключен к локальной сети). А еще – если пользователь боится потерять важные запечатленные моменты, не имея памяти для сохранения резервной копии (платить за место в iCloud способен не каждый);
- Перенос документов на компьютер может пригодиться, если нужно показать презентацию, схемы, таблицы, через проектор или распечатать текстовый документ. Не всегда под рукой есть флешка, а перечисленные ниже способы помогут избежать ситуации, когда в руках есть только iPhone, провод, ПК и желание перенести важную информацию на жесткий диск носителя.
И самое банальное – это отсутствие внутренней памяти смартфона. Если фото, музыки, документов, видеозаписей слишком много, то можно перенести все или часть на компьютер, чтобы освободить память для новых файлов.
Отправить через iCloud или другое облако
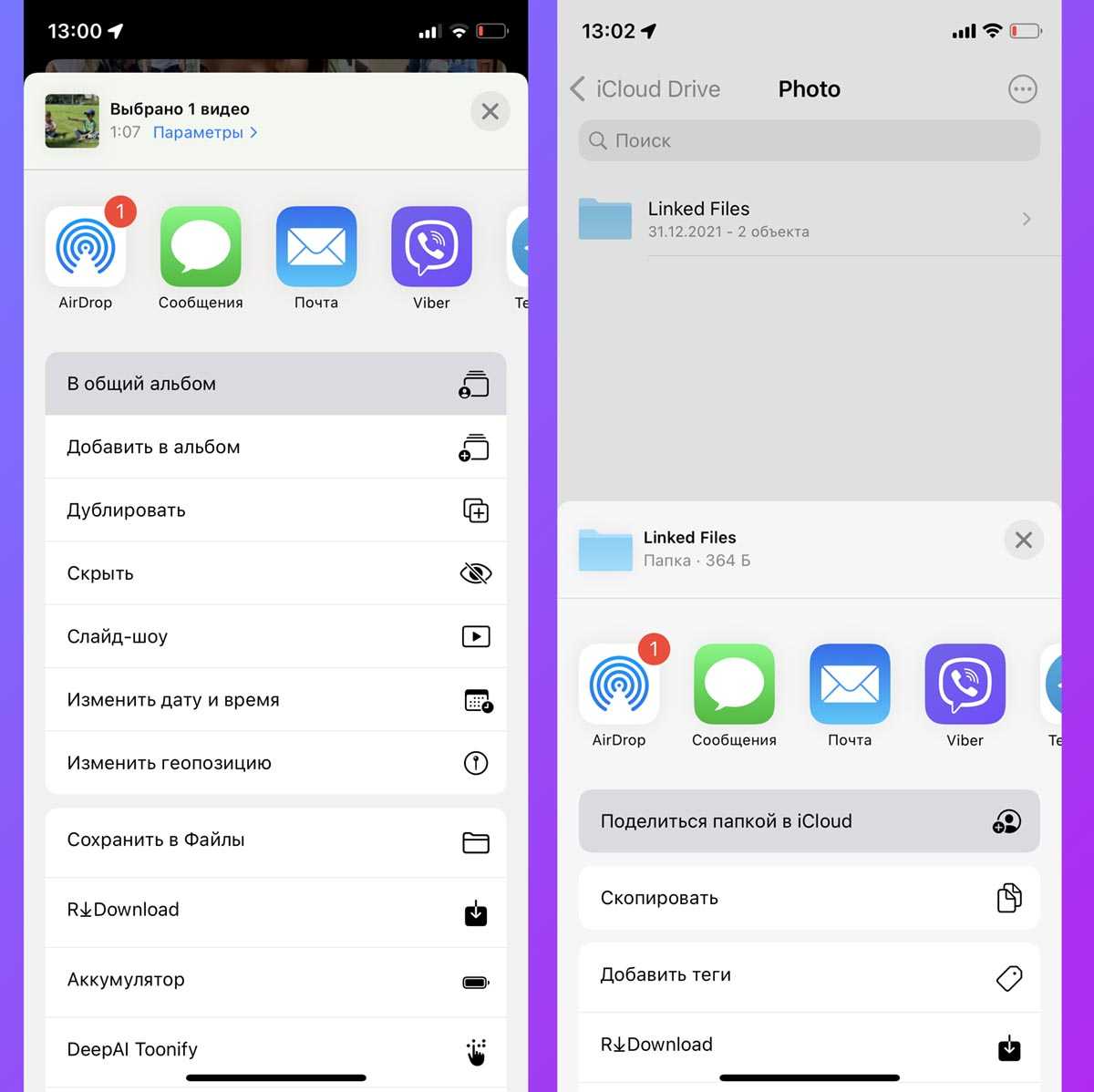
Этот способ пригодиться, если хотите поделиться файлами с несколькими людьми, чтобы не тратить время на передачу каждому пользователю. Еще такой способ подойдет, если iPhone и принимающий гаджет находятся далеко друг от друга.
Что для этого нужно: потребуется лишь достаточно свободного места в облаке, чтобы поместились все необходимые файлы со смартфона.
Как передать файлы:
При передаче данных из приложения Фото поместите нужные файлы в Общий альбом.
При передаче данных из приложения Файлы скопируйте файлы в iCloud и в меню Поделиться выберите пункт Поделиться папкой в iCloud.
Настройте параметры доступа при расшаривании папки.
Передайте другим пользователям ссылку на Файл или папку в iCloud.
Аналогичным способом можете настроить передачу файлов через любой другой облачный сервис. Для этого потребуется установить его клиент на iPhone и иметь достаточно свободного места в облаке.
Хранение и перенос документов с Айфона на компьютер через облачные хранилища
Если по какой-то причине памяти в iCloud нет, а платить за дополнительное место не хочется, то воспользуйтесь одним из файловых менеджеров. Главное, чтобы на iPhone в магазине App Store имелось подходящее приложение под декстопную версию. Среди популярных и неплохих сервисов — Яндекс.Диск, OneDrive, Google Диск и DropBox. Выберите любой подходящий по вкусу. У всех есть платные тарифы, воспользуйтесь тем, который больше подходит по объему.
Проанализировав все 4 популярных сервиса, заявляем, что самый большой объем у Гугл Диска – он предоставляет всем пользователям до 12ГБ свободной памяти. Если у вас есть подписка Яндекс.Плюс (есть тестовый бесплатный период), то в облачном хранилище Яндекса будет доступно до 20ГБ (+скидка 30% на все платные тарифы). В DropBox бесплатной памяти всего 2ГБ, а у OneDrive – до 5ГБ (если купить подписку за 269 рублей, то пользователям станет доступно до 1 Терабайта памяти, что является самым недорогим и выгодным тарифом из списка).
Чтобы выгрузить файлы со смартфона от компании Apple на ПК, воспользуйтесь этой инструкцией:
- Загрузите выбранный сервис на iPhone (на компьютер этого делать необязательно, так как у всех хранилищ есть удобная веб-браузерная версия);
- Авторизуйтесь в декстопной и мобильной версии под одной учетной записью.
- С памяти iPhone перенесите файлы в скачанное приложение облачного хранилища. Дождитесь, пока все документы перенесутся;
- После этого откройте облачное хранилище на ПК – все, что нужно, уже отобразится на экране.
Соединение айфона с компьютером
Для соединения айфона с компьютером существует несколько способов. Первый способ — использование USB-кабеля, который поставляется в комплекте с айфоном. Пользователь может подключить айфон к компьютеру с помощью кабеля, вставив его в порт USB на компьютере и в айфоне. После успешного подключения айфона, он будет отображаться в операционной системе компьютера как внешнее устройство, и пользователь сможет переносить фотографии с айфона на компьютер.
Если у пользователя нет доступа к USB-кабелю или если он предпочитает другой способ соединения, можно воспользоваться функцией беспроводной передачи данных. Айфон поддерживает технологии Bluetooth и Wi-Fi, которые позволяют установить соединение между айфоном и компьютером без использования проводов. Для передачи фотографий с айфона на компьютер по беспроводному соединению, пользователь должен убедиться, что функции Bluetooth или Wi-Fi включены как на айфоне, так и на компьютере. Затем можно использовать специальные приложения или функции операционной системы для установления соединения и передачи фотографий.
Выбор подходящего переходника для флешки и айфона
Когда речь идет о переносе фотографий с айфона на флешку, необходим переходник, который позволит соединить эти два устройства. Перед выбором переходника нужно учесть несколько факторов, чтобы гарантировать совместимость и надежность передачи данных.
Первое, на что следует обратить внимание, — это тип разъема на вашем айфоне. В зависимости от модели айфона, у вас может быть либо Lightning-разъем, либо USB-C
Поэтому, при выборе переходника, убедитесь, что он совместим с разъемом на вашем айфоне
Важно понимать, что есть переходники с разъемами как Lightning в USB-A, так и Lightning в USB-C, и вам нужно подобрать подходящий для вашей модели
Второй фактор, который следует учесть, — это тип разъема у флешки, на которую вы хотите перенести фотографии. В настоящее время наиболее распространенными являются USB-A и USB-C разъемы. Поэтому выбирайте переходник, который будет совместим с разъемом флешки.
Также стоит обратить внимание на скорость передачи данных, поддерживаемую переходником. Если вы хотите передавать большие объемы данных, то выбирайте переходник, который поддерживает высокую скорость передачи данных, например, USB 3.0 или USB 3.1
Наконец, стоит учесть конструкцию переходника. Некоторые переходники имеют дополнительные функции, такие как возможность подключения карточек памяти или наличие дополнительных портов USB. Учтите эти возможности при выборе переходника, чтобы соответствовать вашим потребностям.
В итоге, выбор подходящего переходника для флешки и айфона зависит от типа разъемов на обоих устройствах, желаемой скорости передачи данных и наличия других дополнительных функций. Проявите внимательность при выборе переходника, чтобы обеспечить удобство и надежность при переносе фотографий с айфона на флешку.
Копирование фото на компьютер
После подключения iPhone к компьютеру необходимо открыть программу «Проводник» или «Исследователь файлов» на компьютере, чтобы увидеть устройство в списке подключенных устройств. Если iPhone не отображается, вам может потребоваться разрешить доступ к устройству из телефона.
После успешного подключения iPhone к компьютеру необходимо найти папку с фотографиями на вашем устройстве. На iPhone фотографии обычно хранятся в папке «DCIM».
Выберите нужные фотографии, которые вы хотите скопировать на компьютер, затем щелкните правой кнопкой мыши и выберите опцию «Копировать». После этого перейдите к папке на компьютере, в которую вы хотите скопировать фотографии, и щелкните правой кнопкой мыши, выбрав опцию «Вставить». Фотографии будут скопированы на компьютер и будут доступны для просмотра и редактирования.
Также вы можете использовать специальные программы для копирования фото с iPhone на компьютер, например, программу iTunes или стороннее приложение. Такие программы позволяют синхронизировать фотографии между устройствами и управлять содержимым на iPhone.
С айфона на флешку:
Перенос данных с мобильного устройства, такого как iPhone, на флешку может быть полезным при необходимости освободить пространство на устройстве или для резервного копирования важной информации. В этой статье мы рассмотрим подробную инструкцию о том, как перенести данные с айфона на флешку
1. Подготовка флешки:
Перед тем, как начать процесс переноса данных с айфона на флешку, нужно убедиться, что флешка имеет достаточно свободного места для сохранения всех данных, которые вы хотите переместить. Если флешка пуста или содержит только небольшое количество файлов, вероятность ошибки или потери данных будет минимальной.
2. Подключение флешки к айфону:
Далее необходимо подключить флешку к айфону. Для этого потребуется специальный адаптер или кабель, который поддерживает соединение между iPhone и флешкой. Подключите флешку к айфону посредством разъема Lightning или USB-C, в зависимости от модели устройства.
3. Выбор данных для переноса:
Теперь на вашем iPhone откройте приложение Файлы. В нем вы сможете просмотреть все файлы и папки на устройстве. Выберите необходимые данные, которые вы хотите перенести на флешку. Данные могут включать фотографии, видео, документы, музыку и другие файлы.
4. Копирование данных на флешку:
После выбора нужных данных на iPhone нажмите на значок «Поделиться» (иконка квадрата с стрелкой вверх). В открывшемся меню выберите опцию «Скопировать на флешку». Если на вашем iPhone отсутствует такая опция, вы можете воспользоваться сторонним приложением для копирования файлов на флешку. Необходимо будет следовать инструкциям конкретного приложения.
5. Подтверждение переноса данных:
Когда процесс копирования начнется, вам может потребоваться подтвердить действие на айфоне. Следуйте указаниям на экране и разрешите доступ к флешке, чтобы продолжить процесс. После успешного подтверждения данные будут начатым переноситься с айфона на флешку.
6. Завершение процесса переноса:
Когда все данные будут скопированы на флешку, вам будет показано уведомление о завершении процесса. В этот момент можно отключить флешку от айфона. Не забудьте проверить, что все данные успешно скопированы и доступны на флешке.
Теперь у вас есть полная инструкция о том, как перенести данные с айфона на флешку. Надеюсь, эта информация будет полезна вам и поможет упорядочить и сохранить важные файлы на вашем устройстве.
Перенос музыки и аудиозаписей
Для переноса музыки и аудиозаписей с iPhone на флешку можно воспользоваться несколькими способами. Ниже приведены инструкции для двух наиболее распространенных способов.
Способ 1: Использование программы iTunes
- Подключите iPhone к компьютеру при помощи USB-кабеля.
- Откройте программу iTunes на компьютере.
- В верхнем левом углу iTunes выберите иконку iPhone.
- В меню слева выберите «Музыка».
- Выберите песни, которые вы хотите перенести на флешку, и перетащите их в папку на компьютере.
- Подключите флешку к компьютеру.
- Откройте папку с песнями на компьютере и скопируйте их на флешку.
Способ 2: Использование приложения Файлы
- На iPhone откройте приложение «Файлы».
- Выберите раздел «iCloud Drive» или «На моем iPhone».
- Выберите папку, в которой хранится музыка.
- Выберите песни, которые вы хотите перенести на флешку, и нажмите на кнопку «Поделиться».
- Выберите опцию «Скопировать в iCloud Drive» или «Сохранить в Файлы».
- Выберите флешку в списке доступных мест для сохранения файлов и нажмите на кнопку «Сохранить».
Теперь вы можете отключить iPhone и флешку от компьютера и использовать флешку для прослушивания музыки на других устройствах.
Как перенести фотографии с iPhone на Flash-карту при помощи программы TunesGo iPhone?
Итак, если вы решили перенести свои фотографии на компьютер, а именно на флешку, то вам необходимо придерживаться наших инструкций и правил:
- Первым делом вам необходимо скачать и установить программу TunesGo iPhone, с помощью которой мы сможем переместить все данные с iPhone на флешку.
- Если ваш компьютер работает на операционной системе OS X, то скачивайте программу TunesGO iPhone по данной ссылке, а если ваш компьютер на Windows, то скачивайте программу отсюда.
- После этого вам необходимо открыть программу TunesGo на вашем компьютере, а затем подключить ваш iPhone к компьютеру с помощью кабеля для зарядки iPhone, который поставляется с телефоном. Когда вы подключите телефон к компьютеру, то программа сама определит ваше устройство iPhone и откроет диалоговое меню с выбором действий.
Теперь вам необходимо подключить флеш-карту к компьютеру или Макбуку. Для компьютеров на системе Windows, она появится в разделе «Мой компьютер», в то время как для пользователей Mac, USB флэш-накопитель появится на рабочем столе. Перед тем, как начать процесс перемещения мультимедийных файлов на флеш-карту, вам необходимо проверить хватит памяти на ней или нет, а также желательно проверить флешку на наличие вирусов и ошибок.
После того, как вы подключили свою флешку к компьютеру или Макбуку, вам необходимо выбрать и нажать на раздел «Фото», который находится в верхней части главного окна программы TunesGo.
Стоит заметить, что по умолчанию iPhone разделяет фотографии по следующим категориям:
- В разделе «Фотопленка» хранятся фотографии, которые были сделаны при помощи устройства iPhone
- В разделе «Медиатека» хранятся фотографии, которые были синхронизированы при помощи программы iTunes. Если в программе iTunes вы создавали отдельные папки, то они также появятся в разделе «Медиатека».
- В разделе «Фотопоток» хранятся фотографии, которые имеются, как в облачном хранилище iCloud, так и в iTunes.
- Теперь, когда вы выбрали папку с фотографиями или необходимый раздел, в программе TunesGO iPhone вы увидите две кнопки: «Export» и «ExportPC», нам же необходимо нажать на кнопку «Export», а после этого выбрать директорию с папкой или же сразу указать путь к флеш-карте, на которую вам нужно перенести фотографии и видеозаписи.
- Если же вам необходимо перенести одну или несколько фотографий на компьютер, то вы можете сделать это в один клик. Для этого просто нажмите на кнопку «ExportPC», и после этого программа автоматически перенесет выбранные фотографии на ваш компьютер.
С помощью программы TunesGO iPhone вы также можете сделать резервную копию с вашим фотографиями, которые хранятся на вашем устройстве iPhone. Для этого нажмите на кнопку «BackupPhotostoPC», которая находится в главном меню программы TunesGO iPhone.
Готово! Теперь вы создали резервную копию с вашими фотографиями, которые теперь можете переместить на флеш-карту.
Выводы или послесловие
За 12 лет владения различными моделями iPhone я перепробовал массу способов перемещения фотографий с iPhone на компьютер:
- Были и флешки, которые спустя некоторое время просто перестают работать (выходит новая версия iOS — флешка «сломалась»).
- И какие-то специальные программы (ситуация приблизительно такая же, как и с флешками).
- И даже синхронизация медиатеки через iTunes (этим вообще кто-то пользуется?).
- Да что там говорить, какое-то время я перекидывал фотографии электронной почтой (посылая файлы сам себе).
Но в итоге я на стабильной основе пользуюсь только двумя:
- Самое обычное подключение проводом и перенос фотографий как с флешки.
- Использование «облачных» хранилищ (очень удобно, когда провод где-то потерялся, ты сидишь за компьютером, вставать со стула лень, а скинуть одну две фотки нужно срочно).
Удобно. Практично. Быстро. Что ещё надо? Да, пожалуй, больше ничего — как говорится, крайне рекомендую к использованию!
В заключение (по старой доброй традиции) быстро и решительно приглашаю всех в комментарии:
- Задавайте свои вопросы — возможно, все вместе мы сможем решить вашу проблему!
- Расскажите, каким способом перекидывания фотографий с iPhone на компьютер пользуетесь именно вы? Личный опыт — это всегда очень круто!
- Поделитесь своими советами о том, как перекинуть фото с iPhone на ПК — другие пользователи и автор этих строк скажут вам огромное спасибо!
Пишите много, пишите смело, всегда рад, всегда жду. Добро пожаловать!:)















![Идеальная флешка для iphone | все что вам надо знать [полное руководство]](http://kokosclub.ru/wp-content/uploads/1/f/9/1f9298ddff92790e8e532e2692664153.jpeg)









![Идеальная флешка для iphone | все что вам надо знать [полное руководство]](http://kokosclub.ru/wp-content/uploads/9/1/6/91652ea54b491db11331acdefbfa2f11.png)