Подготовка айфона для подключения флешки
Если вы хотите перенести файлы с вашего айфона на флешку, вам потребуется использовать специальный переходник, который подключается к разъему Lightning на вашем устройстве. Для успешного подключения и передачи данных следуйте следующим шагам:
- Убедитесь, что ваш айфон и флешка находятся в рабочем состоянии и работоспособны.
- Подключите переходник с разъемом Lightning к вашему айфону. Убедитесь, что переходник полностью вставлен в разъем и плотно прилегает к устройству.
- Если ваш переходник также имеет разъем для флешки, вставьте флешку в соответствующий разъем.
- На экране вашего айфона появится уведомление о подключении внешнего устройства. Нажмите на это уведомление, чтобы открыть Файловое приложение.
- Файловое приложение откроется, и вы увидите доступные устройства для подключения. Нажмите на имя вашей флешки, чтобы открыть ее содержимое.
- Выберите файлы, которые вы хотите скопировать с вашего айфона на флешку. Вы можете выбрать как отдельные файлы, так и целые папки.
- Нажмите на кнопку «Копировать» или «Переместить», в зависимости от того, что вы хотите сделать с выбранными файлами. Вы можете выбрать несколько файлов одновременно, удерживая клавишу «Shift» или «Ctrl» и кликая мышью на нужные файлы.
- После завершения копирования или перемещения файлов, вы можете извлечь флешку и отсоединить переходник от вашего айфона.
Теперь у вас есть файлы на флешке, которые вы скопировали с вашего айфона. Таким образом, вы можете легко и удобно передавать файлы между вашим айфоном и флешкой через специальный переходник.
Как с айфона скачать фото на компьютер
Бывают ситуации, когда требуется скачать фотографии с айфона на комп или ноутбук. Например, когда необходимо выполнить редактирование и ретушь изображения в профессиональном фотошопе и других редакторах. Для этого также можно использовать несколько простых способов.
- iTunes. Как и в первом случае, когда необходимо перекинуть изображения с компа на смартфон, программа позволяет с легкостью скачивать фото с айфона. Для этого необходимо открыть приложение, выполнить синхронизацию устройств, перейти в раздел «Фото» и перенести необходимые снимки с одного устройства на другое. Данный способ осуществляется как с помощью беспроводной сети Wi-Fi, так и с помощью проводной.
- iCloud. Это облачное хранилище, с помощью которого можно в считанные минуты скачать фото и видео с айфона. Программа позволяет хранить резервные копии изображений, видео, заметок и т.д. Перенос снимков осуществляется в несколько шагов:
- присоединить смартфон к устройству;
- на ПК зайти в «Компьютер», выбрать иконку подключенного устройства, щелкнуть по ней правой кнопкой мыши и выбрать «Импорт».
- В строке «Импортировать изображения» выбрать место для выгрузки снимков и подтвердить импорт.
- В появившемся окне поставить флажки на те фото, которые надо скачать на компьютер.
- «Фотографии» в Windows. Самый простой способ. Достаточно подключить устройство к ПК через кабель, разрешить на смартфоне доступ к изображениям, войти во внутреннее хранилище смартфона, выбрать нужные снимки и скопировать их на компьютер.
- Социальная сеть «ВКонтакте». Как скачать фото с айфона на комп? Принцип идентичен тому, что выполняется при передаче снимков с ПК на смартфон.
Вариантов, с помощью которых можно передать изображения с одного устройства на другое, множество. Главное, чтобы в процессе скачивания не снизилось качество фото.
Обратная ситуация, при которой мы хотим скачать фото с айфона на ноутбук или компьютер, возникает, когда требуется отредактировать изображения с помощью профессиональных программ перед печатью. Кроме того, память телефона не безгранична, и зачастую приходится переносить снимки, видео, крупные файлы, чтобы освободить лишние мегабайты.
Узнайте еще больше возможностей вашего смартфона в нашем блоге. Здесь вы найдете материалы не только о том, как скачать фото на компьютер и на айфон, но и как красиво обработать фотографии и быстро распечатать снимки с телефона.
Как Перенести Фотографии с Айфона на Флешку
Для операционной системы WindowsДля этого необходимо создать папку для хранения фотографий на ПК. Подключаем телефон к ПК при помощи USB кабеля. На экране телефона высветится иконка «разрешить устройству доступ к фото и видео?». Вы, в свою очередь, нажимаете на кнопку «разрешить» для продолжения работы.
Как Перенести Фотографии с Айфона на Флешку
Что для этого нужно: при данном способе передачи данных нет никаких ограничений для гаджета получателя. Это может быть любой смартфон, планшет или компьютер на абсолютно любой операционной системе. Устройство не должно обязательно находиться поблизости.
Как использовать флешку вместе с iPhone
По своему функционалу все флешки для iPhone практически идентичны. Независимо от производителя флешки, доступ к контенту, который на нее записан, происходит через определенное приложение.
Для сегодняшнего примера, я взял флешку фирмы Ugreen, которая имеет отличный дизайн, компактный металлический корпус и совершенно доступную цену.
Я покупал версию на 32 Гб с USB 3.0 всего за 38$ на AliExpress. Всем настоятельно рекомендую именно эту модель, но об этом ниже.
Давайте теперь ближе к теме… Как же использовать флешку с iPhone? Собственно, вот пошаговое руководство с картинками:
Шаг 0 — Переписываем с компьютера на флешку любую информацию, которую хотите открыть на iPhone.
ШАГ 1 — Подключаем флешку к iPhone.
ШАГ 2 — Скачиваем и устанавливаем на iPhone программу SanDisk iXpand Drive.
ШАГ 3 — Запустив приложение SanDisk iXpand Drive, перед вами сразу откроется содержимое флешки.
Здесь же из нижнего меню можно выбрать одну из следующих кнопок:
- Greendisk (доступ к содержимому флешки).
- App (доступ к содержимому внутри программы Greendisk на iPhone).
- Камера (съемка фото и видео с одновременным сохранением на флешку).
- iPhone (доступ к Фотопленке и Контактам для копирования и создания резервных копий).
- Настройки (установка шифрования, паролей и т.п.).
ШАГ 4 — Нажав в верхней строке “Дополнительно”, получаем набор команд для работы с файлами: Новая папка, Таблица, Сортировать, Поиск.
ШАГ 5 — Нажав в верхней строке по “Изменить”, получаем список действий над файлами и папками: Копировать, Переместить, Удалить.
ШАГ 6 — И вот здесь начинается самое интересное. По сути флешка является просто “переносчиком” информации… Но это не означает что вы не сможете просмотреть какой-либо документ или даже фильм с флешки прямо на iPhone или iPad. Если хотите – пожалуйста.
Для проигрывания музыки, фильмов или открытия документов в формате pdf, xls, doc, ppt и др. вам НЕ ПОТРЕБУЕТСЯ КОНВЕРТИРОВАТЬ файлы в формат, поддерживаемый iPhone.
Приложение Greendisk без проблем открывает mkv, avi, mov, mp3, pdf и многие другие форматы.
ШАГ 7 — Если же вы хотите переписать файлы с флешки в память iPhone, и просмотреть их позже, воспользуйтесь командами для работы с файлами (смотри картинку выше). Для копирования нажмите “Изменить”, а затем выберите файлы для копирования.
ШАГ 8 — Как только вы закончили отмечать файлы, нажимаем “Копировать” или “Переместить” (по вашему усмотрению). После этого откроется страница Назначение, где можно выбрать носитель, на который будут помещены скопированные объекты: App (т.е. в память телефона) или SanDisk Drive (на флешку).
ШАГ 9 — После выбора носителя, можно также указать в какую папку вставить файлы или же создать новую. В завершение нажмите “Вставить” внизу экрана, и отмеченные ранее файлы будут скопированы.
Но это я уж чересчур в подробности углубился. Приложение SanDisk iXpand Drive полностью переведено на русский язык и разберется в нем каждый.
В итоге получается, если ты умеешь копировать файлы из одного места в другое – ты суперюзер. Это единственный навык, который тебе понадобится при работе с флешкой для iPhone.
Все просто, и в двух предложениях сводится к следующему – записываешь на флешку фильмы, музыку, документы и прочее, вставляешь ее в iPhone и просматриваешь/копируешь все это в приложении SanDisk iXpand Drive.
Я не стану подробно расписывать Настройки в приложении SanDisk iXpand Drive. Их не так много и понять что к чему довольно просто.
Скажу только что в Настройках можно сделать следующее: Создать резервную копию Контактов, Восстановить Контакты, Указать качество видео (снимаемое в приложении), установить защиту в виде пароля или отпечатка пальца на файлы (хранящиеся на флешке).
Если вас интересует, какие форматы файлов можно открыть в приложении SanDisk iXpand Drive на iPhone, то вот таблица с поддерживаемыми расширениями:
Передать по кабелю
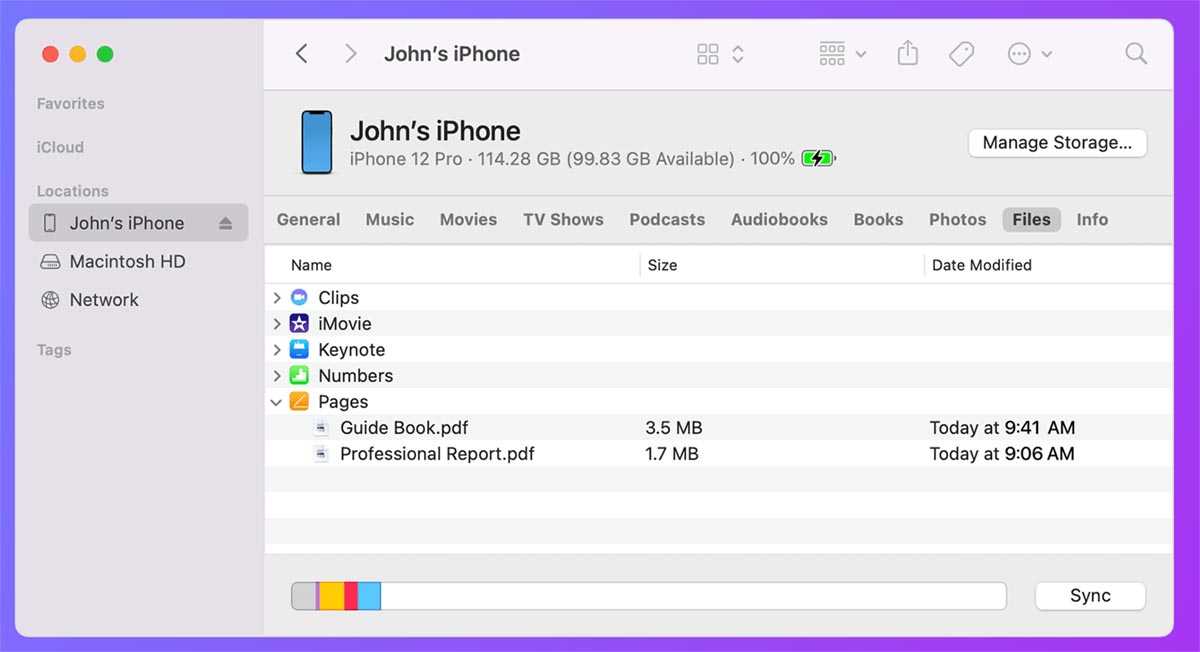
Самый простой и банальный способ передачи данных с iPhone на компьютер. При этом обязательно потребуется подходящий к двум устройствам кабель, а еще придется повозиться с ПО на компьютере.
Что для этого нужно: скопировать фото и видео из галереи получится через приложения Захват изображений (в macOS) или Фото (для Windows). Для передачи данных из сторонних приложений на iPhone придется использовать Finder на Mac или iTunes на Windows-ПК.
Как передать файлы:
Подключите iPhone к компьютеру при помощи кабеля, разблокируйте смартфон и выдайте разрешение на подключение.
В используемом на компьютере приложении найдите нужные данные со смартфона и импортируйте их на Mac или Windows-ПК.
При использовании утилит Захват изображений (в macOS) или Фото (для Windows) перенесите нужные данные из медиатеки на компьютер.
При переносе данных из сторонних программ найдите раздел Файлы в приложении Finder (для Mac) или iTunes (для Windows).
Выбор и копирование фото для переноса на флешку
Если у вас возникла необходимость перенести фото с вашего iPhone на флешку с помощью переходника, вам потребуется выполнить несколько простых шагов. В этом разделе мы расскажем вам, как правильно выбрать фото для копирования и передать их на флешку.
Шаг 1: Выбор фото для копирования
Перед началом копирования фото на флешку, вам нужно определиться, какие именно фотографии вы хотите перенести. Просмотрите свою фотогалерею на iPhone и выберите нужные снимки.
Совет: Если у вас в галерее находятся сотни или даже тысячи фото, рекомендуется создать отдельный альбом и переместить в него все выбранные фотографии. Это поможет упростить процесс выбора и копирования.
Шаг 2: Подключение переходника и флешки
Подключите переходник к разъему вашего iPhone, а затем подключите флешку к переходнику. Убедитесь, что оба подключения надежные и стабильные.
Совет: Перед подключением флешки убедитесь, что она имеет достаточное количество свободного места для сохранения выбранных фотографий.
Шаг 3: Копирование фото на флешку
После успешного подключения переходника и флешки на вашем iPhone автоматически появится уведомление о возможности копирования фото. Нажмите на уведомление или откройте приложение «Фото», чтобы начать процесс копирования.
Совет: Если уведомление не появилось, вы можете открыть приложение «Файлы», выбрать флешку в разделе «Расположения» и начать копирование фото вручную.
Выберите фотографии из альбома или общего списка и нажмите на значок «Поделиться» (квадрат с стрелкой). В появившемся меню выберите «Скопировать» и затем выберите флешку в списке доступных устройств.
Совет: Если вы хотите скопировать все фотографии из альбома, вы можете нажать на кнопку «Выбрать» в правом верхнем углу и выбрать «Выбрать все».
Дождитесь завершения процесса копирования. Время, необходимое для копирования фото, зависит от их количества и размера. По окончанию процесса вы получите уведомление о успешном копировании.
Теперь вы можете отключить флешку и использовать ее для передачи выбранных фото на другие устройства или просто в качестве резервного хранилища.
Как перенести музыку с iPhone на Flash-карту при помощи программы TunesGo iPhone?
Итак, если вы решили перенести музыкальные треки на компьютер, а именно на флешку, то вам необходимо придерживаться наших инструкций и правил:
- Первым делом вам необходимо скачать и установить программу TunesGo iPhone, с помощью которой мы сможем переместить все данные с iPhone на флешку.
- Если ваш компьютер работает на операционной системе OS X, то скачивайте программу TunesGO iPhone по данной ссылке, а если ваш компьютер на Windows, то скачивайте программу отсюда.
- После этого вам необходимо открыть программу TunesGo на вашем компьютере, а затем подключить ваш iPhone к компьютеру с помощью кабеля для зарядки iPhone, который поставляется с телефоном. Когда вы подключите телефон к компьютеру, то программа сама определит ваше устройство iPhone и откроет диалоговое меню с выбором действий.
- Теперь вам необходимо подключить флеш-карту к компьютеру или Макбуку. Для компьютеров на системе Windows, она появится в разделе «Мой компьютер», в то время как для пользователей Mac, USB флэш-накопитель появится на рабочем столе. Перед тем, как начать процесс перемещения мультимедийных файлов на флеш-карту, вам необходимо проверить хватит памяти на ней или нет, а также желательно проверить флешку на наличие вирусов и ошибок.
- После того, как вы подключили свою флешку к компьютеру или Макбуку, вам необходимо выбрать и нажать на раздел «Музыка», который находится в верхней части главного окна программы TunesGo.
- Теперь, когда вы выбрали и пометили необходимые музыкальные треки, то в программе TunesGO iPhone вы увидите две кнопки: «Export» и «ExportPC», нам же необходимо нажать на кнопку «Export», а после этого выбрать директорию с папкой или же сразу указать путь к флеш-карте, на которую вам нужно перенести музыку.
Если же вам необходимо перенести один музыкальный трек на компьютер, то вы можете сделать это в один клик. Для этого просто нажмите на кнопку «ExportPC», и после этого программа автоматически перенесет выбранные треки на ваш компьютер.
Как перенести видеозаписи с iPhone на Flash-карту при помощи программы TunesGo iPhone?
Итак, если вы решили перенести видеозаписи на компьютер, а именно на флешку, то вам необходимо придерживаться наших инструкций и правил:
- Первым делом вам необходимо скачать и установить программу TunesGo iPhone, с помощью которой мы сможем переместить все данные с iPhone на флешку.
- Если ваш компьютер работает на операционной системе OS X, то скачивайте программу TunesGO iPhone по данной ссылке, а если ваш компьютер на Windows, то скачивайте программу отсюда.
- После этого вам необходимо открыть программу TunesGo на вашем компьютере, а затем подключить ваш iPhone к компьютеру с помощью кабеля для зарядки iPhone, который поставляется с телефоном. Когда вы подключите телефон к компьютеру, то программа сама определит ваше устройство iPhone и откроет диалоговое меню с выбором действий.
- Теперь вам необходимо подключить флеш-карту к компьютеру или Макбуку. Для компьютеров на системе Windows, она появится в разделе «Мой компьютер», в то время как для пользователей Mac, USB флэш-накопитель появится на рабочем столе. Перед тем, как начать процесс перемещения мультимедийных файлов на флеш-карту, вам необходимо проверить хватит памяти на ней или нет, а также желательно проверить флешку на наличие вирусов и ошибок.
- После того, как вы подключили свою флешку к компьютеру или Макбуку, вам необходимо выбрать и нажать на раздел «Видео», который находится в верхней части главного окна программы TunesGo.
Теперь, когда вы выбрали и пометили необходимые видеоролики, то в программе TunesGO iPhone вы увидите две кнопки: «Export» и «ExportPC», нам же необходимо нажать на кнопку «Export», а после этого выбрать директорию с папкой или же сразу указать путь к флеш-карте, на которую вам нужно перенести свои видеоролики.
Если же вам необходимо перенести один видеоролик на компьютер, то вы можете сделать это в один клик. Для этого просто нажмите на кнопку «ExportPC», и после этого программа автоматически перенесет выбранные треки на ваш компьютер.
Выбор переходника для подключения флешки к айфону
Если вы хотите перенести файлы с айфона на флешку или наоборот, вам понадобится специальный переходник. В данной статье мы рассмотрим основные типы переходников и поможем вам выбрать подходящий.
1. Lighting to USB-переходник:
Данный переходник имеет разъем Lightning с одной стороны и USB-разъем с другой. Он позволяет подключить флешку или другое USB-устройство к айфону. Этот тип переходника обеспечивает простое и быстрое подключение.
2. Lightning to SD-переходник:
Если вы храните фотографии на SD-карте, то данный переходник будет вам полезен. Он позволяет подключить SD-карту к айфону и перенести фотографии на нее или с нее. Этот тип переходника особенно удобен для фотографов.
3. Wireless переходник:
Если вы не хотите использовать провода, то вам подойдет wireless переходник. Он работает по принципу беспроводной передачи данных и позволяет подключить флешку или другое устройство к айфону через Wi-Fi или Bluetooth. Такой переходник может быть удобным для пользователей, которые часто передают файлы между устройствами.
4. All-in-one переходник:
Если вам нужны все вышеперечисленные функции в одном устройстве, стоит обратить внимание на all-in-one переходник. Он имеет разъемы для подключения USB, SD-карты, а также может работать по принципу беспроводной передачи данных
Подобный переходник позволит вам подключить флешку, SD-карту и другие устройства к айфону.
Вывод:
Выбор переходника зависит от ваших потребностей и предпочтений. Если вам необходимо только подключение флешки или USB-устройства к айфону, можно выбрать Lightning to USB-переходник. Если вы работаете с фотографиями на SD-карте, выбирайте Lightning to SD-переходник. Если вы хотите беспроводное подключение и передачу данных, то wireless переходник и all-in-one переходник будут вам полезны
Важно учесть совместимость переходника с вашим айфоном и его операционной системой
Перенос данных на флешку
Существует несколько способов перемещения данных с айфона на флешку, используя переходник:
1. Используйте флешку с разъемом Lightning
Если у вас есть флешка, которая поддерживает разъем Lightning, вам потребуется специальный переходник Lightning to USB. Подключите переходник к айфону и вставьте флешку в разъем USB на переходнике. Далее, откройте приложение «Файлы» на вашем айфоне, найдите файлы, которые хотите переместить, и выберите опцию «Копировать». Затем, откройте вкладку «Флешка» в приложении «Файлы» и выберите опцию «Вставить», чтобы скопировать файлы на флешку.
2. Используйте флешку с разъемом USB-C
Если у вас есть флешка с разъемом USB-C, вам потребуется специальный переходник USB-C to Lightning. Подключите переходник к айфону и вставьте флешку в разъем USB на переходнике. Откройте приложение «Файлы» на вашем айфоне, выберите файлы, которые хотите переместить, и выберите опцию «Копировать». Затем, откройте вкладку «Флешка» в приложении «Файлы» и выберите опцию «Вставить», чтобы скопировать файлы на флешку.
3. Используйте облачное хранилище
Если у вас нет флешки с разъемом Lightning или USB-C, вы можете использовать облачное хранилище для перемещения данных с айфона. Настройте облачное хранилище, такое как iCloud, Dropbox или Google Drive, на вашем айфоне и загрузите файлы, которые хотите переместить, в облачное хранилище. Затем, подключите флешку к компьютеру и загрузите файлы с облачного хранилища на флешку.
Убедитесь, что флешка имеет достаточное количество свободного пространства для копирования ваших файлов и аккумулятор вашего айфона полностью заряжен перед процессом переноса данных.
Переносим данные с айфона на флешку в несколько простых шагов
В наше время использование мобильных устройств является неотъемлемой частью нашей жизни. Часто возникает необходимость переноса или резервного копирования данных, хранящихся на смартфоне. У многих пользователей возникает вопрос, как перенести файлы с айфона на флешку через переходник без установки дополнительного программного обеспечения. В этой статье мы предлагаем вам несколько простых шагов, которые помогут вам справиться с этой задачей.
- Подготовка к переносу данных
Первым шагом необходимо подготовить свой iPhone и флешку к переносу данных. Убедитесь, что на вашем iPhone установлено последнее обновление операционной системы iOS и включен режим работы с USB-устройствами. Также убедитесь, что флешка находится в исправном состоянии и имеет достаточно свободного места для хранения переносимых файлов.
Соединение устройств
Для соединения айфона с флешкой вам понадобится переходник, который предоставит возможность подключения USB-устройства к вашему iPhone. Приобретите подходящий переходник, который совместим с вашей моделью iPhone. Подключите переходник к разъему Lightning на вашем iPhone и вставьте флешку в свободный USB-порт переходника
Обратите внимание на то, что переходники могут иметь разные дополнительные порты и функции, поэтому ознакомьтесь с инструкцией по эксплуатации вашего переходника перед подключением
Открываем файловый менеджер на айфоне
На вашем iPhone откройте файловый менеджер, который позволит вам просматривать и управлять файлами, хранящимися на вашем устройстве. В зависимости от версии iOS, на вашем iPhone может быть предустановлен приложение «Файлы» или «iCloud Drive», но также вы можете использовать сторонние файловые менеджеры, доступные в App Store. Запустите файловый менеджер, чтобы приступить к переносу данных.
Выбор файлов для переноса
В файловом менеджере найдите и выделите файлы или папки, которые вы хотите перенести с айфона на флешку. При необходимости вы можете выбрать несколько файлов или папок для одновременного переноса. Используйте встроенные функции файлового менеджера для выделения нужных элементов.
Перенос данных
После того, как вы выбрали нужные файлы или папки, используйте функции файлового менеджера для копирования или перемещения выбранных элементов на флешку. В большинстве файловых менеджеров эта функция доступна через контекстное меню, которое открывается при нажатии на выбранные элементы. Выберите опцию «Копировать» или «Переместить» и выберите флешку в качестве целевого места для переноса.
Проверка переноса
После завершения переноса данных убедитесь, что все выбранные файлы и папки успешно скопированы или перемещены на флешку. Откройте файловый менеджер и просмотрите содержимое флешки. Если файлы присутствуют на флешке и открываются корректно, значит, перенос данных прошел успешно.
Перенос файлов с айфона на флешку через переходник может быть легким и быстрым процессом, если вы следуете простым шагам. Убедитесь, что вы правильно подготовили устройства перед соединением, правильно выбрали файлы для переноса, а после переноса проверили целостность данных. Не забывайте также, что в зависимости от вашей модели айфона и версии iOS, процесс переноса данных может немного отличаться.
Перенос файлов с айфона на флешку
Перенос файлов с айфона на флешку может быть полезным, когда у вас мало свободного пространства на телефоне или когда вам нужно передать файлы на другое устройство. Следуя данному руководству, вы сможете без проблем осуществить перенос файлов с айфона на флешку при помощи переходника.
Шаг 1: Приобретение переходника
Первым шагом необходимо приобрести переходник для подключения флешки к айфону. Такие переходники можно найти в различных электронных магазинах или заказать онлайн. Убедитесь, что переходник имеет соединение Lightning для подключения к вашему айфону и USB-порт для подключения флешки.
Шаг 2: Подготовка флешки и айфона
Перед подключением флешки к айфону необходимо убедиться, что флешка отформатирована в формате, который поддерживается iOS, такой как FAT32 или exFAT. Если флешка уже отформатирована в один из этих форматов, перейдите к следующему шагу. В противном случае, подключите флешку к компьютеру и отформатируйте ее в нужный формат.
На вашем айфоне откройте настройки и прокрутите вниз до раздела «Файлы». В этом разделе активируйте переключатель «Углубленно» и отметьте «Флешки и внешние накопители».
Шаг 3: Подключение флешки к айфону
Подключите переходник с флешкой к порту Lightning на вашем айфоне. Айфон может попросить вас дать разрешение на доступ к устройству или включить режим чтения флешки. Следуйте инструкциям на экране, чтобы предоставить необходимые разрешения.
Шаг 4: Перенос файлов
После подключения флешки вы увидите соответствующую иконку в разделе «Файлы» на вашем айфоне. Нажмите на эту иконку, чтобы открыть флешку и просмотреть ее содержимое.
Выберите файлы, которые вы хотите перенести на флешку, и нажмите кнопку «Экспорт». Выберите флешку в списке выбора и подтвердите перенос файлов. Айфон начнет копировать выбранные файлы на флешку. Подождите, пока процесс завершится.
Шаг 5: Отключение флешки от айфона
Когда копирование файлов будет завершено, отключите флешку от айфона, отсоединив переходник
Важно убедиться, что файлы полностью скопированы на флешку перед ее отключением
Поздравляю! Вы успешно перенесли файлы с айфона на флешку при помощи переходника. Теперь вы можете использовать флешку для передачи файлов на другие устройства или для расширения доступного пространства на вашем айфоне.
После экспорта: что делать с данными на флешке?
Когда вам удается успешно скинуть данные с вашего айфона на флешку, возникает вопрос, что делать с этими данными дальше. Возможно, у вас есть несколько вариантов в зависимости от ваших потребностей и целей.
Сохранить на флешке в качестве резервной копии:
Если вы экспортировали данные на флешку как резервную копию, хорошей идеей будет сохранить ее в безопасном месте. Флешки обычно компактны и портативны, поэтому их удобно хранить в сейфе или защищенной коробке. Таким образом вы будете иметь доступ к важным данным, даже если ваше устройство потеряно или сломано.
Перенести на компьютер для дополнительного редактирования:
Если вы экспортировали фотографии, видео или документы с вашего айфона на флешку, возможно, вам потребуется дополнительно редактировать или обработать эти данные. В этом случае, подключите флешку к компьютеру и открывайте эти файлы в соответствующих программных приложениях для редактирования.
Передача данных другому устройству:
Если вы хотите передать данные с айфона на другое устройство, то это также можно сделать через флешку. Подключите флешку к целевому устройству и скопируйте данные с нее на нужное устройство. Например, вы можете передать фотографии с айфона на ваш ноутбук или другой смартфон.
Независимо от того, что вы собираетесь сделать с данными на флешке, не забудьте делать регулярные резервные копии, чтобы сохранить ваши важные и ценные данные в безопасности.
Удаление файла
Вы можете удалить сохраненные файлы с iPhone (iPad) или компьютера:
С iPhone:
Откройте приложение Файлы, перейдите во вкладку Обзор и в разделе Места выберите iPhone (iPad). Откроется экран с папками. Найдите папку приложения, в которой размещены файлы. Выберите необходимые файлы и удалите их.
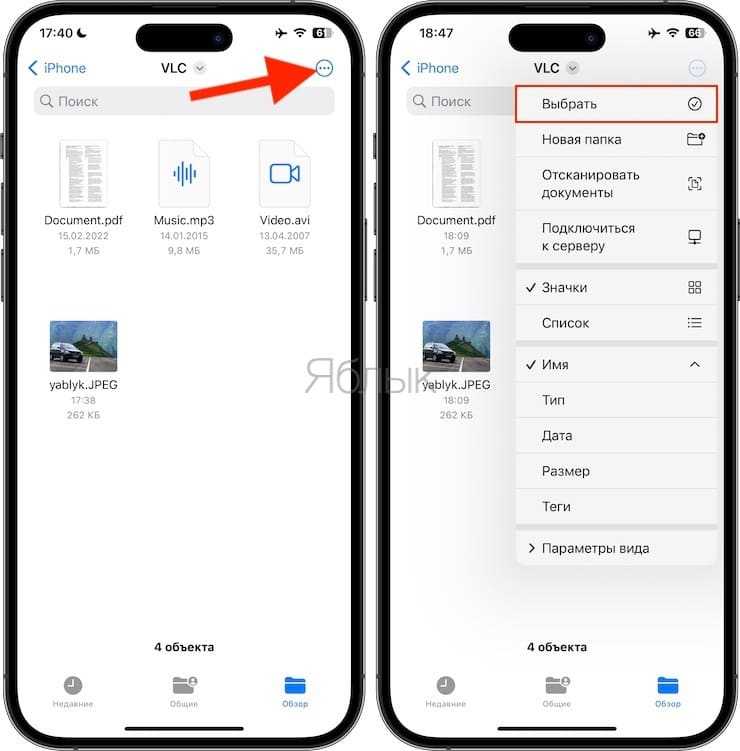
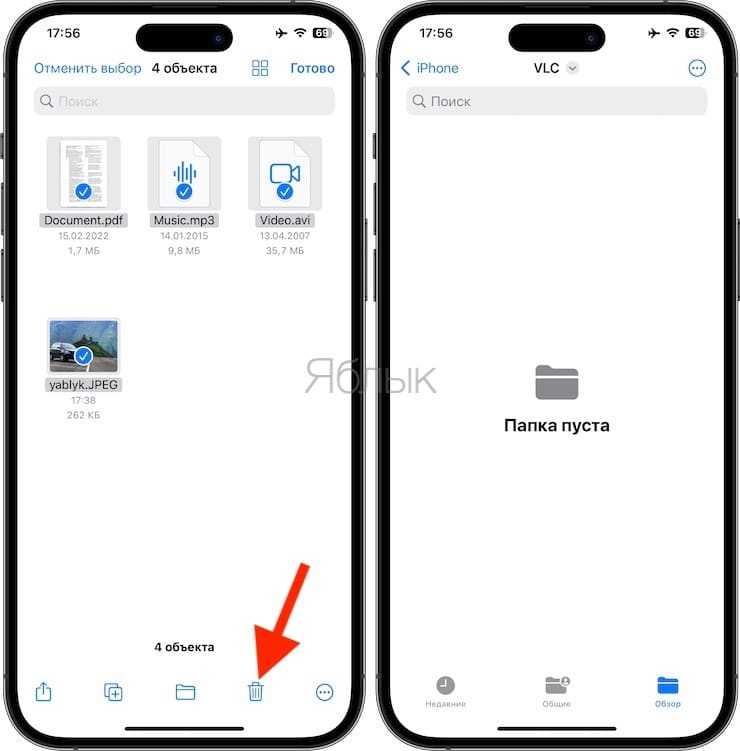
Примечание: Если вы использовали в качестве хранилища приложение не VLC, например, File Manager & Browser, то такой папки может не оказаться в корневом каталоге вашего устройства. В этом случае, откройте само приложение, которое использовалось для передачи файлов. Искомые файлы будут размещены в нем.
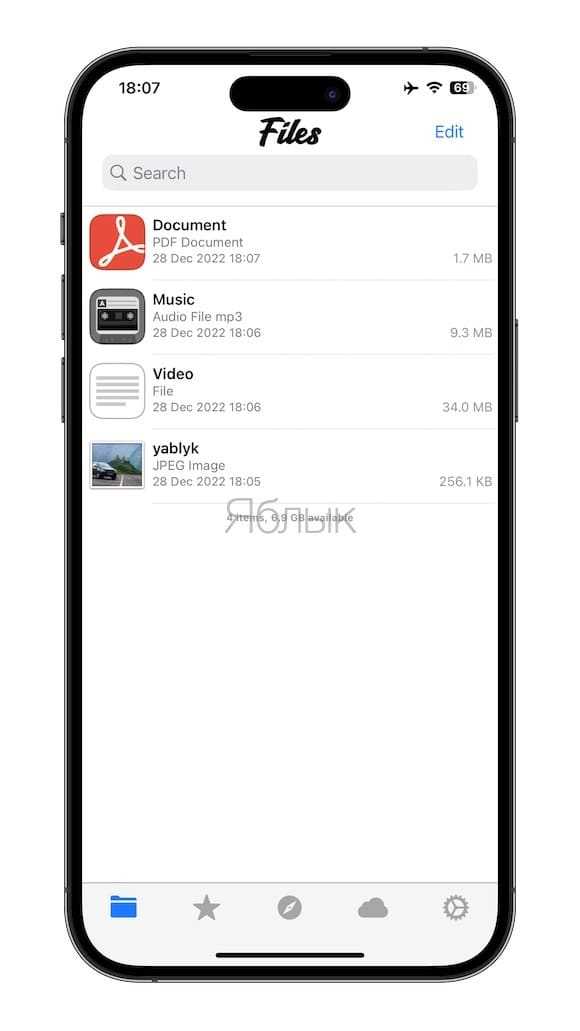
Кроме того, если вы удалите приложение, в котором сохранены файлы, с ним автоматически удалятся и все хранящиеся внутри него файлы. Например, если вы удалите приложение VLC, то все файлы и папки, которые там находились, тоже будут удалены.
С компьютера:
1. Выполните шаги с 1 по 6 раздела подключения гаджета к компьютеру в качестве накопителя.
2. Щелкните по крошечной стрелке рядом с приложением, чтобы развернуть его.
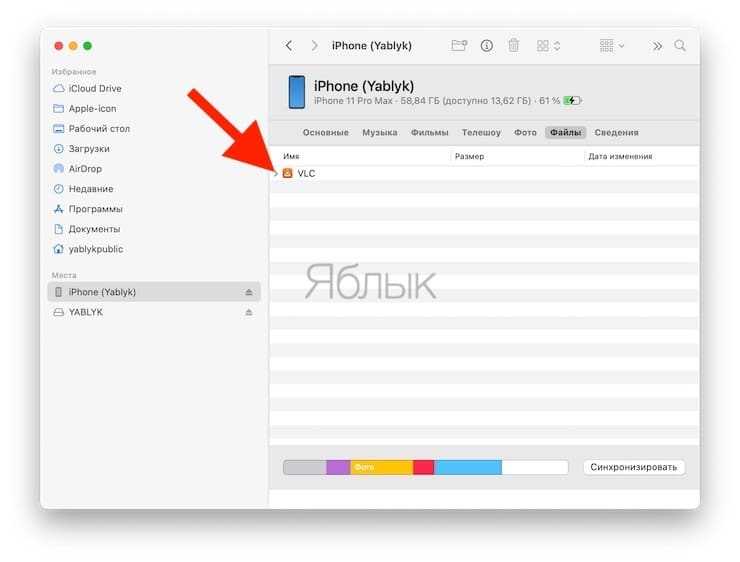
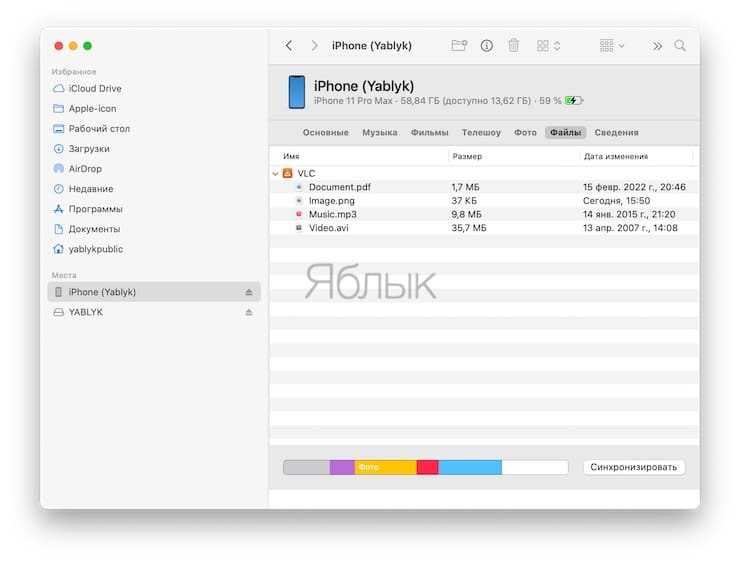
3. Выберите файл, щелкните по нему правой кнопкой мыши и выберите в выпадающем меню пункт «Удалить».
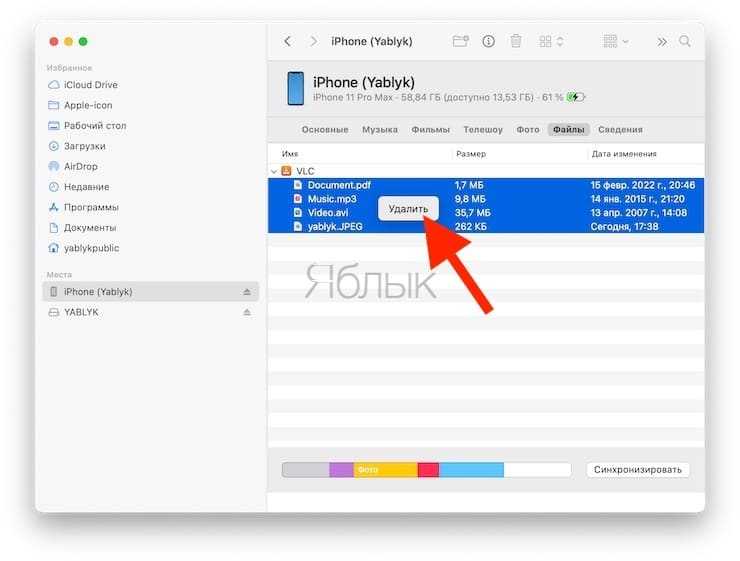



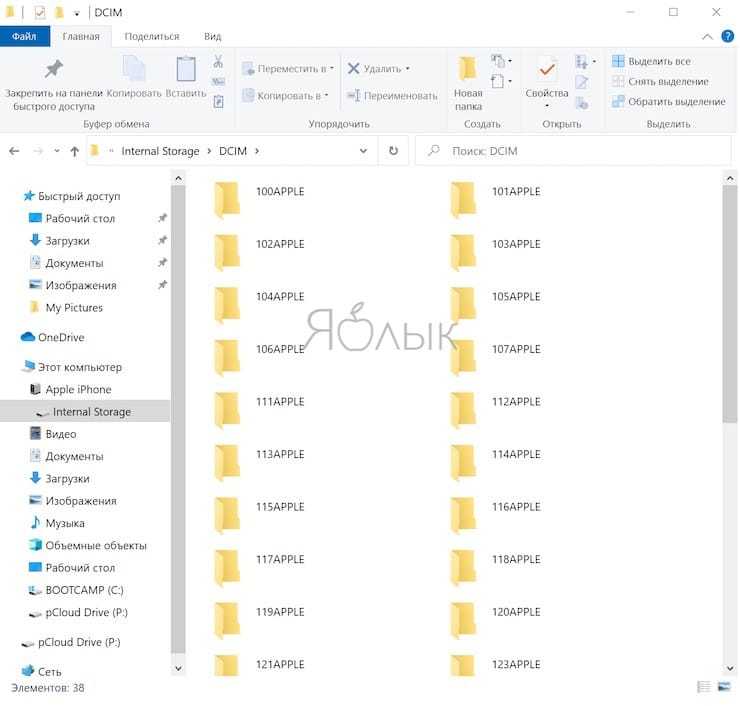


![Идеальная флешка для iphone | все что вам надо знать [полное руководство]](http://kokosclub.ru/wp-content/uploads/d/2/d/d2d18d5ee62ae6789d8e7a9b12eeab5f.jpeg)












![Идеальная флешка для iphone | все что вам надо знать [полное руководство]](http://kokosclub.ru/wp-content/uploads/4/7/2/472a44f29855be0dbbf0c9a0d5297807.jpeg)






