Если не получается
Для начала стоит проверить, есть ли интернет на самом Айфоне. Если его нет, сделать запрос баланса и доступного интернет-трафика. Проверить, правильно ли указаны параметры логин, пароль, APN для режима модема.
Если Айфон не раздает Вай-Фай, проверьте, подключен ли Wi-Fi на обоих устройствах и появилось ли новое подключение в списке на компьютере. Если подключение есть, можно зайти в его настройки. Иногда проблему отсутствия интернета можно решить, установив значения DNS 8.8.8.8. Это актуально для всех вариантов подключений.
- При невозможности подключения по блютуз, рекомендуется проверить наличие и актуальность драйверов Bluetooth модуля, установленных на ПК.
- Проблему с тем, что iPhone не видится в списке USB-устройств, чаще всего решают установкой iTunes и перезагрузкой компьютера.
А может ли оператор сотовой связи запретить использование телефона в качестве точки доступа? Технически, отследить включение этого режима невозможно. Зато на стороне провайдера хорошо виден неспецифический для мобильных устройств трафик, в том числе, обновление для операционных систем или закачки с торрент-трекеров.
Впрочем, подобный контроль был актуален в те счастливые, но недолгие времена, когда практически у каждого оператора были безлимитные тарифы, которые пользователи быстро научились использовать для всех устройств. Сейчас же вы оплачиваете определенное тарифом количество гигабайт в месяц. И как вы их используете — на одном устройстве или на нескольких — ваше личное дело.
И, конечно, при возникновении неполадок не стоит исключать и аппаратные проблемы у раздающего или принимающего устройства. Но прежде чем нести Айфон или ноутбук в сервис, нужно еще раз убедиться, что все инструкции по подключению были выполнены.
Пользователи iPhone и iPad (с сотовым модулем) имеют возможность раздавать интернет со своих мобильных устройств. При этом подключаться к Сети посредством такой раздачи можно не только по Wi-Fi, но и по Bluetooth и USB. В этой инструкции расскажем о том, на каких устройствах доступна функция, как ее настроить и что делать, в случае если в результате ошибки «Режим модема» пропал.
На каких устройствах доступен режим модема
Поддержка режима модема имеется у:
- iPhone 4 и более новых моделей.
- iPad 3 Wi-Fi + Cellular и более новых моделей с сотовым модулем.
- iPad mini Wi-Fi + Cellular и более новых моделей с сотовым модулем.
Перед тем как включать режим модема на iPhone или iPad необходимо убедиться в том, что доступ к интернету на устройстве включен. Для этого перейдите в меню «Настройки» → «Сотовая связь» и активируйте переключатель «Сотовые данные». В этом же меню в разделе «Голос и данные» можно выбрать стандарт сети.
Шаг 1. Перейдите в меню «Настройки» → «Сотовая связь».
Шаг 2. Выберите раздел «Режим модема».
Шаг 3. Активируйте переключатель «Режим модема».
Раздача интернета с вашего iPhone или iPad начнется. Подключаться к интернету через мобильное устройство можно будет через Wi-Fi, Bluetooth и USB.
При подключении через Wi-Fi на другом устройстве или компьютере нужно будет указать пароль. Его система сгенерирует автоматически. Для удобства вы можете указать свой пароль, перейдя в раздел «Пароль Wi-Fi».
«Режим модема» пропал — что делать
Вкладка «Режим модема» может исчезать после обновления iPhone или iPad до новой версии iOS. Восстановление пункта, а заодно, и работоспособность функции, выполняется путем указания настроек раздачи мобильного интернета вручную.
Для этого, перейдите в меню «Настройки» → «Сотовая связь» → «Сотовая сеть передачи данных» и пропишите настройки сети своего мобильного оператора:
APN: internet.mts.ru
Имя пользователя: mts
Пароль: mts
Билайн
APN: internet.beeline.ru
Имя пользователя: beeline
Пароль: beeline
Мегафон
APN: internet
Имя пользователя: gdata
Пароль: gdata
APN: internet.tele2.ru
Имя пользователя: оставить пустым
Пароль: оставить пустым
Смартс (Smarts)
APN: internet.smarts.ru
Username: оставить пустым
Password: оставить пустым
Сразу после указания настроек «Режим модема» становится доступным для использования.
Часто приходится использовать Айфон в качестве точки доступа, то есть раздавать интернет на другие устройства. Многих пользователей интересует вопрос о том, как это можно сделать. Для этого в яблочном девайсе начиная с 3 модели появился очень удобный режим модема. Он позволяет делиться мегабайтами трафика с обладателями других устройств, работающих под управлением различных операционных систем. Как это делать, используя Wi-Fi, Bluetooth или USB соединение, можно узнать в этой статье.
Как раздать интернет с телефона на ноутбук
Раздавать интернет с телефона на ноутбук так же легко. В отличии от ПК большинство ноутбуков обладает как минимум Wi-Fi адаптерами, но в большинстве моделей присутствует и встроенный Bluetooth модуль.
Поэтому используя пару простых шагов вы с лёгкостью раздадите Вай-Фай с мобильника на ноутбук:
- Активируйте на вашем телефоне режим модема по Wi-Fi в настройках, как это сделать было описано выше. После этого зайдите в список Вай-Фай сетей на вашем ноутбуке. Среди них должна быть сеть созданная вами. Если сеть не появилась – перезагрузите оба устройства или же просто обновите список ещё раз;
- При отсутствии встроенного Wi-Fi модуля в вашем ноутбуке воспользуйтесь режимом модема через Bluetooth. Оба устройства должны быть сопряжены по Блютуз. Выберите Bluetooth подключение вместо Wi-Fi в настройках точки доступа;
- Можно попробовать передать доступ по USB. Необходимо проделать ровно те же действия, что и на компьютере для правильной USB передачи;
Как раздать интернет с телефона Vivo T1 5G Global
Смартфон Vivo T1 5G Global обладает полным спектром функций, необходимых для комфортного использования гаджета. В частности, он поддерживает опцию раздачи интернета. Она позволяет настроить подключение к сети для тех устройств, где оно недоступно (например, если на смартфоне друга нет 4G, или на компьютере не работает Wi-Fi). Остается лишь разобраться, как раздать интернет с телефона Vivo T1 5G Global.
Важные нюансы
Прежде чем обратиться к способам активации функции, необходимо заострить внимание на некоторых аспектах, благодаря которым удастся избежать недопониманий. Опция раздачи интернета доступна на всех устройствах, базирующихся на актуальной версии Андроид, включая Vivo T1 5G Global
Принцип ее работы заключается в том, что телефон начинает использоваться в качестве точки доступа Wi-Fi, то есть становится своего рода маршрутизатором для других гаджетов.
Для функционирования опции на Vivo T1 5G Global должен быть активным мобильный интернет 3G или 4G, а Wi-Fi – отключен. Но даже этого мало, поскольку операторы сотовой связи могут выставить собственные ограничения. В частности, обладателям тарифов с безлимитным интернетом раздать трафик не удастся. В большинстве случаев опция работает только на тарифных планах с ограниченным пакетом гигабайт. Впрочем, эту информацию стоит уточнить у своего оператора.
Способы раздачи интернета
Функция Vivo T1 5G Global, предоставляющая доступ к сети другим устройствам, работает совершенно бесплатно, если соответствующие ограничения не выставлены оператором сотовой связи. Воспользоваться ей можно самыми разными методами.
Через Wi-Fi
Самый популярный способ, которым владельцы Vivo T1 5G Global пользуются чаще всего. Для раздачи интернета через Wi-Fi понадобится:
- Открыть настройки устройства.
- Перейти в раздел «Сеть и интернет» (название пункта может отличаться в зависимости от версии прошивки), а затем – «Точка доступа Wi-Fi».
-
Активировать опцию.
Далее остается активировать Wi-Fi на устройстве, которое хочется подключить к точке доступа, и выбрать Vivo T1 5G Global, используя список доступных сетей.
Через Bluetooth
Этот метод во многом копирует предыдущий вариант, но в данном случае обнаружение сети происходит не по Wi-Fi, а по блютуз. Однако сам интернет работает в беспроводном режиме. Для настройки соединения понадобится выполнить шаги 1-3 из предыдущей инструкции, а затем – активировать ползунок «Bluetooth-модем» или поставить напротив него галочку.
Для подключения на устройстве, которое должно принимать трафик, следует активировать блютуз и соединиться с Vivo T1 5G Global через список доступных Bluetooth-сетей.
Через USB
Отличный вариант для тех, кто хочет раздать интернет на компьютер, который не поддерживает беспроводное соединение Wi-Fi. В данном случае передача трафика осуществляется через USB, для чего используется комплектный кабель:
- В настройках телефона активируйте USB-модем.
- Подключите гаджет к ПК.
- На экране смартфона подтвердите работу в режиме «Модем и точка доступа».
- Откройте список доступных сетей на компьютере, после чего активируйте новое соединение.
Теперь Vivo T1 5G Global раздавать гигабайты мобильного трафика на компьютер без использования беспроводной сети Wi-Fi. В любой момент подключение можно прервать, обратившись к настройкам гаджета, или путем отсоединения USB-кабеля.
Через приложение
Если встроенными средствами раздать трафик не удается, можно попробовать специальную программу вроде FoxFi. Она представлена в Google Play и работает по схожему алгоритму. Для активации точки доступа нужно просто открыть приложение, задать пароль и поставить галочку «Activate Wi-Fi Hotspot».
При необходимости можно воспользоваться любой другой подобной программой. В любом случае владельцу Vivo T1 5G Global будет доступен весь перечень функций, включая соединение по Bluetooth или USB.
Создание из смартфона USB-модема
Если вам хочется раздать интернет на стационарный ПК, то для этого следует использовать USB-подключение. В результате ваш смартфон на время станет аналогом USB-модема. Для этого следуйте нашей инструкции:
Шаг 1. Подключите девайс к компьютеру при помощи USB-кабеля.
Обратите внимание: некоторые китайские провода не способны передавать информационный поток, ограничиваясь лишь электроэнергией. Поэтому используйте качественный кабель
Но это не обязательно должен быть тот шнур, который поставлялся в комплекте со смартфоном.
Шаг 3. Нажмите на кнопку «Ещё», расположенную в подразделе «Беспроводные сети».
Шаг 5. Активизируйте флажок около пункта «USB-модем».
На более современных смартфонах режим USB-модема включается в разделе «Подключение и общий доступ», через настройки.
Шаг 6. Далее на компьютере будет запущена установка драйвера. По её окончанию вам следует щелкнуть правой кнопкой мыши по иконке сетевого подключения, расположенной в правом нижнем углу (пример приводится для Windows 7).
Шаг 7. В контекстном меню следует выбрать пункт «Центр управления сетями и общим доступом».
Шаг 8. Далее нажмите на кнопку «Изменение параметров адаптера».
Шаг 9. Вы увидите новую сеть. Выделите её и щелкните по ней правой кнопкой мыши. Нажмите на пункт «Включить». В некоторых случаях она включается автоматически. Отключить её можно тем же щелчком и нажатием соответствующего пункта. Либо просто отсоедините смартфон.
Теперь вы можете пользоваться тем интернет-трафиком, который активирован на вашем телефоне! На этом наш рассказ о раздаче интернета со смартфона можно назвать исчерпывающим.
Через приложение
Если встроенными средствами раздать трафик не удается, можно попробовать специальную программу вроде FoxFi. Она представлена в Google Play и работает по схожему алгоритму. Для активации точки доступа нужно просто открыть приложение, задать пароль и поставить галочку «Activate Wi-Fi Hotspot».
При необходимости можно воспользоваться любой другой подобной программой. В любом случае владельцу Vivo Y11 будет доступен весь перечень функций, включая соединение по Bluetooth или USB.
Есть ещё один способ раздать интернет со смартфона: включить Bluetooth-модем. Обычно эта функция находится там же, где и «Точка доступа Достаточно активировать модем, включить Bluetooth на другом гаджете и в списке подключённых устройств выбрать раздающий смартфон. Затем ввести код и можно входить в сеть.
iPhone (iPad) в режиме модема по USB кабелю
Следующий способ — перевести iPhone в режим модема и использовать USB-кабель вместо Wi-Fi. Этот метод подходит для подключения компьютера, который не имеет возможности подключиться к Интернету через Wi-Fi.
Насколько я понимаю, на компьютере должен быть установлен iTunes; я пробовал это на одном компьютере с Windows 10 без установленного iTunes, и компьютер не видел мой iPhone 6, и я не мог подключиться к Интернету с его помощью. С его помощью я не смог подключиться к Интернету. Также в Windows 7 с iTunes, когда я включал режим модема, появлялось другое сетевое подключение, и я мог выходить в Интернет оттуда.
iTunes не запускается. Я просто включил передачу данных iPhone и режим модема (см. выше) и подключил iPhone к ноутбуку.

Компьютер был немедленно подключен к Интернету.

Все очень круто и стабильно. Кстати, в тот момент, когда ваш iPhone раздает интернет по кабелю, вы можете подключить устройство через Wi-Fi. В верхней части вы можете увидеть количество подключенных устройств.
Раздаем интернет с Айфона по Bluetooth
Как я уже говорил выше, никто не будет использовать этот метод, но я решил написать о нем. Хитрость заключается в том, что, включив Bluetooth на iPhone и включив режим модема, вы можете подключить устройство к Интернету через Bluetooth. мы протестировали это на ноутбуке с установленной Windows 10. Единственное необходимое условие — наличие в компьютере модуля Bluetooth и установленных драйверов (Windows 10 обычно устанавливает их сама). Если это не так, обратитесь к этой статье: Как включить и настроить Bluetooth на ноутбуке с Windows 10.
После запуска режима модема, зайдите в компьютер и откройте «Панель управления», затем вкладку «Устройства» — «Bluetooth». Наш iPhone или iPad должен появиться в списке доступных устройств. Выберите его и нажмите на кнопку «Связать».
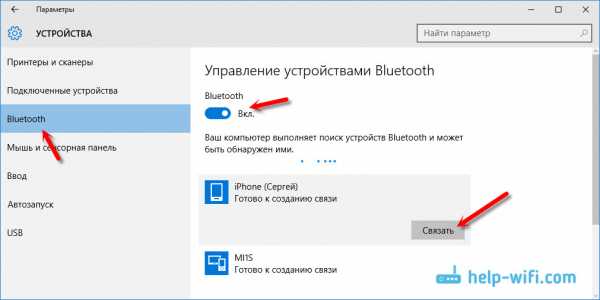
На iPhone появится запрос на сопряжение, нажмите «Сопряжение», а на Windows 10 подтвердите, что код совпадает.
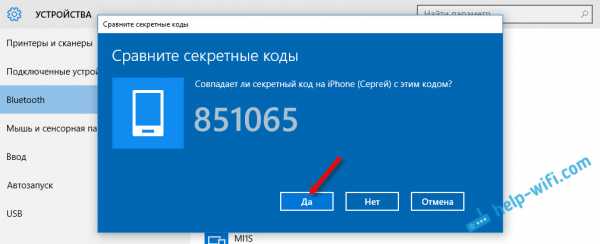
Соединение будет установлено. Далее необходимо использовать Bluetooth-соединение в качестве подключения к Интернету. Для этого щелкните правой кнопкой мыши значок Bluetooth на панели уведомлений и выберите «Показать устройства Bluetooth».
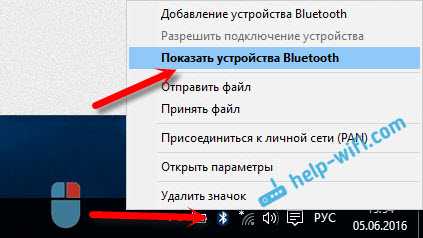
Далее выделите наш iPhone и выберите «Подключиться через» — «Точка доступа».
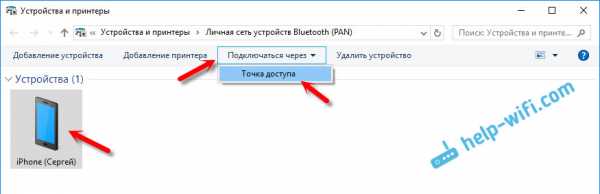
Теоретически, после этих действий интернет на вашем компьютере уже должен работать. Однако по какой-то причине сайт не открылся. Я решил эту проблему, изменив адрес DNS. Откройте «Сетевые подключения», щелкните правой кнопкой мыши на адаптере «Bluetooth Network Connection» и выберите «Свойства». Затем выделите ‘IP версии 4 (TCP/IPv4)’ и нажмите ‘Свойства’.
Напишите свой статический DNS.
Как показано на скриншоте ниже.
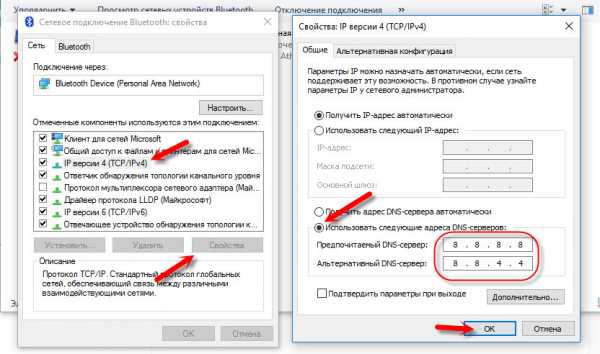
После этих действий вы сможете пользоваться Интернетом на своем ноутбуке, а ваш iPhone будет работать как модем с Bluetooth-соединением.
Если на iPhone нет пункта «Режим модема»
Перейдите в раздел «Настройки» — «Мобильная связь» — «Настройки данных» — «Мобильная сеть передачи данных» и в разделе «Режим модема» в поле APN введите «Интернет». Однако там ничего не должно быть указано. На самом деле, это не совсем верно. В зависимости от оператора, должны быть указаны некоторые данные. Вы можете уточнить это в службе поддержки оператора. Это показано на скриншоте справа.
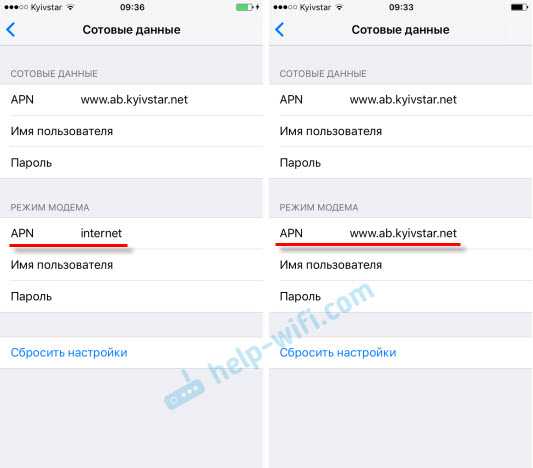
Теперь в настройках iPhone должен появиться пункт «Режим модема».
Способы раздачи интернета с телефона
Рассмотрим все способы, как поделиться интернетом с телефона на ноутбук или другое цифровое устройство.
По Wi-Fi (точке доступа)
Подключение через Wi-Fi — самый лёгкий и менее затратный по времени способ поделиться интернетом. К тому же его поддерживают большинство устройств.
Раздача с iPhone
С iPhone можно произвести сопряжение с любыми устройствами, которые поддерживают вай-фай. Как на компьютер или другой гаджет раздать интернет с телефона Apple:
- открыть настройки;
- выбрать режим модема;
- разрешить внешним устройствам осуществлять подключение;
- при необходимости поменять пароль Wi-Fi.
После этого останется найти соответствующее имя сигнала в списке доступных сетей на подключаемом устройстве. Делается это через настройки гаджета. В них следует открыть раздел «Сеть и интернет» — «Wi-Fi» и выбрать «Показать доступные сети». В зависимости от устройства названия могут отличаться, но незначительно.
Щёлкните на соответствующую кнопку, и система покажет все доступные варианты. Выберите нужный и введите пароль с мобильного телефона. После этого можно пользоваться интернетом.
Раздача с Android
Суть того, как с андроида раздать интернет на компьютер, такая же. Сначала нужно открыть сеть своего мобильного телефона для окружающих устройств, а затем подключиться к ней на нужном гаджете.
Зайдите в настройки смартфона. Выберите раздел «Сеть и интернет» / «Беспроводные сети» / «Мобильные данные» (в зависимости от модели телефона). Затем найдите раздел «Точка доступа и модем».
Далее в зависимости от версии телефона нужно сразу перевести включатель точки доступа в позицию «Вкл» или зайти в раздел «Точка доступа Wi-Fi» и сделать это же в нём.
После этих действий название вашей сети появится в списке доступных Wi-Fi подключений на компьютере, ноутбуке или другом устройстве. Вам останется выбрать его из предложенных вариантов и ввести пароль.
Пароль вы найдёте в своём мобильном телефоне в разделе, через который открывали точку доступа. Чаще всего он так и называется — «Пароль точки доступа».
При желании на этой же странице вы можете установить лимиты для использования мобильного трафика, который передаёте другим устройствам. Система автоматически устанавливает флажок в поле «Неограниченный».
Раздача через USB
Способ раздать интернет на компьютер с телефона через USB не так популярен, как предыдущий. Однако он имеет преимущества. Такое подключение обеспечивает пользователям более высокую скорость, если смартфон хорошо ловит соединение 3G или 4G.
Этот вариант используется для раздачи интернета на ПК и ноутбуки. Его можно применять на любых операционных системах, в том числе Windows. Никаких дополнительных драйверов устанавливать не нужно.
Для iPhone
Раздача интернета с телефона на ноутбук и ПК через порт USB осуществляется просто. Для этого нужно:
- соединить Айфон с цифровым устройством при помощи кабеля;
- в настройках телефона выбрать те же параметры, что и для вай-фая (режим модема — разрешить другим);
- выбрать Айфон в списке сетевых служб.
При подключении через кабель USB вашу сеть не увидит никто, кроме вас. Поэтому в этом случае вводить защитный пароль не требуется.
Для Android
Андроид-устройства подключаются похожим образом. Их соединяют кабелем с ПК или ноутбуком, заходят в раздел интернет-соединений и в списке предложенных вариантов выбирают USB-модем.
Компьютер сам распознаёт подключение, и оно появляется в списке доступных. Пароль вводить не требуется.
Раздача по Bluetooth
Этот способ — редкий и наименее эффективный. Он подходит для предоставления интернета на устройства, которые имеют модуль Bluetooth. Перед тем как раздать интернет на ноутбук или другой гаджет, нужно везде включить соответствующую опцию.
Затем в настройках смартфона следует активизировать переключатель «Bluetooth-модем». Он находится в разделе точки доступа.
После этого на подключаемом устройстве (ноутбуке, ПК) следует найти гаджет, который будет раздавать интернет. Нужно нажать «Добавить устройство» и в списке опознанных выбрать телефон.
Затем на обоих носителях должно появиться сообщение о том, что устройства пытаются подключиться друг к другу. Везде нужно нажать кнопку «Принять». При этом на одном из гаджетов может высветиться код, который нужно ввести в другом устройстве.
Теперь вы можете пользоваться сетью через телефон, однако скорость будет минимальной. Поэтому этот способ рекомендуется использовать, только если нет возможности подключиться через Wi-Fi или USB.
Методы подключения Интернета на телефон
Рассмотрим подробнее возможные способы подключения телефона ко Всемирной паутине.
Выход в Интернет с использованием USB-кабеля компьютера
Порой может потребоваться просмотреть данные на большом экране, но как быть, если Интернет есть лишь на телефоне? В таком случае используем смартфон в качестве модема USB. Тогда выход в Сеть сотового оператора будет возможен и с компьютера. Альтернативным способом будет раздача Wi-Fi с телефона, но у него есть существенный минус: при работе в таком режиме батарея смартфона быстро разряжается. В то время как при работе по кабелю смартфон не «сядет», так как одновременно с обменом данными заряжается его аккумулятор.
Для подключения такого «модема» не нужно устанавливать дополнительные программы, драйверы, производить сложные настройки на самом компьютере. Достаточно включить на телефоне «Мобильные данные», присоединить телефон к компьютеру по USB, а затем в настройках активировать режим USB-модема.
Чтобы подключиться через мобильный Интернет смартфона под управлением Android, необходимо выполнить следующие действия:
- Включить мобильные данные (как правило, на Andro />
- Далее нужно зайти в пункт «Настройки» > «Подключения» > «Точка доступа и модем».
- Передвинуть переключатель режима «USB-модем» в активное положение.
- В ближайшие секунды на компьютере появится доступ к Интернету через мобильные данные.
- В папке «Сетевые подключения» появится новое соединение Ethernet.
Чтобы отключить Интернет на компьютере, достаточно передвинуть переключатель режима «USB-модем» в неактивное положение.
Внимание: если провайдер не запрещает раздавать Сеть через телефон, на самом телефоне Интернет работает, а на подключенном компьютере – нет, для проверки надо временно отключить брандмауэр и антивирус
Может быть такое, что сайты при таком подключении не загружаются, а программы, например, Skype, ICQ, работают. Тогда в настройках нового подключения надо прописать значения DNS вручную.
Использование настроек оператора сотовой связи
После покупки сколь угодно функционального и современного смартфона любой пользователь в первую очередь вставит в него сим-карту и выйдет на связь с мобильным оператором. Чтобы услуги заработали, необходима первоначальная настройка мобильных данных. Как это происходит?
Обычно, как только абонент вставляет сим-карту, она тотчас же активируется. Часто нужные настройки прописаны в прошивке самого телефона, благодаря чему он подключается автоматически, дополнительно включать ничего не нужно. Но порой возникают моменты, когда требуется ручной способ настройки.
Когда телефон устанавливает связь с оператором, тот автоматически считывает отправляемые данные, по которым выдает настройки для выхода в Сеть. Если указать их неправильно, доступ к Сети либо не появится вообще, либо MMS, WAP и другие сервисы будут включаться некорректно. Также возможна неправильная тарификация услуг (трафика, минут и т. д.). После введения правильных данных включение услуг происходит сразу же. Детальная инструкция для разных операционных систем расположена ниже в пункте «Настройка интернета на телефоне вручную».
Подключение к Интернету с использованием Wi-Fi-соединения
Wi-Fi-соединение не менее популярно при подключении к Интернету через смартфон, чем использование мобильного интернета.
На iOS: «Настройки» > «Wi-Fi» (передвинуть переключатель) > выбрать сеть из списка доступных, ввести пароль > нажать «Подкл.» (или «Join»).
На Android: «Настройки» > «Подключения» > «Wi-Fi» (передвинуть переключатель) > в списке доступных сетей найти свою, ввести пароль > «Подключиться».
С телефона на телефон
Не за бывайте о том, что за раздачу с телефона взымается плата, размер которой вы можете узнать у своего оператора связи.
Перед настройкой обязательно включаем мобильный интернет (не Wi-Fi) на устройстве с которого предстоит раздача.
Раздача Всемирной паутины со смартфонов осуществляется 3 способами:
Через точку доступа Wi-Fi
Прежде всего мы можем раздать Wi-Fi с телефона через точку доступа. В таком случае наш телефон будет выполнять функцию роутера. Но нужно помнить о том, что наше устройство раздачи будет значительно быстрее расходовать заряд батареи.
На Android
Чтобы осуществить раздачу интернета на телефоне с Android, нам необходимо:
- Войти в настройки. Делаем это через иконку Настройка — «шестерёнку» на рабочем столе, либо потянув шторку сверху вниз.
- Находим пункт меню «Ещё», либо «Подключение и общий доступ» или «Модем и точка доступа».
- Заходим в подменю «Режим модема» – «Точка доступа Wi-Fi». Далее идём в «Настройки точки доступа».
- Меняем имя точки доступа (необязательно).
- Устанавливаем тип шифрования WPA2-PSK.
- Задаём пароль для подключения к сети.
- Включаем точку доступа.
Наш смартфон начал раздавать интернет. Гаджеты, находящиеся в радиусе действия, видят нашу сеть и могут получать «бесплатный» Wi-Fi. Подключаемся к появившейся сети следующим образом:
- Включаем Wi-Fi, через меню или через «шторку».
- Находим в списке нашу сеть по имени, которое мы указали, либо оставили стандартным.
- Вводим пароль, который установили на раздающем устройстве.
- Нажимаем «Подключить».
Принимающий гаджет готов для работы в интернете.
На IOS
Чтобы раздать интернет на телефоне с IOS (Apple IPhone) необходимо:
- Войти в настройки (значок «шестерёнка»).
- Перейти в «Режим модема». Далее жмём «Для подключения через Wi-Fi».
- Жмём «Пароль Wi-Fi» и меняем его на свой, чтобы легко было запомнить.
- Включаем «Разрешить другим».
Настройка раздающего устройства завершена.
Теперь мы видим на устройствах, в радиусе действия, сеть с названием IPhone. Нажимаем подключить, вводим пароль и пользуемся.
Не забывайте отключать «Режим модема», так как быстро разрядится батарея.
Через USB
Не на всех компьютерах имеется модуль подключения через Bluetooth или Wi-Fi. Тогда мы используем подключение через USB. Порядок подключения:
- Соединяем сотовый и системный блок USB— шнуром. Шнур обычно идёт в комплекте, которым заряжаем телефон. Предварительно отсоединив его от блока питания («зарядки»).
- Заходим в «Настройки».
- Находим «Модем и точка доступа», либо «Подключение и общий доступ».
- Активируем пункт usb-модем.
Проверяем на компьютере подключение. В современных ОС Windows 7 и Windows 10 не требуются дополнительные настройки. Для подключения от IPhone необходимо, чтобы на компьютер была установлена программа iTunes.
Через Bluetooth
Если имеется Wi-Fi или кабель, то данный способ лучше не использовать. Раздача интернета через Bluetooth самый трудоёмкий способ, в плане настроек. Если всё-таки есть такая необходимость, то поступаем следующим образом:
- Входим в настройки мобильного, раздел «Режим модема» и активируем «Bluetooth – модем». В настройках IPhone мы включаем «Разрешить другим».
- На принимающем устройстве в разделе «Подключение по Bluetooth» включаем поиск устройств.
- Среди найденных устройств выбираем свой мобильный. Вероятней всего, он там будет один в списке.
- Нажимаем подтверждение соединения, при необходимости вводим код, который смотрим на раздающем смартфоне.
- Ваши устройства сопряжены. Можем пользоваться интернетом.
4 способа поделится интернетом
На сегодняшний день существует три основных способа раздачи мобильной сети, а также несколько дополнительных приложений, которые выполняют практически всю работу за пользователя. Эти варианты настройки точки доступа может смело опробовать каждый владелец Meizu, чтобы добраться до интернета с любого иного гаджета, предварительно включив «Мобильные данные» в шторке уведомлений. Далее рассмотрим каждый способ в отдельности на примере смартфона Meizu Note 8.
Через Wi-Fi
Самый распространенный и универсальный способ предполагает трансформацию смартфона в роутер. В этом случае трафик мобильной сети передается через Wi-Fi-модуль, что дает возможность подключаться к интернету гаджетам, поддерживающим беспроводное соединение.
Последовательность действий:
- Открыть «Настройки».
- Перейти во вкладку «Точка доступа».
- Активировать пункт «Общий доступ к мобильной сети».
Далее требуется настроить саму сеть:
- Перейти во вкладку «Точка доступа WLAN».
- Выбрать имя сети в первой строке.
- В пункте «Безопасность» выбрать тип шифрования.
- Задать пароль из 8 или более символов.
- Вернуться на вкладку «Точка доступа» и задать лимит в соответствующей строке.
После заполнения основных полей (имя, шифрование, пароль, лимит) и сохранения этих данных повторно производить все указанные действия не потребуется. Включить режим точки доступа удастся быстрее:
- Опустить шторку.
- Нажать на галочку сверху (если этого элемента нет в основном меню).
- Выбрать «Точка доступа».
Сразу после активации режима другие устройства будут видеть новую сеть Wi-Fi в перечне доступных. Подключиться к ней получится после введения пароля.
Через USB
При необходимости раздать интернет на компьютер следует воспользоваться способом через USB. Данный вариант подключения точки доступа называют «древним», поскольку им пользовались люди еще в 2000-х годах, чтобы сделать свой мобильный телефон модемом. Несмотря на это, раздача таким образом популярна и сегодня.
Что нужно сделать:
- Подключить устройство к ПК через провод USB.
- В шторке уведомлений выбрать «Медиа-устройство (МТР)».
- Перейти в «Настройки» в пункт «Точка доступа».
- Активировать ползунок на «USB-модем».
После компьютер обнаружит новое проводное подключение к интернету. Благодаря этому с ПК удастся без проблем просматривать различные сайты, используя трафик мобильного устройства.
Через Bluetooth
Следующий возможный способ раздать интернет – через точку доступа Bluetooth. Он не сильно распространен, но все же считается довольно эффективным.
Поэтапная инструкция:
- Открыть вкладку «Точка доступа» через «Настройки».
- Активировать переключатель на пункте «Bluetooth-модем».
- В настройках Bluetooth выбрать гаджет, которому в дальнейшем будет предоставлен доступ к интернету, и установить с ним сопряжение.
После выполнения указанных действий сторонние устройства смогут подключиться к мобильной сети иного смартфона через доступные сети Wi-Fi. Делается это всего в пару кликов, главное – верно ввести пароль.
Через приложения
Помимо представленных выше способов современные пользователи могут воспользоваться и сторонними программами. Их разработчики специально сделали для того, чтобы ускорить процесс включения раздачи.
Прежде чем воспользоваться приложением, следует активировать точку доступа в настройках или в шторке уведомлений.
Наиболее распространенными и понятными приложениями выступают:
- FoxFi. В этом софте требуется лишь поставить галочку на пункте «WiFi Hotspot», а затем установить имя сети и пароль.
- Osmino. Данное приложение позволяет включить раздачу быстрее остальных – его нужно открыть и нажать кнопку «Раздать».
- Portable Wi-Fi hotspot. Здесь, как и в FoxFi, понадобится установить имя сети, шифрование и пароль, после чего нажать «Save» для сохранения настроек и значок треугольника внизу для активации раздачи.

























![Wifi с андроида: способы раздачи+решение проблем[видео] 2019](http://kokosclub.ru/wp-content/uploads/c/1/0/c1064635f9fbb865d671fdbddbacf650.png)



