Поиск в гугл картинках на телефоне
Аналогичным образом работает поиск по картинке с телефона. Адреса используется те же самые.
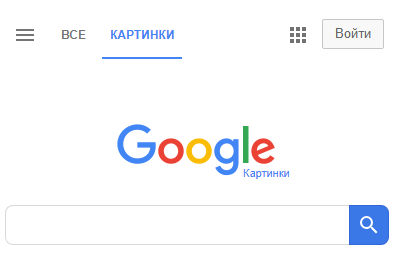
В результатах же сразу показываются теги, плюс изменена дополнительная сортировка – например, можно выбрать GIF-ки.
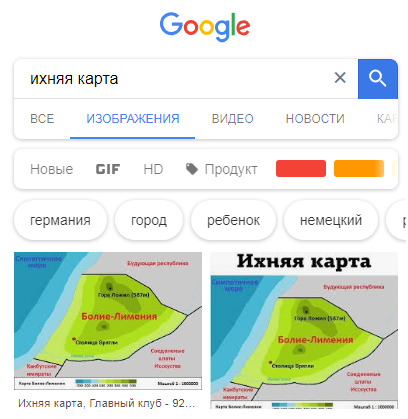
Просмотр результата также адаптирован для использования с мобильного.

Но самое главное – с телефона можно искать через контекстное меню: надо сделать долгий тап (нажать и удерживать) по любому рисунку в браузере Google Chrome.
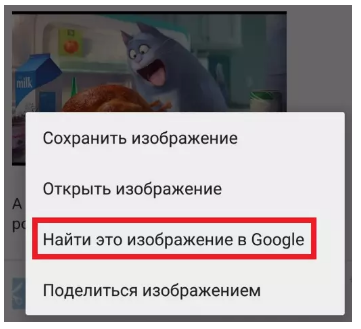
Результаты выглядят аналогично на версии на ПК.
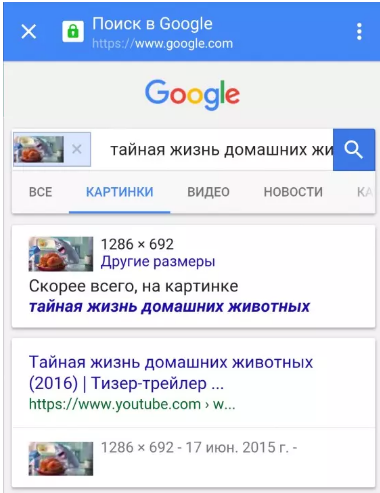
Если же хочется отыскать аналоги файла со смартфона, можно открыть полную версию поисковика и воспользоваться привычной формой загрузки.
Выберите место сохранения и нажмите кнопку «Сохранить»
После того, как вы выбрали необходимый файл, настало время указать место, где вы хотите сохранить аватарку из Телеграм. Для этого, нажмите на кнопку «Сохранить», которая находится внизу или по бокам окна диалога «Сохранить как». Откроется окно выбора места сохранения.
В этом окне вы можете выбрать уже существующую папку или создать новую, в которой будет сохранена аватарка. Для выбора уже существующей папки, просто щелкните на ней левой кнопкой мыши. Если же вы хотите создать новую папку, нажмите на кнопку «Создать папку», укажите ее имя и нажмите «ОК».
После того, как вы выбрали или создали папку, в которую вы хотите сохранить аватарку, нажмите на кнопку «Сохранить». Процесс сохранения начнется, и в зависимости от размера аватарки и скорости вашего интернет-соединения, может занять некоторое время.
После успешного сохранения, вы сможете найти аватарку в выбранной вами папке. Теперь вы можете использовать ее по своему усмотрению, например, установить ее на свою страницу в социальной сети или использовать в другом приложении.orage.
Настройте аватарку перед скачиванием
Прежде чем скачать аватарку из Телеграм, важно настроить ее в соответствии с вашими предпочтениями. Сделайте следующее, чтобы получить идеальный результат:. 1
Выберите подходящую фотографию. Ваша аватарка должна отражать вашу личность или тематику вашего аккаунта. Вы можете использовать как собственное фото, так и изображение, связанное с вашими интересами
1. Выберите подходящую фотографию. Ваша аватарка должна отражать вашу личность или тематику вашего аккаунта. Вы можете использовать как собственное фото, так и изображение, связанное с вашими интересами.
2. Обрежьте и отредактируйте аватарку. Если вам нужно изменить размер или вид изображения, вы можете воспользоваться специальными програмами или онлайн-сервисами. Вырежьте фотографию так, чтобы она отображала только то, что вам нужно, и уберите ненужные фрагменты.
3. Сделайте аватарку понятной и различимой. Убедитесь, что ваша аватарка является четкой и хорошо различимой даже в небольшом размере. Избегайте избыточных деталей или темных фонов, которые могут затруднить видимость вашей аватарки.
4. Проверьте настройки конфиденциальности. Убедитесь, что ваша аватарка видна для всех пользователей, чтобы они могли скачать ее. Если ваш аккаунт является приватным, измените настройки, чтобы ваш аватар был доступен для общего просмотра.
После выполнения всех этих шагов ваша аватарка будет готова для скачивания. Следуйте описанной в статье инструкции и получите свою аватарку из Телеграм уже сегодня!
Способы узнать скрытую аватарку в Телеграме с использованием программ
Если вы хотите узнать скрытую аватарку в Телеграме, вы можете воспользоваться специализированными программами. Они позволяют обойти ограничения, установленные в мессенджере, и получить доступ к скрытой информации.
1. Telegram Avatar Changer
Telegram Avatar Changer — это бесплатная программа, которая позволяет изменять и просматривать аватарки в Телеграме. С ее помощью вы можете просмотреть скрытую аватарку другого пользователя. Программа поддерживает работу на различных платформах, в том числе на Windows и macOS.
2. Telegram Desktop
Telegram Desktop — это официальное приложение Телеграма для компьютера. Оно позволяет просматривать аватарки других пользователей, включая скрытые. Программа имеет простой и удобный интерфейс, что делает процесс поиска скрытых аватарок быстрым и легким.
3. Утилита для извлечения аватарок
Существуют различные утилиты для извлечения аватарок из файлов Телеграма. Они позволяют получить доступ к скрытым аватаркам и сохранить их на вашем устройстве. Для использования такой утилиты вам может потребоваться некоторое техническое знание.
4. Поиск в интернете
Обратите внимание, что использование сторонних программ или утилит может нарушать правила использования Телеграма. Поэтому перед использованием следует ознакомиться с правилами и ограничениями мессенджера
Поиск и выбор файла на компьютере
Чтобы отправить файл на Дискорд, сначала необходимо найти его на своем компьютере. Вот пошаговая инструкция, как это сделать:
Шаг 1: Откройте проводник на вашем компьютере. Обычно это можно сделать, нажав на значок папки на рабочем столе или в меню «Пуск».
Шаг 2: В проводнике вы увидите список файлов и папок. Чтобы найти нужный файл, вы можете воспользоваться поиском. В верхнем правом углу окна проводника есть поле «Поиск», в которое вы можете ввести имя файла или его часть.
Шаг 3: Когда вы найдете нужный файл, кликните на него правой кнопкой мыши или просто нажмите на него левой кнопкой мыши, чтобы выделить его.
Шаг 4: Для выбора файла в проводнике нажмите на кнопку «Открыть» или дважды кликните на файле. Теперь файл будет выбран и вы готовы его отправить на Дискорд.
Примечание: Убедитесь, что выбранный файл соответствует требованиям Дискорда, например, не превышает максимальный размер файла, разрешенный для загрузки.
Detailed Guide
Exploring the world of Telegram profile pictures and privacy can be like navigating a maze. Here’s a detailed guide to help you understand why profile pictures might be hidden and how privacy settings work on Telegram.
Why Profile Pictures Might Be Hidden
Profile pictures might be hidden due to several factors:
- User’s Privacy Settings: Some users choose to hide their profile pictures from specific contacts or everyone.
- Blocked Contacts: If the user has blocked you, you won’t be able to see their profile picture.
- Application Glitch: Occasionally, an issue with the app might prevent the profile picture from displaying.
How Privacy Settings Work in Telegram
Understanding privacy settings is key to navigating this issue:
- Profile Picture Settings: Users can choose who sees their profile pictures. Options include ‘Everybody,’ ‘My Contacts,’ or ‘Nobody.’
- Blocking and Reporting: Users can block others, which hides their profile picture from the blocked person.
- Updating App: Sometimes, an outdated app might lead to visibility issues. Keep your app updated to avoid such problems.
Защитите чаты паролем
Эта функция позволяет защитить переписку от посторонних, если те получат доступ к устройству. Она может пригодиться, если вы случайно оставите где‑нибудь незаблокированный смартфон. Или если вы доверяете аппарат близким, но не хотите, чтобы те просматривали вашу переписку. При всём желании без кода подтверждения открыть список чатов будет невозможно.
Функция называется «Код‑пароль» и доступна в разделе «Настройки» → «Конфиденциальность». Создайте здесь защитный код и выберите время для автоблокировки. Каждый раз по его истечении Telegram будет закрывать доступ к чатам и отображать их только после ввода пароля. На устройствах с дактилоскопическим сканером вместо кода можно использовать отпечаток пальца.
Настройка Яндекс коллекции
Настройка Яндекс коллекций не должна вызывать каких-либо сложностей, ведь она имеет минимум параметров. Большинство из которых задаются еще на этапе создания коллекции.
При создании новой коллекции пользователь может:
- Указать название коллекции;
- Добавить описание;
- Настроить параметры отображения. Указать будет ли данная Яндекс коллекция видно всем или выбрать пункт «только мне», который отключает возможность просмотра вашей коллекции другим пользователям.
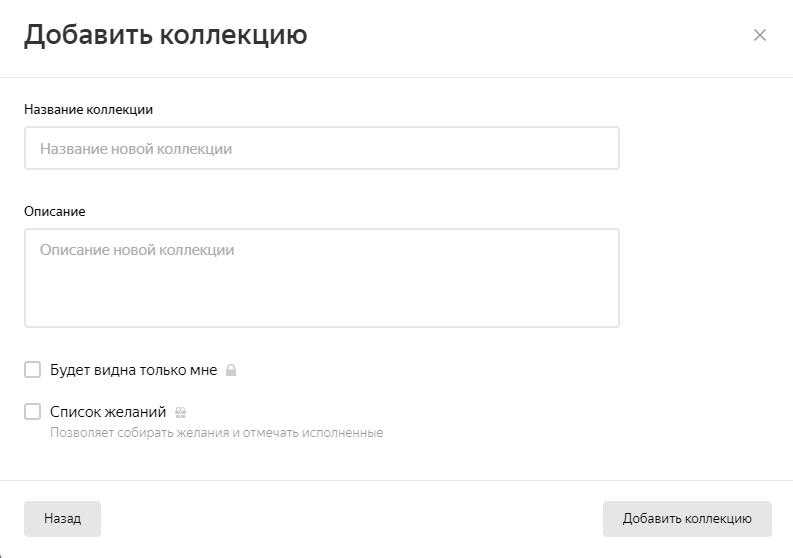
Если необходимо произвести настройки уже существующей Яндекс коллекции, то для этого следует перейти в нее и нажать на кнопку «Редактирование».
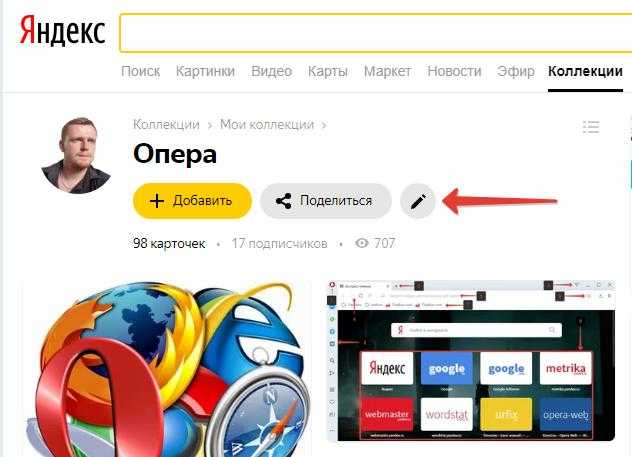
Если необходимо отредактировать какое-то конкретное фото или изображение внутри коллекции, то для этого достаточно его открыть и нажать на кнопку «Редактировать», как это показано на скриншоте ниже.
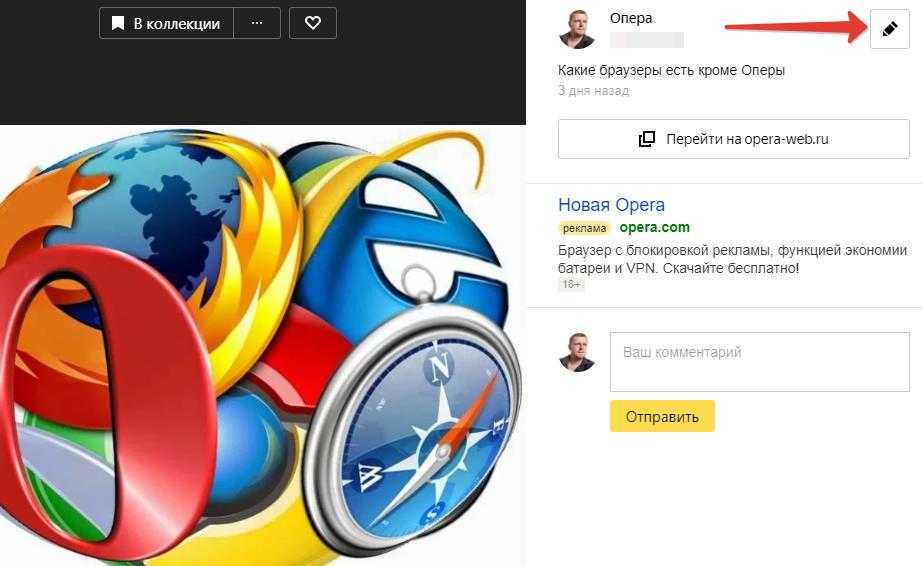
После чего можно изменить описание картинки или перенести ее в другую категорию.
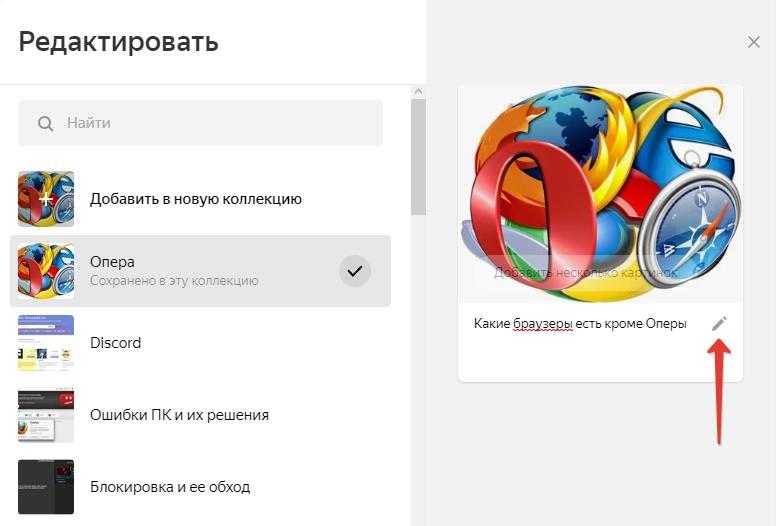
Как использовать предлагаемое изображение в качестве изображения вашего профиля в Telegram для iPhone
Если вы получили предложение изображения профиля от своего контакта в Telegram, вот как вы можете установить изображение в качестве изображения своего профиля.
Шаг 1: На главном экране вашего iPhone коснитесь приложения Telegram.
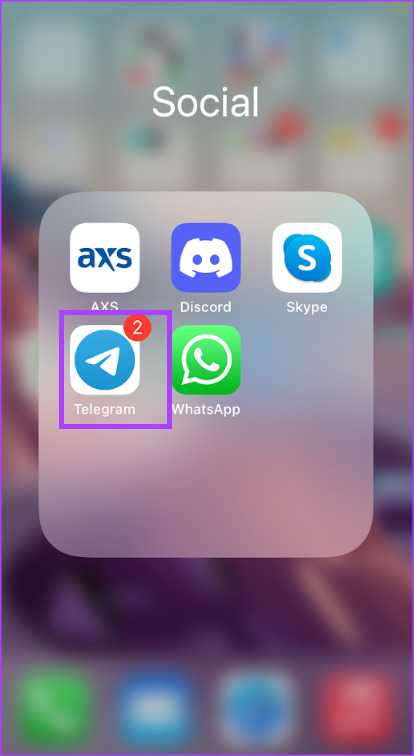
Убедитесь, что у вас установлена последняя версия приложения Telegram.
Шаг 2: Коснитесь чата контакта, от которого вы получили предложение изображения профиля.
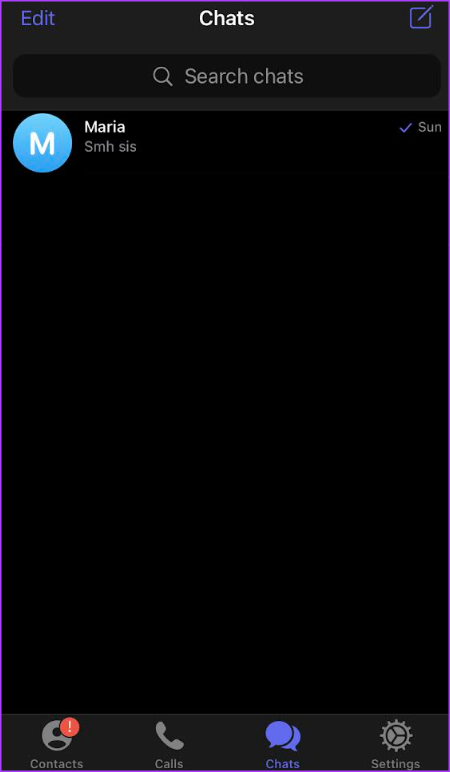
Шаг 3: Нажмите кнопку «Просмотреть фото» внизу предлагаемого изображения.
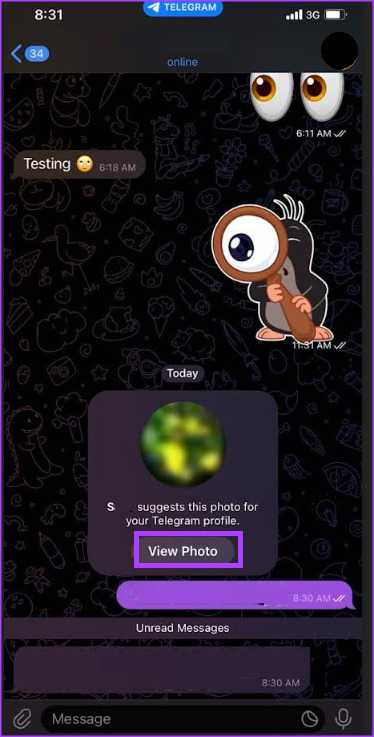
Шаг 4: Нажмите кнопку «Установить как мое фото», чтобы сделать изображение изображением вашего профиля.
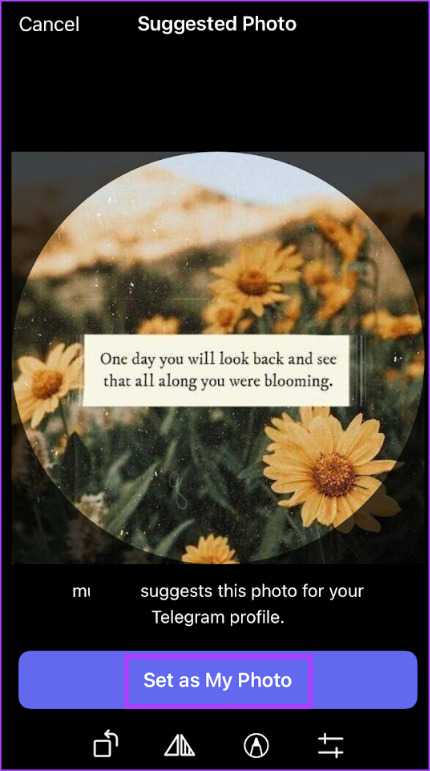
Шаг 5: Подтвердите, что вы хотите, чтобы изображение было изображением вашего профиля, нажав «Установить фото».
Как узнать, что пользователь скрыл аватарку?
В приложении Telegram каждый пользователь может выбрать, будет ли его аватарка отображаться для других участников или будет скрыта. Скрытая аватарка может создать некоторую загадку о том, как выглядит пользователь, и вызвать интерес.
Однако, Telegram предоставляет возможности, которые позволяют узнать, скрыл ли пользователь свою аватарку:
| Пункт меню | Действие |
| 1. Отправка сообщения | Если пользователь скрыл свою аватарку, то вместо нее будет отображено стандартное изображение Telegram. |
| 2. Просмотр профиля | Если аватарка скрыта, то вместо нее будет показано стандартное изображение Telegram в профиле пользователя. |
| 3. Групповые чаты | Если аватарка пользователя скрыта, то вместо нее будет показана первая буква его имени. |
Таким образом, существует несколько способов определить, скрыта ли аватарка пользователя в Telegram. Используйте эти навыки, чтобы узнать больше о своих собеседниках в этом мессенджере.
Поиск по фото на компьютере
Сервис доступен по прямому адресу https://images.google.ru/ . Также на него можно попасть через Гугл: для этого нужно нажать ссылку в правом верхнем углу.
При этом откроется еще один адрес, который также можно использовать для перехода к сервису – https://www.google.by/imghp .
Если кликнуть по значку фотоаппарата, появится дополнительное меню.
По умолчанию выбрана вкладка с полем ввода адреса. Это удобно, когда в интернете есть образец, который хочется найти в лучшем качестве.
После нажатия кнопки, покажутся результаты. В поисковой строке при этом отобразится миниатюра и предположительное название. Ниже будет предварительный просмотр с указанием размера, найденные источники для него, раздел с похожими изображениями.
Вместо указания ссылки, можно загрузить картинку с ПК (вкладка «Загрузить файл»).
Нужно нажать на единственную кнопку, чтобы выбрать подходящий графический документ.
Еще один способ что-нибудь найти по картинке – перетащить ее прямо на поле ввода. Можно использовать документ с компьютера или фото из соседней вкладки браузера.
Выдача в этом случае выглядит аналогично. Отличие только в том, что миниатюра будет отображаться с именем, лишь потом идет предложенное сервисом название.
Если найдены изображения других размеров, можно кликнуть на ссылку для просмотра только указанной категории (например, «Маленькие»).
В таком режиме Google поиск предлагает дополнительные настройки в виде выпадающих списков — по размеру, правам на использование, времени, либо указав «другие размеры».
Если же открыть любой пункт из похожих, то можно будет также выбирать по цвету (включая прозрачные) и типу (фото, клип-арт и т.д.).
Дополнительно можно включить опцию безопасного поиска, выбрав соответствующий пункт из выпадающего меню справа. При этом непристойный контент исключается из выдачи.
Есть еще один способ перейти к изображениям. Если в памяти осталось только название, можно ввести его на главной https://www.google.ru , затем нажать ссылку «Картинки по запросу…».
Интересно, что при этом появляются вспомогательные теги для фильтрации.
Если кликнуть любой пункт в результатах, откроется просмотр в увеличенном виде. Также будет указан источник, где найден рисунок и приведено несколько похожих.
Интернет-следы и указания на аватарке
Аватарка в Телеграме может содержать интересные подсказки и следы, которые помогут вам узнать больше о человеке
Вот несколько указаний, на которые стоит обратить внимание:
- Фотография с людьми или животными может указывать на интересы и общительность пользователя.
- Фото с пейзажем или городской архитектурой может говорить о том, что человек любит путешествовать и исследовать новые места.
- На аватарке может быть отображен логотип или символ, который может быть связан с профессией или хобби пользователя.
- Если на фото присутствует какой-либо текст, это может быть имя, цитата или важная информация для пользователя.
- Цветовая палитра аватарки также может нести в себе некоторую символику и отображать предпочтения или настроение пользователя.
Используя эти подсказки, вы можете сделать предположения о человеке и узнать больше о его интересах и характере.
Метод 1: Поиск по имени аккаунта
Для начала откройте Telegram и введите имя пользователя в поле поиска. Можно вводить и полное имя, и никнейм (в зависимости от того, каким способом пользователь зарегистрирован в Telegram).
Telegram будет вам показывать результаты поиска, включая аватарку аккаунта. Если же аватарка не отображается, то у пользователя мог быть установлен режим приватности, скрывающий фотографии профиля от незнакомцев.
В таком случае, вы можете попробовать добавить пользователя в свои контакты или отправить ему сообщение. В просмотре контакта или чате аватарка может быть доступна для просмотра даже если вы не являетесь друзьями с этим пользователем.
Если ни один из этих способов не помог вам узнать аватарку пользователя, значит, скрыть фотографию профиля от внешних пользователей.
Метод через настройки приложения
- Откройте приложение Telegram на своем устройстве.
- Найдите и откройте меню приложения, нажав на трех горизонтальных полосок в верхнем левом углу экрана или свайпнув влево с края экрана.
- Далее перейдите в раздел «Настройки», который обычно находится внизу меню.
- В настройках приложения найдите раздел «Профиль» и выберите его.
- В открывшемся окне вы увидите информацию о своем профиле, включая аватарку. Если вы хотите узнать скрытую аватарку другого пользователя, введите его имя или логин в поисковую строку и найдите нужный профиль.
- Прокрутите вниз, чтобы просмотреть все доступные детали профиля, включая аватарку.
Теперь вы знаете, как узнать скрытую аватарку в Телеграмме, используя настройки приложения. Этот метод позволяет вам увидеть аватарку пользователей, которые скрыли ее от общего доступа. Удачного использования!
Как добавить или изменить аватарку
На телефоне
Android
- Запустив телеграм необходимо вызвать контекстное меню. Тапните по 3 горизонтальным полосам в углу экрана.
- Здесь потребуется перейти в раздел настроек.
- Теперь нажмите на иконку фотоаппарата в круге справа.
- Появится небольшая панель снизу, где возможно сделать следующее:
- Сделать снимок – при выборе открывается камера на телефоне.
- Загрузить из галереи – открывается внутренняя память телефона, где выбирается снимок.
- Поиск в сети – поиск фотографии по запросу в интернете.
Выбираем подходящий способ и загружаем нужный файл.
Iphone
- На нижней панели выберите настройки.
- Теперь потребуется нажать на область где указывается номер телефона. Стоит отметить, если тапнуть по установленной фотографии, то она откроется в полном размере.
- Следующим этапом будет нажатие на иконку фотоаппарата.
- Появятся следующие возможности:
- Выбрать фото – запуск галереи телефона.
- Поиск в сети – выдача картинок из интернета по запросу.
- Посмотреть – открытие установленного изображения.
- Удалить фото – убирает установленный на данный момент снимок.
Определенного варианта не существует, выбирайте наиболее удобный.
На компьютере
Через браузер
Браузерная версия не имеет русского языка. Так как телеграм имеет открытый исходный код, сторонние разработчики запустили собственный аналог, поддерживающий русский язык. Однако при использовании сторонних сервисов не гарантируется безопасность. Для сохранности данных использование сервисов помимо https://web.telegram.org/ не рекомендуется.
Для начала необходимо кликнуть на 3 полосы в левом верхнем углу экрана.
В появившемся списке выбрать «Settings».
Обратите внимание на небольшую иконку фотоаппарата под кнопкой «Close».
Последним этапом будет указание пути через проводник Windows.
Через Desktop версию
- Используя официальную программу Telegram на персональный компьютер потребуется открыть настройки.
- Откроется небольшое окно, где необходимо кликнуть на 3 точки, а затем выбрать «изменить профиль».
- Останется кликнуть на «Выбрать фото» указать путь до нужного .jpg или png файла.
Теперь вы знаете как поставить и изменить аватарку в телеграмме. Не забывайте, установка профильного изображения не является обязательным условием для полноценного использования мессенджера. По умолчанию приложение автоматически устанавливает «заглушку» в виде картинки с первой буквой имени пользователя.
Как скрывать аватар через настройки учетной записи
Существуют дополнительные способы, которые позволяют скрыть фотографию из учетной записи Телеграма. Все действия выполняются через параметры мессенджера. Опция есть на смартфонах под управлением операционной системы Android:
- Раскрыть меню Телеграмм, щелкнув по трем горизонтальным линиям.
- Нажать по аватарке и прокрутить перечень до пункта «Аккаунт».
- Найти вкладку «Безопасность».
- Еще раз прокрутить страницу до раздела «Видимость персональных данных».
- Найти «Фото профиля».
- Откроется всплывающий фрейм, где активировать чекбокс «Никто».
Теперь картинку удастся скрыть от посторонних. Она будет доступна для просмотра только владельцу учетной записи.
Удаление аватарки аккаунта
Если вы переживаете, что ваше фото все равно будет отображаться в учетной записи, можно удалить его. Далее рассмотрим, как это сделать.
На Android
Скрыть аватар пошагово:
- Тапнуть по трем горизонтальным линиям.
- Нажать по картинке аккаунта Telegram для отображения настроек.
- Вновь кликнуть по изображению.
- Справа вверху нажать по трем вертикальным точкам.
- Откроется диалоговое меню, где выбрать «Удалить».
Отобразится всплывающее окно, где щелкнуть по красной кнопке «ОК».
На iPhone
Алгоритм удаления картинки:
- На главном экране открыть вкладку «Настройки».
- Во всплывающем окне тапнуть по аватарке.
- Внизу зайти в раздел «Редактирование фотографии учетной записи».
- Выбрать «Удалить» и «Готово».
Появится диалоговое меню, где нужно подтвердить действие.
На персональном компьютере
Удаление фото доступно как в портативной, так и десктопной версии мессенджера:
- Вверху щелкнуть по трем горизонтальным линиям.
- В боковом фрейме выбрать раздел «Настройки».
- Открыть вкладку «Изменить».
- Кликнуть по изображению для полноэкранного показа.
- После открытия рисунка щелкнуть по нему правой кнопкой мыши.
- В диалоговом окне кликнуть «Удалить».
Отобразится контекстное меню, где нужно выбрать «Применить».
Выберите фото, которое вы хотите удалить
1. Откройте группу Telegram и перейдите в ее настройки.
2. В разделе «Изменить фотографию профиля» нажмите на кнопку «Изменить».
3. Выберите фотографию из списка доступных вариантов или нажмите на кнопку «Выбрать фотографию» для загрузки собственного изображения.
4. Найдите фото, которое вы хотите удалить, и выберите его.
5. В открывшемся окне нажмите на кнопку «Удалить».
6. Подтвердите удаление фотографии, нажав на кнопку «Ок» или «Удалить».
7. Фото будет удалено из группы Telegram и больше не будет отображаться в списке доступных вариантов.
8. Повторите шаги 4-7 для удаления других фотографий, если необходимо.
Как искать изображения в Google
Есть как минимум 5 возможностей выполнить поиск изображений. Большинство из них очень просты в использовании.
Самыми популярными являются:
Поиск по адресу изображения
Для начала перейдите на images.google.com и нажмите кнопку со значком камеры в правой части строки поиска. Откроется окно поиска изображений. Первый способ – вставить URL-адрес изображения и нажать синюю кнопку Поиск по картинке.
Чтобы скопировать URL-адрес изображения, щелкните изображение правой кнопкой мыши → затем выберите Копировать адрес изображения
Обратите внимание, что этот параметр может иметь несколько отличную формулировку в зависимости от используемого браузера.
Поиск графики, связанной с изображением, сохраненным на вашем компьютере, так же прост, как поиск по URL-адресу. Запустите браузер → перейдите на страницу Google Картинки → нажмите кнопку Поиск по изображению в правой части строки поиска → затем перейдите на вкладку Загрузить изображение → выберите на своём компьютере интересующий вас файл изображения.
Поиск по изображению с функцией перетаскивания
Другой способ выполнить простой поиск – перетащить интересующее вас изображение в поле поиска
Опять же, вам нужно перейти на страницу Google Картинки, а затем, удерживая кнопку мыши, перетащить выбранное изображение в поле поиска.
Стоит отметить, что эта функция работает не во всех браузерах.
Щёлкните правой кнопкой мыши по изображению
Эта функция доступна в браузере Chrome. Щелкнув правой кнопкой мыши изображение, найденное в Интернете, вы можете выбрать в меню Найти картинку (Google).
Чтобы иметь возможность выполнять поиск таким способом, например, с помощью Opera, вам необходимо установить плагин Search by Image.
Поиск изображений на телефонах Android и iOS
Google добавил функцию поиска изображений на смартфонах и планшетах, однако, когда вы запускаете images.google.com на мобильном телефоне, значок камеры не отображается в строке поиска. Чтобы получить доступ к инструменту, вам необходимо запустить настольную версию браузера на мобильном устройстве.
В Safari коснитесь значка aA рядом с панелью поиска и выберите «Запросить веб-сайт для компьютера». Когда компьютерная версия Google Картинки загрузится, появится значок камеры. Затем вы можете загружать фотографии из галереи.
В случае браузера Chrome вы также можете использовать вышеупомянутую опцию. Процесс запуска компьютерного режима выглядит аналогичным. Вместо значка aA щёлкните три точки меню → затем выберите Запросить версию для ПК. Chrome также может напрямую открывать поиск изображений. Когда вы видите изображение, которое хотите найти в своём браузере, удерживайте его, пока не появится всплывающее меню → выберите Поиск этого изображения в Google.
Можно ли узнать причину скрытия аватарки?
В Телеграме пользователи имеют возможность скрыть свою аватарку и не показывать ее другим участникам. Однако, сам факт скрытия аватарки не дает прямого указания на причину такого действия.
Возможные причины, по которым пользователь может скрыть свою аватарку, могут быть разнообразны. Например:
- Пользователь может решить сохранить конфиденциальность своего внешнего облика, не желая, чтобы другие пользователи видели его аватарку.
- Пользователь может просто не иметь желания показывать свою фотографию или изображение и предпочитает оставить свою страницу без аватарки.
- В редких случаях, скрытие аватарки может свидетельствовать о наличии проблем с аккаунтом, таких как блокировка или нарушение правил платформы.
- Также возможно, что скрытие аватарки является временной мерой, связанной с изменениями настроек приватности, на период которых пользователь не желает показывать свою аватарку.
В целом, без дополнительной информации о пользователях или об их мотивах, невозможно точно установить причину скрытия аватарки в Телеграме
Важно уважать чужую приватность и не придавать слишком много значения подобным действиям, особенно если они не касаются личной безопасности или правил платформы
Какие данные могут быть видны даже при скрытой аватарке?
Несмотря на то, что пользователь может скрыть свою аватарку в Телеграме, некоторые данные о нем могут быть все равно видны для других пользователей:
Имя пользователя: Телеграм позволяет пользователям создавать уникальные имена, которые отображаются рядом с их сообщениями. Даже если аватарка скрыта, другие пользователи смогут видеть имя пользователя и использовать его для идентификации.
Статус: В Телеграме пользователи могут указать свой статус, который отображается под именем пользователя. Это может быть текстовое сообщение или эмодзи, которое дает некоторую информацию о текущем состоянии или настроении пользователя.
Биография: Пользователи могут также добавить краткую информацию о себе в своей биографии. Это может включать информацию о себе, своих интересах или какие-то дополнительные контактные данные.
Группы и каналы: Если пользователь является участником или администратором какой-либо группы или канала, эта информация также может быть видна для других пользователей.
Учитывая все эти данные, которые могут быть видны даже при скрытой аватарке, пользователи Телеграма должны быть осторожны при выборе имени пользователя, статуса и содержимого своей биографии, чтобы не раскрывать нежелательную информацию или быть распознанными другими пользователями.
Проверка системных файлов
Проверка системных файлов может быть полезной, если у вас возникли проблемы с работой операционной системы. Этот процесс позволяет обнаружить и исправить возможные повреждения или ошибки в системных файлах, которые могут привести к сбоям или неправильной работе компьютера.
Для проверки системных файлов в Windows можно воспользоваться встроенной утилитой sfc. Для этого нужно открыть командную строку, ввести команду и нажать Enter. Утилита начнет сканировать системные файлы и автоматически исправлять обнаруженные ошибки.
В операционной системе macOS можно использовать утилиту Disk Utility для проверки и исправления системных файлов. Откройте программу Disk Utility, выберите вкладку «First Aid» и нажмите на кнопку «Run» для запуска проверки и исправления системных файлов.
В операционной системе Linux можно воспользоваться командой для проверки и исправления файловой системы. Для этого нужно открыть терминал и ввести команду , где «/dev/sda» — это путь к файловой системе, которую нужно проверить.
Проверка системных файлов является важным шагом для обеспечения надежной и стабильной работы операционной системы. Регулярное проведение этой процедуры может помочь предотвратить возможные проблемы и повысить общую производительность компьютера.
3 способа удалить фото в Телеграмме на аве в 2024
Если в силу каких-то обстоятельств вам необходимо срочно сменить свою фотографию в профиле популярного мессенджера Телеграм, то вам могут пригодиться приведенные ниже инструкции, актуальные для работающих под управлением операционных систем Android и iOS мобильных устройств и десктопной версии приложения, используемого на ПК.
Для пользователей Андроида
Начнем с универсальной инструкции для Андроид-устройств, которые по-прежнему остаются самыми востребованными. Сменить фото профиля в этой версии мобильного приложения можно будет следующим образом:
- Перейдите в мессенджер на своем устройстве.
-
Тапните по значку в виде трех горизонтальных полос в верхнем углу слева.
- Кликните по аватарке и листайте вправо до тех пор, пока не найдете то используемое ранее фото, в удалении которого возникла необходимость.
-
Кликните по значку в виде трех вертикальных точек в верхнем углу справа.
- Выберите в открывшемся меню команду «Удалить».
- Подтвердите свои действия, продублировав команду удаления в новом окне.
Таким образом вы сможете избавляться от любых фото в профиле, которые доводилось устанавливать ранее, поскольку мессенджер имеет свойство их сохранять вплоть до этого момента.
В приложении на iPhone
Не составит особого труда удалить фото из профиля Телеграм и на Айфоне. Справиться с поставленной задачей вам поможет следующая пошаговая инструкция:
-
Перейдите в настроечное меню мессенджера на своем «яблочном» устройстве.
- Кликните по фото профиля, а затем по команде Edit, что означает редактирование.
-
Повторно кликните по аватару профиля, чтобы пролистать все фотографии до той, которую требуется удалить.
- Используйте инструмент удаления в виде корзины и повторную команду Remove, чтобы подтвердить свои намерения.
И если это не единственное фото профиля, от которого вам хотелось бы избавиться, используйте и далее приведенный выше алгоритм, пока не добьетесь желаемого результата.
На компьютере
Вы также можете убрать или поменять фото в десктопной версии Телеграм. Для этого предусматривается следующий алгоритм:
- Перейдите в приложение.
- Кликните по значку в виде трех горизонтальных точек в верхнем углу слева.
- Выберите раздел «Настройки».
- Используйте значок в виде трех точек в верхнем углу справа.
- Выберите раздел «Изменить профиль», а затем кликните по аватарке.
- После того как фото будут открыты на весь экран пролистайте их в любую сторону, чтобы найти то изображение, которое нужно удалить.
Удалять и менять аватар можно и в десктопной версии Телеграм
И помните, выполняя эти действия на одном устройстве, вы автоматически синхронизируете их на всех других, где используется Телеграм. То есть удаленные на ПК фото автоматически исчезнут из мобильного приложения и наоборот.

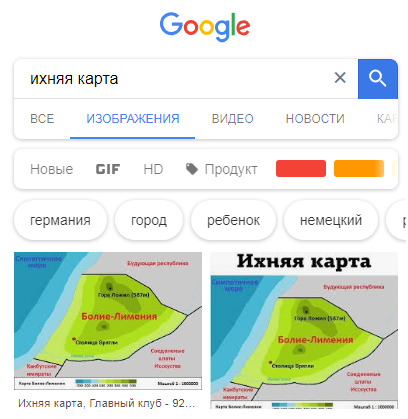

















![3 ways to see hidden telegram profile picture [guide] – ticktechtold](http://kokosclub.ru/wp-content/uploads/8/b/c/8bcfdd2cb7f5c8e326fb567fa2c5d1ec.png)




