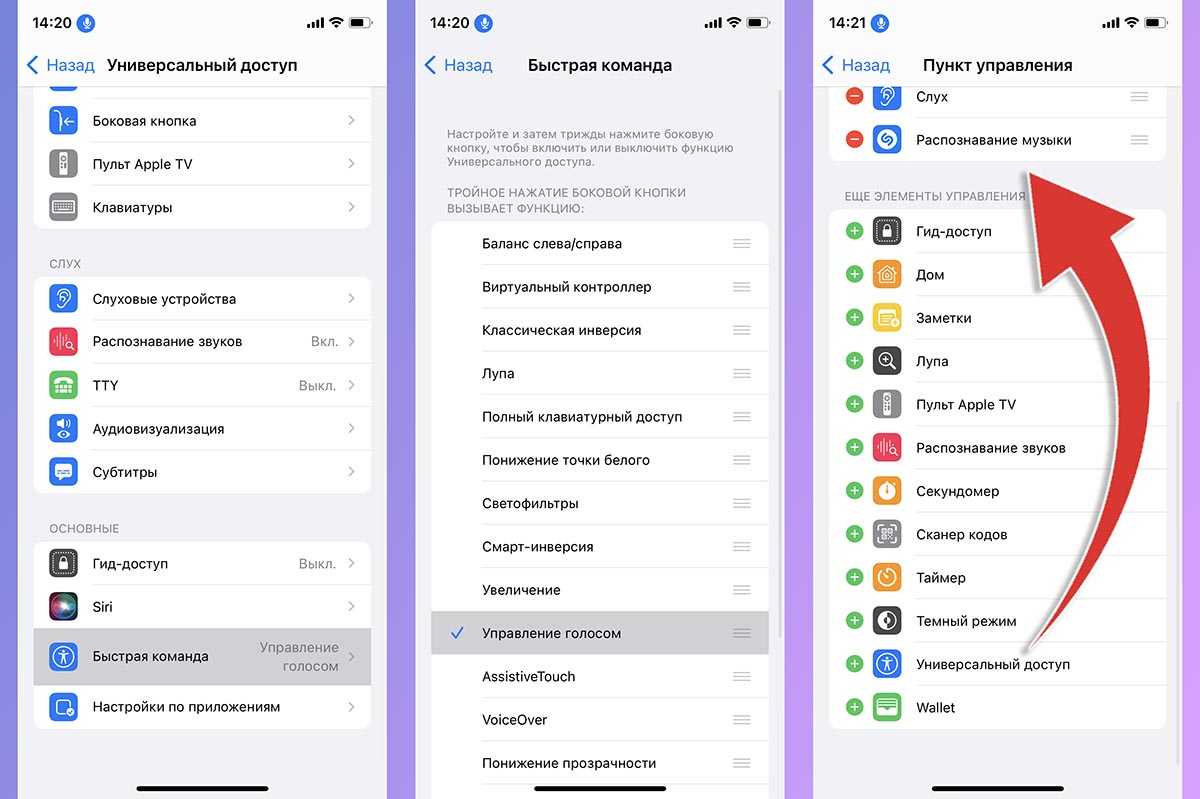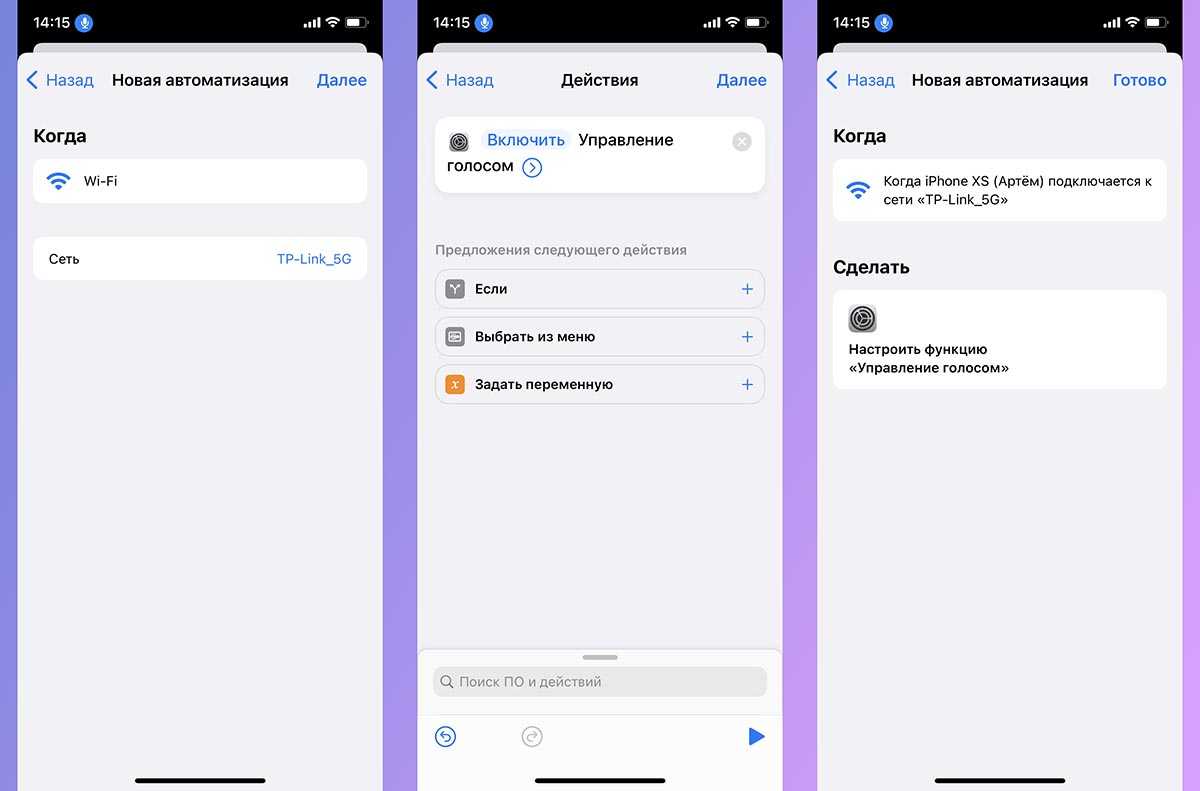Как настроить голосовую команду для разблокировки iPhone
Вот начальные шаги по настройке голосовой разблокировки на iPhone с помощью кнопки «Домой» и Face ID.
Откройте Настройки и нажмите Специальные возможности . Нажмите Голосовое управление и включите Голосовое управление на следующем экране. Вы увидите синий значок микрофона вверху экрана. Если вы никогда не использовали эту функцию, нажмите Настроить голосовое управление и следуйте основным инструкциям на экране. Нажмите Настроить команды> Создать новую команду . Введите голосовую фразу, с помощью которой вы хотите разблокировать iPhone. Убедитесь, что вы не используете что-то легко предсказуемое, например «Открыть iPhone», «Разблокировать iPhone» и т. Д. Сделайте что-нибудь простое, но уникальное, например «Вода в саду», «Пицца во Франции, а не в Италии». Затем нажмите Действие > Выполнить пользовательский жест . Теперь вы находитесь на экране создания нового жеста.
После общих шагов, описанных выше, остальные шаги немного отличаются в зависимости от модели вашего iPhone. Итак, действуйте правильно.
На iPhone с кнопкой «Домой»
Коснитесь области экрана именно там, где, по вашему мнению, находятся ключи с паролем на экране с паролем
Например, если ваш пароль 6969, осторожно коснитесь экрана в правом среднем и нижнем правом углу. Если ваш пароль сложный, может потребоваться несколько попыток, чтобы исправить это
Или, если вы потерпите неудачу в первый раз, заблокируйте свой iPhone и перейдите на экран пароля. Теперь используйте ручку, чтобы отметить области, где находятся цифровые клавиши. После этого повторите шаги еще раз. Нажмите Сохранить . Вернитесь и снова нажмите Сохранить . Все сделано. А теперь вот как им пользоваться.
На iPhone с Face ID
Нажмите Скрыть элементы управления , чтобы войти в полноэкранный режим. Теперь смахните снизу экрана вверх. Это ваш жест смахивания вверх, чтобы увидеть экран пароля. Затем, если вы не отключили Face ID, подождите 3-4 секунды , а затем коснитесь областей, где, по вашему мнению, находятся ключи вашего пароля . Это похоже на то, что мы объясняли выше для iPhone с кнопкой «Домой». Если вы отключили Face ID, вам не нужно ждать 3-4 секунды. Просто сделайте это немедленно, чтобы ускорить команду разблокировки. Дождитесь автоматического выхода из полноэкранного режима. Нажмите Сохранить . Вернитесь и снова нажмите Сохранить . Все сделано. Наконец, вот как им пользоваться.
Вы успешно создали настраиваемое голосовое управление и развернули его. После этой заметки у нас есть шаги, показывающие, как ее использовать.
Примечание: поймите, почему я попросил вас подождать 3-4 секунды
Когда Face ID включен, iPhone принимает примерно за 3 секунды до автоматического отображения ключей для ввода пароля. Вот почему я просил вас подождать. Если вы отключили Face ID, то сразу после смахивания вверх вы увидите клавиши для ввода пароля. Так что не нужно ждать.
При добавлении пользовательского жеста вы можете добавить касание после смахивания вверх, чтобы имитировать нажатие слова «Face ID» на экране блокировки, чтобы быстро получить доступ к клавишам с паролем. Но это сложно сделать правильно. Поэтому я предлагаю вам либо подождать и выполнить медленную разблокировку голосом, либо отключить Face ID, чтобы разблокировать голосом быстрее.
Как разблокировать iPhone с помощью голосового управления
Еще раз убедитесь, что вы используете эту функцию экономно и разумно, так как любой, кто услышит вашу голосовую команду, сможет получить доступ к вашему iPhone.
1. Перейдите в «Настройки» > «Универсальный доступ» > «Голосовое управление».
(Изображение: Future) Откройте приложение «Настройки» и коснитесь «Специальные возможности». Затем коснитесь «Голосовое управление».
2. Включите голосовое управление и настройте команды
(Изображение: Future) Включите голосовое управление, затем нажмите «Настроить команды» и выберите «Пользовательский».
3. Создайте и назовите свою пользовательскую голосовую команду.
(Изображение: Future) Нажмите «Создать новую команду» и на следующей странице введите фразу, которая запустит команду, в поле «Фраза». Здесь мы выбрали «Сезам, откройся».Затем нам нужно установить, что произойдет, когда ваш iPhone услышит эту фразу, поэтому нажмите «Действие».
4. Выберите «Выполнить пользовательский жест».
(Изображение: Future) Мы собираемся настроить жест, который соответствует вашему коду блокировки экрана при вводе. По сути, ваш iPhone сам введет ваш пароль. Нажмите «Выполнить пользовательский жест».
5. Установите свой пользовательский жест в соответствии с вашим кодом доступа.
(Изображение: Future) Теперь вам нужно приблизительно определить, где цифры вашего пароля находятся на цифровой клавиатуре, когда вы разблокируете свой телефон. Коснитесь экрана, где находятся цифры вашего пароля, в правильном порядке. Например, здесь я установил код доступа: 0, 1, 2, 3. Я коснулся нижней позиции 0, затем 1, 2 и затем 3 позиции.Возможно, вам придется вернуться к этому шагу и повторить шаги 5-7, если с первого раза у вас что-то не получается.Когда вы закончите настройку, нажмите «Сохранить». Затем убедитесь, что установлен флажок «Выполнить пользовательский жест», и нажмите кнопку «Новая команда назад» в левом верхнем углу. На экране «Новая команда» нажмите «Сохранить».
6. Отключите разблокировку Face ID или Touch ID.
(Изображение: Future) Теперь вам нужно отключить Face ID или Touch ID, так как они прекратят использование голосового управления на экране блокировки. Перейдите в главное меню «Настройки» и нажмите «Face/Touch ID и код-пароль». Введите пароль и отключите разблокировку iPhone.
7. Разблокируйте свой iPhone с помощью голосовой команды.
(Изображение: Future) Теперь нужно проверить. Заблокируйте свой iPhone, а затем вызовите экран кода доступа. Убедитесь, что синий значок микрофона находится в верхнем углу (это означает, что голосовое управление активно и ваш iPhone прослушивает команды) и произнесите голосовую команду.Вы увидите, как ваш iPhone выбирает цифры кода доступа в соответствии с вашим пользовательским жестом (на снимке экрана выше не показана цифровая панель кода доступа, но здесь жест был правильным). Если это немного не так, повторяйте шаги 5-7, пока не добьетесь нужного результата. Вот оно. Теперь вы знаете, как разблокировать свой iPhone, используя только силу своего голоса. Если вы хотите узнать больше о взломах iPhone, у нас есть множество других руководств, подобных этому, чтобы показать вам, как это сделать. Мы можем показать вам, как настроить кнопку блокировки вашего iPhone, как редактировать несколько фотографий iPhone одновременно и как быстрее заряжать iPhone с помощью простого хака. Лучшие на сегодня предложения Apple AirPods Pro 2-го поколения
Важно уточнение: о каком пароле идёт речь и каковы последствия восстановления
Эта статья поможет, если вы забыли тот PIN, которым блокируется гаджет, а другие способы входа не были настроены или почему-то не срабатывают.
Другой вариант: кто-то (чаще всего — ребёнок) множество раз ошибочно пробовал ввести код, из-за чего появляется надпись о том, что iPhone отключён.
Правда в том, что восстановить забытый PIN для iPhone нельзя никаким способом, но можно вернуть контроль над устройством.
В обоих случаях единственный способ разблокировать телефон — это стереть все данные с него и восстановить доступ к уже «пустому» гаджету с заводскими настройками. Если вы храните резервные копии в iCloud или iTunes, то всю утраченную информацию можно будет вернуть на смартфон. Если у вас нет резервной копии, некоторые данные будут потеряны безвозвратно.
И ещё одно: в некоторых случаях потребуется знать пароль от своего Apple ID. Не помните? Придётся сначала восстановить его.
Функция «Найти iPhone»
Сразу после покупки яблочного девайса вы должны создать Apple ID, который является своеобразным пропуском в мир сервисов и услуг, предоставляемый компанией своим пользователям. Этот же Apple ID служит карточкой для входа в облачный сервис iCloud, где и хранится функция, о которой мы говорим сегодня. Для чего же она нужна?
С помощью «Найти iPhone» пользователь может спокойно найти и заблокировать устройство после его пропажи. Например, вы зашли на Айфоне в Айклауд и включили эту услугу. Потом вы отправились в магазин за покупками, а по возвращении домой обнаружили, что телефона с вами больше нет. Тогда вы заходите в iCloud под своим логином и паролем, коим служит Apple ID, и управляете своим аппаратом
Обратите внимание, что для этого телефон должен иметь включённый выход в интернет (сотовые данные или подключение к беспроводной сети). Какими же настройками обладает эта услуга?
- Вы можете стереть все данные со своего устройства, чтобы злоумышленники не смогли увидеть ваши данные. Это пригодится в том случае, если у вас не стоит код блокировки.
- Имеется возможность найти на карте местоположение телефона. Таким образом, вы сможете сообщить полиции эту информацию, чтобы ускорить процесс поиска.
- Можно включить режим пропажи и добавить специальное сообщение.
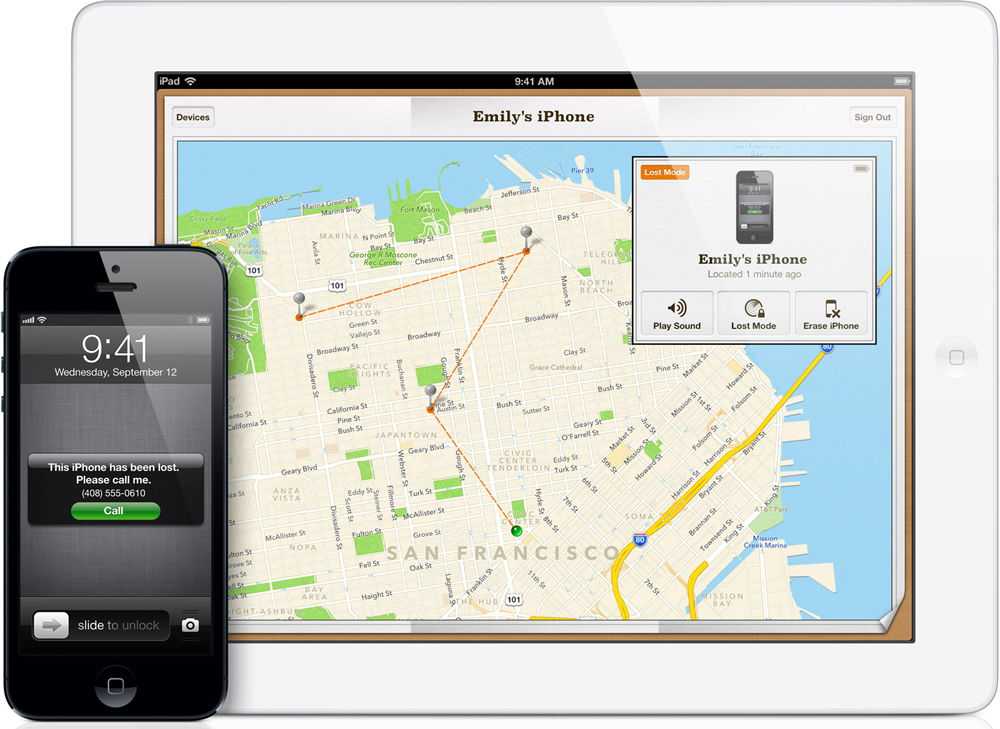
Например, если телефон не украли, а вы его просто потеряли, то нашедший его человек не будет знать, кому отдавать устройства. Тогда вы можете оповестить его о том, что смартфон потерян, и написать ему, куда обратиться. Это исключительные случаи, так как таких людей сейчас мало. А если добрый человек все же найдётся, то он может просто дождаться, пока кто-нибудь позвонит на Айфон и сообщит о пропаже телефона. В любом случае эта функция крайне полезна: даже если устройство выключено, даже если его перепрошили, то активировать его можно будет только тогда, когда вы введёте пароль от своего Apple ID. Получается, что смысл красть Айфон пропадает, так как им невозможно будет пользоваться.
Шаг 5: Включите голосовое управление
Чтобы воспользоваться этим приемом разблокировки iPhone, необходимо включить функцию голосового управления. Сделать это можно несколькими способами, причем каждый из них может быть использован для отключения голосового управления, если оно больше не требуется.
- Перейдите в Настройки -> Доступность -> Голосовое управление, затем включите переключатель “Голосовое управление”.
- Попросите Siri “Включить голосовое управление”.
- Настройте ярлык доступности. Перейдите в меню Настройки -> Доступность -> Ярлык доступности, затем установите флажок “Голосовое управление”. После этого при тройном нажатии на боковую кнопку или кнопку Home будет включаться/выключаться функция Voice Control. Если для ярлыка назначено не только “Голосовое управление”, то после тройного нажатия придется выбрать его в меню.
В строке состояния появится синий значок микрофона, указывающий на то, что функция голосового управления активна и слушает ваши команды. 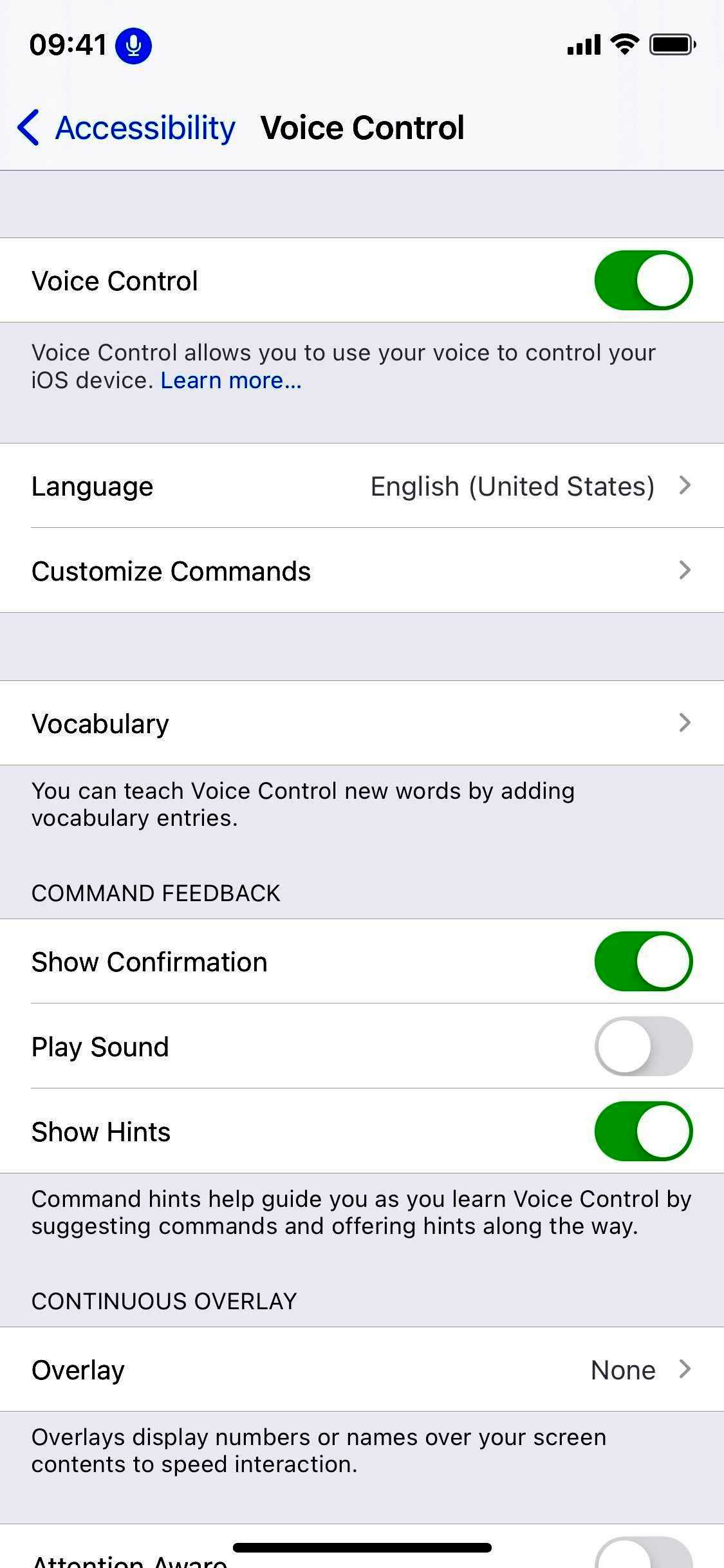
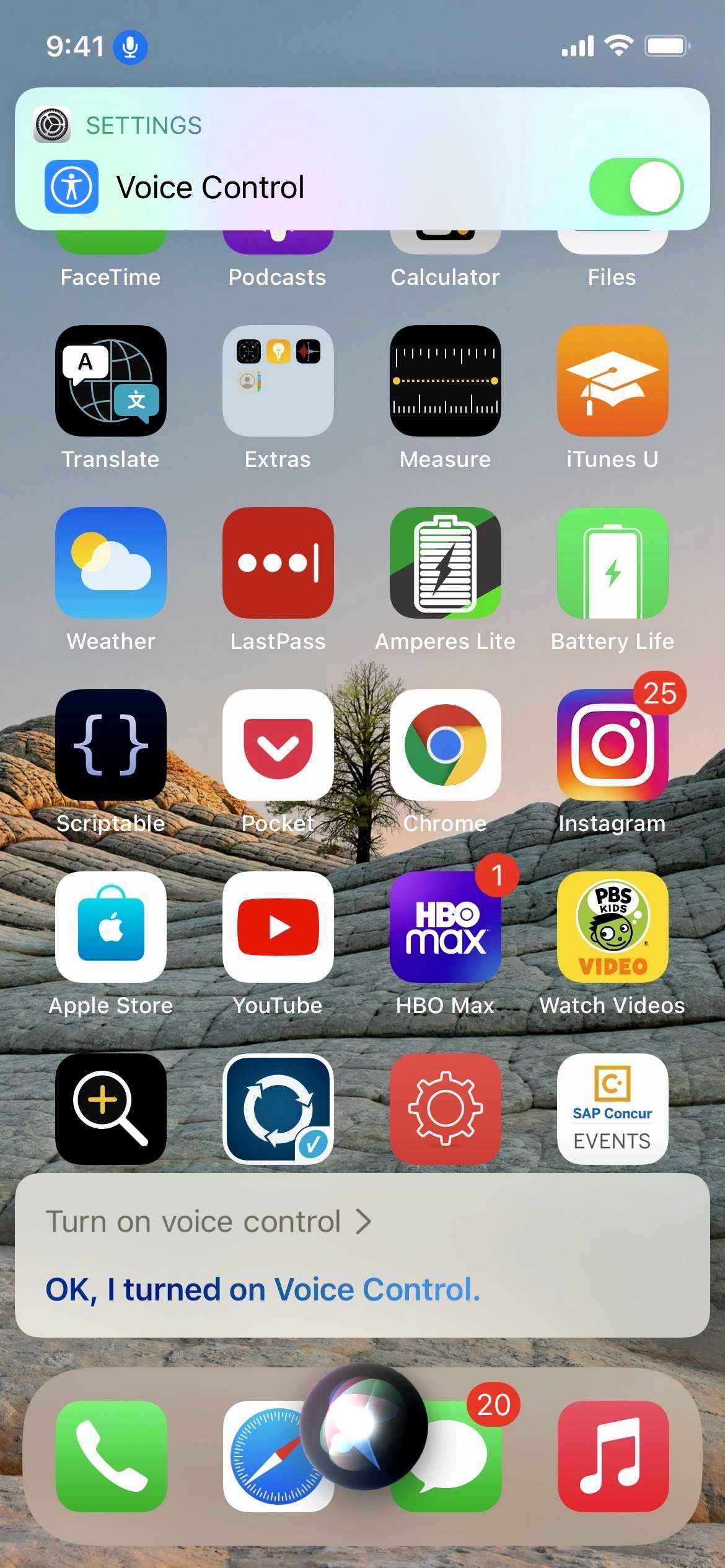
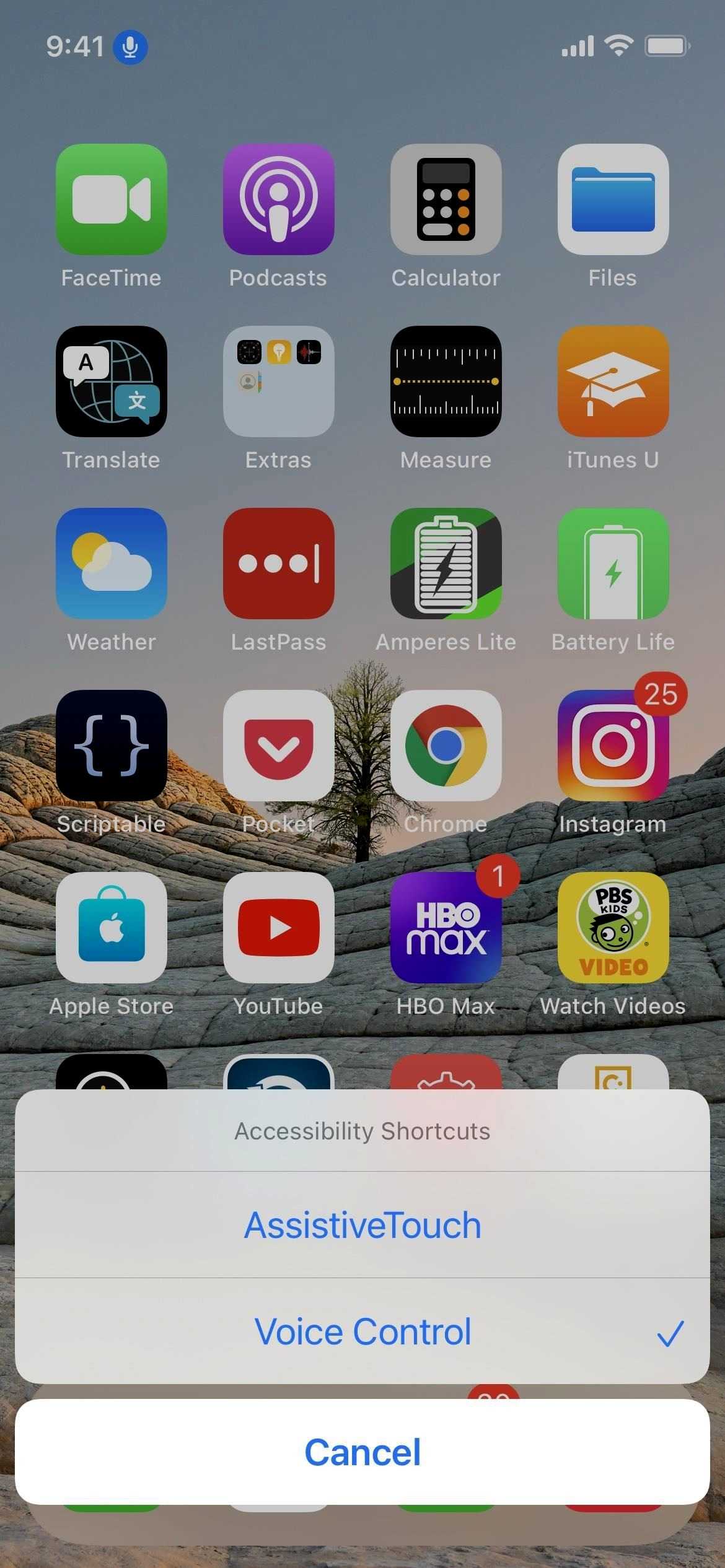 Активация голосового управления из меню “Настройки” (слева), Siri (посередине), ярлык доступности (справа).
Активация голосового управления из меню “Настройки” (слева), Siri (посередине), ярлык доступности (справа).
Как быстро включать и отключать голосовую разблокировку
Смартфон и планшет с постоянно работающим режимом Управление голосом будет быстрее разряжать батарею, да и круглосуточная работа фишки будет явно лишней.
Можно добавить кнопку для быстрого отключения опции или настроить ее автоматизированную активацию при определенных условиях.
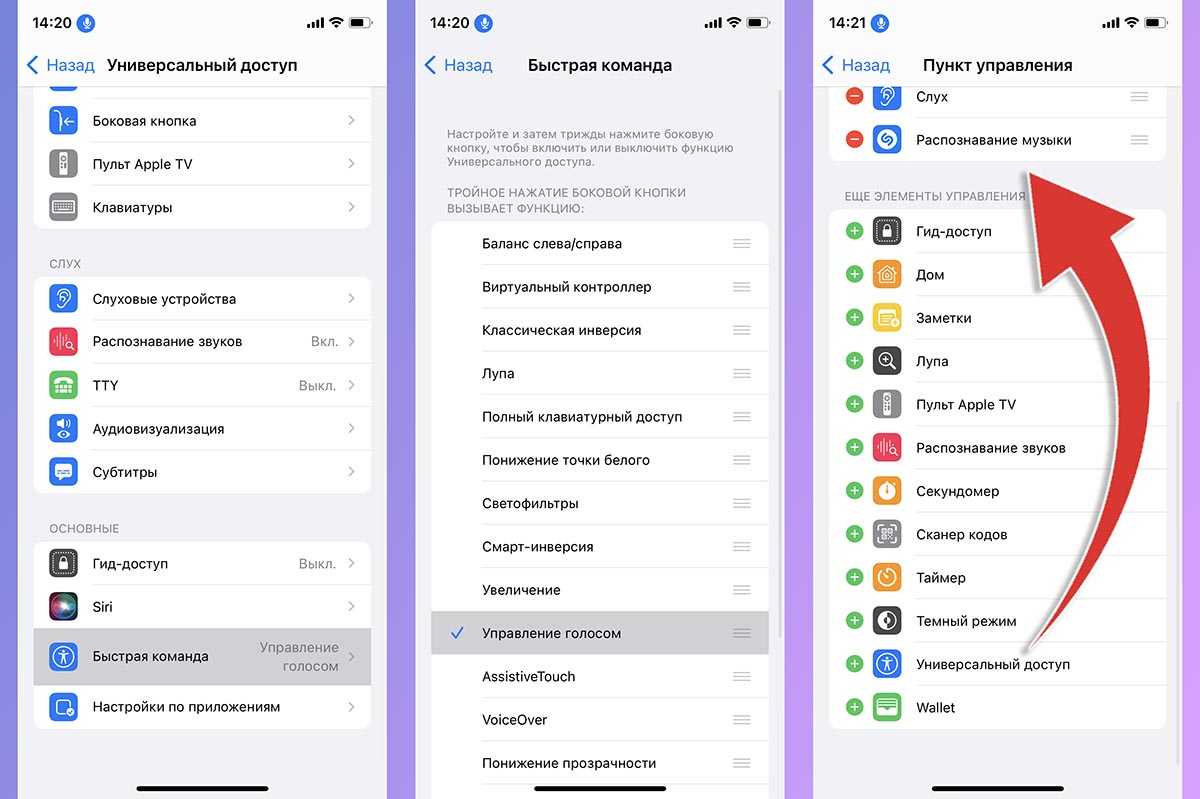
Для добавления кнопки включения сначала перейдите в Настройки – Универсальный доступ – Быстрая команда и установите отметку возле пункта Управление голосом.
Теперь откройте раздел Настройки – Пункт управления и добавьте переключатель Универсальный доступ.
Получите кнопку в верхней шторке с переключателями, которая будет активировать или отключать режим ожидания голосовой команды.
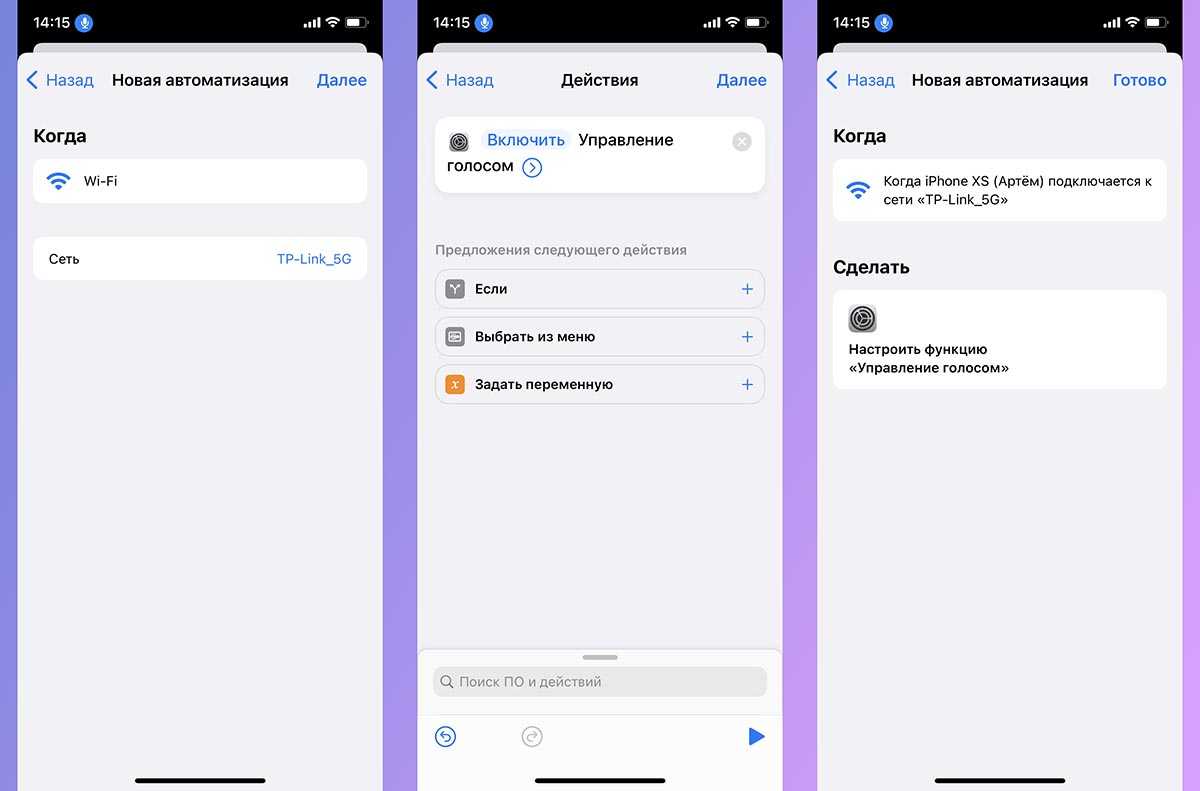
Если хотите настроить автоматическое включение или отключение, создайте подобную автоматизацию в приложении Быстрые команды.
▷ Создайте новую автоматизацию для себя.
▷ Выберите подходящее условие, например, подключение к домашней Wi-Fi сети или нужному Bluetooth аксессуару.
▷ В качестве действия укажите Включить управление голосом.
Не забудьте создать обратную автоматизацию для отключения фишки при выходе из дома.
Хочешь ещё?
Ищешь ответ на вопрос?
iPhones.ru
Касаться гаджета и нажимать на кнопки не придется.
Как подготовить iPhone к разблокировке голосом
Для начала нужно настроить пароль из 4 цифр. Если пароль будет длиннее, то настроить разблокировку голосом будет сложно. У нас есть инструкция о том, как настроить пароль из 4 цифр на iPhone.
Если у вас iPhone с Face ID, то лучше отключить функцию через секцию «Face IDи код-пароль» в настройках. Если вы этого не сделаете, разблокировка голосом будет работать медленнее.
Если у вас есть ручка с исчезающими чернилами или что-то похожее, она вам понадобится. С её помощью вы сможете отметить места нажатия кнопок пароля на экране iPhone
Благодаря этому процесс настройки станет проще.
Важно: Функция «Управление голосом» не поддерживает русский язык, так что фразу для разблокировки нужно будет говорить на английском.
Как настроить голосовую команду для разблокировки iPhone
- В настройках выберите секцию «Универсальный доступ».
- Здесь выберите пункт «Управление голосом»и нажмите «Настроить управление голосом» вверху экрана. Следуйте инструкции на экране. Если вы уже пользовались функцией, то просто её включите.
- Нажмите опцию «Настройка команд» и выберите «Создать новую команду».
- Введите фразу, с помощью которой хотите разблокировать свой iPhone. Выбирайте фразу, которая не будет часто звучать в обычных разговорах. Лучше использовать что-то уникальное, но простое. Ещё раз напомним, что фраза должна быть на английском. Мы используем такую фразу: «Pizza in France».
- Теперь нажмите опцию «Действие» и выберите «Запустить собственный жест». Появится экран создания жеста.
Последующие шаги зависят от того, какая у вас модель iPhone. Будьте внимательны.
iPhone с кнопкой Home
- Коснитесь своего экрана так, будто вводите на нём пароль. Для этого заранее нужно запомнить, где на экране расположены нужные цифры. Можете отметить места цифр фломастером или ручкой, которые потом сотрутся с экрана.
- Нажмите «Сохранить».
- Вернитесь назад и ещё раз нажмите «Сохранить». С настройкой всё. ниже расскажем, как пользоваться разблокировкой голосом.
iPhone с Face ID
- Внизу экрана нажмите «Скрыть настройки», чтобы открыть полноэкранный режим.
- Теперь проведите вверх от нижнего края экрана. Это жест для отображения интерфейса с вводом пароля.
- Если вы не отключили Face ID, подождите 3-4 секунды, а затем коснитесь экрана так, будто вводите пароль. Касаться экрана нужно точно в тех местах, где отображались бы цифры. Постарайтесь хорошо запомнить расположение нужных цифр. Если вы отключили Face ID, то ждать 3-4 секунды не надо, можете сразу вводить пароль по памяти.
- Подождите, пока полноэкранный режим закроется автоматически. Нажмите «Сохранить».
- Вернитесь назад и ещё раз нажмите «Сохранить». Всё готово! Теперь расскажем, как пользоваться разблокировкой голосом.
Зачем ждать 3-4 секунды?
Если разблокировка с помощью Face ID включена, то iPhone показывает экран ввода пароля только через 3-4 секунды после активации экрана. Если вы отключили Face ID, то ждать не нужно, пароль можно вводить сразу после активации экрана.
Во время настройки жеста после свайпа вверх можно указать место касания надписи «Face ID», чтобы быстрее вводить пароль, но это будет сложнее. Лучше либо подождать, либо вообще отключить Face ID. Второй вариант самый быстрый.
Как разблокировать iPhone без пароля с помощью PassFab iPhone Unlocker
Теперь мы приступим ко второму методу, который может помочь нам разблокировать iPhone без пароля. Еще один способ сделать это возможным — установить отличный PassFab iPhone Unlocker. Это программное обеспечение также существует, чтобы помочь пользователям iPhone разблокировать свои устройства iOS с помощью забытого пароля. Пожалуйста, продолжайте читать, поскольку мы даем вам простой способ его использования.
1.
Откройте PassFab iPhone Unlocker на своем компьютере. Пожалуйста, ознакомьтесь с функциями, которые он предлагает для всех пользователей. В интерфейсе нажмите кнопку Начинать кнопка в средней части интерфейса.
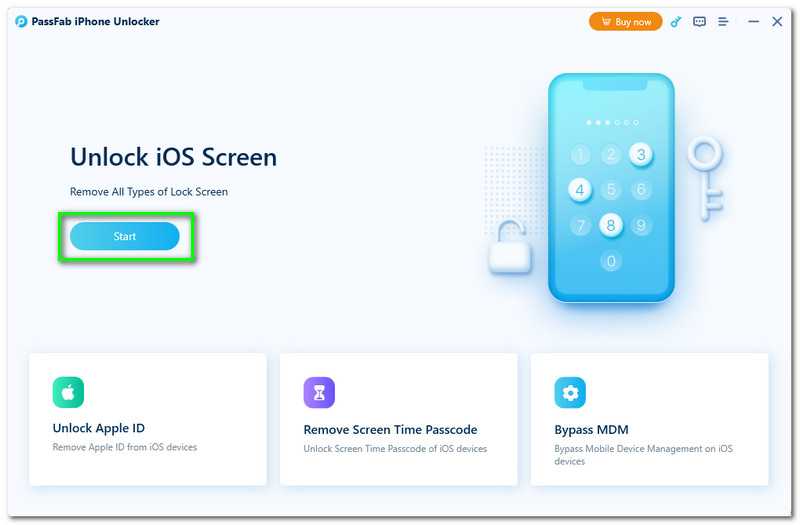 2.
2.
Теперь вы попадете на новую вкладку, чтобы увидеть некоторые напоминания и заметки. Эта информация поможет вам понять последствия процесса для вашего iPhone. Еще раз, пожалуйста, нажмите на Следующий кнопку, чтобы перейти к следующему шагу в средней части интерфейса.
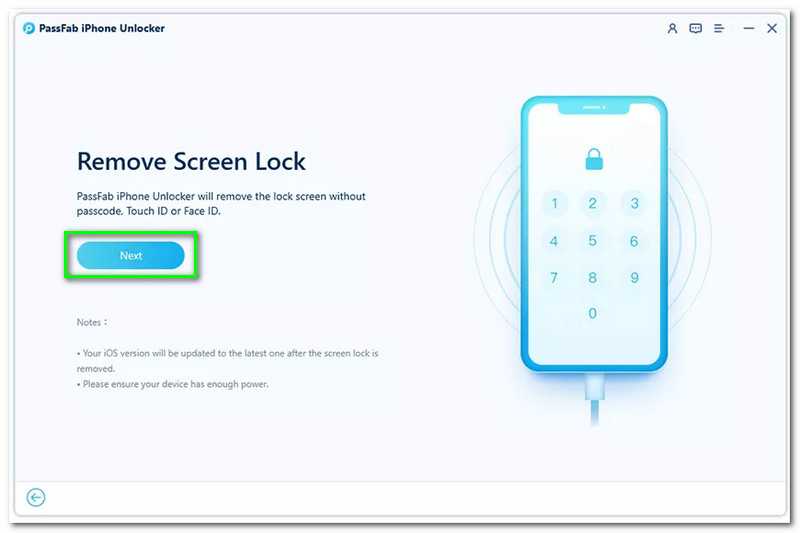 3.
3.
Следующий шаг — это момент для загрузки всех прошивок, которые вам понадобятся для процесса разблокировки вашего iPhone. Убедитесь, что ваше интернет-соединение работает хорошо, чтобы избежать проблем при загрузке.
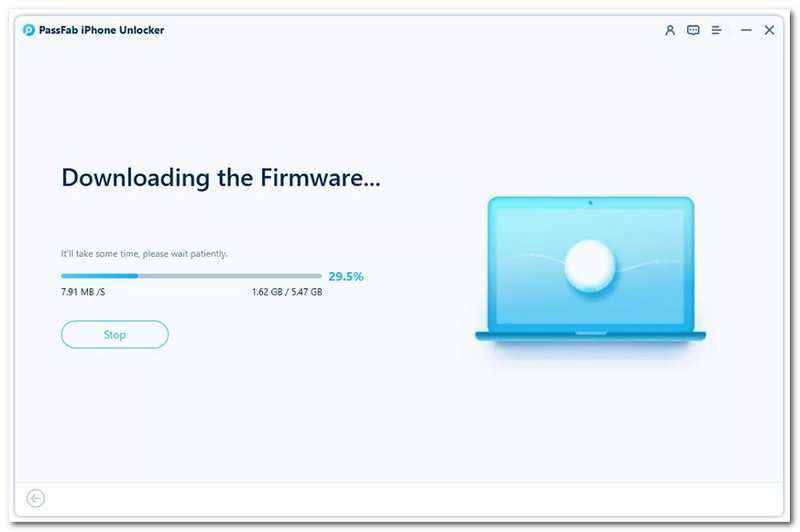 4.
4.
Продолжение процедуры после загрузки прошивки. Появится новая вкладка мастера с предложением начать процесс удаления. Вы можете сделать это, нажав кнопку Начать удаление в самой центральной части экрана.
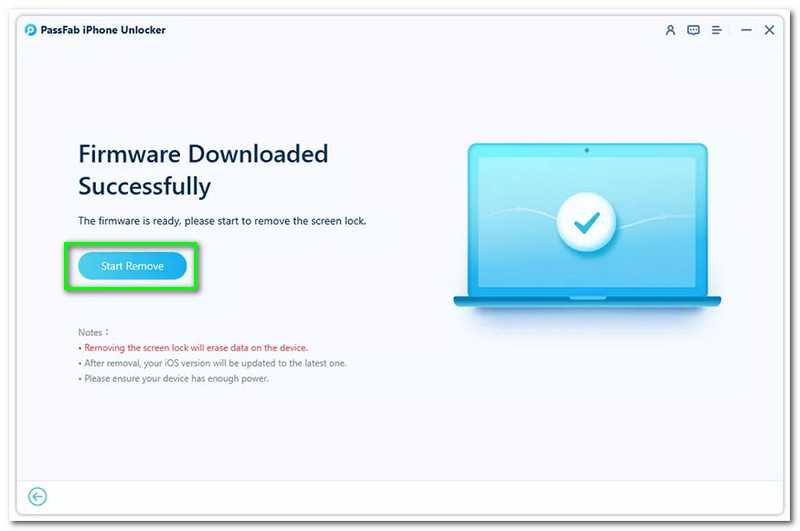 5.
5.
В инструменте произойдет еще один процесс ожидания. Терпеливо подождите несколько минут, пока мы начнем процесс удаления вашего пароля. Тогда вы можете открыть свой iPhone без пароля.
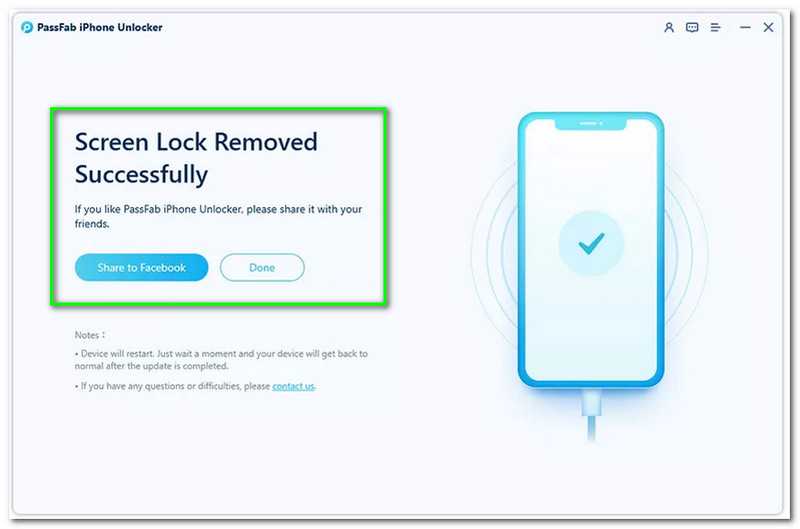
Это еще один способ разблокировать iPhone или iPad без пароля
Нам нужно выполнить эти пять простых шагов и обратить внимание, чтобы сделать процесс успешным. Если у вас возникли проблемы, пожалуйста, обратитесь в службу поддержки клиентов PassFab iPhone Unlocker, чтобы помочь вам с вашими проблемами
Использование голосового управления для разблокировки iPhone
Теперь, когда у вас включена функция специальных возможностей голосового управления, вы можете использовать свой голос для разблокировки iPhone.
Чтобы разблокировать iPhone голосом:
Когда ваш iPhone заблокирован, используйте «Иди домой” голосовым жестом, чтобы разблокировать его и ввести код доступа или использовать Touch ID, если это необходимо.
Вы увидите сообщение о том, что он делает, когда он блокируется или разблокируется.
Еще один совет, на который стоит обратить внимание: вы можете использовать свой голос для блокировки экрана. Просто скажи «Экран блокировки», и он заблокирует экран вашего iPhone.. Примечание: Когда вы включаете голосовое управление, вы можете использовать свой голос и начать процесс использования своего телефона, но у вас будет дополнительный шаг в зависимости от того, как вы входите в свой iPhone, например, Face ID, код-пароль, Touch ID
Примечание: Когда вы включаете голосовое управление, вы можете использовать свой голос и начать процесс использования своего телефона, но у вас будет дополнительный шаг в зависимости от того, как вы входите в свой iPhone, например, Face ID, код-пароль, Touch ID.
Отключение голосового управления на iPhone
Если вам нужно отключить голосовое управление, перейдите к Настройки > Специальные возможности > Голосовое управление и выключите эту функцию. Синий значок микрофона больше не отображается на экране, когда он выключен.
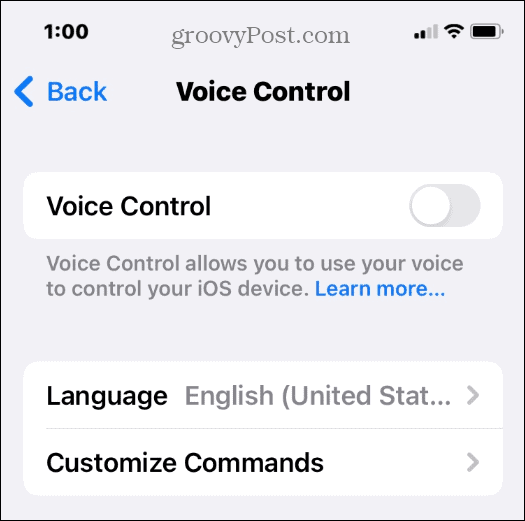
Как упоминалось ранее, в зависимости от модели вашего iPhone вам может потребоваться отключить Face ID. Однако в наших тестах на iPhone 11 мы дали «Иди домой», которая разблокировалась после голосового жеста с помощью Face ID.
Имейте в виду, что ваши результаты могут отличаться, и если вы используете код доступа, его все равно необходимо ввести.
Шаг 5: Включите голосовое управление
Чтобы воспользоваться этим трюком с разблокировкой iPhone, вам необходимо включить голосовое управление. Есть несколько способов сделать это, и каждый из приведенных ниже способов также можно использовать для отключения голосового управления, когда он вам больше не нужен.
- Перейдите в Настройки -> Специальные возможности -> Голосовое управление, затем включите переключатель «Голосовое управление».
- Попросите Siri «Включить голосовое управление».
- Настройте ярлык специальных возможностей. Перейдите в «Настройки» -> «Специальные возможности» -> «Ярлык специальных возможностей» и установите флажок «Голосовое управление». Затем каждый раз, когда вы трижды нажимаете боковую кнопку или кнопку «Домой», включается/выключается голосовое управление. Если ярлыку назначено не только голосовое управление, его нужно будет выбрать в меню после тройного щелчка.
В вашем статусе появится синий значок микрофона. панель, указывающая, что голосовое управление активно и прослушивает ваши команды.
Как эффективно использовать голосовое управление в iOS 13
Изначально опция находится в разделе Универсальный доступ. Как и в случае с подключением мышки, она ориентирована на пользователей с ограниченными возможностями. Однако, это не мешает применять крутую фишку в быту остальным владельцам техники Apple.
Смартфон и планшет часто применяется на кухне. На гаджете удобно просматривать рецепты, общаться с друзьями во время приготовления пищи или смотреть любимый сериал. Чтобы не касаться устройства грязными руками, пригодится голосовое управление.
Некоторые пользователи ремонтируют и чинят что-то по инструкции с гаджета. В таком случае во время грязной работы управление без касаний тоже может пригодиться.
Можно взаимодействовать с умным домом через голосовое управление, что на практике оказывается более удобно, чем через ассистент Siri.
Еще одним применением голосового управления может стать использование смартфона за рулем. Не нужно использовать CarPlay со скудным набором возможностей или ограниченную Siri. Просто просим нажать на нужное место экрана или запустить фишку с нужным номером.
Обеспечение безопасности iPhone
Использование этой функции не лучший способ обеспечить безопасность телефона. Любой в пределах слышимости может быстро определить ваши голосовые жесты и код доступа, если вы прочитаете это вслух на свой iPhone. Тем не менее, это крутой трюк и полезная (даже необходимая) функция для пользователей с ограниченными возможностями.
Что касается безопасности, ваш iPhone может многое сделать, чтобы защитить вас. Например, вы можете заблокировать отслеживание рекламы или изменить свой код доступа, если ваш пароль будет взломан. И, конечно же, все пользователи должны убедиться, что их приложения на iPhone обновлены.
Разблокировка Айфонов через сервисный центр
Если у вас не получается разблокировать смартфон в домашних условиях, следует обратиться в сервисный центр. Сколько стоит разблокировать Айфон в сервисе? Стоимость процедуры варьируется в пределах 1000-1500 рублей. Если вы хотите сэкономить деньги, обратитесь в официальный сервис, захватив с собой упаковку и кассовый чек. Специалисты сервиса постараются разблокировать ваш iPhone без потери важных данных.
Иногда пользователи iPhone испытывают проблемы с его разблокировкой. Это может произойти в результате зависания устройства или просто при невозможности вспомнить пароль. Снова войти в систему можно после перепрошивки, подключив девайс к компьютеру с iTunes. В ходе этого процесса теряются личные данные, которые затем можно восстановить из бэкапа, а также могут возникать ошибки. Расскажем далее, как их избежать, проведя процедуру разблокировки грамотно и безопасно.
Способ 3: разблокировать iPhone X с помощью iTunes (потеря данных)
iTunes Restore — это метод удаления всех данных на iPhone, включая пароль экрана блокировки iPhone. Этот метод работает, если вы недавно синхронизировали ваш iPhone с iTunes.
Шаг 1. Запустите последнюю версию iTunes и подключите iPhone X к компьютеру Mac или Windows, с которым вы синхронизировались. Если вас попросят ввести код доступа для блокировки экрана, попробуйте другой метод.
Шаг 2. Переведите iPhone X, XS, XR в режим восстановления: выключите iPhone X, затем быстро нажмите клавишу увеличения громкости, а затем быстро нажмите клавишу уменьшения громкости. Теперь удерживайте боковую кнопку, пока не отобразится экран «Подключиться к iTunes».
Шаг 3. Как только ваш iPhone X будет в режиме восстановления, вы увидите окно на компьютере, которое предлагает вам два варианта: восстановление или обновление.
Шаг 4. Выберите «Восстановить» и дождитесь завершения процесса.
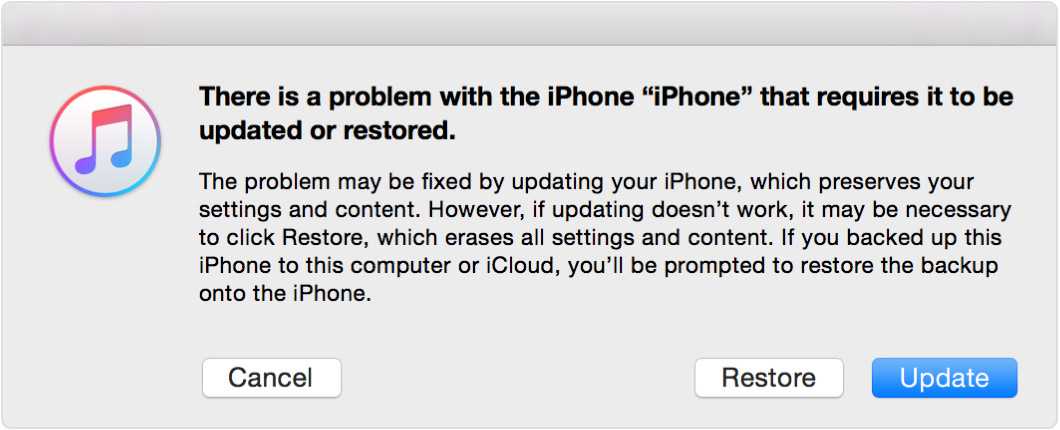
Шаг 5. iTunes проверит заводские настройки вашего iPhone X. Нажмите «Восстановить и обновить», чтобы начать удаление забытого пароля iPhone X.
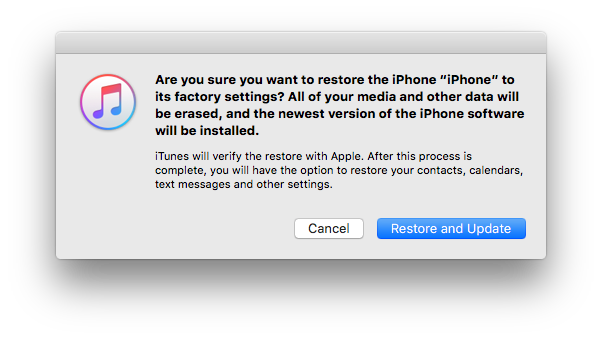
Когда восстановление выполнено, все данные вместе с паролем экрана были удалены. Теперь вы можете сбросить свой iPhone X и выбрать «Восстановить из iTunes Backup», если это необходимо.
Как ввести пароль с функцией VoiceOver
Вы можете использовать Siri, чтобы отключить функцию VoiceOver сразу, или же ввести пароль, пока она активна. Пароль будет прежним, но вводить его надо будет не как обычно. Следуйте шагам ниже:
- Проведите по экрану или неудачно используйте Touch ID/Face ID, чтобы устройство запросило пароль.
- Попытайтесь коснуться экрана в области первой цифры вашего пароля – вы должны услышать её.
- Если вы попали правильно, коснитесь этого места ещё два раза, чтобы ввести цифру.
- Повторите процесс с остальными цифрами.
Когда iPhone или iPad разблокируется, функция VoiceOver останется активной, но вы сможете таким же способом отключить её в Настройках, с помощью тройного нажатия кнопки Home или Siri.
Как разблокировать iPhone с помощью голоса
Вот как разблокируйте свой iPhone с помощью голосовой команды, которую вы настроили выше.
На iPhone с кнопкой «Домой»
Метод 1 . Нажмите кнопку «Домой», чтобы увидеть экран пароля. Теперь произнесите настраиваемую фразу команды голосового управления (например, «Полейте мой сад» или «Пицца во Франции, а не в Италии» или что-то еще, что вы указали выше). Вы увидите, что ваш iPhone вводит пароль за вас и вводит вас внутрь.
Метод 2 . Если вы не можете нажать кнопку «Домой», скажите «Привет, Siri» или воспользуйтесь функцией «Поднять, чтобы разбудить», чтобы загорелся экран iPhone. Через несколько секунд Siri автоматически исчезнет с экрана. Теперь скажите Домой , и голосовое управление перенесет вас на экран пароля. Теперь произнесите пользовательскую фразу команды голосового управления .
На iPhone с Face ID
Выведите экран из спящего режима (касанием, сказав”Привет, Siri”или”Поднять”to Wake) и произнесите пользовательскую команду голосового управления. Он проведет пальцем вверх, чтобы открыть экран с паролем, и, наконец, коснется клавиш с паролем, чтобы разблокировать ваш iPhone.
А можно включить голосовое управление iOS на русском языке?
3. Вписываем русскую фразу для активации английскими буквами.
4. Выбираем нужное действие. Готовых вариантов здесь не так много, но в качестве события можно использовать быстрые команды.
Нужно предварительно создать команду, например, для запуска приложений, для выполнения определенного действия или для активации настройки в смартфоне.
Теперь пробуем произнести заданную фразу и корректируем написание английскими буквами, чтобы добиться точного срабатывания.
Так можно настроить несколько нужных вам действий и выполнять их голосом.
Вот такая крутая фишка появилась в iOS 13. О ней практически не рассказывают в обзорах и подборках фишек, но она точно стоит внимания.
Управление смартфоном и планшетом уже без проблем можно осуществлять при помощи голоса, осталось только дождаться локализации.
iPhone разблокируется с помощью Face ID, Touch ID или пароля. Есть ещё один способ, о котором почти никто не знает. iPhone можно разблокировать голосом. Для этого нужно настроить специальную фразу, с помощью которой вы сможете разблокировать смартфон одним голосом. Ниже мы расскажем, как всё настроить.
Чтобы разблокировать iPhone с помощью голосовой команды и продолжить выполнение своих задач

Чтобы завершить процесс успешно, подумайте о том, чтобы сказать «Привет, Siri» при разблокировке iPhone своим голосом, например, скажите «Привет, Siri, прочтите последнее сообщение» или другое действие, которое вы хотите, чтобы Siri выполнила, тогда Siri попросит вас разблокировать iPhone Затем произнесите свою голосовую команду, например, «Открыть семсем», и Siri выполнит задание после разблокировки iPhone. Без этого момента вы можете столкнуться с проблемой невыполнения команды, потому что экран блокировки не активирован.
Примечание. Функция жеста работает максимум с 5 касаниями экрана; То есть уловка действительна для 4-значного пароля, а не для 6.
Чтобы было проще, вы можете посмотреть это видео
Важное примечание: любой может произнести команду на разблокировку вашего iPhone с помощью голосового управления, так как нет распознавания голоса, поэтому будьте осторожны и не делайте фразу достаточно простой, чтобы ее мог угадать, или, как мы уже упоминали, не публикуйте. المصدر:. المصدر:
المصدر:
Как получить Google Assistant на Android
Вы можете разрешить Google Ассистенту разблокировать ваше устройство, когда услышите фразу «Хорошо, Google”Своим голосом, но этот параметр может снизить безопасность вашего телефона, так как другой пользователь с голосом или записью голоса, похожей на ваш голос, может разблокировать ваше устройство.
Чтобы использовать функцию голосовой разблокировки Google, на вашем телефоне должен быть установлен Google Assistant.
Новые телефоны Android (обычно Android 7.0 Nougat и новее) поставляются с уже установленным Google Assistant. При настройке нового телефона просто включите эту функцию и предоставьте приложению Google соответствующие разрешения. Если вы не знаете, как его включить, откройте приложение Google и нажмите кнопку более. Выбирать Настройки -> Google Ассистент Проверять.
Если у вас более старая версия Android, приложение Google Assistant будет доставлено через автоматическое обновление. Приложение можно запустить на любом телефоне с Android Lollipop (5.0) или выше — просто скачайте Приложение Google Ассистент из Google Play.
Есть некоторые предпосылки, которые могут помешать или задержать обновление. Если ваш телефон совместим с Google Assistant, но вы не видите запроса на его активацию, вам следует сначала проверить некоторые критерии.
Во-первых, убедитесь, что язык, который вы выбрали для своего телефона, является одним из языков, поддерживаемых Google Assistant.
Если у вас установлен правильный язык, но Google Ассистент по-прежнему не отображается, обязательно обновите приложение. Сервисы Google Play. Старые и менее мощные устройства несовместимы с Google Assistant; Вам потребуется как минимум 1 ГБ памяти (Android 5.0) и разрешение экрана 720p.
Как обойти блокировку с помощью голосовых команд
Если вы до сих пор не обновились с iOS 12, у нас плохие новости. Siri “поможет” разблокировать ваш iPhone.
Достаточно вызвать голосовой помощник с экрана блокировки и попросить ее активировать службу VoiceOver. После этого мошенник сможет позвонить на ваш iPhone, в момент вызова выбрать на его экране ответ сообщением и нажать на клавишу «+».
Следующий этап – отправка специального сообщения на смартфон жертвы. Если служба VoiceOver активна, оно вызывает системную ошибку и открывает доступ к интерфейсу сообщений и списку последних набранных контактов, включая полную информацию о них.
Чтобы защититься от этого, запретите вызывать Siri с заблокированного экрана: это делается в меню «Настройки» — «Touch ID и код-пароль» — «Доступ с блокировкой экрана».
Восстановите iPhone с помощью Find My
Другой способ удалить экран блокировки — стереть данные с устройства с помощью Find My. Find My — это законная служба Apple, предназначенная для отслеживания местоположения вашего iPhone, которая может помочь вам найти ваш iPhone в случае его потери. Вы можете получить доступ к Find My либо через веб-версию на iCloud.com, либо через приложение Find My, если у вас есть другой разблокированный iPhone или iPad. Выбирайте то, что подходит вам больше
Однако важно отметить, что этот метод будет работать, только если вы ранее включили функцию «Найти меня» на заблокированном iPhone
для восстановления iPhone через веб-версию Find My:
- Перейдите на веб-сайт iCloud.com и войдите в свой аккаунт.
- Нажмите на Найти iPhone и выберите свой iPhone на карте.
- Сбоку должно появиться всплывающее окно. Нажмите Стереть iPhone.
- Нажмите Стереть для подтверждения и дождитесь окончания восстановления.
- После завершения вы увидите Привет экран на вашем iPhone. При настройке вы можете выбрать Восстановление из резервной копии iCloud или другие варианты резервного копирования.
для восстановления iPhone через приложение «Find My»:
- Откройте приложение Find My на другом iOS устройстве.
- Затем перейдите в Устройства внизу и проведите вверх, чтобы увидеть список устройств.
- Выберите свое устройство, снова проведите пальцем вверх и коснитесь Удалить это устройство.
- Следуйте инструкциям на экране и введите свой Apple ID при появлении запроса.
- После этого выбранное устройство начнет восстановление и загрузится до Привет экрана. При настройке вы можете выбрать Восстановление из резервной копии iCloud или другие варианты резервного копирования.
Как обойти блокировку iPhone через Сири?
Чтобы обойти блокировку iPhone, можно воспользоваться голосовым помощником Сири. Следующие шаги помогут разблокировать устройство:
- Активируйте Сири, удерживая кнопку Домой или воспользуйтесь фразой Привет, Сири.
- Попросите Сири открыть любое приложение, которое требует доступа к интернету, например, Погода.
- Когда появится уведомление, что устройство заблокировано, попросите Сири открыть Настройки или Контакты.
- Сири позволит вам получить доступ к инструментам управления устройством, которые могут помочь разблокировать его.
- Например, вы можете открыть Сообщения, Календарь или Фото, чтобы получить доступ к другим функциям.
Используйте этот метод с осторожностью и только на своих устройствах
Обратите внимание, что это временное решение и не обеспечивает полной безопасности вашего iPhone
Навигация с VoiceOver при включении на iPhone или iPad
Использование VoiceOver действительно заслуживает отдельной статьи, но основы навигации VoiceOver в iOS заключаются в следующем:
- Нажмите один раз, чтобы выбрать элемент (говорит элемент)
- Дважды нажмите, чтобы активировать выбранный элемент (например, чтобы нажать кнопку или переключить переключатель)
- Проведите тремя пальцами для прокрутки (например, прокрутка вверх или вниз в настройках или на веб-страницах)
- Проведите одним пальцем от нижней части экрана, пока не почувствуете вибрацию, чтобы перейти в «Домой» (имитируя нажатие кнопки «Домой»).
VoiceOver — это гораздо больше, но если вы просто пытаетесь перемещаться с включенной настройкой, либо выключать ее, либо выполнять какие-либо другие действия, этих простых приемов должно быть достаточно для начала работы.

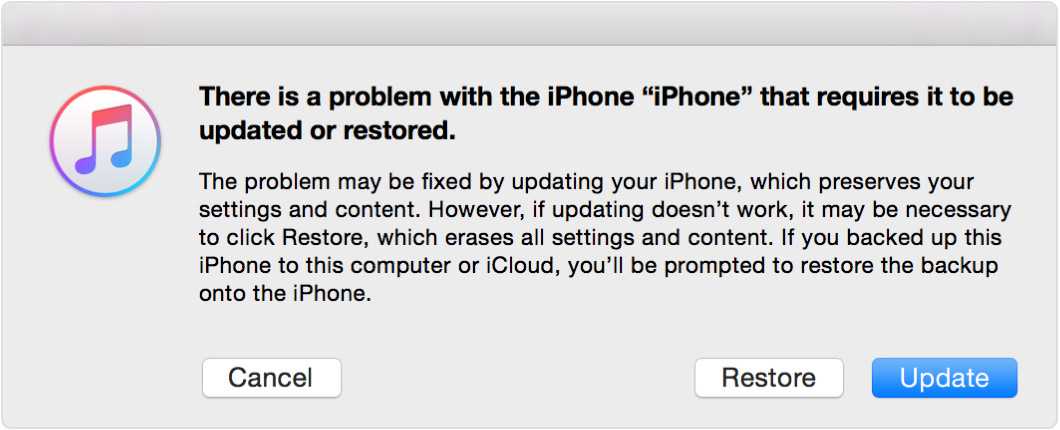





![[2023] разблокируйте iphone x/xr/xs/11/12/13/14 без пароля или face id 5 способами
5 способа разблокировать iphone x / xr / xs без пароля или face id - ukeysoft](http://kokosclub.ru/wp-content/uploads/8/0/c/80ca1074ff651199151152069ea408f6.jpeg)