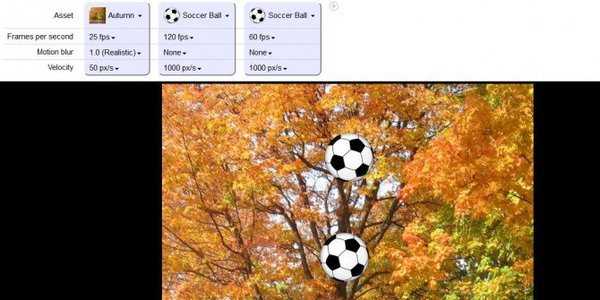Где FPS больше в лицензионной игре или в пиратке?
Фпс — это количество кадров в секунду. Считается, что глаз не распознает фпс выше 25, мультипликаторы использует этот фактор, чтоб придать сглаженности объектам. Однако, с видеоиграми ситуация обстоит иным образом. Кол-во фпс зависит от видеокарты и вцелом от железа, а лицензия или пиратка — не имеет значения. Если чувствуешь, что фпс маленький, меняй железо
Зависит от конфигурации системы, а не от типа игра.
Где у меня лучше зрение в туалете или на улице?
В компе нормальном.
Смотря какая игра, вот например видел пиратку gta 4 а там оптимизация почему то по лучше чем в лицензий!
На пиратке фпс больше, ведь на лицензии во время игры запущены сторонние программы: Steam, Origin, Uplay и тд. А они жрут ресурсы компа
в лицензии ведь King dm Говорил то что пиратки нестабильны
даже если по системе всё норм, то на лицензии фпс будет примерно на 5-10 кадров меньше
мне кажется в лицензии больше фпс, так как-оптимизация, много добавленных патчей в игру
Как по мне на лицензии FPS больше. Но на пиратке тоже может быть такой-же FPS, что и на лицензии, если ретпак не корявый.

Среди многих игроков бытует мнение, что чем больше FPS (frames per seconds или — кадров в секунду), тем лучше. Когда-то шли споры про введение 60 FPS, сейчас же прогресс пошел вперед и современные игровые машины могут выдавать и все 120, а то и 400. Но на самом ли деле мы видим все 120 FPS?
Ответ на этот вопрос довольно противоречив. Некоторые считают, что 60 FPS достаточно, другие говорят, что разница между 120 и 60 очевидна. Любители Counter-Strike воротят нос, если компьютер выдаёт менее 300 FPS. На самом ли деле это так?
Важным фактором в подаче изображения, естественно, является монитор. Мощности видеокарты может хватать и на 120 FPS, и на 240, и даже на 400 FPS. Но способен ли на это ваш монитор?
Количество кадров в секунду выдает именно видеокарта — она источник изображения. Количество кадров, которое выдает видеокарта, может не совпадать с частотой обновления кадров на мониторе. Большинство мониторов поддерживают частоту только 60 Гц.
Таким образом, если видеокарта позволяет выдавать 120 FPS, а частота вашего монитора 60 Гц, то эти 60 кадров становятся избыточными, и разницы вы не увидите. Также это может привести к поломке монитора.
Проверим это на примере.
На сайте frames-per-second.appspot.com есть возможность протестировать изображение с различным FPS.
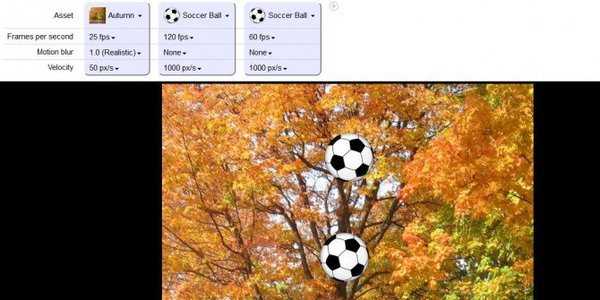
Нам даны два мяча, которые постоянно прыгают. На каждую анимацию можно установить определенный FPS.
Поставим на первый мяч 120, а на второй 60 FPS соответственно. Если максимальная частота обновления кадров вашего монитора 60 Гц, то вы не увидите разницы.
Попробуйте проверить это сами.
Предварительно стоит убедиться, какую же все таки частоту поддерживает ваш монитор. Для этого в Windows 7 щелкните правой кнопкой мыши на рабочем столе и нажмите кнопку «Разрешение экрана». Далее — кнопку «Дополнительные параметры», и там щёлкайте по вкладке «Монитор».
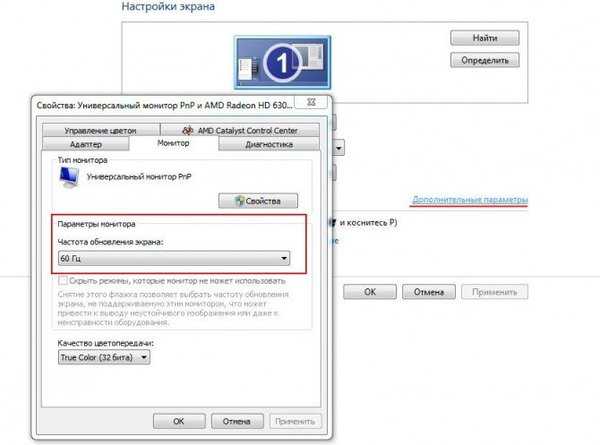
Если вы счастливый обладатель монитора на 120 Гц и мощного железа, то могу вас поздравить. Ведь 120 и 60 FPS действительно отличаются при наличии монитора 120 Гц.
Согласитесь, лучше, когда отклик на действие происходит 120 раз в секунду, а не 60. Высокий FPS позволит быстрее реагировать на происходящее в игре и сделать игровой процесс более комфортным.
В прошлом году портал hardware.info проводил интересный эксперимент, цель которого — доказать, что разницу между 60 и 120 FPS видно невооруженным глазом. Для этого пригласили 50 человек, которые играли в Call of Duty на ПК с мощным железом. Было проведено так называемое слепое тестирование — для каждой игровой сессии выставлялась определённая частота обновления экрана монитора — 60 или же 120 Гц, и игрок должен был отличить одну от другой.
Итог таков — 86% игроков справились с этой задачей, а те, кто видел разницу при каждом переключении частоты обновления экрана, получили в подарок монитор.
Для обладателей мониторов с частотой 60 Гц и мощной видеокартой могу посоветовать ставить ограничение на 60 FPS в играх.
Итог: разница между 60 и 120 FPS есть, но ее можно увидеть только на мониторе 120 Гц.
Любителям же Counter-Strike, которые любят добиваться скорости обновления кадров 300 и 400 в секунду, можно только порекомендовать вновь сесть за учебники физики. Тренируйте реакцию и не списывайте неудачи на оборудование!
Как убрать ограничение ФПС в КС:ГО
Как убрать ограничение ФПС в КС:ГО или поставить его при необходимости? Несмотря на то, что настройка скрыта на первый взгляд, вы можете получить доступ к смене показателя частоты кадров.
Как включить и убрать ограничение фреймрейта
Мы будем говорить о том, как поставить ограничение ФПС в КС:ГО и снять его при необходимости
Почему так важно уметь управлять частотой смены кадров? Этот показатель отвечает за качественную передачу картинки, плавную анимацию, подачу изображения без лагов и провисаний. Если в игровой процесс закрадываются неприятные ошибки, нужно поработать с фреймрейтом – иначе вы не сможете нормально играть! Можно забыть о достижениях, ваши глаза устанут, никакого удовольствия от процесса вы не получите
Повысить ФПС в Фортнайт возможно, узнай здесь как
Чтобы разобраться, как выключить ограничение ФПС в КС:ГО, нужно научиться открывать консоль – именно с ней мы будем работать. Поэтому необходимо сделать следующее:
- Войдите в игру и нажмите на шестеренку настроек на панели слева;
- Перейдите на вкладку «Настройки игры»;
- Найдите иконку «Включить консоль разработчика» и выберите значение «Да».
Готово! Чтобы вызвать консоль на экран, достаточно будет нажать клавишу ~ или Ё, таковы настройки по умолчанию.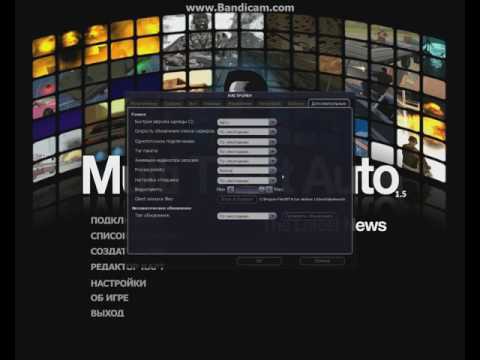
https://youtube.com/watch?v=NjLYpPQ5h30
Есть и второй способ вызвать консоль – подходит тем, кто пользуется десктопным клиентом Steam (если покупали игру через встроенный магазин).
- Откройте приложение и перейдите в библиотеку;
- Найдите название игры в меню слева, кликните правой кнопкой мышки;
- В открывшемся меню выберите вкладку «Свойства» и оставайтесь в разделе «Общие»;
- Нажмите на кнопку «Установить параметры запуска» и введите в открывшуюся строку команду ~console;
Не забудьте сохранить внесенные изменения кликом по соответствующей кнопке. Обязательно перезапустите игру (если она была открыта)
Как пользоваться
Сейчас можно разбираться, как отключить ограничение ФПС в КС:ГО или включить его. С консолью работать очень легко, просто вводите команды в строку снизу и жмите на кнопку «Enter».
Первое, что необходимо сделать – ввести команду «net_graph 1» (без кавычек), чтобы счетчик появился в нижнем правом углу.![]()
А теперь о том, как сделать ограничение ФПС в КС:ГО. Вы должны понимать, на какой цифре хотите остановиться. Предположим, нужно ограничить частоту смены кадров показателем 50.
- Вписывайте в консоль команду fps_max 50;
- Жмите на кнопку ввода.
Как вы понимаете, можно поставить любое число – просто замените 50 на подходящую цифру.
Из этого вытекает ответ на следующий вопрос, как снять ограничение ФПС в КС:ГО и значительно повысить показатель (насколько позволяют возможности оборудования).
Опять обращаемся к консоли и пишем команду fps_max 500.
Число 500 взято произвольно – это очень высокий показатель, до которого игроку не добраться.![]()
Вместо 500 можете указать любое число, превышающее 150. Посмотрите на счетчик и сравните старый и новый показатель!
Инструкция как удалить аккаунт на Твиче уже здесь
Доходчиво объяснили, как поставить ограничение ФПС в CS:GO и убрать его при необходимости. Любой игрок должен уметь управлять этим параметром – вы не исключение. Поэтому рекомендуем добавить статью в закладки, чтобы не потерять!
Проблема ограничения фпс на Windows 10:
Ограничение фпс может привести к нестабильной работе игр, растяжке экрана, задержке ввода и другим неприятным последствиям при игре
Важно отметить, что ограничение фпс может быть установлено не только операционной системой, но и самой игрой, драйверами видеокарты или другими программами
Если вы столкнулись с проблемой ограничения фпс на Windows 10, есть несколько способов ее решения:
- Проверьте настройки игры: В большинстве игр есть опция, позволяющая ограничить фпс. Откройте настройки игры и убедитесь, что ограничение фпс отключено или установлено на максимально возможное значение.
- Обновите драйверы видеокарты: Устаревшие или неправильно настроенные драйверы видеокарты могут быть причиной ограничения фпс. Обновите драйверы до последней версии и проверьте, решена ли проблема.
- Используйте программы для управления фпс: Существуют программы, которые позволяют управлять фпс на компьютере. Некоторые из них позволяют отключить ограничение фпс или настроить его в соответствии с вашими предпочтениями.
- Измените настройки питания: В некоторых случаях, проблема ограничения фпс может быть связана с неправильными настройками питания на компьютере. Откройте настройки питания в системе и убедитесь, что они установлены на высокую производительность.
Попробуйте эти методы для решения проблемы ограничения фпс на Windows 10. Если ни один из них не помог, возможно, стоит обратиться к специалисту или поискать дополнительные советы в Интернете.
Видео
Устраняем лок на 60 фпс/ Fix the lock 60 fps Windows 10

КАК УБРАТЬ ОГРАНИЧЕНИЕ FPS В ИГРАХ НА WINDOWS 10

Как убрать ограничение 60 FPS в Windows 10? 100{9475f9d93f3fea1fa6dabd3ecc518a4d2e0ed0a69e4b92b9c4f589f5d7bde433} Решение

CS GO НА НОУТБУКЕ 60 FPS WINDOWS10 КАК ИСПРАВИТЬ?

Как убрать 60 fps ! 100{9475f9d93f3fea1fa6dabd3ecc518a4d2e0ed0a69e4b92b9c4f589f5d7bde433} РЕШЕНИЕ как убрать ограничение !!!!

Как убрать 60 FPS в CS GO? Warface? Dota2? В играх !

Убрать лок на 60 фпс/ Fix the lock 60 fps Windows 10
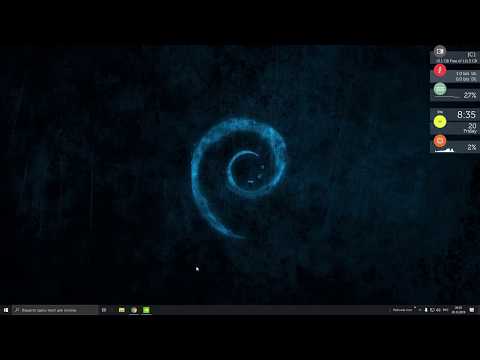
CS GO на ноутбуке 60 fps windows 10 Как исправить ? ноутбук Acer Aspire 5755g i5-2430m 12gb gt 540m

Восстанавливаем соединение в Windows
Если беспроводное соединение внезапно замедляется или вовсе прекращает работать, в операционных системах WIndows можно воспользоваться функцией восстановления. Windows отключит и автоматически снова подключит ваш беспроводной адаптер, а затем вновь установит соединение с сетью.
Для этого в Windows 7 или Vista нужно нажать кнопку «Пуск», зайти в «Панель управления» и выбрать «Центр управления сетями и общим доступом». Затем в Windows 7 выбираем «Устранение неполадок», на следующем окне — «Сетевой адаптер» и следуем инструкциям на экране. В Vista выбираем «Диагностика и устранение неполадок».
В Windows XP просто щёлкаем правой кнопкой по иконке сети в системном трее и выбираем «Устранения неполадок». В Windows 8 указываем в правый верхний угол экрана, открываем поиск и вводим «устранение неполадок». Выбираем «Устранение неполадок сетевого адаптера», «Настройки», «Сеть и интернет» и «Сетевой адаптер».
Если же вы сталкиваетесь с постоянной потерей сигнала на смартфоне и планшете под управлением Android, стоит попробовать утилиту Wifi Fixer. Конечно, это бесплатное приложение само по себе не усиливает сигнал и не предотвращает отключения, но оно сможет автоматически определить источник проблем и постараться их устранить.
Как убрать ограничение фпс
Ограничение FPS можно отключить в панели управления NVIDIA.
Нужно перейти в раздел Параметры 3D — Управление параметрами 3D.
Вертикальный синхроимпульс установить на — Выключено.
Отключение вертикальной синхронизации в панели управления Nvidia
Иногда наблюдается ограничение FPS игры во весь экран, когда в оконном режиме ограничений нет. Поэтому нужно отключить оптимизацию игры во весь экран.
Для этого кликаем правой кнопкой мыши — по значку запуска игры и выбираем свойства.
Заходим в свойства GTAVLauncher
В свойствах открываем вкладку — Совместимость. Ставим галочку — отключить оптимизацию во весь экран.
Отключить оптимизацию во весь экран
Как ограничение фпс влияет на игровой процесс
Ограничение фпс (количество кадров в секунду) в играх может оказать существенное влияние на игровой процесс и общее впечатление от игры. Вот некоторые основные аспекты, которые следует учесть:
- Плавность движения: Ограничение фпс может отражаться на плавности движения персонажа, автомобиля или других объектов в игре. Если фпс ограничен ниже оптимальных значений, движение может стать рывками и неестественным. Игра может стать более сложной для управления, особенно в быстрых и динамичных ситуациях.
- Реакция на действия игрока: Ограничение фпс может также замедлить реакцию игры на действия игрока. Например, если игра ограничена до 30 фпс, то каждое действие игрока будет обновляться только каждые 33,3 миллисекунды. Это может сказаться на точности и своевременности реакции игры на действия игрока, особенно в онлайн-играх.
- Оптимизация: В некоторых случаях ограничение фпс может служить способом оптимизации игры. Если игра требует больших вычислительных ресурсов и имеет сложную графику, ограничение фпс может помочь снизить потребление ресурсов и обеспечить более стабильный игровой процесс. Однако в этом случае ограничение фпс может со временем стать причиной неудовлетворительного геймплея и мешать наслаждению от игры.
В целом, ограничение фпс может оказать как положительное, так и отрицательное влияние на игровой процесс, в зависимости от конкретной ситуации и настроек игры. Персональные предпочтения важны при выборе оптимального значения ограничения фпс, и рекомендуется экспериментировать с этим параметром, чтобы достичь наилучшего баланса между плавностью движения, реакцией игры и эффективностью обработки вычислений.
Процессорные настройки для убирания ограничения FPS в Windows 10
1. Изменение приоритета процесса
Для увеличения производительности и убирания ограничения FPS в Windows 10 можно изменить приоритет процесса игры. Для этого выполните следующие действия:
- Запустите игру и перейдите в диспетчер задач Windows 10.
- Найдите процесс игры во вкладке «Подробности» и щелкните правой кнопкой мыши на нем.
- В выпадающем меню выберите «Приоритет» и установите значение «Высокий» или «Реального времени».
Это позволит игре использовать максимальные ресурсы процессора и увеличить FPS.
2. Оптимизация энергосбережения
Дополнительно, вы можете отключить опцию энергосбережения, которая может ограничивать процессор в Windows 10. Для этого выполните следующие действия:
- Откройте «Панель управления» и найдите раздел «Питание».
- Выберите «Настройки плана электропитания» и перейдите к редактированию текущего плана питания.
- Раскройте раздел «Дополнительные настройки» и найдите «Процессорная мощность».
- Установите значение «Максимум» для параметра «Состояние процессора с использованием энергии».
После применения этих настроек процессор будет работать на максимальной мощности, что положительно скажется на производительности игр и увеличит FPS.
Подробная инструкция
Способ №1
Чтобы убрать ограничение фпс в гта 5, вам нужно выполнить следующую инструкцию:
1. Находясь в игре, нам нужной войти в меню игры нажав клавишу «Esc» — на геймпаде нажимаем кнопку «A» — нижняя вторая кнопка с правой стороны.
В меню игры, управляя стрелками вправо-влево перейдите к пункту «Настройки», и активируйте данный раздел нажав клавишу «Enter».
После чего переходим к строчке «Графика» и выбираем данный раздел нажав клавишу «Enter».

В разделе «Настройки» перейдите к пункту «Графика» и активируйте его нажав клавишу «Enter» — на геймпаде нажимаем кнопку «A».

2. В разделе «Графика», есть строчка «Верт. синхронизация» — в данном пункте мы сможем отключить ограничение фпс.Чтобы убрать ограничение fps, вам нужно напротив строки «Верт. синхронизация» поставить значение «Выкл.»
Чтобы установленные настройки применились нам нужно на клавиатуре нажать клавишу «Пробел» — на геймпаде нажимается кнопка «X» — верхняя кнопка слева.
После сохранения настроек возвращаемся в игру.

3. После того как вы поставите значение «Выкл», в гта 5 будут отключены ограничения по фпс.

Обратите внимание: 3.1 Если в пункте «Верт. синхронизация» выставить значение «Вкл», то фпс в игре будет выдавать стабильные 60 кадров.

3.2 Если в пункте «Верт. синхронизация» поставить значение «50%», то игра ограничится в 30 фпс.

Способ №2
Также снять ограничения фпс в GTA 5 вы сможете с помощью панели управления Nvidia — данный способ для тех у кого на компьютере установлены видеокарты от «NVIDIA».
Итак, чтобы снять ограничения Fps, вам нужно выполнить следующую инструкцию:
1. На своем компьютере или ноутбуке в любом месте рабочего стола один раз нажмите правую кнопку мыши. В раскрывшемся меню выбираем пункт «Панель управления NVIDIA».
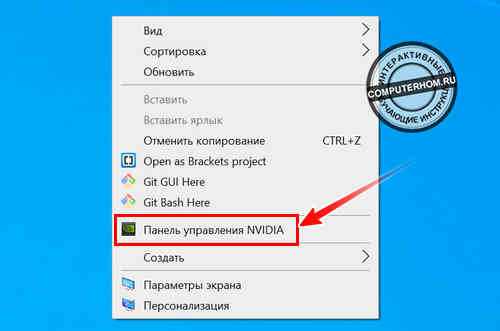
2. В панели управления NVIDIA, вам нужно в левой части окошка нажать на ссылку «Управление параметрами 3D».
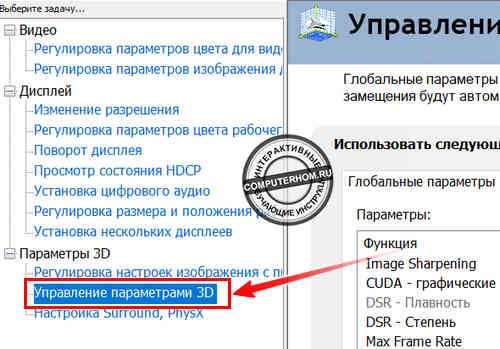
3. Далее в правой части у вас появится меню «Управление параметрами 3D».В этом меню нажимаем на вкладку «Программные настройки», после чего нажмите на кнопку «Добавить».
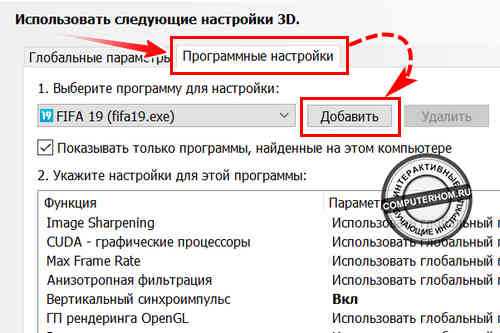
3.1 В следующем шаге у вас откроется меню добавление различных программ и игр.
В этом окошке, нам нужно напротив строки «Сортировать по:» поставить значение «Недавние». После чего у вас отобразятся последние открытые приложения и игры, которые вы запускали.
Из списка выберите «Grand Theft Auto V», и нажмите на кнопку «Добавить выбранную программу».
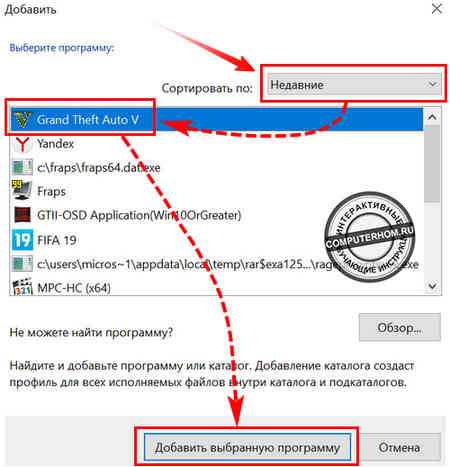
4. После того как вы добавите игру в список программ — напротив кнопки «Добавить», вы должны будите увидеть игру «Grand Theft Auto V (gta5.exe)».Теперь мы можем снять ограничения фпс для данной игры, для этого выполняем следующие действие:
Выделите строчку «Вертикальный синхроимпульс», и нажмите на строчку «Использовать глобальные параметры».В раскрывшемся контекстном списке выберите значение «Выкл» или «Быстро».
После того, как выбрали одно из значений в левом нижнем углу нажмите на кнопку «Применить».
4.1 Описание пунктов:
- Выкл — снимает ограничения кадров.
- Вкл — выставляется фпс в 60 кадров.
- Адаптивный — данный пункт также выставляет приоритет в 60 fps.
- Адаптивный (половина частоты обновления) ограничивает fps в 30 кадров.
- Быстро — данный пункт снимает полностью ограничения фпс в игре.
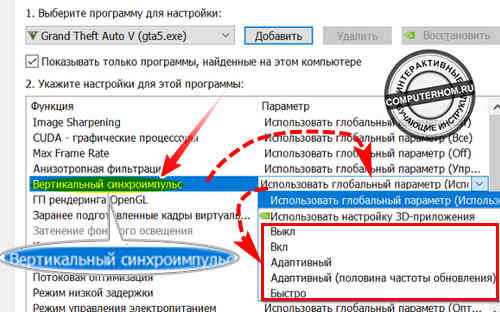
5
Обратите внимание: если вы будите использовать данный способ, то в игре GTA 5 в пункте «Верт. синхронизация» должен стоять приоритет «Выкл» иначе будет конфликт, тем самым Fps в игре будет не большие 53 кадров, а видеокарта тем самым будет получать сильную нагрузку
Я на своем компьютере использую в панели NVIDIA «Глобальные параметры», так как мой монитор всего лишь 60 герц.
Отключение вертикальной синхронизации в CS:GO
Параметры, прописанные в консоли, могут не дать результата. А FPS по-прежнему будет держаться в пределах 60 или других цифрах. Всему виной может быть включенная вертикальная синхронизация. Этот параметр по-другому обрабатывает и разворачивает кадры на мониторе. В связи с чем ограничивается максимальная частота обновления кадров. Этот параметр регулируется максимальной частотой мониторе на компьютере игрока. Которые часто не превышают 60 FPS. Выключить в КС:ГО синхронизацию можно следующим образом:
- Нажмите на значок настроек в игре;
- Выберите пункт вкладку «Изображение»;
- Найдите внизу пункт «Вертикальная синхронизация»;
- Выбрав его, появится окно с разными параметрами. Нам нужно активировать «Выкл»;
- Сохраните настройку.
Выполнив две настройки FPS по отключению ограничения в CS:GO, вы сможете поднять уровень обновления изображения монитора и улучшить качество своей игры. При определённых настройках после выключения вертикальной синхронизации могут появится дополнительные проблемы с отображением. Если это случилось с вашей игрой, попробуйте оптимизировать её. В противном случае придётся снова включить ограничение. Так как высокий ФПС в играх – это ещё не говорит о том, что игра полностью оптимизирована.
Выбирайте правильное программное обеспечение
Одним из важных аспектов повышения мощности процессора во время игры является выбор правильного программного обеспечения. Вам следует установить оптимальные настройки и выбрать специализированные программы для управления процессами на вашем компьютере.
1. Оптимизация системы
Для максимальной производительности вашего процессора рекомендуется оптимизировать операционную систему. Вы можете выполнить следующие действия:
- Удалите ненужные программы и файлы, чтобы освободить дисковое пространство.
- Установите обновления операционной системы и драйверов для обеспечения совместимости и исправления возможных ошибок.
- Настройте автозагрузку программ, чтобы исключить запуск ненужных приложений.
2. Программы для управления процессами
Существуют различные программы, которые помогут вам управлять процессами на вашем компьютере и максимально задействовать мощность процессора во время игры:
- Менеджер задач — встроенная в операционную систему утилита, которая позволяет просматривать текущие процессы, оценивать их загрузку и управлять приоритетами.
- Программы для оверклокинга — специализированное программное обеспечение, позволяющее управлять частотой и напряжением процессора для повышения его производительности.
- Утилиты для управления питанием — позволяют настроить режимы энергопотребления вашего компьютера, чтобы максимально задействовать его ресурсы во время игры.
3. Мониторинг процессора
Для более детального контроля и мониторинга процессора во время игры вы можете использовать специализированные программы для мониторинга производительности, такие как:
- HWMonitor — эта программа позволяет отслеживать температуру, напряжение и скорость вращения вентиляторов в реальном времени.
- MSI Afterburner — можно использовать для мониторинга и настройки частоты графической карты и процессора.
Запускайте эти программы в фоновом режиме перед игрой, чтобы следить за состоянием процессора и вовремя принимать меры для оптимизации его работы.
Выбор правильного программного обеспечения и его настройка позволит вам максимально задействовать мощность вашего процессора во время игры и обеспечить плавный и безпроблемный геймплей.
Когда ничего не помогает … апгрейд?
В наши дни практически каждый дом набит телефонами, компьютерами, смарт телевизорами и многими другими устройствами, и все они борются между собой за скорость соединения. Потребность в качественном роутере еще никогда не была такой острой, и если вы используете роутер, предоставленный Интернет провайдером, вполне он не будет работать эффективно для игр.
На технологическом рынке вы найдете игровые роутеры со встроенными функциями для оптимизации Интернет соединения, но не покупайте «игровой роутер» только потому, что это указано на упаковке. Игровые роутеры — сложная категория, и они не являются универсальным решением. Однако высокопроизводительные роутеры и адаптеры могут иметь полезные функции, улучшающие производительность и упрощающие использование системы.
Но лишний раз напомним, что использование прямого проводного соединения, если это вообще возможно, является одним из лучших и наиболее очевидных советов по оптимизации, которые вы можете эффективно использовать для улучшения онлайн гейминга, но если вы покупаете новый роутер, который предлагает большую пропускную способность, диапазон, и функции, обратите внимание на эти модели:
Asus RT-AX3000 Wi-Fi 6 Arris SURFboard mAX Pro TP-Link Deco X20 Asus ZenWiFi XT8 Mesh Wi-Fi 6 Netgear Orbi Tri-Band Mesh Wi-Fi 6 D-Link DIR-882
По материалу TechSpot.
Подписывайся на Эксплойт в Telegram, чтобы не пропустить новые компьютерные трюки, хитрости смартфонов и секреты безопасности в интернете.
7 Days To Die FPS Fix A20?
Вы ищете исправление FPS за 7 дней до смерти? Тогда вы пришли в нужное место. С момента выпуска Alpha 20 было несколько серьезных жалоб на падение FPS. Однако игра все еще находится на стадии альфа-тестирования, что, к сожалению, означает, что оптимизация не является приоритетом до стадии бета-тестирования. Сейчас в Альфе работают над функционалом и контентом. Но когда Alpha 18 впервые вышла, вряд ли кто-то, кроме людей с 400 500 ригами, мог играть в игру выше средних графических настроек. Так что нужна некоторая оптимизация. Конечно, A20 была лучше на старте, чем почти неиграбельная версия A18. Но все равно у многих бывают проблемы.
Вы, вероятно, будете играть в нее со скоростью 30 кадров в секунду и получать большие выпадения, когда много зомби, в определенных местах на открытом воздухе или при входе в большие достопримечательности, такие как башня Дишонг. Я видел много руководств и видео на YouTube, но пока не нашел ничего полезного.
Ниже я покажу вам несколько шагов, чтобы увеличить ваш FPS, не жертвуя визуальными эффектами. Сначала я пойду по порядку упрощения, с каждым шагом усложняясь. Во-первых, когда вы находитесь в игре, вы можете нажать F8, чтобы увидеть свой FPS в маленьком зеленом тексте в центре левой части экрана.
Некоторые из этих настроек могут ничего не делать. Другие могут быть существенными. Я бы посоветовал попробовать их один раз, чтобы увидеть, что работает для вас. *Редактировать* Это помимо очевидных: отказаться от графики или уменьшить разрешение экрана.
выводы
В этой статье мы представили наиболее известные и распространенные преимущества и недостатки использования видеоигр. В настоящее время есть много людей, которые используют устройства, с которыми они могут играть, и тем не менее, немногие знают о недостатках и негативных последствиях, которые они могут иметь для людей, которые его используют..
Важно, чтобы из дома и школ его преимуществам и положительным последствиям уделялось приоритетное внимание. Хорошо было доказано, что положительно влияет на всех людей, которые играют в видеоигры как физически, так и умственно
На самом деле, есть много учителей, которые начали использовать видеоигры для преподавания таких предметов, как математика, язык и английский язык в своих классах..
Тем не менее, мы должны помнить, что оба родителя должны знать разнообразие существующих видеоигр. Цель будет состоять в том, чтобы купить тот, который наилучшим образом соответствует возрастному диапазону вашего ребенка, поскольку много раз мы не знали, что это за игра или действительно ли она является наиболее подходящей..
Наконец, обратите внимание, что важно из дома обсудить наиболее подходящее время для использования видеоигр, как для ребенка, так и для взрослого, с тем чтобы эффективно использовать его и максимизировать его преимущества.. А какие преимущества и недостатки видеоигр вы знаете??
А какие преимущества и недостатки видеоигр вы знаете??
ссылки
- Гарсия, Дж. М. Б. (2012). Рынок видеоигр: некоторые цифры. Журнал ICONO14. Научный журнал связи и новых технологий, 4 (1), 36-47.
- Годой, А. С. (2009). На пути к испанской индустрии видеоигр. Коммуникация: Международный журнал аудиовизуальной коммуникации, рекламы и культурологии, (7), 177-188.
- Рейес-Эрнандес и другие. (2014). Видеоигры: преимущества и предубеждения для детей. Мексиканский журнал педиатрии. Том 81, № 2, 74-78.
- Salguero, R. T. (2009). Психосоциальные эффекты видеоигр. Связь: Международный журнал аудиовизуальных коммуникаций, рекламы и культурных исследований, (7), 235-250.
- Санчес Чавес, Н. П., Рейес Гомес, У., и Эрнандес Рико, М. П. (2000). Видеоигры, предварительный отчет. Преподобный мекс. pueric. пед, 7 (41), 150-156.