Совет №4. Настройка графики в игре
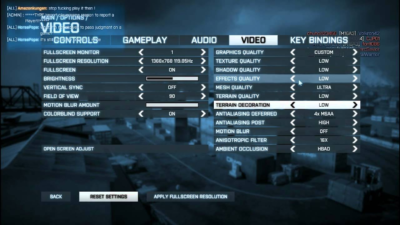
На ФПС очень влияют внутренние игровые настройки графики. Чем выше детализация, тени, качество…Тем ниже показатель
Уделите внимание разрешению экрана и эффектам: эти параметры сильнее всего «грузят»
Отключите или снизьте требования ко всему, без чего можно обойтись: эффекты тени, погоды (дождь, ветер), детализацию и так далее. Какие-то самые необходимые можно оставить, но учтите, что именно детали нагружают видеокарту.
Также снизьте разрешение игры. Этот пункт можно использовать в дополнение или вместо предыдущего: иногда снизить разрешение — достаточная мера для существенного увеличения FPS. Все зависит от производительности видеокарты.
Потестируйте т.н. «вертикальную синхронизацию». Включите и выключите ее, чтобы посмотреть на качественные изменения в игре. Иногда это помогает.
Оптимизация Windows 7 под многоядерные процессоры
Проблема. У многих пользователей компьютеры оснащены многоядерными процессорами (с числом ядер от 2 и более). Большее количество ядер в процессоре должно положительно повлиять на скорость работы компьютера. Хотя операционная система сама автоматически проверяет тип и характеристики установленного процессора достаточно часто при запуске компьютера используется только одно ядро. Естественно в этом случае скорость загрузки операционной системы снижается.
Решение. Решение этой проблемы очень простое. Пользователь может принудительно указать системе необходимость загрузки с использованием мощности всех ядер процессора. Для этого перейдите в “Пуск” —> “Все программы” —> “Стандартные” —> “Выполнить”. Вводим команду “msconfig” и нажимаем “ОК”.

В появившемся окне конфигурации системы переходим во вкладку “Загрузка” —> “Дополнительные параметры…”. Ставим флажок напротив пункта “Число процессоров” и выбираем максимальное число. Нажимаем “ОК”.

Если Вы не знаете, как ускорить работу компьютера, а точнее как повлиять на скорость запуска операционной системы, то данный способ Вам идеально подойдет.
Как увеличить частоту кадров в Windows
Самый простой способ – покупка новых комплектующих, в особенности видеокарты. Но не каждый человек может себе это позволить
Поэтому следует обратить внимание на пару способов, дающих возможность хотя бы немного повысить ФПС
Настройки игры
Хоть этот пункт и кажется банальным, но он очень важен. Далеко не во всех ситуациях обязательно ставить каждую настройку на «низкие». Чтобы повысить FPS на ПК, рекомендуется вручную изменять параметры графики. Наибольшее влияние на производительность чаще всего оказывают:
- тени;
- растительность;
- спецэффекты;
- отражения.
Также игроки нередко снижают качество воды и полностью отключают размытость в движении. В самых тяжелых ситуациях можно прибегать к уменьшению размеров окна и, соответственно, разрешения экрана.
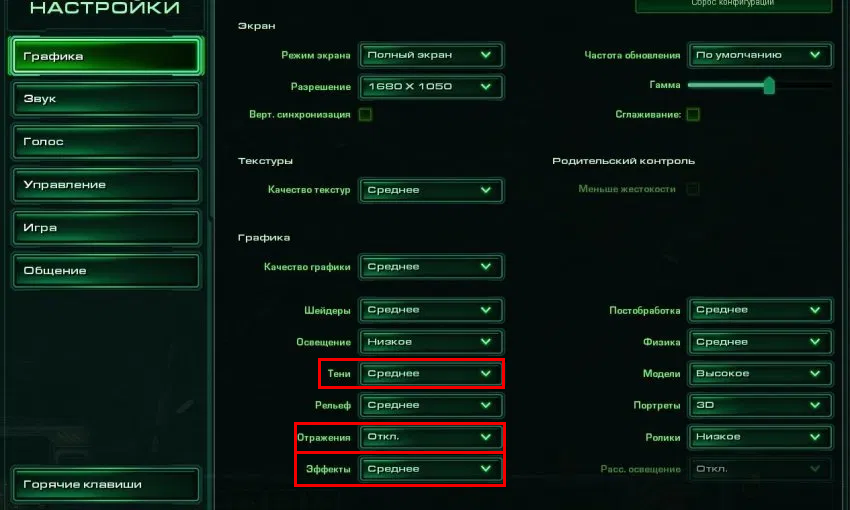
Отключение фоновых программ
В любой ОС есть приложения, которые будут работать без ведома пользователя. Например, так часто делают браузеры. Чтобы их отключить, придется зайти в диспетчер задач и завершить процесс. Также, если речь идет о Windows 10, можно необходимо перейти в параметры (открываются с помощью сочетания клавиш Win+I) и найти в нем следующий раздел:

Во вкладках слева можно обнаружить пункт, отвечающий за фоновые утилиты. В открывшемся списке следует рядом с каждой перевести ползунок на «Откл.».

В Windows 7 необходимо нажать сочетание клавиш Win+R, после чего в появившейся строке написать «msconfig». Далее в новом окне требуется перейти в раздел, указанный на скриншоте ниже:
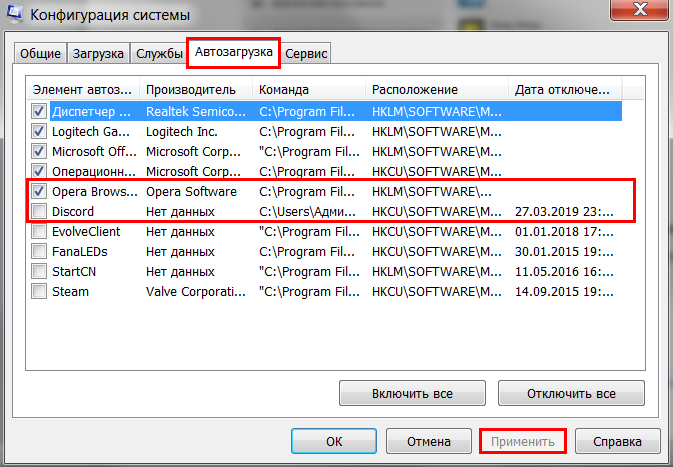
Нужно убрать галочку с лишних элементов. В противном случае они будут запускаться в фоновом режиме. По завершению процедуры потребуется перезагрузка.
Совет №1. Проверьте, где «тормоза»
Часто даже при покупке новой видеокарты проблема никуда не исчезает. По этой причине самый разумный ответ на вопрос «как повысить FPS в играх» — это анализ нагрузки на ОЗУ, процессор, видеокарту, жесткий диск и так далее.
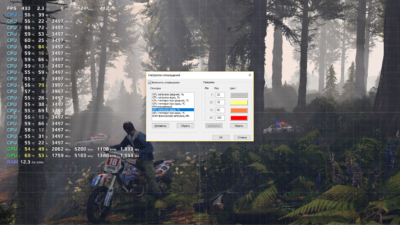
Официальная версия программы платная, но недорогая и отличается тем, что показывает не просто FPS, но и уровень нагрузки на каждое ядро процессора, состояние ОЗУ, загруженность видеокарты и так далее.
То есть, в ходе игры вы можете определить источник проблем: например, окажется, что не тянет процессор, а не видеокарта.
Среди других плюсов можно выделить гибкий интерфейс: вы можете включить те данные, которые вам нужны и разместить их в комфортной зоне (например, в левом углу экрана).
Настройка графики новой видеокарты
Если уже выбрали более дорогую графическую карту, следующее продвижение ФПС, состоит в подборе процессора и оперативной памяти. (Процессоры для ноутбуков не могут быть заменены, но в большинстве из них один слот для DIMM для оперативной памяти). Более быстрый процессор увеличит частоту кадров, но не настолько, как улучшенная видеокарта. Больше ОЗУ позволит компьютеру управлять операционной системой и приложениями эффективней.
Более усовершенствованные программы доступны для улучшения графики и производительности. Это видеокарты, с конфигурациями Nvidia SLI или Crossfire, или разработки систем охлаждения (Подробнее:Какое охлаждение лучше водяное или воздушное?) процессора и графического процессора для разгона. Но это слишком много. Предыдущие параметры должны обеспечить более чем достаточное поднятие скорости в играх на слабом компьютере. Вы получаете увеличение в 60 ФПС, если играете с качеством 1080p.
Cделали все правильно? Тогда ускоренная графика и повышенный прирост фпс (fps), не заставит себя долго ждать, как на предустановленных играх, так и браузерных.
Просто некоторые вещи для дополнения: драйверы GPU не повышают производительность, они просто делают GPU совместимым с системой и программным обеспечением, драйверы Game Ready на самом деле мне тоже не помогают (Nvidia GPU); обычно программы повышения бесполезны и не имеют большого значения, они помогают завершать бесполезные процессы, но они обычно имеют низкую загрузку процессора, VRAM и памяти. И удачи в игре MP на средних с Intel GPU
У меня есть одна проблема, и это, кажется, мой компьютер ограничивает мой FPS на 30, когда он может легко запустить его на более высоких кадрах. Я уже увеличил максимальную частоту кадров в секунду в консоли, но по какой-то причине мой FPS не превысил 30. Я хотел бы отметить, что мой компьютер не плохой компьютер, это очень мощный компьютер, он может запускать Warframe и выше FPS. Просто кажется, что TF2 форсирует ограничение FPS, и я не знаю, как это исправить. Есть идеи как убрать эту странную шляпу?
Очистка системы от ненужных данных
Очистка и оптимизация Windows 7 поможет избавиться от ненужных данных, бесполезно занимающих место на диске. Временные файлы и другой цифровой мусор не нужен, эти данные лучше удалить с компьютера.
Очистка диска проходит следующим образом:
- Щелкните по меню «Пуск».
- В списке программ откройте папку «Стандартные», а затем «Служебные».
- Кликните по приложению «Очистка диска».
- В открывшемся окне выберите устройство. По умолчанию выбран системный диск.
- В окне «Очистка диска» уже отмечены некоторые опции для удаления различных типов файлов.
- Для очистки системных файлов нажмите на кнопку «Очистить системные файлы».
- После оценки места, которое можно освободить, вам предложат удалить некоторые данные.
- Удалите ненужную информация из системы, а затем перезагрузите компьютер.
Вертикальная синхронизация и тройной буфер
Наверняка вы встречали эти опции в настройках графики в игре. Обычно все от испуга отключают эти две галочки, но прежде чем делать поспешные выводы, давайте разберемся что есть что.
Вертикальная синхронизация — синхронизация кадровой частоты (FPS) в компьютерной игре с частотой вертикальной развёртки монитора. При этом максимальный FPS с вертикальной синхронизанией приравнивается к частоте обновления монитора. Если FPS ниже частоты обновления монитора, то во избежание ещё большей потери производительности следует включить тройную буферизацию (спасибо википедии, кому интересно читаем дальше).
Тройная буферизация — метод вывода изображения в компьютерной графике, позволяющий избежать или уменьшить количество артефактов. Тройная буферизация позволяет увеличить скорость вывода изображения по сравнению с двойной буферизацией.
Однако стоит отметить, что обе эти опции следует включать, если у вас достаточно производительная видео карта. Сделайте свои тесты, сами поймете. Я например во всех своих тестах оставлял вертикальную синхронизацию и тройной буфер включенными — так у меня FPS поднимался, иногда очень существенно (в зависимости от локации).
Конфигурация системы
Ещё один способ максимально повысить быстродействие компьютера или ноутбука под Windows 7 — внесение изменений в конфигурацию ОС. Юзеру понадобится:
В разделе «Система и безопасность» «Панели управления» перейти в подраздел «Администрирование».
Запустить утилиту «Конфигурация системы».
На вкладке «Общие» переключиться на опцию «Выборочный запуск».
И снять галочку в чекбоксе «Загружать элементы автозагрузки».
Если от всех запускаемых по умолчанию программ пользователь отказываться не хочет, он может, перейдя на вкладку «Автозагрузка», снять флажки с явно ненужных, после чего последовательно нажать на кнопки «Применить» и «ОК».
На вкладке «Загрузка» в поле «Таймаут» следует, если на компьютере установлена только одна операционная система и выбирать при включении не из чего, установить значение поменьше.
Например, пять секунд ожидания — или вплоть до нулевого.
Если требуется ускорить работу машины быстро и единоразово, на этой же вкладке нужно установить галочку в чекбоксе «Безопасный режим».
А если владельцу компьютера нужен максимум свободных ресурсов — выбрать дополнительный параметр «Без GUI». Правда, в таком режиме не стоит рассчитывать не только на запуск некоторых приложений, но и на удобный интерфейс Виндовс 7.
Чтобы не применять один или несколько из перечисленных параметров каждый раз, рекомендуется отметить галочкой опцию «Сделать эти параметры загрузки постоянными».
Как уменьшить лаги в Genshin Impact
Вот 3 основные причины, по которым при игре в Genshin Impact возникает высокий пинг и, как следствие, задержка:
- Качество интернет-провайдера (ISP)
- Скорость подключения к Интернету
- Недостаточная пропускная способность
Чтобы уменьшить всплески задержки, попробуйте эти способы:
- Установите все обновления Windows
- Используйте проводное соединение
- Измените настройки DNS
- Закройте приложения, ограничивающие пропускную способность
1. Установите все обновления Windows
Прежде чем приступить к тщательной настройке, важно убедиться, что вы используете последнюю версию Windows. Ее можно быстро, бесплатно и легко обновить. Последняя версия Windows содержит множество эксклюзивных оптимизаций для большинства игр
Последняя версия Windows содержит множество эксклюзивных оптимизаций для большинства игр.
Чтобы проверить, на какой версии Windows вы работаете:
1) В поле поиска введите winver. Затем нажмите на команду winver в результатах.
2) Теперь можно узнать, какая у вас версия Windows. Если вы используете не последнюю версию, следуйте приведенным ниже инструкциям по установке обновлений.
Для установки обновлений Windows:
1) В поле поиска введите «Проверить наличие обновлений». Нажмите кнопку «Проверить наличие обновлений» в результатах.
2) Перейдите на вкладку «Проверить наличие обновлений». Если есть какие-либо доступные обновления, автоматически начнется их загрузка и установка. Просто дождитесь завершения, и вам будет предложено перезагрузить компьютер.
Если это не помогло вам устранить проблему с лагами, не волнуйтесь. Есть и другие способы, которые вы можете попробовать.
2. Используйте проводное соединение
Для игр проводное подключение предпочтительнее беспроводного. Беспроводные соединения наиболее подвержены помехам и не так устойчивы, как проводные
Что еще более важно, они увеличивают задержку и могут создавать больше лагов. Поэтому, если возможно, используйте проводное соединение. Однако, если вы не можете выбрать проводное подключение, ознакомьтесь со следующим способом ниже
Однако, если вы не можете выбрать проводное подключение, ознакомьтесь со следующим способом ниже.
3. Измените настройки DNS
Иногда DNS-сервер, предоставляемый вашим интернет-провайдером, может работать медленно или быть неправильно настроен, что может замедлить ваше соединение. Замена сервера на популярный может сэкономить вам время на устранение неполадок.
Мы рекомендуем использовать Google DNS:
1) На клавиатуре одновременно нажмите клавишу с логотипом Windows и R, чтобы открыть диалоговое окно «Выполнить».
2) Введите «control», а затем нажмите Enter на клавиатуре, чтобы открыть панель управления.
3) Нажмите Сеть и Интернет. (Примечание: убедитесь, что вы просматриваете Панель управления по категориям.)
3) Нажмите Центр управления сетями и общим доступом.
4) Выберите ваше подключение, будь то Ethernet, Wi-Fi или другие.
5) Нажмите кнопку Свойства.
6) Выберите IP версии 4 (TCP /IPv4) > Свойства.
7) Нажмите Использовать следующие адреса DNS-серверов:
Для предпочитаемого DNS-сервера введите 8.8.8.8Для альтернативного DNS-сервера введите 8.8.4.4
Установите флажок рядом с пунктом «Подтвердить параметры при выходе», а затем нажмите кнопку ОК.
После смены DNS-сервера откройте Genshin Impact и проверьте, остались ли лаги. Если это не помогло, перейдите к следующему способу ниже.
4. Закройте приложения для ограничения пропускной способности
Потребности в пропускной способности для игр не так важны, как другие функции, такие как соединение и эффективность сети. Однако необходимо убедиться, что у вас достаточно пропускной способности. Недостаточная пропускная способность повлияет на количество времени, необходимого для отправки и возврата данных, что приведет к лагам во время игры.
Поэтому, если на вашем компьютере есть фоновые задачи, требующие большой пропускной способности, обязательно закройте их перед открытием Genshin Impact.
Вот как это сделать:
1) На клавиатуре одновременно нажмите клавишу с логотипом Windows + R, чтобы открыть диалоговое окно «Выполнить».
2) Введите taskmgr и нажмите Enter.
3) На вкладке Процессы нажмите Сеть, чтобы отсортировать процессы по использованию сети.
4) Найдите процессы, использующие сеть, и отключите их, щелкнув их правой кнопкой мыши и выбрав «Снять задачу».
Кроме того, вы можете перейти на вкладку «Автозагрузка» и отключить запуск этих процессов при запуске.
Когда все это будет сделано, откройте Genshin Impact, и он должен работать более плавно.
Программы для повышения фпс
Твики для настройки графики
Графическая настройка на более низкое качество даст прирост и увеличит FPS в игре. Некоторые оптимизации важнее других. Уменьшение правильных настроек возовет стабильные 60 фпс без последующего уменьшения качества графики.
Возможен разрыв экрана когда вывод кадров видеокарты не синхронизирован с частотой обновления монитора. Когда это произойдет, просто включите V-sync либо на панели управления видеокарты, либо в меню настроек игры.
Многие компьютерные игры, не имеют дополнительных визуальных возможностей, особенно если они были перенесены с игровых консолей. Можно попробовать вручную настроить 3D-настройки в Windows с помощью софта от поставщика видеокарты. Существуют также бесплатные программы, такие как Nvidia GeForce Experience и Razer Cortex. Которые предлагают предварительно улучшенные настройки для оптимизации под FPS в популярных игр.
Увеличение фпс закрытием фоновых приложений
Если возможно, всегда закрывайте фоновые приложения операционной системы перед началом игры. Это освободит процессорные циклы памяти компьютера, и сможете полностью наслаждаться ускоренным и плавным игровым процессом. Фоновый режим подразумевает часто работу программ, даже без видимого окна на рабочем столе. Что добавляет нагрузку на систему в целом. Программы с большим объемом памяти, такие как iTunes, Google Chrome и Microsoft Office, запускают «вспомогательное» приложение, которое удерживает программу даже после закрытия окна. Проверьте свои уведомления или диспетчер задач, чтобы найти лишний софт и закрыть его. Безобидные программы, которые поставляется с мышью или клавиатурой, могут замедлить работу вашей системы.
На некоторое увеличение фпс в играх, влияют многие программы Windows добавляющие функцию автозапуска при их установке и могут постоянно работать в фоновом режиме. Для Windows 7 и более ранних версий одновременно нажмите кнопку Windows и «R», затем введите «msconfig» и «enter», чтобы открыть окно конфигурации. Перейдите на вкладку «Автозагрузка», затем отключите все, что вам не нужно, и перезагрузитесь. В Windows 8 и более поздних версиях это еще проще: просто нажмите Ctrl + Shift + Esc, чтобы открыть диспетчер задач и щелкнуть вкладку «Запуск». Если не знаете, что такое элемент в списке, выполните поиск в Интернете. Вероятно что кто-то уже задал этот вопрос.
Влияет ли обновление драйверов на фпс?
Компания Nvidia как AMD стараются регулярно обновлять драйвера для своих видеокарт. Последние драйверы поднимают производительность, особенно для новых игр. Найдите последнюю версию. Убедитесь, соответствуют ли драйвера вашей ОС, а также конкретной модели графической карты. Если модель карты которая неизвестна, оба производителя предлагают инструмент автоматического обнаружения, чтобы получить нужный пакет.
Свежие дарайвера всегда можно найти и скачать с официального сайта производителя вашей видеокарты.
Иногда производители видеокарт ошибаются в усовершенствованнии новых драйверах, которые негативно скажутся на фпс игр. Если внезапно увидите уменьшение частоты кадров или ошибки в текстурах, попробуйте полностью удалить графический драйвер, загрузив более старую версию и используя ее вместо этого. Обе компании Nvidia и AMD предлагают архивные версии своих пакетов драйверов.
Game Gain
Game Gain – уникальное средство для оптимизации ноутбука (ПК), обеспечивающее увеличение скорости работы игр. Меняя системные настройки на устаревших компьютерах, Game Gain максимально увеличивает производительность.
Производит изменения в системных файлах и реестре. Для включения достаточно открыть Game Gain, выбрать операционную систему, процессор и нужную скорость. После подтверждения выбора программа автоматически выполняет изменения и сразу видна разница в производительности. Кроме качественного ускорения работы, Game Gain влияет и на качество графики.
Интерфейс очень простой, разобраться несложно даже неопытному пользователю. Совместима со всеми версиями Windows.
Достоинства:
- качественная оптимизация;
- скорость поточной обработки центрального процессора;
- автоматический режим изменения настроек;
- надёжная технология, увеличивающая скорость отрисовки кадров в секунду при работе игр;
- непосредственные изменения в реестр и системные файлы для расширения объёма свободной памяти;
- доступ к секторам жёсткого диска.
Недостатки:
- 30-дневный пробный период, после чего нужно платить за лицензию;
- отсутствует возможность выбрать наиболее быстрый режим работы.
Game Gain – востребованная программа для геймеров, но в отличие от аналогов она не демонстрирует наилучших показателей производительности. Лицензия платная, стоимость около 20 долларов.
Оптимизация электропитания в Windows 7
Проблема. Очень часто при работе на компьютере пользователи забывают настроить схему управления питанием – набор аппаратных и системных параметров, которые отвечают за энергопотребление отдельных компонентов системы. Схема управления питанием может быть настроена на максимальную экономию энергии (соответственно на минимальную производительность), на сбалансированное потреблении энергии или на повышение производительности компьютера (максимальное энергопотребление). Об этом простом параметре можно попросту забыть и при этом отрицательно повлиять на быстродействие системы.
Актуальна эта проблема для владельцев ноутбуков. По умолчанию система устанавливает сбалансированный режим питания. Когда батарея ноутбука садится, то автоматически устанавливается режим экономии энергии. Позднее, когда ноутбук подключается к сети, мало кто вспоминает про экономный режим и необходимости его переключения. Так на простых вещах теряется скорость работы компьютера.
Если Вы используете персональный компьютер или ноутбук (но при этом работает от сети), то настройка схемы электропитания может ускорить компьютер и повысить общую производительность системы.
Решение. Решение проблемы заключается в контроле режима электропитания. Заходим в “Пуск” —> ”Панель управления” —> ”Электропитание” и выбираем режим “Высокая производительность”.
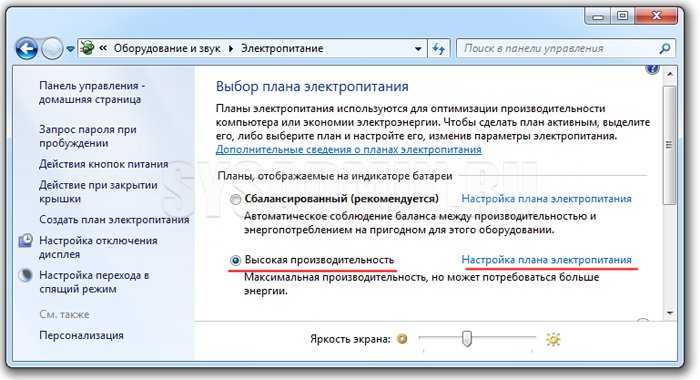
При желании можно настроить план электропитания. Для этого выбираем “Настройка плана электропитания” —> “Изменить дополнительные параметры электропитания”. Устанавливаем свои значения по желанию.

Оптимизация загрузки для компьютеров с многоядерными процессорами
Если Вы используете многоядерный процессор, можно провести некоторые мероприятия, направленные на ускорение работы всей ОС. В большинстве случаев, Windows сама может определить подобный момент, но проверка никогда не будет лишней. Требуется осуществить ввод msconfig через окно «Выполнить».
Теперь следует пройти: Загрузка -> Дополнительные параметры
В появившемся окне указывается количество процессоров, а также объём памяти. Вносить изменения надо исключительно тогда, когда параметры не совпадают с реальными.
Если коррективы заданы, то для начала их действия происходит перезагрузка.
Как увеличить FPS на ноутбуке с Windows 7: некоторые общие советы
Улучшение производительности и увеличение количества кадров в секунду (FPS) на ноутбуке с операционной системой Windows 7 может значительно повысить комфорт игрового процесса и общую плавность работы устройства.
Ниже приведены некоторые общие советы, которые могут помочь вам увеличить FPS на вашем ноутбуке:
- Обновите графические драйверы. Они играют важную роль в оптимизации производительности вашей видеокарты. Поэтому убедитесь, что установлены последние драйверы для вашей видеокарты.
- Закройте ненужные программы. Запущенные в фоновом режиме программы могут занимать ресурсы системы, что снижает производительность. Закройте все ненужные программы и процессы перед запуском игры.
- Уменьшите настройки графики. В играх существуют различные настройки графики, такие как уровень детализации, разрешение экрана и т. д. Попробуйте уменьшить эти настройки, чтобы увеличить производительность и FPS.
- Очистите жесткий диск от ненужных файлов. Освободите место на диске, удалив ненужные программы, файлы и временные файлы, чтобы улучшить производительность системы.
- Используйте программы для оптимизации системы. Существуют специальные программы, которые могут помочь оптимизировать и очистить вашу систему от ненужных файлов и ошибок реестра, что повысит производительность ноутбука.
- Отключите визуальные эффекты Windows. Отключение некоторых визуальных эффектов, таких как прозрачность окон и анимаций, может существенно увеличить производительность системы и FPS в играх.
- Установите более новую версию DirectX. DirectX является набором API, который используется играми для взаимодействия с аппаратным обеспечением. Установка последней версии DirectX может увеличить производительность и стабильность игр.
- Не забывайте о профиле питания. Установите профиль питания «Высокая производительность» в настройках питания Windows. Это позволит вашему ноутбуку использовать все доступные ресурсы для повышения производительности.
Увеличение FPS на ноутбуке с Windows 7 может быть достигнуто путем сочетания различных методов и настроек. Придерживаясь вышеперечисленных советов, вы сможете оптимизировать производительность своего ноутбука и насладиться более плавной и комфортной игровой и рабочей средой.
Полезные программы
Существует множество программ, которые могут помочь увеличить FPS на Windows 7 и повысить производительность вашего компьютера. Вот несколько полезных программ, которые стоит рассмотреть:
- Razer Cortex: эта программа оптимизирует настройки системы и производительность игр, позволяя вам достичь более высокого FPS.
- MSI Afterburner: это мощный инструмент для настройки и мониторинга видеокарты. Он позволяет изменять такие параметры, как частота графического процессора и памяти, чтобы достичь наибольшей производительности.
- GameGain: данная программа оптимизирует настройки Windows и управляет приоритетом процессора, чтобы увеличить производительность игр.
- CCleaner: этот инструмент помогает очистить систему от ненужных файлов и реестровых записей, что может улучшить производительность вашего компьютера.
- IObit Game Booster: программа автоматически закрывает фоновые процессы и оптимизирует настройки системы для плавной игры и увеличения FPS.
Попробуйте установить и использовать одну или несколько из этих программ, чтобы увеличить производительность и получить более плавный геймплей на вашем компьютере под управлением Windows 7.
Удаление ненужных программ из автозагрузки
Переходим к настройкам ОС, которые нам помогут выполнить оптимизацию ноутбука Windows 7 или стационарного ПК
Особое внимание нужно уделить автозапуску программ
Часть приложений после установки прописывает себя в автозагрузке. Это значит, что эти программы автоматически запускаются после старта операционной системы Windows. Это ПО расходует память компьютера и увеличивает время запуска ОС.
Программное обеспечение работает в фоновом режиме, зачастую бесполезно потребляя ресурсы компьютера. Многие приложения используются очень редко, но продолжают все время работать.
Некоторые приложения должны находиться в автозагрузке, например, антивирус. Другим программам там нечего делать, потому пользователь может их самостоятельно запустить только тогда, когда понадобиться.
Для настройки автозагрузки выполните следующие действия:
- Нажимайте на клавиши «Win» + «R»
- В диалоговое окно «Выполнить» введите команду: «msconfig».
- Нажмите на кнопку «ОК».
- В окне «Конфигурация системы» откройте вкладку «Автозагрузка».
- В колонке «Элемент автозагрузки» снимите флажки напротив названия тех приложений, фоновый запуск которых не нужен сразу после включения компьютера.
- Перезагрузите ПК для применения изменений.
Опытные пользователи могут воспользоваться более продвинутым вариантом: бесплатной программой AutoRuns, в которой отображены все процессы, запускаемые при загрузке операционной системы.
Уменьшить время загрузки Windows, можно при помощи задержки запуска некоторых программ из автозагрузки. Программы заработают в фоновом режиме через некоторое количество секунд или минут, поэтому они не будут тормозить загрузку ОС. В этом случае, приложения загружаются по очереди, не мешая запуску Windows.
Подобная функция отложенного запуска программ имеется в приложении Autoruns Organizer.
Autorun Organizer — менеджер автозагрузки
Способы повышения производительности для увеличения фпс на Windows 7
Windows 7 может быть несколько медленнее по сравнению с новыми операционными системами, что может негативно сказываться на производительности компьютера при запуске требовательных игр. Однако существуют несколько способов, которые могут помочь повысить производительность и увеличить количество кадров в секунду (фпс) на Windows 7. Ниже приведены некоторые рекомендации и методы, которые можно попробовать для этой цели.
2. Уберите ненужные программы из автозагрузки
Многие приложения запускаются автоматически при загрузке операционной системы, что сильно нагружает процессор и память компьютера. Откройте меню «Пуск» и введите «msconfig» в строке поиска. В разделе «Автозагрузка» отключите неиспользуемые программы.
3. Освободите место на жестком диске
Недостаток свободного места на жестком диске может снижать производительность системы. Удалите ненужные программы и файлы, очистите временные файлы и корзину.
4. Оптимизируйте настройки энергосбережения
Переключение компьютера в режим энергосбережения может снижать его производительность. Настройте режим энергосбережения на «Высокая производительность» в Панели управления.
5. Закройте фоновые процессы
Запущенные на заднем плане фоновые процессы могут занимать системные ресурсы и замедлять работу игр. Закройте неиспользуемые программы и процессы через Диспетчер задач.
6. Снизьте графические настройки игр
Снижение разрешения экрана, уровня детализации графики и других графических параметров может значительно повысить производительность и увеличить фпс в играх.
7. Оптимизируйте настройки DirectX
Проверьте, что установлена последняя версия DirectX и включены все необходимые функции и настройки для игр. Выполните поиск на официальном сайте Microsoft, чтобы установить актуальные обновления.
8. Очистите реестр
Некорректные записи в реестре могут замедлить работу операционной системы. Используйте специальные программы, такие как CCleaner, для очистки реестра от ненужных и некорректных записей.
9. Увеличьте объем оперативной памяти
Добавление дополнительного объема оперативной памяти может существенно повысить производительность вашего компьютера и увеличить фпс в играх. Убедитесь, что ваша система имеет достаточный объем памяти для требуемых игр.
Попробуйте эти способы для повышения производительности и увеличения фпс на вашем компьютере с установленной операционной системой Windows 7. Не забудьте перезагрузить систему после каждого изменения и проверить результаты.
Пошаговая инструкция по отключению автоматического обслуживания
Шаг 1: Откройте «Панель управления». Для этого нажмите на кнопку «Пуск» в левом нижнем углу экрана, затем выберите пункт «Панель управления».
Шаг 2: В окне «Панель управления» найдите и выберите опцию «Система и безопасность». Это может быть отдельный пункт или находиться в разделе «Администрирование».
Шаг 3: В разделе «Система и безопасность» найдите и выберите «Администрирование».
Шаг 4: В разделе «Администрирование» найдите и выберите «Планировщик задач».
Шаг 5: В левой части окна «Планировщик задач» найдите папку «Microsoft», затем перейдите в папку «Windows».
Шаг 6: В папке «Windows» найдите и выберите папку «TaskScheduler».
Шаг 7: Внутри папки «TaskScheduler» найдите и выберите папку «AutoMaintenance».
Шаг 8: Найдите файл «MaintenanceConfig.xml» и пкм нажмите по нему. В появившемся контекстном меню выберите пункт «Редактировать».
Шаг 9: В открывшемся редакторе XML найдите строку, содержащую значение «Enabled» и замените его на «False».
Шаг 10: Сохраните изменения, закройте редактор XML и выйдите из «Планировщика задач».
Шаг 11: Перезагрузите компьютер, чтобы изменения вступили в силу.
Теперь автоматическое обслуживание системы Windows будет отключено на вашем компьютере.






























