Преимущества ноутбуков
Ноутбуки являются удобным и портативным решением для работы и развлечений. Они легко помещаются в сумку или рюкзак и могут быть взяты с собой в любое место. Это позволяет работать, учиться или развлекаться в любом удобном месте — на работе, в кафе, в поезде или даже на открытой природе.
Еще одним преимуществом ноутбуков является их мобильность. Благодаря аккумулятору, ноутбуки позволяют работать без подключения к электрической сети на протяжении нескольких часов. Это особенно полезно для путешествий, встреч с клиентами или для работы вне офиса.
Ноутбуки обладают широкими возможностями для расширения и модернизации. Современные модели обычно имеют слоты для дополнительной оперативной памяти, SSD или HDD дисков, а также различных внешних устройств, таких как принтеры, сканеры или внешние мониторы.
Кроме того, многие ноутбуки предлагают широкий выбор программного обеспечения, что позволяет пользователю выбрать и установить программы, которые соответствуют его индивидуальным потребностям и задачам. Это делает ноутбуки многофункциональными инструментами для работы, обучения, развлечений и творчества.
Мобильность и портативность
В современном мире, где передвижение и активный образ жизни играют важную роль, мобильность и портативность являются неотъемлемыми качествами, которые обеспечивают ноутбуки. Благодаря своим компактным размерам и легкому весу, ноутбуки легко брать с собой в путешествия, на рабочие встречи или в университет. Они не занимают много места в сумке и позволяют всегда оставаться на связи, работать или развлекаться в любом месте и в любое время.
Ноутбуки также обладают аккумуляторами, которые позволяют им работать без подключения к электрической сети на протяжении длительного времени. Это особенно полезно в дороге или при отсутствии возможности подключения к розетке. Мобильность ноутбука позволяет быть всегда на связи и продуктивно работать, даже находясь вдали от стационарного компьютера.
Еще одним преимуществом мобильности и портативности ноутбуков является возможность работать в различных условиях. Ноутбуки оснащены встроенными клавиатурой и экраном, что позволяет использовать их везде, где есть необходимость: на улице, в кафе, в библиотеке, дома или в офисе. Они позволяют быть всегда под рукой и не зависеть от наличия компьютера в нужном месте.
Универсальность и функциональность
Ноутбуки представляют собой универсальные и функциональные устройства, которые позволяют выполнять широкий спектр задач в любой сфере деятельности. Благодаря своей портативности, они позволяют работать в любой точке мира, где есть доступ к интернету и электроэнергии.
Ноутбуки являются незаменимым инструментом для студентов, бизнесменов, программистов и других профессионалов. Благодаря большому разнообразию моделей и конфигураций, каждый может подобрать свой идеальный ноутбук в соответствии с потребностями и бюджетом.
Одной из главных особенностей ноутбуков является возможность применения различных программ и программных пакетов для выполнения различных задач. Они обладают мощными процессорами, оперативной памятью и дисками, что позволяет выполнять тяжелые вычисления, обрабатывать графику, монтировать видео и многое другое.
Кроме того, ноутбуки удобны для проведения презентаций, просмотра фильмов и сериалов, игр и других развлечений. Современные ноутбуки оснащены качественными дисплеями, звуковыми системами и видеокартами, что позволяет наслаждаться высоким качеством контента.
Интеграция с другими устройствами
Одним из главных преимуществ ноутбуков является их способность интегрироваться с другими устройствами. Благодаря наличию различных портов и возможности подключения к интернету, ноутбуки становятся центральным устройством для работы с другими гаджетами.
С помощью ноутбука вы можете подключать внешние устройства, такие как принтеры, сканеры, флеш-накопители и т. д. Это особенно удобно для работы с документами или фотографиями, так как вы можете легко распечатать нужные документы или передать фотографии на внешний носитель.
Также ноутбук может служить медиацентром для воспроизведения видео, музыки и просмотра фотографий на телевизорах или других мультимедийных устройствах. Вы можете подключить ноутбук к телевизору с помощью HDMI или VGA кабелей и наслаждаться качественным просмотром контента на большом экране.
Кроме того, с помощью ноутбука вы можете синхронизировать свои данные с мобильными устройствами, такими как смартфоны и планшеты. Благодаря этому вы можете обмениваться файлами, синхронизировать контакты, календари и другие данные без лишних усилий.
Правильный выход из режима гибернации
Многие пользователи задаются вопросом о том, как вывести ноутбук из гибернации? Чтобы совершить правильный выход в операционной системе Windows, обычно достаточно нажать на кнопку электропитания, то есть включить компьютер. В некоторых системах можно восстановить работу устройства, пошевелив мышью или нажав на любые клавиши клавиатуры. Если ноутбук был собран, при поднятии крышки-монитора ноутбук выходит из гибернации.
Чтобы система восстановила свою работу, требуется подождать 30-120 секунд. Время выхода из спецрежима сопоставимы со стандартным временем загрузки модели ноутбука. Стоит помнить, что режим не будет доступен, если жесткий диск переполнен.
Выход из гибернации можно также настроить по таймеру. В этом случае ноутбук автоматически включится в назначенное время. Также некоторые модели поддерживают возможность назначать на определенные клавиши возможности управления выходом из спецрежима. В этом случае вы сможете использовать ту комбинацию на клавиатуре, которая будет для вас удобной.
Включение гибернации
Некоторые ноутбуки не поддерживают рассматриваемый режим, а на других устройствах он может быть просто отключен. Это может быть вызвано рядом причин:
- Спецрежим не поддерживается видеокартой, встроенной в корпус устройства. Обновление драйверов исправит ситуацию.
- На ноутбуке включен гибридный сон.
- Данный спецрежим всегда выключен в BIOS. Чтобы перейти к нему, следует в BIOS вставить соответствующий режим.
Вход в BIOS
Чтобы проверить, поддерживается ли он, нужно воспользоваться командной строкой:
- В поле поиска Windows требуется ввод команды «cmd».
- После нажатия Enter запустится командная строка.
- В данном режиме требуется ввести powercfg/ a. После чего нужно нажать Enter.
Ввод команды
Если режим поддерживается на устройстве, его можно включить:
- В поле поиска Windows необходимо ввести «cmd».
- На нужном пункте с помощью нажатия правой клавиши мыши выбрать «Запуск от имени администратора», после чего нужно нажать Enter.
- В командной строке следует ввести powercfg/ h on. После чего нужно нажать Enter.
Включение режима
Чтобы персонально настроить спецрежим, следует выполнить ряд простых шагов:
- В меню «Пуск» нужно войти в раздел «Панель управления».
- Среди элементов необходимо войти в меню «Электропитание». При этом просмотр должен быть в виде значков, чтобы ускорить процесс поиска.
- В появившемся списке следует выбрать нужный план электропитания и кликнуть на опцию «Настройка плана электропитания».
- Для того, чтобы настроить режим, нужно выбрать пункт «Изменить дополнительные параметры питания».
- В появившемся маленьком окне можно настроить время и особенности активации режимов выключения.
Отключить гибернацию windows – алгоритм действий
Нередко бывают ситуации, когда рассматриваемый спецрежим является лишним инструментом, который только мешает в работе. В этом случае ее можно самостоятельно отключить. Чтобы отключить гибернацию на устройстве с ОС Windows, нужно выполнить ряд действий:
- Нужно войти в меню «Пуск» и выбрать пункт «Панель управления».
- На экране появится окно. Дважды кликнув на иконку «Электропитание», откроется новое окно.
- Для отключения спецрежима в левой части данного окна следует кликнуть на ссылку «Настройка перехода в спящий режим».
Настройка перехода в спящий режим
- В следующем появившемся окне необходимо выбрать пункт «Никогда», чтобы гибернация была отключена.
- Ссылка «Изменить дополнительные параметры» потребуется, чтобы изменить режимы электропитания, задающие состояние и поведение системы согласно определенным ситуациям, обуславливающих надобность перехода в спецрежим сна и устанавливающих таймер для выхода из спящего состояния.
- Снова следует перейти в меню кнопки «Пуск» и выбрать опцию «Программы». Среди предложенных вариантов нужно выбрать «Служебные» и очистить диск с помощью соответствующей команды.
- В увиденном окне необходимо установить флажок рядом с пунктом «Очистка файлов режима гибернации» и согласиться.
Очистка файлов режима гибернации
- Остается открыть командную строку, используя команду «cmd» и ввести powercfg/ h off, и после полного отключения режима гибернации повторить пункты 6-7 для очистки диска.
Включение режима гибернации через Биос
Причины проблем с гибернацией
Как было сказано выше, есть ряд причин, по которым ноутбук не может войти в спецрежим или не может корректно выйти из него. Проблемы выхода обычно возникают из-за наличия открытых сторонних приложений или подключенных внешних устройств, постоянно «будящих» ноутбук. Такое воздействие гаджетов сказывается на уровне заряда батареи.
Гибернация имеет свои преимущества и недостатки. Среди преимуществ завершения работы с помощью данного режима выделяют:
- Возможность продолжения работы с информацией после выключения.
- Избежание потребления большого количества энергии.
- Ускорение процесса загрузки и выключения операционной системы ноутбука по сравнению c обычным завершением работы.
- Возможность автоматической активации спецрежима.
К недостаткам можно отнести:
- Файл hiberfile.sys занимает объемное пространство на винчестере.
- После выхода ноутбука из состояния гибернации возможна некорректная работа программ.
- Процесс выхода занимает больше времени, чем выход из спецрежима сна.
Таким образом, не всем пользователям подходит гибернация, так как она имеет немало недостатков.
Методы отключения гибернации
После всех приготовлений разберемся, как отключить гибернацию в Windows 10. Прекратить использование этого режима можно несколькими способами.
Настройки электропитания
Для начала, как самый простой, рассмотрим вариант отключения в графическом интерфейсе пользователя.
- Вызываем параметры ОС, воспользовавшись клавиатурной комбинацией Win+ I», и выбираем отмеченный на скриншоте пункт.
- Выполняем показанную последовательность действий и переходим в классическое меню управления.
- В меню быстрого перехода выбираем пункт, отмеченный на скриншоте.
- В результате добираемся до панели управления электропитанием компьютера. На скриншоте видно, что элементы управления, позволяющие убрать спящий режим и гибернацию, неактивны. Чтобы их активировать, разрешаем изменение параметров, включив отмеченный пункт.
- Теперь, когда галочки управления активны, можно отрегулировать режим завершения работы под свои предпочтения. Как в Windows 10 отключить спящий режим тоже становится понятно. Быстрый запуск, следуя рекомендациям Майкрософт, в системе лучше оставить. Таким образом, пользователи, которые предпочитают полностью выключать компьютер в конце каждого сеанса, могут сразу избавить его от всех видов сна. Выбрав необходимые параметры завершения работы, назначаем действия кнопок и реакцию на закрытие крышки ноутбука, исключающие использование любых режимов сна. Завершаем все действия сохранением изменений.
- Записав заданные параметры, система вернет нас на главную страницу управления питанием. Чтобы окончательно запретить переход в спящий режим, откройте последний пункт меню в зоне быстрого перехода.
- Выставляем переключатели в положение, запрещающие уход в режим сна, и сохраняем последние совершенные изменения.
На этом настройки в графическом режиме можно считать законченными.
Мы добились желаемого результата и режим гибернации через меню «Пуск» теперь недоступен.
Командная строка
Более быстрый метод связан с применением командной строки. С ее помощью можно удалить hiberfil.sys, а в параметрах электропитания отменить все связанные с использованием гибернации настройки.
- Запускаем PowerShell в режиме администратора и вводим команду на отключение. Набирать ее можно в полном или сокращенном, как показано на скриншоте, варианте:
powercfg /hibernate off
powercfg –h off
- Обратные действия, направленные на возвращение системе способности работать с гибернацией, выполняются аналогичным образом.
- Особенностью такого метода является сопутствующее отключение режима быстрой загрузки, при котором также нужен hiberfil. Чтобы отключить гибернацию, но сохранить возможность его использования в системе, оптимизируем размер следующей командой.
- Отмена созданных изменений позволяет вернуть hiberfil к первоначальному состоянию и восстановить режим «глубокого сна».
На скриншоте видны данные о его размере при последовательном выполнении обеих команд.
Редактирование реестра
Наиболее радикальный ответ на вопрос о том, как удалить файл гибернации и запретить ее использование в системе, заключается в редактировании реестра Windows. Эта «святая святых» ОС присутствует в x32 bit и x64 bit системах и содержит все параметры конфигурации компьютера. Работая с реестром, опытный пользователь может внести в систему любые изменения. С тем же успехом неправильные действия могут привести к ее полной неработоспособности.
Итак, посмотрим, как удалить hiberfil.sys c помощью реестра операционной системы.
- Вызываем меню «Выполнить» сочетанием клавиш Win+ R» и вводим команду regedit.
- Открывается редактор реестра. В левой части расположены «кусты», содержащие информацию. Нас интересует HKEY_LOCAL_MACHINE. Все данные о компьютере и его конфигурации собраны в нем.
- Последовательно открываем «ветви» реестра, следуя по пути: HKLMSYSTEMCurrentControlSetControl. Ищем подраздел Power и, нажав на него, открываем содержимое в правой половине окна. Интересующий нас параметр именуется HibernateEnabled. В данный момент он имеет значение переменной REG_DWORD равное «1». Это означает, что гибернация в системе включена.
- Двойным щелчком открываем параметр для редактирования. В поле «Значение» вводим «0» и подтверждаем внесенные изменения.
- Закрываем редактор и перезагружаем ПК. В результате у нас исчезает файл гибернации, а вместе с ним — возможность использования быстрого запуска системы.
На заключительном этапе настраиваем действия системы при выключении. Для этого повторяем операции, выполненные в графическом интерфейсе, начиная с четвертого шага.
История развития ноутбуков
Ноутбук — это портативный персональный компьютер, который можно взять с собой в поездку или использовать вне офиса или дома. Он обычно имеет малый вес и компактные размеры, что делает его удобным для переноски.
История развития ноутбуков началась в 1981 году, когда был выпущен первый портативный компьютер Osborne 1. Устройство было тяжелым и не очень мобильным, но оно стало первым шагом в направлении создания переносных компьютеров. После выпуска Osborne 1 рынок портативных компьютеров начал развиваться, и появились новые модели с улучшенными характеристиками и дизайном.
В 1991 году компания Hewlett-Packard (HP) представила свой первый ноутбук HP 95LX. Это был первый персональный компьютер, который можно было держать в руке. Он имел операционную систему MS-DOS и был оснащен процессором Intel 80C186, 1 МБ оперативной памяти и 512 КБ флэш-памяти.
С 1990-х годов ноутбуки стали все более распространенными и доступными для широкой аудитории. Компании, такие как IBM, Toshiba, Dell, Apple, начали активно развивать и выпускать свои модели ноутбуков. С каждым годом ноутбуки становились все более компактными, легкими и мощными.
С развитием технологий ноутбуки получили все больше возможностей. Они стали оснащаться более мощными процессорами, большими объемами памяти и жесткого диска, а также более качественными дисплеями. Технология беспроводной связи, такая как Wi-Fi, позволяет пользователю подключаться к Интернету в любом месте, где есть доступ к беспроводной сети.
Модельные ряды ноутбуков сегодня очень разнообразны. Есть ноутбуки для работы, игр, развлечений, учебы и других целей. Возможности ноутбуков постоянно расширяются, и современные модели предлагают широкий выбор функций и характеристик.
Преимущества ноутбуков:
- Портативность — ноутбук можно использовать везде, где есть электричество или аккумуляторная батарея;
- Удобство — ноутбук можно использовать в разных местах: дома, на работе, в поездках и т.д.;
- Малый размер и вес — ноутбук легко помещается в сумку или рюкзак;
- Возможность работать без подключения к Интернету;
- Большой выбор моделей с разными характеристиками и функциями.
С каждым годом ноутбуки становятся все более эффективными, компактными и мощными. Они активно используются в работе и для развлечений. В будущем можно ожидать еще большего развития технологий и появления новых инноваций в области ноутбуков.
Как отключить гибернацию
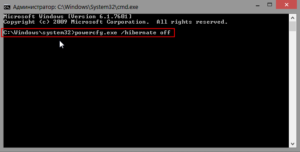
Режим гибернации это режим работы компьютера, в котором компьютер может потреблять минимум электроэнергии при этом сохраняя свое текущее состояние.
Другими словами, переходя в режим гибернации компьютер, практически выключается, но, все запущенные программы сохраняются в том виде, в котором они были в момент перехода в режим гибернации.
И после выхода из режима гибернации пользователь может продолжить работу с того места, где закончил в прошлый раз.
Но, в некоторых случаях режим гибернации может создавать пользователям некоторые неудобства. Например, многих пользователей раздражает, если их компьютер автоматически переходит в режим гибернации после некоторого периода бездействия. Других пользователей не устраивает, то, что файл Hiberfil.
sys, который используется системой для реализации режима гибернации, занимает на системном диске слишком много свободного места. Если вы также столкнулись с подобными проблемами, то эта статья должна вам помочь.
Здесь мы расскажем о том, как отключить гибернацию в Windows 7, Windows 10 и даже в Windows XP.
Отключаем гибернацию через настройки электропитания
Если ваш компьютер или ноутбук спустя некоторое время бездействия уходит в режим гибернации и вам это не нравится, то вы можете отключить гибернацию через настройки электропитания. Для этого нужно открыть «Панель управления» и перейти в раздел «Система и безопасность».
А потом в потом раздел «Электропитание».
Если вы используете Windows 10, то вы можете войти в настройки электропитания другим способом. Кликните правой кнопкой мышки по кнопке «Пуск» и в открывшемся окне выберите пункт «Управление электропитанием».
В окне «Электропитание» вам необходимо нажать на ссылку «Настройка схемы электропитания», которая находится напротив активной схемы электропитания.
После этого нажимаем на ссылку «Изменить дополнительные параметры питания», которая находится внизу окна.
В результате перед вами должно открыться небольшое окно с дополнительными настройками электропитания. Здесь нужно открыть раздел «Сон – Гибернация после» и указать значение «0». Таким образом, вы отключите переход в режим гибернации.
После настройки не забудьте сохранить изменения. Для этого нужно закрыть все окна нажатием на кнопку «Ok» и перезагрузить компьютер.
Замечание № 2: отключение режима гибернации через настройки электропитания влияет только на автоматический переход в режим гибернации.
Ручной переход в режим гибернации (через меню «Пуск») будет работать и файл Hiberfil.sys остается на диске. Для того чтобы полностью отключить режим гибернации и удалить файл Hiberfil.
sys вам нужно выполнить команду «powercfg -h off» (более подробно об этом можно прочитать ниже).
Полное отключение гибернации через командную строку
Если же вы хотите полностью отключить гибернацию на своем компьютере, то вам нужно воспользоваться «Командной строкой». Для этого откройте меню «Пуск» и введите в поиск команду «cmd». После того как система найдет нужную программу, кликните по ней правой кнопкой мышки и выберите пункт «Запустить от имени администратора».
После этого «Командная строка» запустится с правами администратора. Для того чтобы отключить режим гибернации ведите в нее команду «powercfg -h off»
После введения данной команды режим гибернации будет полностью отключен, а файл Hiberfil.sys, который используется для реализации данной функции, исчезнет с системного диска.
Если вы захотите включить режим гибернации обратно, то просто снова запустите «Командную строку» от имени администратора и выполните команду «powercfg -h on».
Как отключить режим гибернации в Windows XP
В операционной системе Windows XP есть еще один способ отключения режима гибернации. Для того чтобы воспользоваться им вам нужно открыть «Панель управления» и перейти в раздел «Электропитание». После этого откроется окно с настройками электропитания. Здесь нужно перейти на вкладку «Гибернация» и отключить там функцию «Включить гибернацию».
После этого необходимо закрыть окно нажатием на кнопку «OK» и перезагрузить компьютер. Таким образом, вы отключите режим гибернации на Windows XP и удалите файл Hiberfil.sys с системного диска.
Гибернация в Windows 10
Что такое гибернация
При активации данного режима система перезаписывает все данные из оперативной памяти на жесткий диск, после чего устройство выключается. При включении компьютера загрузка занимает до пары десятков секунд, зависимо от скорости накопителя. В это время данные с диска переписываются обратно в оперативную память, что позволяет полностью восстановить состояние системы и приложений. Несомненный плюс этого режима — нулевое энергопотребление и возможность восстановления данных даже при отключении сети. Из минусов можно отметить долгую загрузку и постоянные операции записи на диск, что не рекомендуется на SSD-накопителях.
Самую важную роль в обеспечении работы гибернации играет файл hyberfil.sys
, расположенный в корне системного раздела. Именно в него Windows записывает состояние системы и программ. Его размер обычно — около 70%
объёма оперативной памяти.
Что такое быстрый запуск и как его отключить
В последних версиях Windows по умолчанию включена тесно связанная с гибернацией функция быстрого запуска. Система сохраняет некоторые важные файлы в hyberfil.sys
, что позволяет заметно ускорить загрузку Windows. Минусом этого режима являются проблемы со или BIOS, а также возникновение подтормаживаний и , если долго не перезагружать ПК.
Вы можете отключить быстрый запуск
следующим образом:
Как включить гибернацию в Windows 10
Система создаст файл hyberfil.sys
и добавит опции, связанные с гибернацией, в настройки электропитания. Учтите, что пункт Гибернация
в меню Завершение работы
автоматически добавлен не будет.
Настройки автоматического перехода в гибернацию, её активации при закрытии крышки и добавления пункта в меню завершения работы абсолютно аналогичны спящему режиму. Единственное отличие заключается в том, что они будут отображаться только в Панели управления, не в Параметрах.
Как отключить гибернацию в Windows 10
Файл hyberfil.sys
будет удалён. Функция быстрого запуска
системы также станет недоступна. Если вы хотите оставить возможность быстрого запуска, но отключить гибернацию, вы можете уменьшить размер файла hyberfil.sys
.
Как уменьшить размер файла hyberfil.sys
Функция гибернации будет отключена, но возможность быстрого запуска останется. Если вы захотите вернуть всё обратно, воспользуйтесь следующей командой: powercfg /h /type full
.
Ультрабуки: стильный дизайн и высокая производительность
Ключевыми параметрами, на которые стоит обратить внимание при выборе ультрабука, являются:
Процессор
Одно из самых важных компонентов ультрабука
Чем мощнее процессор, тем быстрее будут выполняться задачи и программы.
Оперативная память
Чем больше оперативной памяти, тем больше задач можно будет выполнять одновременно без замедления работы ультрабука.
Жесткий диск или SSD
SSD (твердотельный накопитель) обладает высокой скоростью чтения и записи данных, что делает ультрабук быстрым и отзывчивым.
Графический процессор
Если вы планируете использовать ультрабук для игр или работы с графикой, важно обратить внимание на мощность графического процессора.
Дисплей
Высокое разрешение и качество дисплея обеспечивают четкое и яркое изображение, что особенно важно при работе с графикой, фото и видео.
Батарея
Длительное время автономной работы — одно из преимуществ ультрабука. Важно выбирать модель с хорошими показателями батареи.. Если у вас есть общие предпочтения по брендам или операционным системам, также стоит учесть это при выборе ультрабука
Консультация со специалистами и ознакомление с отзывами других покупателей поможет вам сделать правильный выбор и найти идеальный ультрабук, сочетающий стильный дизайн и высокую производительность
Если у вас есть общие предпочтения по брендам или операционным системам, также стоит учесть это при выборе ультрабука. Консультация со специалистами и ознакомление с отзывами других покупателей поможет вам сделать правильный выбор и найти идеальный ультрабук, сочетающий стильный дизайн и высокую производительность.



























