Как убрать ярлыки и страницы
Data-lazy-type=»image» data-src=»http://androidkak.ru/wp-content/uploads/2017/05/yarlyk-5-200×300.jpg» alt=»Удаление ярлыка на Андроиде» width=»200″ height=»300″ srcset=»» data-srcset=»http://androidkak.ru/wp-content/uploads/2017/05/yarlyk-5-200×300..jpg 400w» sizes=»(max-width: 200px) 100vw, 200px»>
Итак, как же удалить ненужный ярлык на Андроиде? Нажать на иконку, которая мешает, и удерживать ее некоторое время. В верхней части рабочего стола должна появиться опция «Удалить». Такой же способ можно использовать для уничтожения виджетов, которые больше не нужны пользователю. Каждая версия Android немного отличается, но все они работают по одному и тому же основному принципу.
После того как появится опция «Удалить», необходимо перетащить в ее направлении иконку, продолжая удерживать на ней палец. Если пользователь случайно отпустит пиктограммку во время перетаскивания, то придется повторить процедуру с самого начала. Отпускать палец можно только в том случае, если иконка достигла надписи «Удалить». После этого ненужный элемент должен исчезнуть.
Чтобы осуществить удаление лишних рабочих столов, надо открыть диспетчер экрана. Способ будет зависеть от модели мобильного устройства и лончера, который используется. Ниже приведены некоторые из наиболее распространенных способов:
- На телефонах Samsung и LG можно использовать 2 пальца, чтобы соединить их после прикосновения к сенсорной поверхности. Это приведет к увеличению масштаба и отображению всех страниц рабочего стола.
- На устройствах HTC, Motorola и Nexus необходимо нажать пальцем на рабочий стол и удерживать его некоторое время. При этом владелец не должен нажимать на иконку. В результате должен открыться менеджер экрана.
- Пользователь, который использует Nova Launcher, может нажать кнопку «Home», чтобы открыть основной экран. Затем следует нажать ее снова, чтобы отобразить все рабочие столы.
Как удалить лишние ярлыки на андроиде. Советы
Видел немало смартфонов и планшетов, с рабочими столами, захламленными ярлыками самых разных программ. До такой степени, что владельцу уже и самому сложно там ориентироваться и найти то, что понадобилось в настоящий момент. Может почистим экран и отключим автоматическое сохранение ярлыков?
Как удалить с рабочего стола ярлык приложения, я думаю, все знают. Для тех, кто забыл или не знал, напоминаю. Для этого необходимо нажать на ярлык и подержать на нем палец до тех пор, пока в верхней части экрана не появится кнопка “Удалить” или что-то в этом духе. Вот туда и нужно переместить столь ненавистный вам ярлычок. Само приложение при этом никуда не денется с вашего устройства.
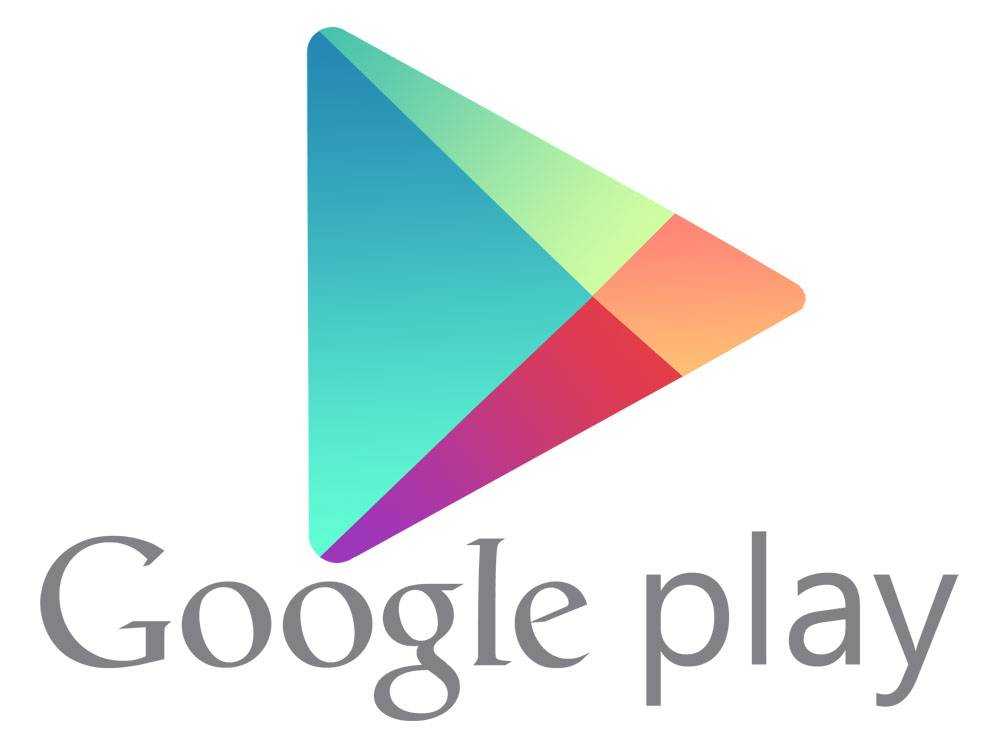
А как сделать, чтобы при загрузке приложения с Google Play ярлык скачиваемой вами программы вообще не сохранялся на экране? На самом деле, это еще проще. Для этого нам нужно только снять галочку в одном месте Всего лишь одна настройка, и ярлыки перестанут автоматически сохраняться на ваш рабочий стол при установке приложений. Но, ближе к делу.
Итак, берем устройство, заходим в Play Маркет, далее идем в настройки. И вот тут как раз и есть то самое место, где нужно снять галочку, которая установлена по умолчанию. Пункт “Добавлять значки. Добавлять значки установленных приложений на главный экран”. Именно благодаря этой галочке и замусоривался экран вашего смартфона
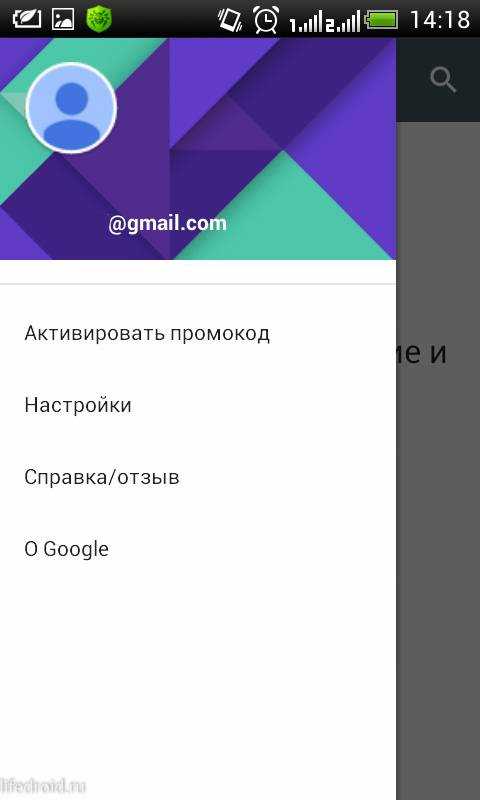
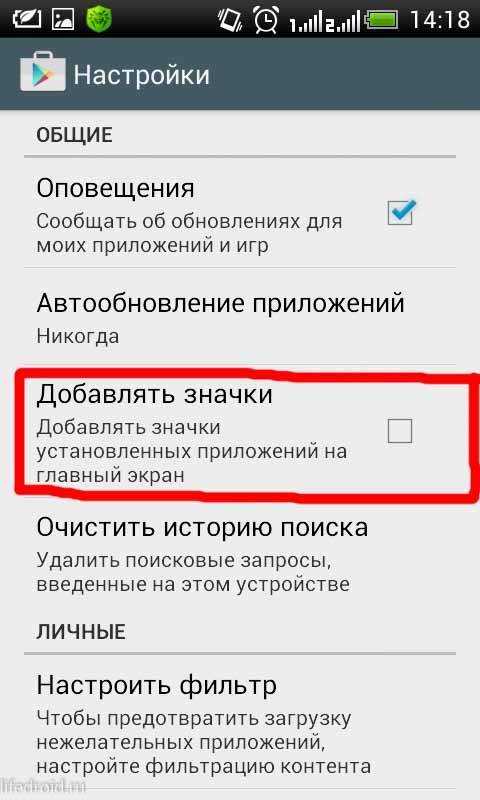
Покупая новый смартфон или планшет, пользователь всегда старается сделать его максимально персонализированным, подогнав под себя расположение иконок и ярлыков.
Тем не менее на рабочем столе сразу после запуска гаджета будет отображаться большое количество разнообразных ярлыков и иконок, которые производитель пытается “ненавязчиво навязать” пользователю. И если в Android-устройствах этот набор неудаляемых приложений и вовсе может свести с ума пользователя-перфекциониста, то более лояльные создатели iOS-устройств сделали этот набор максимально мелким. Тем не менее присутствие даже нескольких ненужных и неиспользуемых иконок на рабочем столе может стать причиной расстройства.
Сегодня мы предлагаем читателям новостного портала Macster коротенькую инструкцию по удалению с рабочего стола неиспользуемых ярлыков без необходимости устанавливать джейлбрейк.
Предложенный способ позволяет только скрыть неиспользуемые иконки, при этом найти и запустить программу будет возможно при помощи поиска Spotlight. Более того, после перезагрузки смартфона или планшета ярлык появится на своем законном месте
Таким образом, можно не беспокоиться по поводу нечаянного удаления важного приложения или сбоев в работе устройство после несанкционированного “ковыряния” в прошивке
Для того, чтобы убрать с экрана ненужные ярлыки, требуется:
убедиться в том, что страница рабочего стола и док заполнены максимальным количеством иконок.
создать папку с неиспользуемыми ярлыками. Для этого нужно перетянуть одну иконку на другую и подождать, пока система создаст из них папку. Если все проделано верно, на экране появится папка с выбранными иконками.
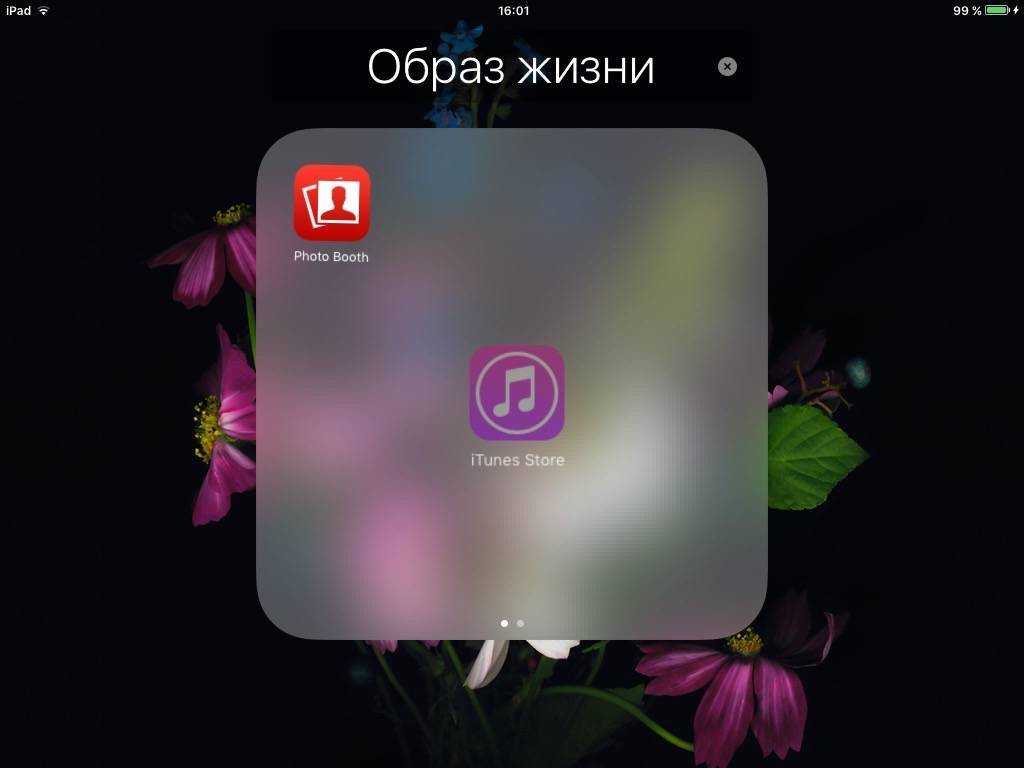
В эту папку нужно перебросить все неиспользуемые ярлыки.
далее нажимаем на выбранную иконку в папке, перетягиваем ее на вторую страницу, которую система сама автоматически создаст в этой папке, и, не отпуская иконку, нажимаем на кнопку НОМЕ. Если все сделано правильно, иконка “улетит” за пределы папки и исчезнет.
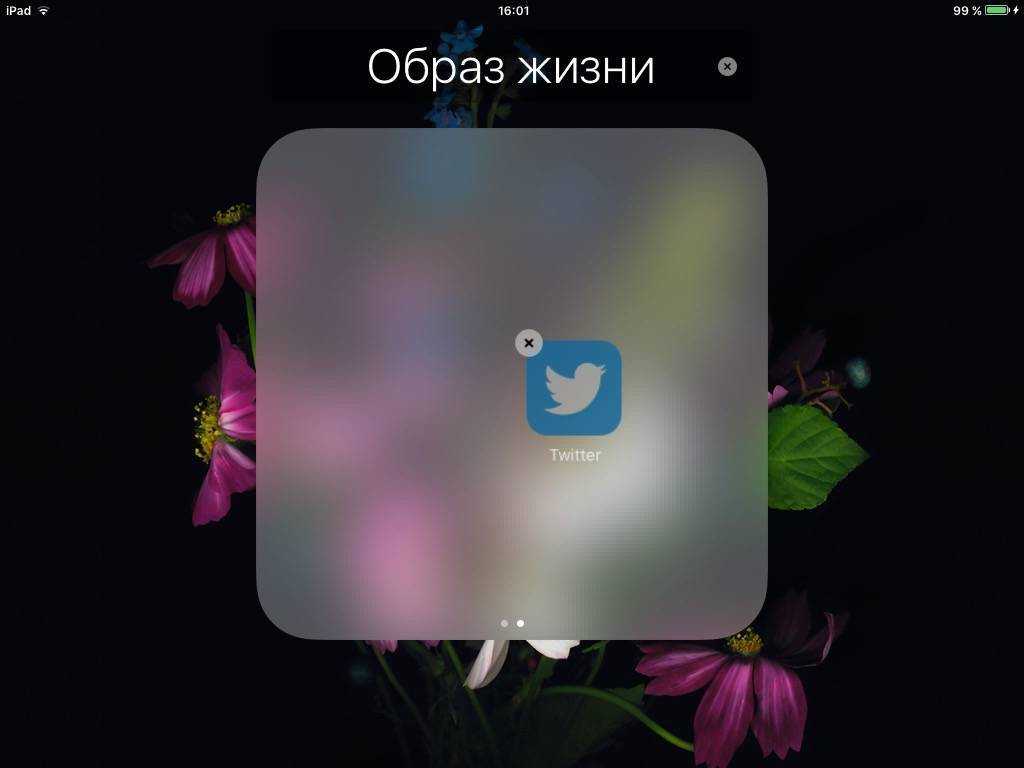
Так проделываем со всеми ярлыками в папке, и, когда будет удален последний, сама папка тоже исчезнет с рабочего стола.
Чтобы вернуть все на свои места, нужно будет просто перезагрузить устройство. После перезагрузки все ярлыки снова появятся на рабочем столе, а тот, из которого создавалась папка, окажется в ней. Чтобы удалить папку, достаточно будет вытащить иконку на рабочий стол.
Загружая приложения на устройство, работающее под управлением Андроида, частенько автоматически на рабочем столе появляются ярлыки. А потом, даже после удаления приложений, то ли по незнанию, то ли от того что времени нет, эти не удалённые ярлыки остаются красоваться на рабочем столе захламляя его так, что просто нужный ярлык становится практически невозможно отыскать.
На самом деле, нет ни чего проще, чем стереть ярлыки с устройства. Это как будто вы щелкаете пальцем!
Перейдите на рабочий стол и поставьте палец на ненужную иконку, которую планируете удалить. После этого удерживая ее несколько секунд. В итоге на экране появится меню, или просто корзина в верхней части экрана. В зависимости от увиденного на экране и действуем далее. Если появилась корзина, то, не убирая пальца от ярлыка, нужно утащить его прямиком в нее. Ну а если там меню, то нужно выбрать пункт «удалить». Вы наверно и не думали, что все так просто?
Удалить приложение Android через компьютер
К счастью, Google Play Store позволяет удаленно удалять приложения на Android. Для этого вы можете использовать свой компьютер, или любое другое устройство, подключенное к Интернету.
Основная идея заключается в том, что вы отправляете запрос на удаление приложения через компьютер, и когда смартфон появится в Wi-Fi, 3G или даже GPRS сети, Google автоматически обработает запрос и удалит приложение на мобильном устройстве.
Если процесс удаления понятен, тогда мы выясним, как это сделать.
Чтобы удалить приложение Android через компьютер, вам нужно открыть любой веб-браузер, затем перейти на сайт Google Play Store и войти в свою учетную запись Google, которая привязана к мобильному устройству. Далее перейдите в раздел «Мои приложения», как показано на изображении ниже.
В данном разделе представлены все приложения и игры, которые установлены на вашем Android смартфоне или планшете. Чтобы удалить приложение Android через компьютер, просто нажмите на значок «Корзина», который расположен чуть ниже приложения. Google моментально примет запрос на удаление.
Когда Android устройство, с которого необходимо удалить приложение, появится в сети, запрос будет получен, и приложение будет удалено.
Также на странице своей учетной записи Google Play Store вы можете найти много полезной информации, например, наличие новой версии любимого приложения. Перейдите на страницу приложения и обновите его через свой компьютер.
Таким образом, независимо от того, какое устройство вы используете, вы можете обновить или удалить приложение Android через компьютер, iPhone, iPad или любое другое устройство, подключенное к вашей учетной записи Google.
ага, мне ваапче ни разу не удалось с веб морды что либо удалить из списка приложений установленных, но уже удаленных на устройстве
я сейчас подобное чищу в приложении самого маркета на телефоне — там есть список всех приложений отдельный от установленных, правда юзабилити никакого — тупо листаешь, ищешь приложение с крестиком — это те что ты ставил но уже удалил — жмешь на крестик и удаляешь из списка, причем список проматывается на 1 позицию (уроды одно слово)
Результаты удаления повторяющихся ярлыков и рекомендации по предотвращению их появления
После успешного удаления повторяющихся ярлыков на вашем устройстве Android, вы заметите значительное улучшение в организации и доступности вашего приложений и данных. Ваши ярлыки теперь будут отображаться только один раз, что делает навигацию по вашему устройству более простой и удобной.
Однако, чтобы избежать повторной появления ярлыков, рекомендуется принять следующие меры предосторожности:
1. Проверьте наличие обновлений программного обеспечения:
Регулярно проверяйте устройство на наличие обновлений операционной системы и приложений. Обновления могут содержать исправления ошибок, которые могут быть связаны с появлением повторяющихся ярлыков.
2. Оптимизируйте свои ярлыки:
Периодически проходите по вашему списку ярлыков и удаляйте те, которые больше не нужны или дублируют функционал других приложений. Это поможет не только уменьшить количество ярлыков, но и улучшить удобство использования вашего устройства.
3. Используйте группировку ярлыков:
Создайте папки или группы на рабочем столе вашего устройства, чтобы сгруппировать связанные приложения вместе. Это поможет вам организовать ярлыки и уменьшить количество на главном экране.
Следуя этим рекомендациям, вы сможете предотвратить появление повторяющихся ярлыков, а также улучшить удобство использования вашего устройства Android.
Как предотвратить появление новых ярлыков
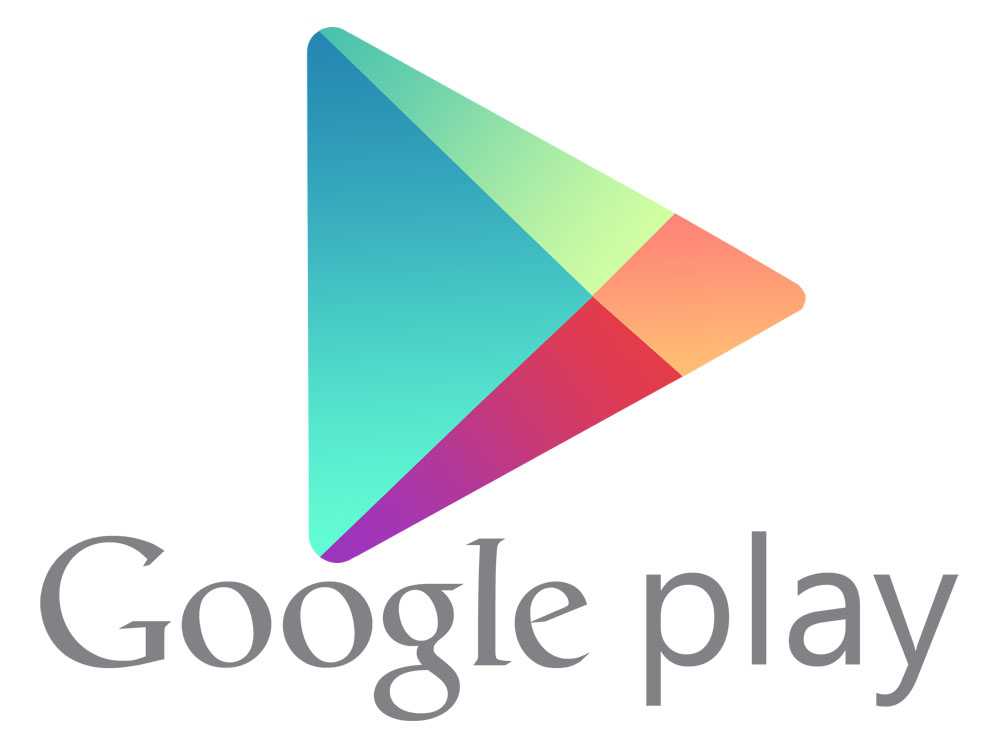 Чтобы отключить автоматическое добавление иконок, следует открыть Google Play Store. По умолчанию все новые приложения, которые владелец телефона устанавливает, автоматически добавляют свои значки.
Чтобы отключить автоматическое добавление иконок, следует открыть Google Play Store. По умолчанию все новые приложения, которые владелец телефона устанавливает, автоматически добавляют свои значки.
Эту функцию можно отключить, если пользователь обнаружит, что стало слишком много ярлыков. Надо попасть в основное меню Google Play. Для этого следует найти значок в виде 3 черточек и нажать на него или же просто провести по сенсорной поверхности слева направо.
Теперь необходимо зайти в меню «Настройки». Там снять флажок напротив «Добавить значок на главный экран». Это позволит предотвратить добавление значков от недавно установленных приложений, но в случае необходимости эти программы все еще можно будет запустить другими способами.
Загружая приложения на устройство, работающее под управлением Андроида, частенько автоматически на рабочем столе появляются ярлыки. А потом, даже после удаления приложений, то ли по незнанию, то ли от того что времени нет, эти не удалённые ярлыки остаются красоваться на рабочем столе захламляя его так, что просто нужный ярлык становится практически невозможно отыскать.
На самом деле, нет ни чего проще, чем стереть ярлыки с устройства. Это как будто вы щелкаете пальцем!
Перейдите на рабочий стол и поставьте палец на ненужную иконку, которую планируете удалить. После этого удерживая ее несколько секунд. В итоге на экране появится меню, или просто корзина в верхней части экрана. В зависимости от увиденного на экране и действуем далее. Если появилась корзина, то, не убирая пальца от ярлыка, нужно утащить его прямиком в нее. Ну а если там меню, то нужно выбрать пункт «удалить». Вы наверно и не думали, что все так просто?
Через интерфейс лаунчера
В первую очередь рекомендуется удалить значок при помощи средств стандартного лончера. Launcher – это и есть рабочий стол смартфона, обладающий кучей настроек. Среди них, в частности, есть опция удаления иконок приложений. Причем она реализуется далеко не единственным методом, а выбор конкретного варианта зависит от функциональных возможностей смартфона и личных предпочтений пользователя.
Удаление с главного экрана
Первый способ позволяет убрать иконку с рабочего стола при помощи контекстного меню, которое появляется при нажатии на ярлык игры или программы. Для реализации задуманного нужно действовать по следующей инструкции:
Найдите лишний значок.
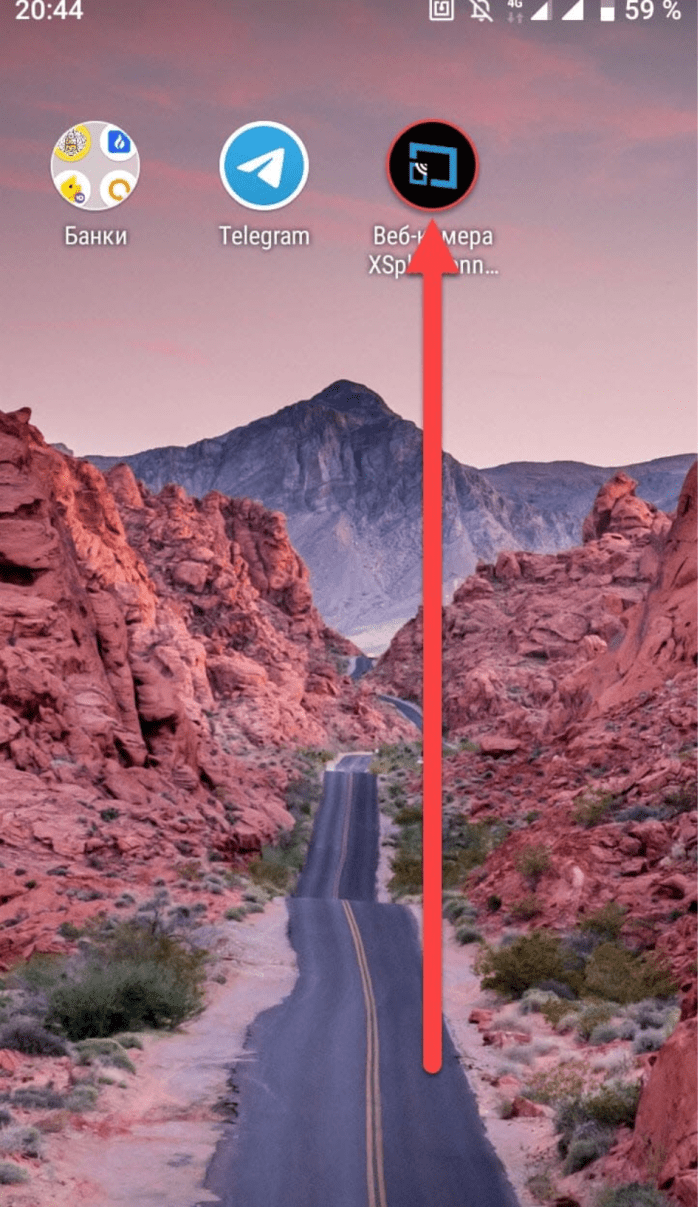
- На секунду задержите палец на иконке приложения до появления контекстного меню.
- Нажмите кнопку «Удалить с экрана».
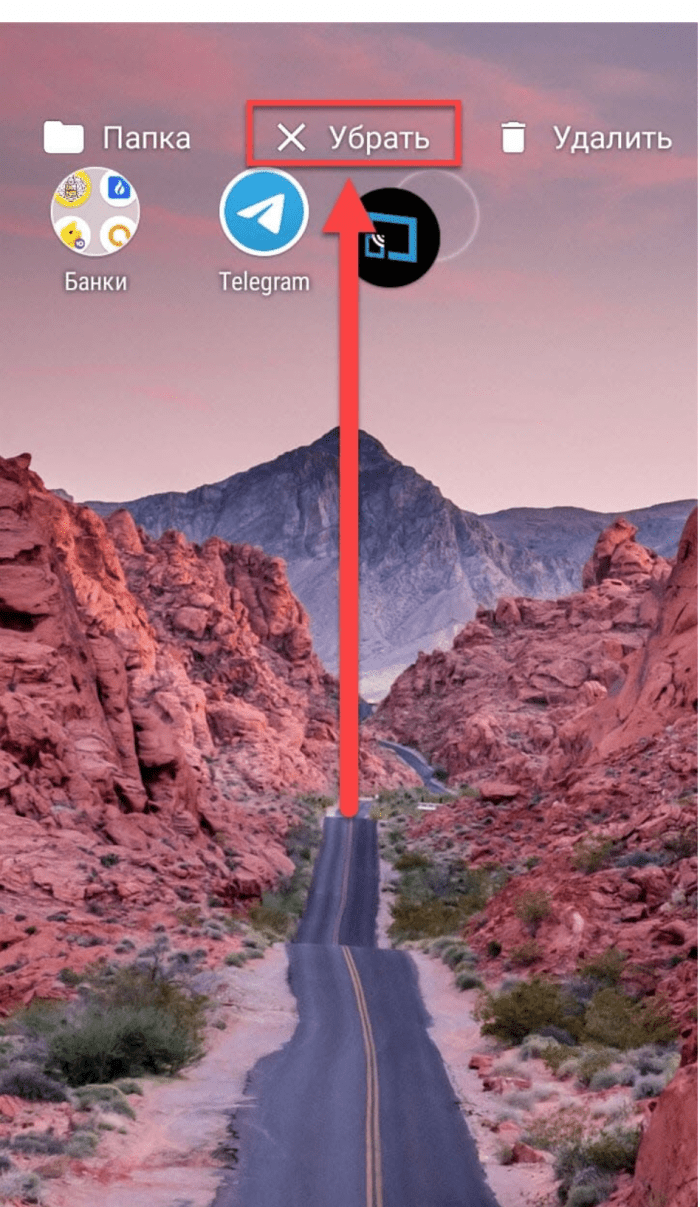
Разумеется, интерфейс вашего лончера может отличаться в зависимости от производителя устройства и версии операционной системы. Поэтому на некоторых смартфонах избавление от лишних значков осуществляется перетаскиванием иконки в зону «Удалить». Однако, если среди предложенных опций есть не только «Удалить», но и «Удалить с экрана», то выбор первой функции приводит к полному удалению приложения, а не только его значка.
Перемещение на другой экран
Главная особенность интерфейса рабочего стола любого смартфона заключается в том, что он состоит из нескольких экранов. Когда место на первом заканчивается, то создается второй и так далее. Если лишняя иконка располагается на одном из основных экранов, то вы можете перетащить ее на второстепенный экран, просто выделив значок. Далее остается переместить ее в нужное место. Например, на пустой экран, где нет других иконок.
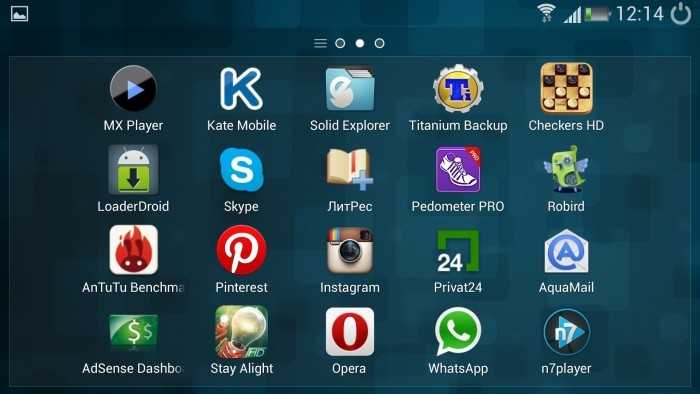
Группировка в папку
Более рациональным вариантом упорядочивания элементов рабочего стола смартфона является объединение иконок в папки. Допустим. На вашем смартфоне установлено 10 игр. По умолчанию они занимают 10 плиток. Но, если вы объедините их значки в папку, то занятой окажется только одна плитка.
Для выполнения операции воспользуйтесь инструкцией:
Выделите ярлык одного приложения.
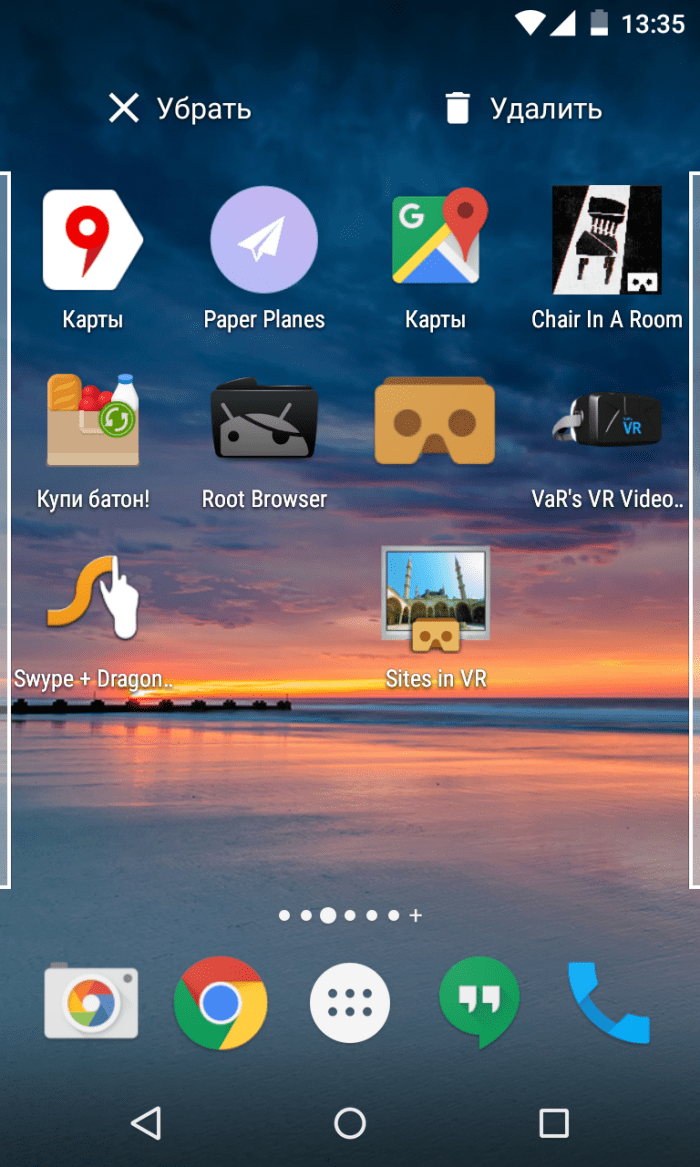
Наведите его на иконку другой программы, чтобы на рабочем столе появилась папка.
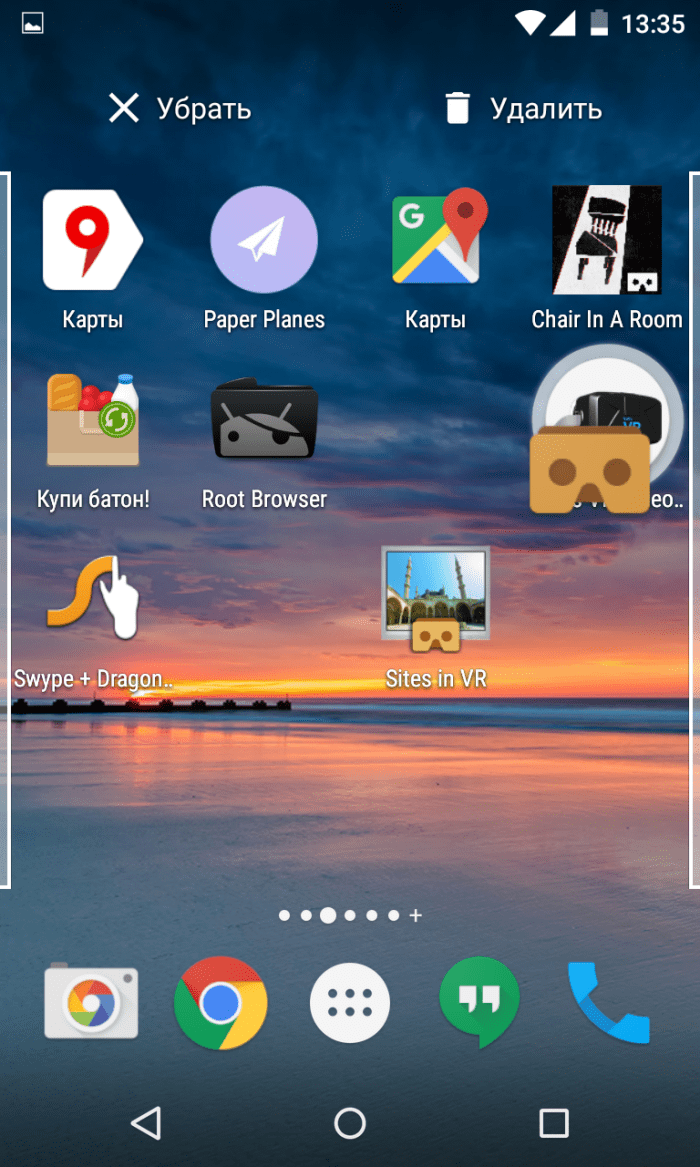
Если в каталог планируете добавить больше двух иконок, то каждую следующую нужно выделить и навести ее на значок недавно созданной папки.
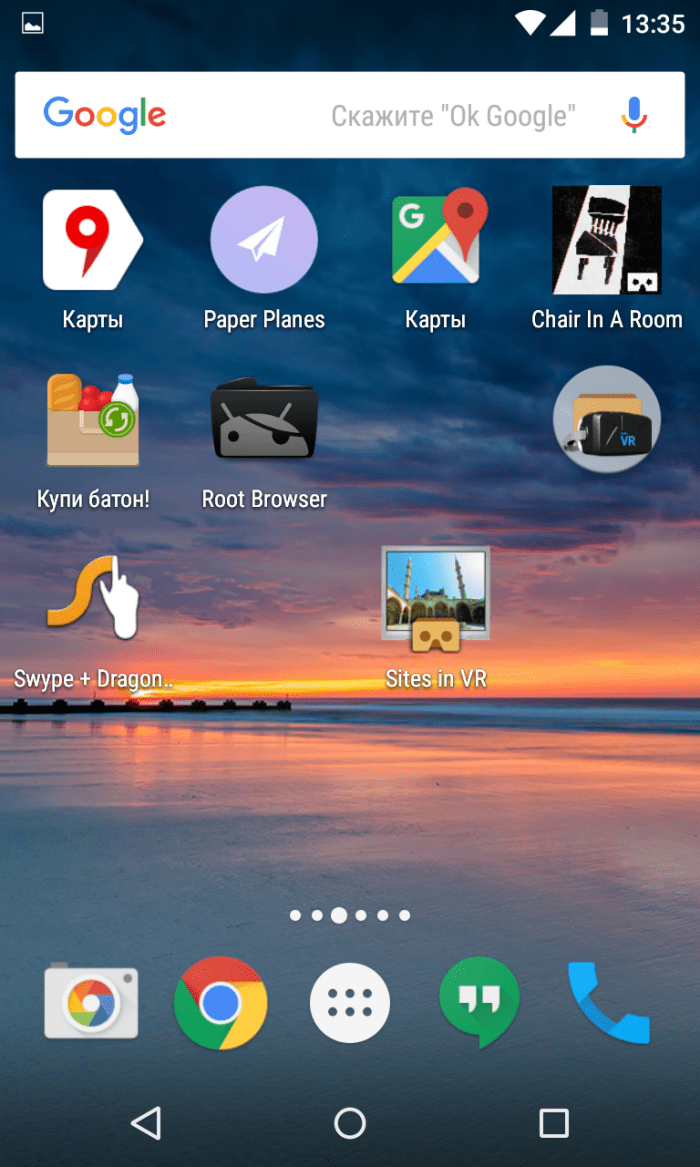
На некоторых смартфонах объединение иконок происходит немного иначе. Пользователю требуется задержать палец на свободной области рабочего пространства, а затем – выбрать опцию «Создать папку». Далее остается поместить в каталог необходимое количество ярлыков.
Разумеется, все приложения будут доступны для запуска через недавно созданную папку, для которой помимо прочего можно присвоить собственное имя, чтобы не перепутать группировки приложений.
Скрытие приложения
На некоторых смартфонах есть функция скрытия лишних иконок приложений. В частности, подобная опция реализуется на устройствах компании Samsung. Обладателям гаджетов южнокорейской фирмы для скрытия ярлыков нужно:
Открыть настройки устройства.
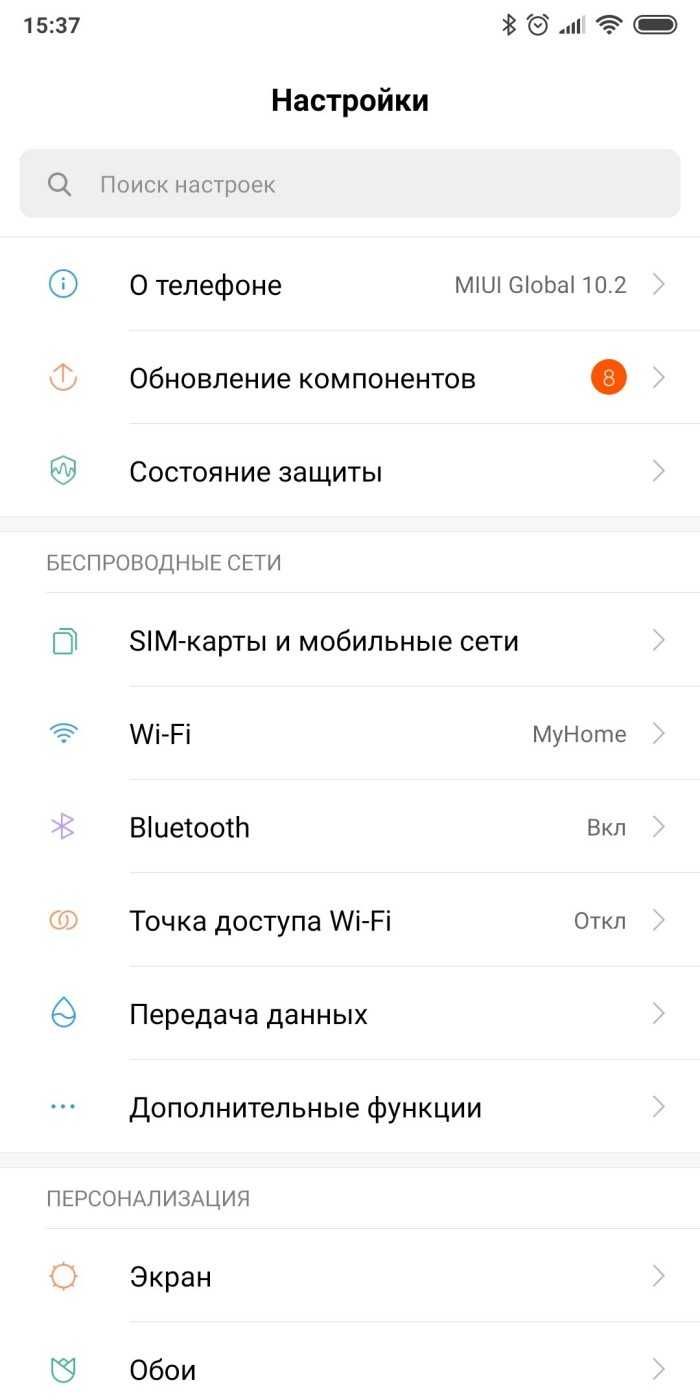
Перейти в раздел «Главный экран», а затем – «Скрыть приложения».
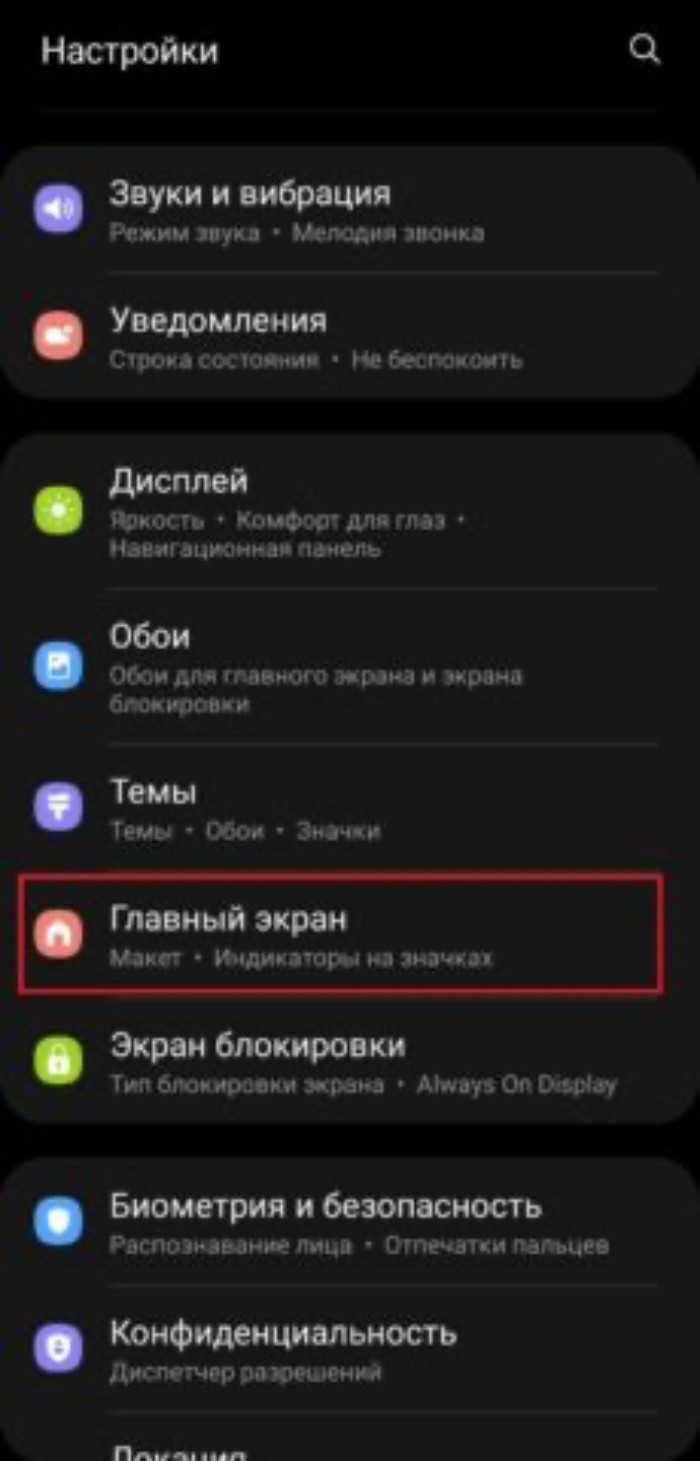
- Выделить лишние программы, поставив напротив них галочки.
- Нажать кнопку «Применить», после чего иконки исчезнут.
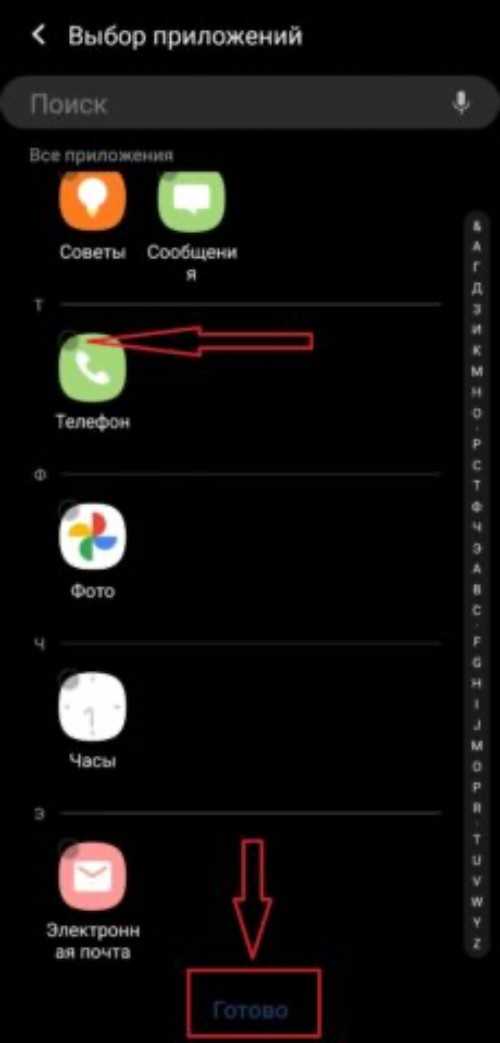
Аналогичным образом опция реализуется и на смартфонах других фирм, однако названия отдельных пунктов меню могут отличаться
Также важно заметить, что скрытие иконок не приводит к полному удалению игр и программ. Они продолжат оставаться доступными для дальнейшего запуска через общий список приложений
Отключение ярлыков
Одновременно с опцией скрытия приложений нужно рассматривать функцию отключения ярлыков. Она является продолжением предыдущей инструкции, поскольку запрещает добавление иконок при установке новых приложений. На смартфонах Samsung опция реализуется следующим образом:
Откройте настройки гаджета.
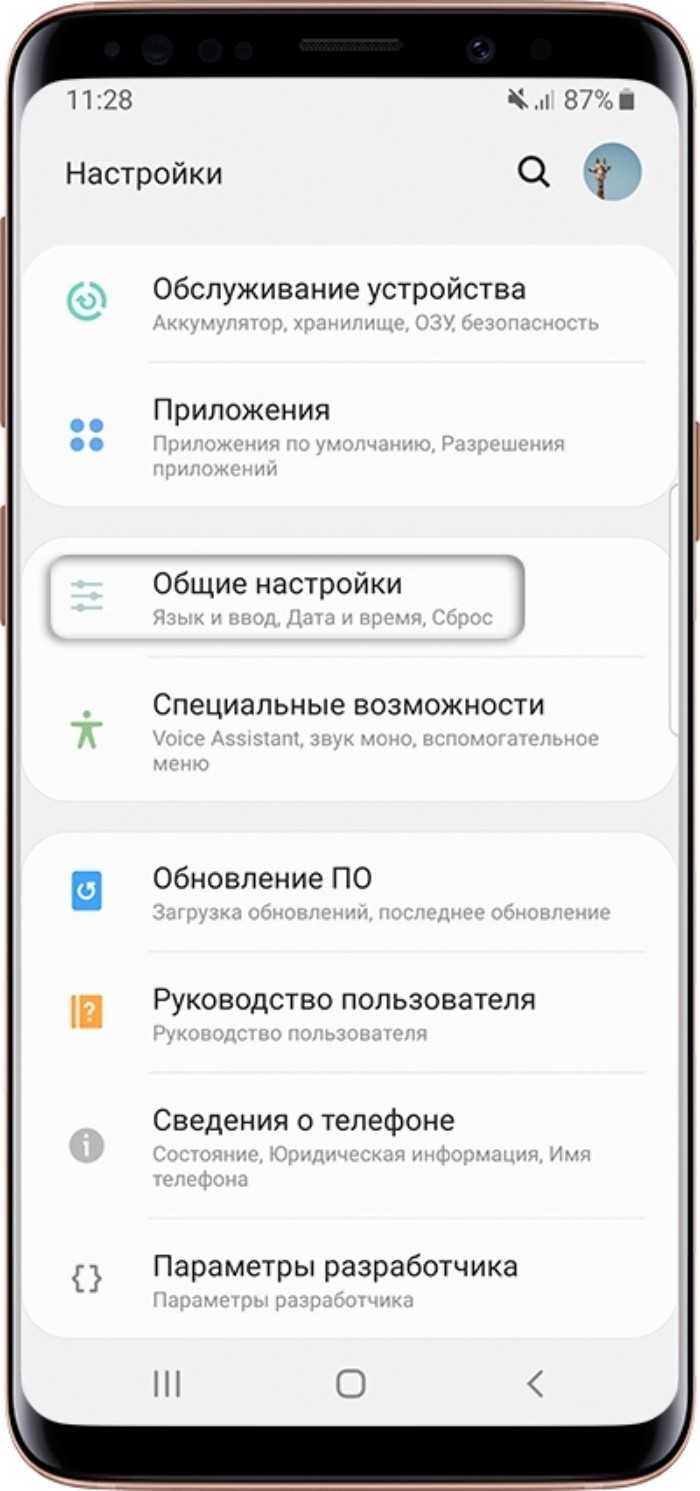
Перейдите в раздел «Дисплей», а затем – «Главный экран».
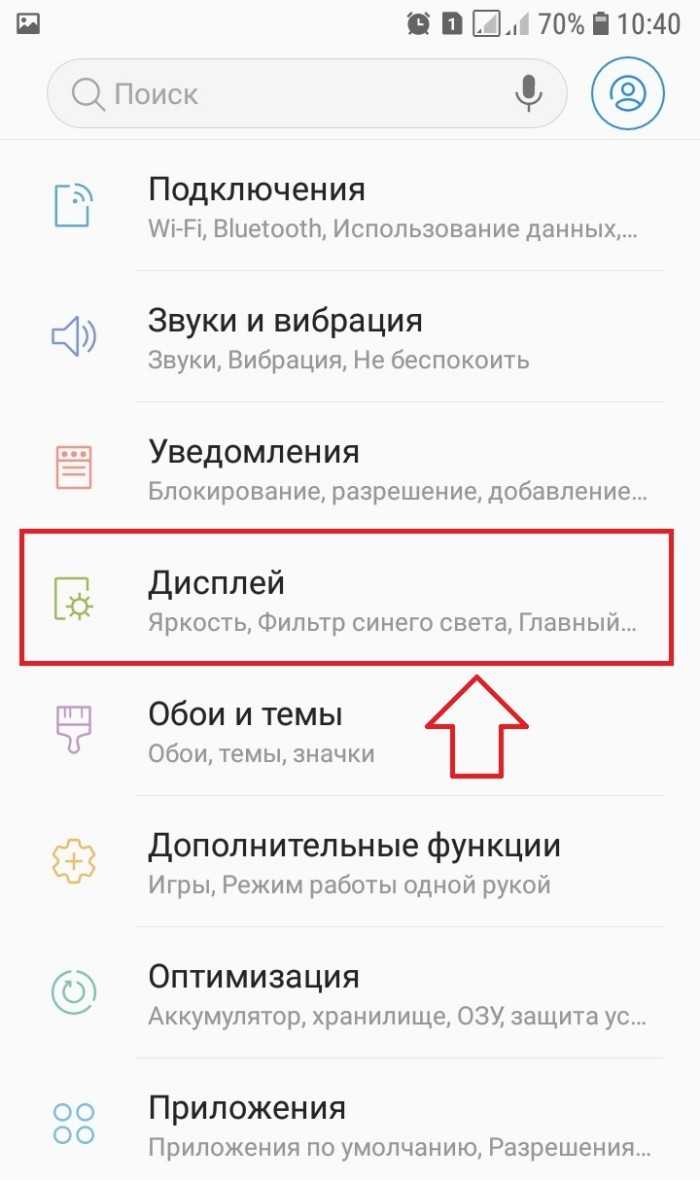
Отключите опцию «Добавление на главный экран».
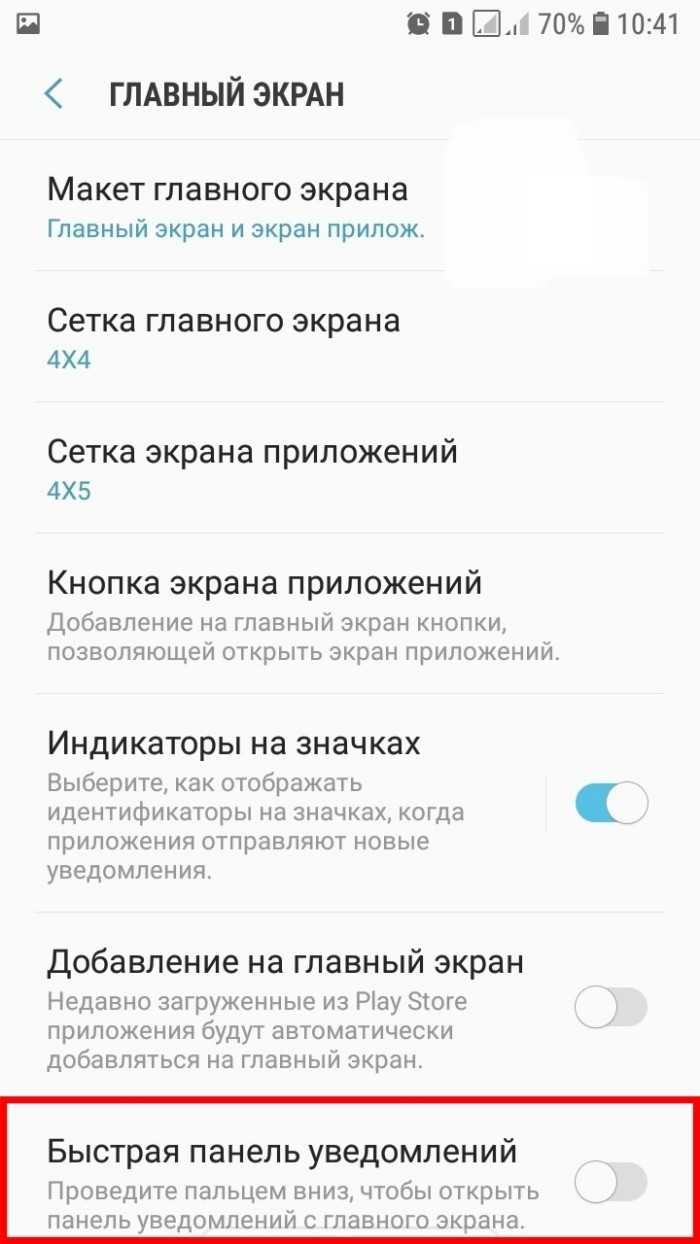
Если вам не удается найти нужный пункт меню для деактивации функции, воспользуйтесь поисковой строкой настроек. Также реализовать задуманное можно через параметры магазина приложений. Вот, как это происходит при использовании Google Play Маркета:
Запустите Play Маркет.
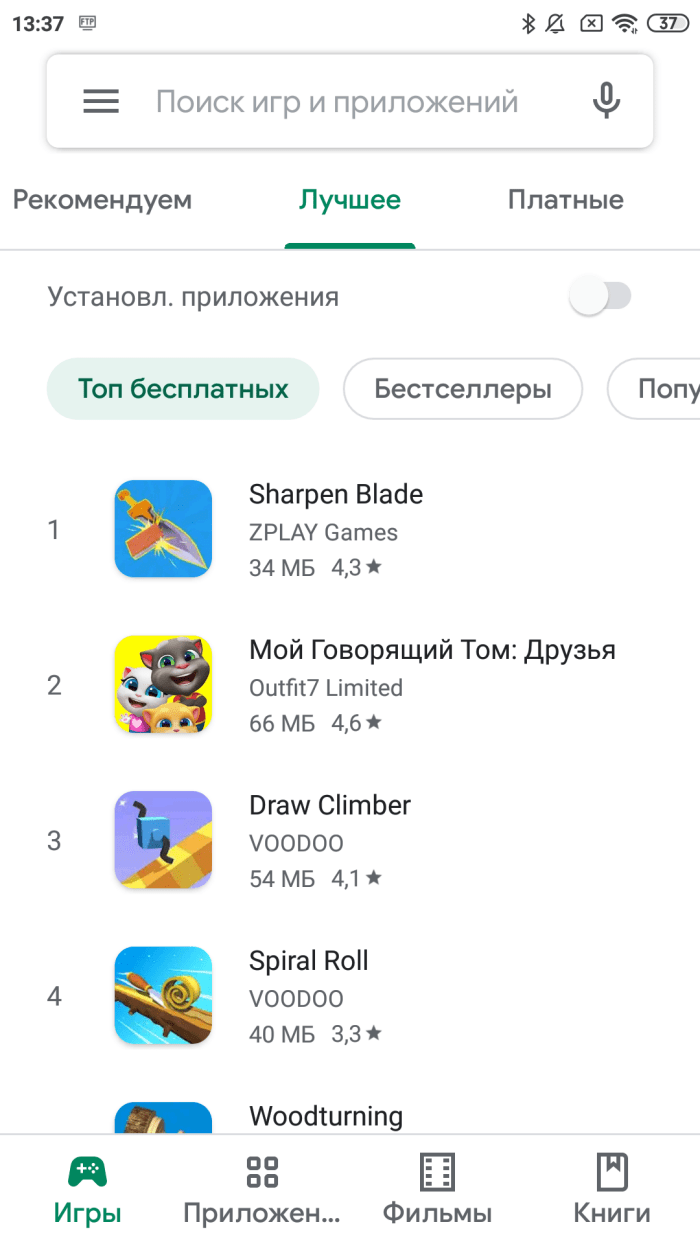
- Тапните по иконке своего профиля, заранее авторизовавшись в магазине.
- Перейдите в раздел «Настройки».
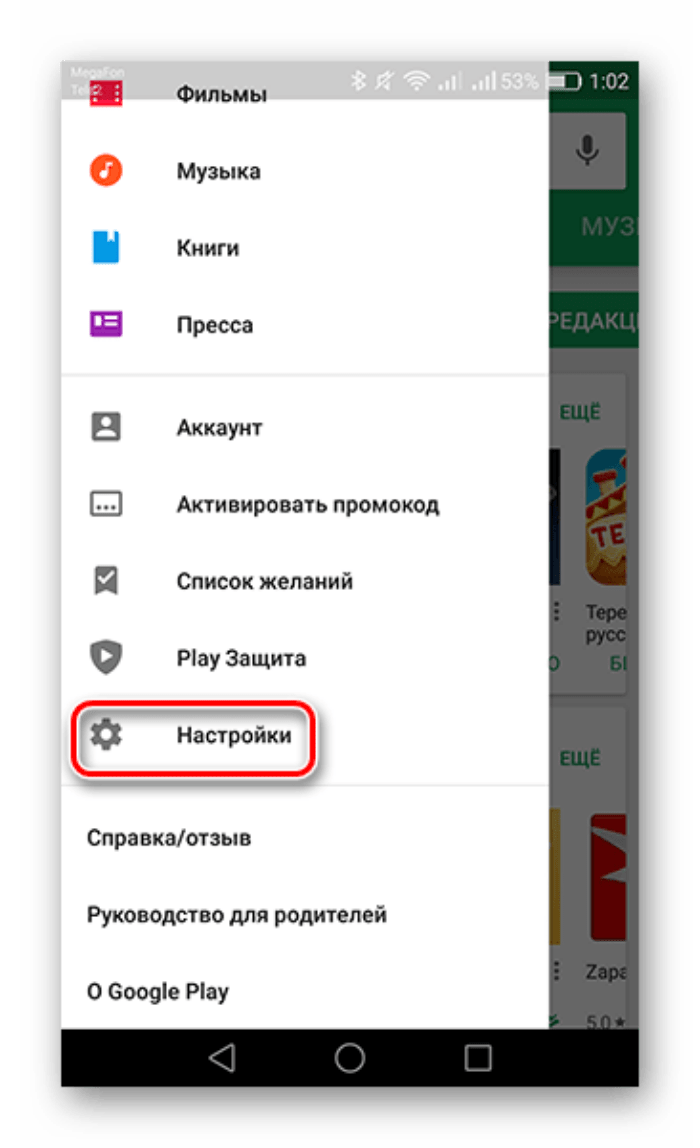
Деактивируйте переключатель, расположенный напротив пункта «Добавлять значки».
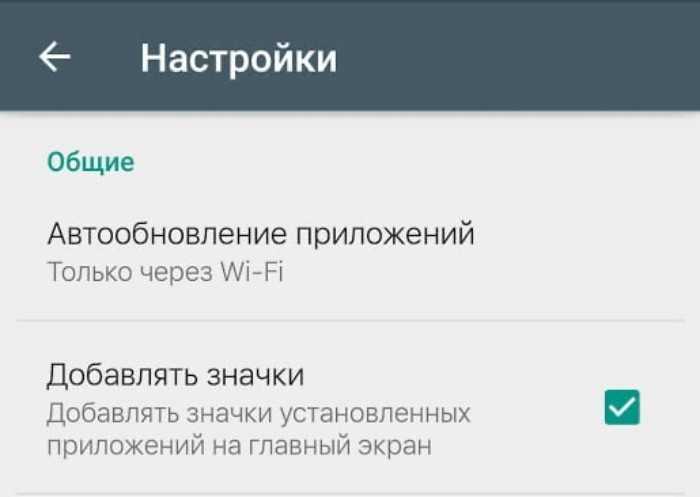
Отметим, что функция отключения ярлыков доступна только на смартфонах, которые используют отдельное меню приложений. Если все иконки автоматически добавляются на рабочий стол, то оптимальным вариантом решения проблемы станет объединение игр и программ в отдельные папки.
Как убрать ярлыки и страницы
Data-lazy-type=»image» data-src=»http://androidkak.ru/wp-content/uploads/2017/05/yarlyk-5-200×300.jpg» alt=»Удаление ярлыка на Андроиде» width=»200″ height=»300″ srcset=»» data-srcset=»http://androidkak.ru/wp-content/uploads/2017/05/yarlyk-5-200×300..jpg 400w» sizes=»(max-width: 200px) 100vw, 200px»>
Итак, как же удалить ненужный ярлык на Андроиде? Нажать на иконку, которая мешает, и удерживать ее некоторое время. В верхней части рабочего стола должна появиться опция «Удалить». Такой же способ можно использовать для уничтожения виджетов, которые больше не нужны пользователю. Каждая версия Android немного отличается, но все они работают по одному и тому же основному принципу.
После того как появится опция «Удалить», необходимо перетащить в ее направлении иконку, продолжая удерживать на ней палец. Если пользователь случайно отпустит пиктограммку во время перетаскивания, то придется повторить процедуру с самого начала. Отпускать палец можно только в том случае, если иконка достигла надписи «Удалить». После этого ненужный элемент должен исчезнуть.
Чтобы осуществить удаление лишних рабочих столов, надо открыть диспетчер экрана. Способ будет зависеть от модели мобильного устройства и лончера, который используется. Ниже приведены некоторые из наиболее распространенных способов:
- На телефонах Samsung и LG можно использовать 2 пальца, чтобы соединить их после прикосновения к сенсорной поверхности. Это приведет к увеличению масштаба и отображению всех страниц рабочего стола.
- На устройствах HTC, Motorola и Nexus необходимо нажать пальцем на рабочий стол и удерживать его некоторое время. При этом владелец не должен нажимать на иконку. В результате должен открыться менеджер экрана.
- Пользователь, который использует Nova Launcher, может нажать кнопку «Home», чтобы открыть основной экран. Затем следует нажать ее снова, чтобы отобразить все рабочие столы.
Как удалить ярлыки удаленных приложений
Уберите автосохранение ярлыка!
Выше было сказано, что после установки приложения, иконки появляются на кране в автоматическом режиме. Можно сделать так, чтобы ярлыки не появлялись автоматически, а перемещались на рабочий стол только с вашего позволения.
Для этого проделаем пару действий!
Зайдите в «Плей маркет
», там найдите пункт «Настройки
». В этом меню будет пункт под названием «Добавлять значки
» возле которого просто нужно убрать галочку.
С самого первого дня покупки нового смартфона пользователь постоянно скачивает и устанавливает новые приложения и добавляет виджеты. В итоге растет количество рабочих столов и от количества ярлыков начинает рябить в глазах. Нагромождение иконок влечет за собой довольно неприятные последствия:
- Теряется эстетический вид рабочего стола
- Сложно быстро найти нужное приложение
- Некоторые программы работают в фоновом режиме и нагружают процессор и аккумулятор.
В нашей статье мы подскажем, как можно упорядочить хаос ярлыков на рабочем столе, удалив лишние иконки, виджеты и дополнительные рабочие экраны.
Представим, что перед нами смартфон на ОС Android 6.0, у которого несколько экранов битком набиты различными ярлыками приложений и виджетами, половина из которых давно не используется. Начнем генеральную уборку!
Шаг 1. Как удалить ярлык или виджет с рабочего стола Андроид
Самый простой способ удалить ненужную иконку с рабочего стола – отправить ее в системную корзину:
- Выберете программу, от которой хотите избавиться
- На несколько секунд задержите палец на ярлыке
- Появится меню с выбором: убрать или удалить
- Перенесите ярлык к нужной команде
Команда «Убрать» лишь сотрет ярлык с рабочего стола. Само же приложение останется в меню смартфона. Соответственно, команда «Удалить» не только уберет иконку в корзину, но и деинсталлирует саму программу.
Обычно приложение удаляется не полностью. После деинсталляции в памяти смартфона может остаться программный кэш, который забивает память гаджета и тормозит процессор. Если вы решили удалить ярлык вместе с его приложением, рекомендуем просканировать смартфон с помощью специальных приложений для очистки от мусора. Например, программой Clean Master
.
- Скачайте бесплатное приложение Clean Master
- Разрешите утилите доступ к вашим файлам
- Выберете пункт «Мусор
« - Нажмите «Удалить
«
Как удалить виджет с рабочего стола Андроид? Точно так же, как и иконку. Просто зажимаете палец на виджете, ждете пока вверху экрана не появится команда «Убрать
» и тянете лишний виджет к ней. Ненужный элемент интерфейса останется в своем системном меню, а на рабочем столе сразу появится немало свободного места.
Шаг 2. Как упорядочить приложения
Возможна ситуация, когда на одном рабочем столе необходимо держать несколько ярлыков от одного производителя, или программ со схожими функциями. Например, на экране скапливаются утилиты от Google: Карты, Фильмы, Диск, Gmail и так далее. Для таких приложений сделайте системную папку прямо на рабочем столе:
- Нажмите на несколько секунд на иконку приложения
- Перетащите ее на другой ярлык – появится папка
- В созданную папку перетащите остальные иконки
Если вам понадобится создать несколько таких папок, их можно выделить цветом и указать название.
Шаг 3. Удалить рабочий стол на Андроиде
После того, как вы убрали лишние ярлыки и виджеты, главный экран смартфона превратится в вереницу пустых рабочих столов. Их тоже следует убрать, чтобы не занимали лишнее место.
- Зажмите пальцем свободное место на экране – так вы попадете в меню персонализации
- В данное меню можно попасть через ярлык системного приложения в настройках
- Выберете пункт «Рабочие столы»
- Появится каруселька всех экранов смартфона
- Выберете пустой рабочий стол и зажмите его пальцем
- Когда вверху экрана появится значок удаления, перенесите на него экран
- Если случайно выбрали не тот экран, у вас будет несколько секунд на то, чтобы отменить удаление.
Итак, вы тщательно прибрались на рабочем столе своего смартфона. Вот только через несколько дней вы наверняка накачаете новые программы, которые опять забьют своими ярлыками все свободное место. Чтобы каждый раз не вычищать лишние иконки, проще всего сразу предотвратить их появление. Для этого воспользуйтесь настройками магазина Google Play
:
- Откройте магазин
- Зайдите в меню приложений
- Найдите пункт настроек
- В строке «Добавлять значки
» снимите галочку
После этого все новые приложения будут помещаться только в основном меню Андроид. Теперь вы узнали, как удалить иконку с рабочего стола Андроид.
Обновлено: 09.09.2019
103583
Как полностью удалить приложение из Android?
Казалось бы, удаление приложений и программ из устройств, под управлением Android, это очень легкий процесс. Но, как оказалось, большое количество пользователей до сих пор не знают, каким образом правильно удалять приложения, и как это сделать так, чтобы от него не осталось никаких следов в телефоне, которые могли бы засорить память смартфона.
Для того чтобы выполнить удаление приложения из телефона, вам в первую очередь нужно зайти в раздел «Настройки». После, пролистать страницу вниз и найти пункт «Приложения», и перейти в него. Теперь, перед вами появится список с приложениями, которые доступны для удаления и других действий. Пролистайте страницу и найдите то приложение, которое вы желаете удалить. Нашли? – Отлично, теперь просто кликните по нему, войдите в меню приложения и нажмите «Удалить приложение». Отлично, дело сделано.
Однако здесь есть еще некоторые нюансы, о которых также стоит поговорить. Во-первых, вышеописанный способ подходит лишь для тех приложений, которые устанавливали вы сами, или же были доступными вместе с покупкой телефона. Однако, это далеко не весь список приложений. Поэтому, если вы желаете удалить приложение, но его нет в данном списке, вам необходимо листнуть экран влево, и перейти во вкладку «Все». Вот теперь, перед вами появился полный список с доступными приложениями. Выберите то, которое нужно, и повторите процедуру.
Будьте внимательны, так как, удаляя некоторые системные приложения, вы подвергаете свой смартфон риску, в результате чего он может некорректно работать в дальнейшем. Именно поэтому, некоторые приложения из раздела попросту нельзя удалить – они защищены системно.
Второй же нюанс заключается в том, что после удаления некоторых приложений, в телефоне остаются следы – пустые папки, остаточные файлы, кэш приложений и так далее. Можно выполнить поиск и произвести удаление вручную. Однако, это не совсем рационально, поэтому советуем установить специальное приложение, например, CCleaner.
После удаления приложения, вам понадобиться запустить данную программу, и провести анализ телефона на различный мусор и ненужные файлы. После анализа, приложение предложит освободить место и удалить все ненужное. Или же, если вы установите приложение еще до того, как начнете удалять не нужные вам программы, CCleaner будет автоматически выводить информацию на экран о том, что в телефоне остались пустые папки или остаточные файлы, которые можно удалить.
ava.net.ua
Как на рабочем столе создать папку с ярлыками
Чтобы оптимизировать пространство на основном рабочем столе, целесообразно создавать папки, в которые можно заключить несколько иконок. Это тем более актуально, если вы часто пользуетесь разными приложениями, которые удобно держать под рукой.
Действия, которые мы должны выполнить:
Перемещаем нужные значки приложений на основной экран, как описано выше. Затем, нажав на одну иконку, перемещаем её прямо на ту, с которой мы хотим её объединить. Мы сразу сможем увидеть появление папки с двумя ярлычками. Таким же образом в эту папку можно добавлять любое количество значков. Теперь, нажав на созданную папку, удерживаем палец до появления клавиатуры. Вводим имя папки (например, «Игры», «Почта» и т.д.):
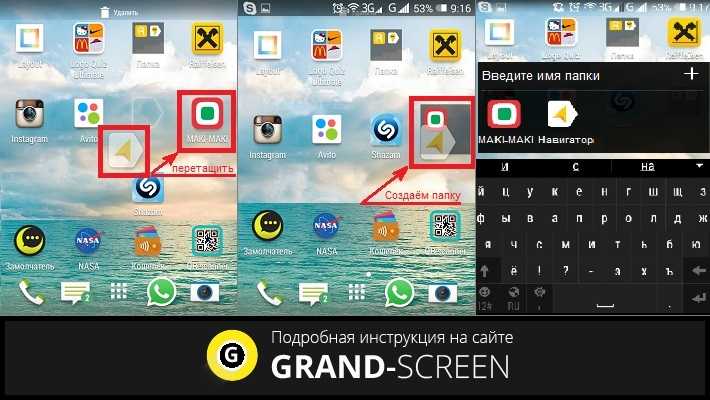
Ну, и на десерт для эстетов, желающих создать собственные ярлыки и надписи к ним, предлагаем посмотреть видеоматериал. Я же, прощаюсь до следующей встречи на страничках нашей рубрики «База знаний». Удачи!
Удаление административных программ в Android
Таким приложениям для функционирования нужно больше полномочий, но в рамках пользовательских прав. Иными словами, рут-права для их удаления не требуются. К таким утилитам относятся, в частности, отслеживание по GPS и дистанционная блокировка.
Для избавления от нежелательной программы следует:
- Войти в настройки гаджета;
- Найти раздел «Безопасность» (или Другие параметры безопасности), а затем — «Администраторы устройства»;
- Убрать отметку с удаляемой программы о том, что она выступает администратором.
Теперь административная утилита без труда удалится обычным способом.



























