Как расширить персонализацию с прозрачными обоями на iPhone 13
С возникновением новой модели iPhone 13 у пользователей появилась возможность использовать прозрачные обои и внести индивидуальность в свой iPhone. Позволить своему устройству выделяться из толпы и отображать задний фон прозрачным может быть удивительно эффективным способом персонализации.
Прозрачные обои позволяют вам использовать любые изображения в качестве фона вашего iPhone, при этом сохраняя видимость иконок и виджетов. Это создает ощущение глубины и объемности и придает вашему устройству элегантный внешний вид.
Для установки прозрачных обоев на iPhone 13 необходимо выполнить несколько простых шагов. Вначале найдите изображение, которое хотите использовать в качестве обоев. Можно выбрать фотографию из вашей галереи, загрузить изображение из Интернета или воспользоваться специальными приложениями для создания прозрачных обоев.
После выбора изображения необходимо открыть настройки устройства и выбрать вкладку «Обои и яркость». Затем нажмите на «Выбрать фон» и перейдите в раздел «Фотографии». Там выберите нужное изображение и установите его в качестве фона.
Если вы предпочитаете более продвинутые настройки, вы можете воспользоваться специальными приложениями для настройки прозрачных обоев. В этих приложениях вы найдете больше инструментов для настройки прозрачности, цветовой схемы и других параметров вашего обоя.
Прозрачные обои на iPhone 13 помогут вам украсить ваше устройство и сделать его по-настоящему уникальным. Вы можете выбрать фотографию своего любимого пейзажа, фотографию семьи или любое другое изображение, которое отражает вашу индивидуальность. Не бойтесь экспериментировать и создавать удивительные комбинации, чтобы ваш iPhone привлекал восхищенные взгляды окружающих.
| Преимущества прозрачных обоев на iPhone 13: |
|---|
| 1. Возможность индивидуального оформления устройства |
| 2. Создание эффекта глубины и объемности |
| 3. Уникальность и элегантный внешний вид |
| 4. Привлекание восхищенных взглядов окружающих |
В итоге, прозрачные обои на iPhone 13 предоставляют широкие возможности для персонализации вашего устройства. Они помогут выделиться из толпы и подчеркнуть вашу индивидуальность. Не бойтесь экспериментировать с изображениями и настройками, чтобы найти идеальное сочетание для вашего iPhone 13.
4. Добавьте прозрачные виджеты, чтобы создать пустой главный экран.
Для метода прозрачного виджета вам нужно сделать следующее:
- Сначала загрузите и установите TWid из App Store.
- Активируйте режим покачивания, нажав на пустую область главного экрана.
- Проведите пальцем вправо, пока не дойдете до пустой страницы.
- Сделайте снимок экрана пустой страницы.
- Откройте приложение TWid на своем iPhone и выберите снимок экрана. Он должен появиться в центре приложения.
- Вернитесь на главный экран и снова активируйте режим покачивания.
- В левом верхнем углу нажмите кнопку « плюс» (+) и найдите виджет TWid.
-
Добавляйте виджеты и настраивайте изображения по своему усмотрению, используя опцию редактирования виджета.
Галерея изображений (3 изображения)Расширять
Расширять
Расширять
Закрывать
Приложение TWid великолепно, потому что оно автоматически обновляет каждый виджет, когда вы обновляете обои в приложении. Это означает, что вам все равно нужно загрузить новый пустой снимок экрана главного экрана в приложение, но все остальное оно сделает. Если вы не получаете автоматическое обновление, нажмите « Настройки»> «Обновить виджеты» в приложении, и все должно быть синхронизировано.
Как убрать серую полоску внизу экрана на айфоне?
Первым делом откройте Настройки -> Основные -> Универсальный доступ -> Увеличение контраста и отключите ползунок напротив пункта Понижение прозрачности. Это обязательный пункт.
Можно ли убрать нижнюю панель на iPhone?
1. Зайдите в приложение «Настройки» > «Основные» > «Универсальный доступ» > «Увеличение контраста» и отключите «Понижение прозрачности».
Можно ли изменить нижнюю панель на айфоне?
Как настроить «Пункт управления»
- Перейдите в меню «Настройки» > «Пункт управления».
- Чтобы добавить элементы управления, нажмите кнопку «Добавить» . Чтобы удалить элементы управления, нажмите кнопку «Удалить» , а затем — «Удалить».
Как убрать нижнюю панель на iPad?
Откройте приложение Настройки на iPad, перейдите в раздел Экран Домой и Dock. 2. Деактивируйте переключатель напротив надписи Недавние и предложенные приложения в Dock. Готово!
Как настроить док панель на айфоне?
Перейдите в Настройки → Главный экран и док-панель и деактивируйте переключатель «Показать рекомендуемые и последние приложения в док-панели». После того, как вы это сделаете, в Dock останутся только помещенные вами вручную приложения для быстрого запуска.
Как сделать нижнюю панель прозрачной iPhone iOS 14?
Перейдите в меню «Настройки» → «Основные» → «Универсальный доступ» → «Увеличение контраста» и выключите «Понижение прозрачности».
Как добавить приложение в нижнюю панель на айфоне?
Операционная система iOS позволяет вынести на нижнюю панель до четырёх приложений. Чтобы зафиксировать приложение на панели или убрать его, нужно зажать его на пару секунд, кнопка приложения начнёт «вибрировать».
Как добавить приложение на главный экран айфоне?
Добавление виджетов на экран «Домой»
- На экране «Домой» нажмите и удерживайте виджет или пустую область, пока приложения не начнут покачиваться.
- Нажмите кнопку «Добавить» в верхнем левом углу.
- Выберите виджет, выберите один из трех размеров виджета, затем нажмите «Добавить виджет».
- Нажмите «Готово».
Что такое Dock на айпаде?
Dock на iPad — это прежде всего средство запуска приложений с некоторыми дополнительными функциями, которые отличают его от других сторонних модулей запуска приложений на iOS. Он остается в нижней части экрана, когда вы переключаетесь между домашними экранами, как это всегда было.
Как открыть панель Dock на iPad?
Чтобы открыть панель Dock из программы, проведите одним пальцем вверх от нижнего края экрана, пока не появится панель Dock. Для настройки отображения избранных программ на панели Dock нажмите и удерживайте программу на экране «Домой», а затем сразу перетащите ее в левую часть панели Dock.
Как убрать боковую панель в Safari iPad?
Как отключить слайд по боковой панели на iPad
- Откройте приложение «Настройки» на iPad и перейдите в раздел «Общие»
- Выберите «Многозадачность»
- Передвиньте переключатель в положение «Разрешить несколько приложений» в положение «ВЫКЛ»
- Выйдите из приложения «Настройки», как обычно, нажав кнопку «Домой»
Как открыть панель Dock?
Панель Dock располагается в нижней части экрана «Домой». Чтобы ее открыть из программы необходимо провести одним пальцем вверх от нижнего края экрана, пока панель не отобразится.
Как спрятать полоску Dock на айфоне?
Первым делом откройте Настройки -> Основные -> Универсальный доступ -> Увеличение контраста и отключите ползунок напротив пункта Понижение прозрачности. Это обязательный пункт.6 мая 2016 г.
Возможные проблемы при использовании прозрачных обоев на iPhone 10
Использование прозрачных обоев на iPhone 10 может привести к ряду проблем, с которыми пользователи должны быть ознакомлены.
|
1. Снижение производительности Использование прозрачных обоев может влиять на производительность устройства, особенно если обои имеют высокое разрешение. Пиксели обоев могут создавать необходимость в большей ресурсоемкости, что может сказаться на производительности iPhone 10. |
|
2. Загрузка батареи Прозрачные обои могут потреблять больше энергии, особенно на устройствах с OLED-дисплеем, таких как iPhone 10. Использование обоев с большим количеством прозрачности может увеличить расход аккумулятора, что может привести к быстрой разрядке устройства. |
|
3. Проблемы с видимостью Прозрачные обои могут привести к проблемам с видимостью содержимого на экране, особенно если используется яркий или сложный фон. Это может затруднить чтение текста, просмотр изображений и использование приложений с неподходящими цветовыми схемами. |
|
4. Недостаточная яркость Использование прозрачных обоев может снизить яркость дисплея, особенно на дневном свету. Со временем это может привести к ухудшению видимости и потребности в повышении яркости, что, в свою очередь, ведет к быстрой разрядке аккумулятора. |
|
5. Ограниченный выбор обоев Несмотря на то, что магазин приложений предлагает широкий выбор прозрачных обоев, пользователи могут столкнуться с ограничениями в разнообразии и качестве доступных опций. Это может ограничить индивидуальность и возможности настройки обоев на iPhone 10. |
Процесс выбора обоев iPhone 13
Выбор обоев для iPhone 13 может быть веселой и творческой задачей, помогающей вам выразить свою индивидуальность через дизайн вашего устройства. Следуя некоторым руководствам и рекомендациям, вы сможете найти и установить обои, которые лучше всего отражают ваш стиль и вкус.
Использование стандартных обоев: iPhone 13 поставляется с широким выбором предварительно установленных обоев. Вы можете выбрать из различных категорий, таких как абстракция, цветы, пейзажи и других коллекций. Чтобы выбрать стандартные обои, просто перейдите в меню «Настройки», затем выберите «Обои» и «Выбрать новые обои».
Использование фотографий: Еще один способ добавить индивидуальности к вашему iPhone 13 — использовать собственные фотографии в качестве обоев. Вы можете выбрать любое изображение, которое вам нравится и установить его как обои. Для этого перейдите в меню «Настройки», выберите «Обои» и «Выбрать новые обои». Затем выберите «Все фотографии» и найдите нужное вам изображение в вашей фотогалерее.
Скачивание обоев из интернета: Если вы хотите найти более широкий выбор обоев, вы можете скачать их из интернета. Существует множество веб-сайтов и приложений, где вы можете найти бесплатные или платные обои для iPhone 13. Просто найдите изображение, которое вам нравится, скачайте его на ваше устройство и установите его как обои, следуя тем же шагам, описанным выше.
Не бойтесь экспериментировать с различными обоями и стилями. Вы можете изменить свои обои в любое время, чтобы они отражали ваш текущий настрой и настроение. Наслаждайтесь процессом выбора обоев и ваший iPhone 13 станет не только функциональным устройством, но и визуальным удовольствием!
Получение доступа к настройкам телефона
Для создания прозрачного дисплея на iPhone необходимо получить доступ к настройкам телефона. Это может быть сделано следующим образом:
1. Откройте приложение «Настройки» на вашем iPhone. Оно обычно находится на главном экране и имеет иконку с шестеренкой.
2. Прокрутите экран вниз и найдите в списке раздел «Экран и яркость». Нажмите на этот раздел для перехода к настройкам экрана.
3. В разделе «Экран и яркость» найдите ползунок «Яркость». Перетащите его полностью влево, чтобы установить минимальную яркость экрана.
4. Далее найдите раздел «Шрифты и размер текста». Он находится ниже раздела «Экран и яркость». Нажмите на него для перехода к настройкам шрифтов и размера текста.
5. В разделе «Шрифты и размер текста» найдите ползунок «Прозрачность прозрачного дисплея». Переместите ползунок вправо, чтобы установить желаемую степень прозрачности.
6. После того как вы установите желаемую прозрачность, закройте приложение «Настройки». Ваши изменения будут сохранены, и вы сможете наслаждаться прозрачным дисплеем на вашем iPhone.
Обратите внимание, что доступ к настройкам может варьироваться в зависимости от версии операционной системы на вашем устройстве. Если вы не можете найти указанные разделы или настройки, обратитесь к руководству пользователя или обратитесь в службу поддержки Apple за дополнительной помощью
Что делать, если у меня нет iPhone X?
Не беспокойся ни о чем. iFixit подумал об остальных пользователях Apple, чтобы они также наслаждались этими любопытными обоями на своих устройствах. Если быть точным, то он разработал этот фон для iPhone 7 и 7 Plus, iPhone 6s и 6s Plus, iPhone 6 и 6 Plus, а также для 5s / 5c и iPhone 5. Единственный, который до сих пор не имеет сделано уже фон для iPhone 8 и 8 Plus, хотя это не мешает вам иметь возможность поставить iPhone 7 и 7 Plus, которые дадут аналогичный эффект.
Это почти с полной уверенностью гарантирует, что все пользователи iPhone, которые захотят, смогут иметь эти великолепные обои на своем устройстве, которые наверняка оставят всех, кто их видит, очарованными и удивленными. Что вы ждете, чтобы попробовать это?
Обои со внутренностями iPhone привлекают пользователей своей оригинальностью. Единственная проблема — таких обоев мало. В этом материале собрали все качественные обои со внутренностями iPhone со всего интернета! Получилась самая полная коллекция. Есть в том числе обои со внутренностями iPhone с подсветкой и «живые» обои.
Преимущества использования прозрачных обоев
Прозрачные обои на айфон 10 предоставляют ряд преимуществ, которые делают использование этой функции особенно привлекательным:
1. Эстетическая привлекательность: Прозрачные обои придают вашему устройству элегантный и стильный вид. Они создают ощущение легкости и простора, а также позволяют фоновым изображениям и иконкам выглядеть более ярко и выразительно.
2. Персонализация: Использование прозрачных обоев позволяет выразить свою индивидуальность и подчеркнуть свой уникальный стиль. Вы можете выбрать изображения, которые отражают ваши интересы, хобби или настроение, и создать уникальный фоновый рисунок для вашего айфона.
3. Лучшая видимость: Прозрачные обои обеспечивают более ясную и четкую видимость иконок на экране вашего устройства. Благодаря отсутствию непрозрачного фона они не заглушают фоновые элементы и могут быть более заметными и различимыми даже при ярком освещении.
4. Стильный эффект: Прозрачные обои создают эффект глубины и позволяют вашему устройству выглядеть более современным и передовым. Они добавляют слои и текстуры на экран, и позволяют вам наслаждаться более привлекательным визуальным воздействием.
В целом, использование прозрачных обоев на айфон 10 является простым и эффективным способом улучшить внешний вид и функциональность вашего устройства. Они придают уникальность и индивидуальность и позволяют вам ощущать удовольствие от использования вашего айфона каждый день.
2. Заполните главный экран iPhone невидимыми значками приложений.
Альтернативный способ настроить домашний экран iPhone – создать невидимые значки. Для этого вам нужно будет сделать снимок экрана с пустой страницей, создать пустые значки и загрузить конечный результат в качестве обоев. Другими словами, вы создаете значки приложений, используя разные части сделанного вами снимка экрана. В этом случае будет казаться, что значки «исчезают» в обоях, потому что они сделаны из той же ткани.
Посмотрим, как это сделать:
- Активируйте режим покачивания на вашем iPhone, нажав на любой значок на главном экране.
- Проводите пальцем вправо, пока не попадете на пустую страницу.
- Сделайте снимок экрана пустой страницы с помощью соответствующих кнопок.
- Затем найдите и используйте инструмент, который создает пустые значки iPhone. Мы рекомендуем iEmpty из- за простоты использования, и следующие шаги будут содержать инструкции по использованию этого инструмента. В качестве альтернативы вы можете использовать инструмент Makeovr для создания невидимых значков.
- Прокрутите страницу вниз и выберите « Добавить пустые значки» .
-
На следующем экране прокрутите вниз до раздела « Ваш снимок экрана » и выберите « Выбрать файл», чтобы загрузить изначально сделанный снимок экрана.
Галерея изображений (3 изображения)Расширять
Расширять
Расширять
Закрывать
- Щелкните Отправить . Перед отправкой файла проверьте еще раз, чтобы убедиться, что вы видите превью своего снимка экрана.
- На следующей странице прокрутите до раздела « Параметры » и сгенерируйте значки с помощью параметра « Закладка» .
-
Прокрутите вниз, чтобы увидеть сетку значков с обоями на заднем плане. Здесь вы можете выбрать любой из значков и использовать кнопку «Поделиться», чтобы добавить его в качестве закладки на главный экран. Вы можете повторить этот процесс для любого количества значков на главном экране.
Галерея изображений (2 изображения)Расширять
Расширять
Закрывать
Если вы часто меняете обои, этот метод, вероятно, покажется вам утомительным. Итак, давайте рассмотрим другой способ очистить главный экран.
3. Используйте виджеты, чтобы быстро очистить главный экран iPhone
С iOS 14 вы можете отказаться от загрузки обоев на определенные веб-сайты и загрузки пустых значков. Здесь у вас есть два варианта: либо использовать предложение Siri, либо приложение с прозрачным виджетом.
Следующие шаги помогут вам использовать виджет предложений Siri:
- Во-первых, убедитесь, что на вашем iPhone установлено приложение «Ярлыки» . Если это не так, скачайте его из App Store.
- Войдите в режим покачивания, нажав на пустую область на текущем главном экране.
- Проведите пальцем вправо, пока не дойдете до пустой страницы. Затем нажмите кнопку « плюс» (+) в верхнем левом углу.
- Добавьте три виджета предложений Siri на главный экран.
- Убедитесь, что вы все еще находитесь в режиме покачивания, и нажмите на точки над док-станцией.
- Отмените выбор всех страниц, кроме одной с виджетами предложений Siri.
-
Нажмите « Готово», чтобы выйти из режима покачивания, затем удалите все три добавленных виджета Siri.
Галерея изображений (4 изображения)Расширять
Расширять
Расширять
Расширять
Закрывать
Вот и все! У вас есть пустой домашний экран iPhone, который позволяет вам оценить свои обои. Если вы хотите дополнительно персонализировать свой главный экран, вы можете загрузить собственные значки приложений. Обратной стороной этого метода является то, что вы ограничены только одной страницей главного экрана. Чтобы получить доступ к своим приложениям, вам необходимо использовать поиск Spotlight или вашу библиотеку приложений iPhone.
Настройка прозрачных обоев на iPhone
Прозрачные обои на iPhone могут предоставить вам возможность настроить уникальный и стильный внешний вид вашего устройства. Следуйте этим простым шагам, чтобы установить прозрачные обои на свой iPhone.
Шаг 1: Выберите изображение с прозрачным фоном, которое вы хотите использовать в качестве обоев на своем iPhone. Можно найти множество бесплатных прозрачных изображений в Интернете или создать свое собственное.
Шаг 2: Сохраните выбранное изображение на вашем iPhone. Для этого нажмите на изображение и удерживайте его, пока не появится контекстное меню. Затем выберите «Сохранить изображение».
Шаг 3: Перейдите к настройкам вашего iPhone и выберите «Обои».
Шаг 4: Нажмите на «Выбрать новый фон» и найдите сохраненное изображение в своей фотогалерее.
Шаг 5: Просмотрите предварительное изображение и настройте его, чтобы подогнать под ваше устройство. Вы можете изменить масштаб, обрезать или повернуть изображение, используя соответствующие инструменты.
Шаг 6: После настройки изображения нажмите на «Установить». В появившемся окне выберите, где вы хотите использовать этот обои — на главном экране, на экране блокировки или на обоих.
Шаг 7: Теперь вы установили прозрачные обои на свой iPhone! Ваше устройство получило более эстетически приятный и оригинальный вид.
Не забывайте, что при использовании прозрачных обоев вам нужно будет выбрать соответствующий цвет фона, который будет виден сквозь изображение. Поэтому рекомендуется выбрать цвет фона, который сочетается с вашим изображением и смотрится хорошо на вашем устройстве.
Теперь у вас есть инструкции для настройки прозрачных обоев на iPhone. Наслаждайтесь своей оригинальностью и стилем с помощью прозрачных обоев!
«Живые» обои со внутренностями iPhone для всех моделей
Для того, чтобы установить «живые» обои на iPhone необходимо «попотеть». Apple не разрешает делиться такими обоями напрямую с большим количеством человек, только передавать по AirDrop или через iMessage.
Поэтому обои приходится создавать из .MOV файла самому при помощи специальных приложений.
Обои – это окно в ваш iPhone. Вы первым делом видите свои обои, когда берёте в руки смартфон. Некоторые смотрят на экран своего смартфона несколько десятков раз в день, а другие – сотни раз в день. Есть те, кого устраивают постоянные обои. Но что, если вы из тех, кто любит разнообразие? Тогда вам точно нужно знать обо всех способах поставить обои на Айфон.
Перед тем, как приступать к чтению, вы должны знать, что скриншоты ниже взяты из iOS 13, однако почти все способы актуальны и для предыдущих версий системы. Мы расскажем, как поставить живые обои, обычные стандартные, обои-гифку и др. на Айфон 6, Айфон SE, Айфон 7 и более новые модели.
Редактирование обоев
Шаг 1: Скачайте и установите приложение для редактирования изображений на свой iPhone.
Шаг 2: Откройте приложение и выберите изображение, которое вы хотите сделать прозрачным. В большинстве приложений это можно сделать, щелкнув на значок «Открыть» или «Выбрать» и выбрав нужное изображение из вашей фотогалереи.
Шаг 3: После открытия изображения найдите инструменты для редактирования. В зависимости от приложения, вы можете найти инструменты для обрезки, изменения цвета, рисования и т. д.
Шаг 4: Чтобы сделать изображение прозрачным, найдите инструменты для редактирования прозрачности или альфа-канала. В большинстве приложений это может быть инструмент «Стирка», «Смазывание» или «Наложение маски».
Шаг 5: Используйте выбранный инструмент для удаления фона из изображения. Это может потребовать некоторого времени и терпения, особенно если изображение содержит сложные детали.
Шаг 6: Когда вы удалите фон, сохраните изображение как PNG или другой формат, который поддерживает прозрачность.
Обратите внимание, что некоторые приложения могут иметь уникальные функции и шаги для редактирования прозрачных обоев. Исследуйте свое приложение, чтобы узнать о дополнительных возможностях и инструментах
Как настроить Scriptable
Есть несколько стандартных шагов, которые вам придется выполнить при настройке виджетов в Scriptable. Они включают в себя копирование JavaScript-кода и его импорт в приложение. Однако последние шаги могут варьироваться для каждого отдельного виджета, что мы рассмотрим чуть ниже.
Давайте сначала рассмотрим основы работы с приложением. Вот что нужно сделать, чтобы настроить Scriptable:
- Скачайте Scriptable. Это эксклюзивное iOS-приложение, которое доступно в App Store. Покупки в приложения — это дополнительные советы разработчику, которые не добавляют никаких функций.
- Загрузите приложение «Быстрые команды». Код JavaScript имеет тенденцию быть длинным, и вам не нужно выбирать и копировать сотни строк кода на вашем iPhone. Мы используем «Команды», чтобы сохранить скрипты для Scriptable в два касания.
- Загрузите ярлык «Save Script» на ваш iPhone. Для большинства виджетов Scriptable вам нужно будет зайти на страницу GitHub и скачать скрипт для приложения.
- Например, откройте на GitHub скрипт Weather Cal нажатием кнопки Raw над первой строкой скрипта. На открывшейся странице нажмите кнопку «Поделиться» в Safari (или браузере, который вы используете), а затем выберите команду «Save Script» — она позволит сохранить код в локальном файле.
Настройка вашего Центра управления
Невероятно легко добавлять ярлыки быстрого доступа (или быстро настраивать плитки, чтобы украсть их у Android) в Центр управления вашего iPhone. Просто зайдите на страницу настроек, выберите «Центр управления», затем «Настройка элементов управления». Оттуда вы можете свободно выбирать, какие плитки вы хотите добавить, а затем просто выйти, как только вы закончите.
Однако есть некоторые параметры, которые нельзя удалить или реорганизовать, в том числе «Режим полета», «Сотовые данные», «Личная точка доступа», Bluetooth, Wi-Fi, AirDrop, AirPlay, «Громкость», «Не беспокоить», «Блокировка вращения» и «Музыкальный проигрыватель».
Среди них можно добавить / реорганизовать: фонарик, таймер, калькулятор, камера, дом, ярлыки специальных возможностей, будильник, пульт Apple TV, не беспокоить во время вождения, управляемый доступ, слух, режим низкого энергопотребления, экранная лупа, заметки, отсканировать QR-код, Запись экрана, секундомер, размер текста, голосовые заметки и кошелек. Надеюсь, этот список когда-нибудь вырастет до сторонних приложений.
Прочтите: Как установить джейлбрейк-твики на свой iPhone без Cydia или iFile
Изображения Джейк Петерсон / Гаджет Хакс
Чтобы добавить элементы управления, просто нажмите зеленый значок плюса (+) рядом с именем элемента управления в разделе «Дополнительные элементы управления». Чтобы удалить элемент управления, в разделе «Включить» нажмите красную кнопку «минус» (-). Чтобы изменить порядок элементов в разделе «Включить», нажмите и удерживайте значок на трех линиях рядом с элементом управления, затем переместите его вверх или вниз в списке, а затем повторите для всех других элементов управления, которые вы хотите переместить.
Как скрыть док панель на Айфон? Способ без джейлбрейка
Док-панель — это программная фича в iOS, которая позволяет закрепить часто используемые приложения в нижней части экрана. Dock Panel можно вызвать в окне любого приложения.
Таким образом, владелец смартфона сможет открыть нужную ему программу. Также, в правой части док-панели размещаются 3 утилиты, которые были открыты недавно.
Вызвать Dock можно обычным свайпом снизу-вверх. Достаточно полезная функция для быстрого управления системой, однако, многие пользователи предпочитают как-то скрыть её фон, чтобы он не мешал взаимодействовать с интерфейсом других программ. Далее рассмотрим все способы, как скрыть док-панель в Айфон с IOS 10 и 11.
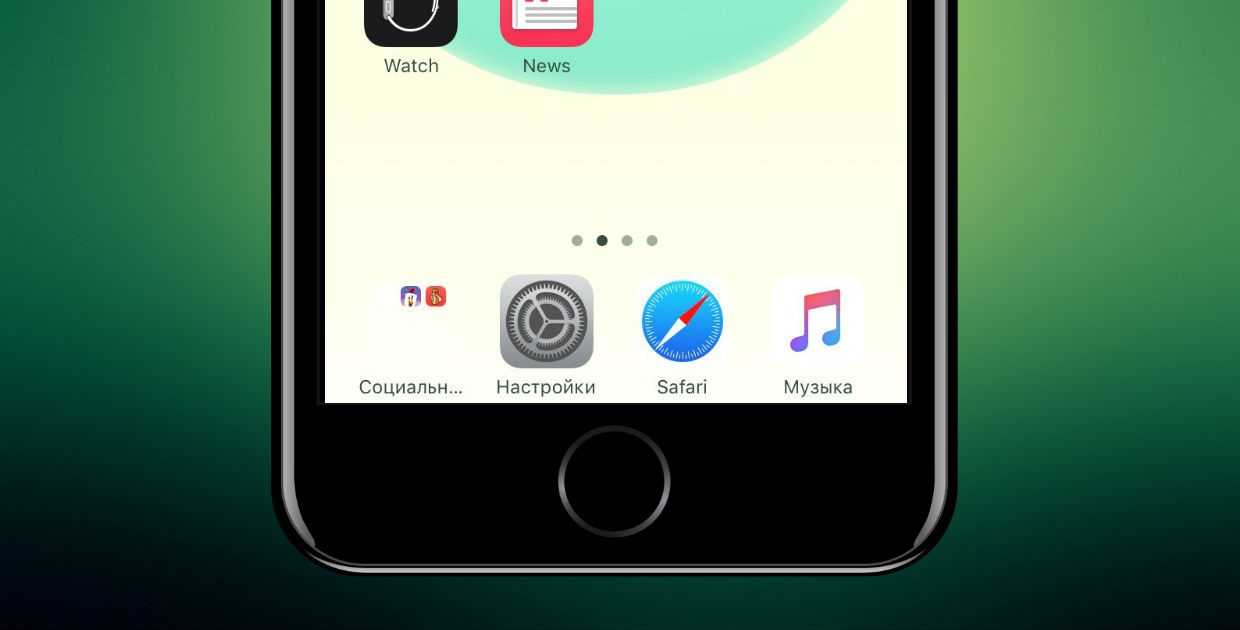
Нововведения Док-панели в IOS 11
В новой IOS 11 Док-панель позволяет не только получить быстрый доступ к ярлыкам приложений, но также делает возможным опцию разделения экрана на 2 части. К примеру, когда вы работаете в видеоредакторе и нужно открыть браузер, в доке нажмите и удерживайте иконку программы, а затем перетащите ее в правую или в левую часть окна смартфона.
Таким образом, дисплей будет разделен на две части, в каждой из которых отобразится одна из двух программ.
Среди других нововведений в использовании док панели на iOS 11 выделяют:
- Возможность задать собственный цвет фона панели;
- Увеличено максимально возможное количество иконок, которые могут быть расположены на панели (всего их может быть 13);
- В списке недавно используемых объектов могут появляться не только приложения, но и документы или другие файлы системы
Как срыть Док-панель без джейлбрейка?
Как известно, iOS — это операционная система, в которой пользователь практически никак не может кастомизировать интерфейс. Напрямую скрыть Док не получится, так как такой опции в настройках не предусмотрено. Полностью убрать эту область экрана можно только с помощью Jailbreak.
Однако, изобретательные пользователи уже придумали один очень простой, и в тоже время эффективный способ, который позволит спрятать док панель в iPhone с iOS 10 и 11. В результате выполнения этого метода, мешающий фон области больше не будет виден.
Суть способа заключается в том, что нужно установить на обои специальную картинку. Всего изображений есть 20 штук и каждое из них имеет свою цветовую гамму, предназначенную для разных версий iOS 10 и 11.
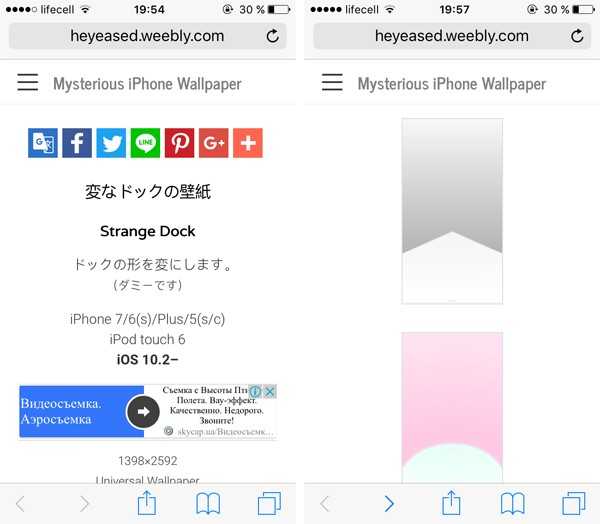
Сохраните понравившуюся заставку на свой телефон. Для этого откройте объект в новой вкладке и нажмите на специальную клавишу «Поделиться», которая расположена внизу экрана.
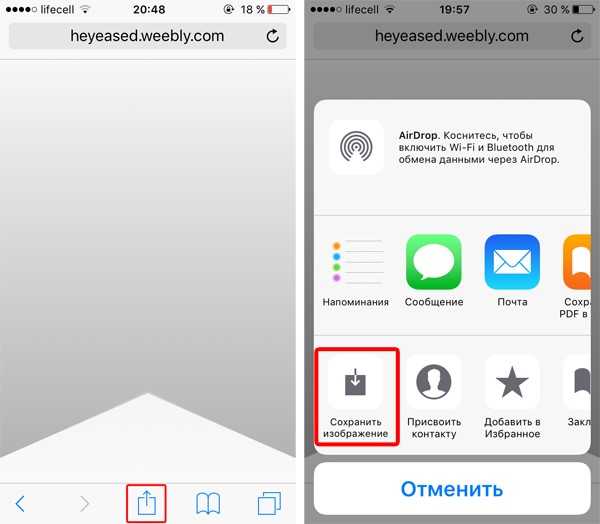
Теперь достаточно зайти стандартную программу «Фото» через меню Айфона. Найдите альбом, в котором сохранилась картинка и выберите её. Далее нажмите на пункт «Сделать обоями».
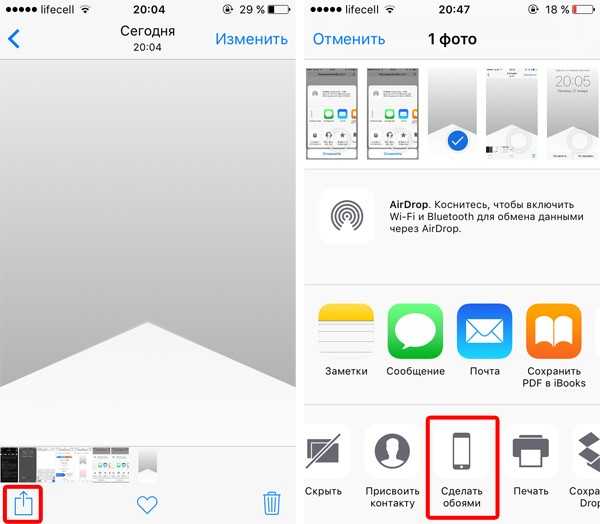
Примените изменения для экрана «Домой». Готово, теперь вы можете перейти на рабочий стол вашего смартфона. Область док панели больше не будет выделена, вместо этого создастся впечатление, что нижняя часть иконок закрепленных программ отображается на фоне заставки.
Как скрыть серую подложку док-панели на iPhone
Денис Черкашин | 14 Марта, 2018 — 13:21

Док-панель и ее полупрозрачная подложка всегда присутствуют на главном экране iPhone. Разработчики Apple сделали это для того, чтобы визуально отделить избранные приложения от всех остальных. Наверняка, для многих из вас это удобная фишка и красивое дополнение рабочего стола, но также есть и много таких, кто хочет убрать это разделение. К счастью для них, такая возможность есть.
Для этого даже не придется устанавливать Jailbreak и твики к нему — достаточно сменить обои. Правда, самостоятельно правильную картинку придется подбирать долго. Например, просто отредактировав изображение, добавив серую полосу внизу, желаемого результата достичь не получится. Программисты Apple из года в год усердно трудятся над тем, чтобы визуально выделить док-панель вне зависимости от цвета обоев.
Однако, сайт Mysterious iPhone Wallpaper нашел способ обхитрить iOS и бесплатно предоставляет сотни готовых изображений, которые нужно просто скачать и установить. Нужный нам раздел называется Hide Dock Wallpapers. В папке Invisible Dock Large, например, десятки однотонных и не очень ярких изображений. В процессе установки картинки на рабочий стол, нужно убедиться, что они до конца уменьшены: для этого просто «щипните» их двумя пальцами в окне редактирования.
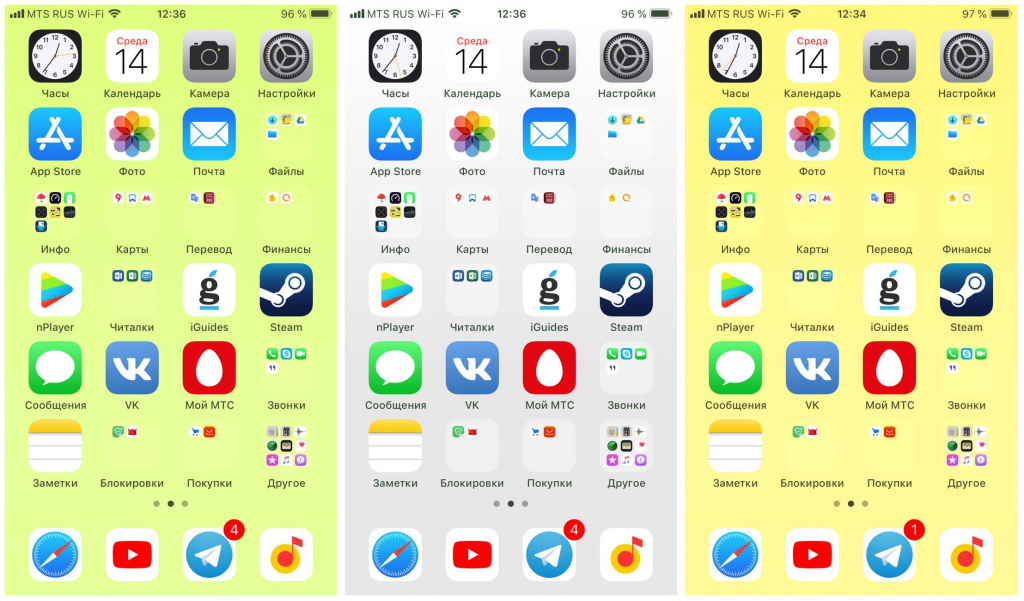
Помимо скрывающих док-бар изображений, на сайте Mysterious iPhone Wallpaper есть обои, которые могут выделить отдельным цветом панель уведомлений или скрыть челку iPhone X.
Нижняя панель Айфона: заключение
Хидеаки Накатани, известный в Twitter как @heyeased, уже много лет делает прозрачные обои. Эти элегантные обои используют различные особенности iOS для создания эффектов, которые вы не найдете в обычных.
Его самым известным созданием были черные обои, которые скрывали нижнюю панель на Айфоне, создавая потрясающий вид, который любил Jet Black и матовый черный iPhone 7. К сожалению, Apple исправила ошибку через некоторое время, и обои перестали работать.
Накатани с тех пор создал множество новых, а его последние обои предназначены для iPhone X. На этот раз есть два вида разных наборов обоев.
http://tdelegia.ru/hosting-and-domains/kak-sdelat-dock-prozrachnym-kak-sdelat-prozrachnuyu-nizhnyuyu-panel-na/http://danykom.ru/kak-sdelat-prozrachnym-niz-ekrana-na-iphone-kak-skryt-dok-panel-na-iphone/http://qfos.ru/nizhnej-paneli-ajfona-ili-dok-panel/
голоса
Рейтинг статьи





























