Как установить iOS 16 на своё устройство
Вышла новая версия операционной системы iOS 16, и вы хотите установить её на своё устройство? Следуйте этим простым инструкциям, чтобы обновить свою операционную систему и получить все новые функции и улучшения.
- Подготовьте своё устройство
Перед тем, как установить iOS 16, убедитесь, что ваше устройство может поддерживать новую операционную систему. Обычно новые версии iOS доступны для устройств, вышедших несколько лет назад. Проверьте список совместимых устройств на официальном сайте Apple.
Сделайте резервную копию данных
Перед обновлением iOS рекомендуется сделать резервную копию всех ваших данных, чтобы в случае ошибки обновления не потерять важную информацию. Вы можете сделать резервную копию данных через iTunes или iCloud.
Подключите свое устройство к интернету
Убедитесь, что ваше устройство подключено к Wi-Fi или имеет доступ к сети мобильной связи. Для успешного обновления iOS 16 требуется стабильное интернет-соединение.
Обновите свою операционную систему
Откройте настройки устройства и найдите раздел «Обновление ПО». В этом разделе вы должны увидеть доступное обновление iOS 16. Нажмите на кнопку «Загрузить и установить», чтобы начать процесс обновления.
Дождитесь завершения обновления
Обновление iOS 16 может занять некоторое время. Во время процесса установки не выключайте и не перезагружайте устройство. Дождитесь, пока обновление завершится, и ваше устройство перезагрузится.
Настройте своё устройство
После перезагрузки ваше устройство будет работать на новой операционной системе iOS 16. При первом включении устройства после обновления вам может потребоваться пройти настройку, указать пароль и восстановить данные из резервной копии.
Теперь вы можете наслаждаться новыми функциями и улучшениями в iOS 16 на своём устройстве. Удачного использования!
Как установить живые обои на айфон
На айфон 6S и выше поддерживаются не только статичные рисунки – static wallpapers, но и анимированные. Они еще называются «живыми». Картинка не просто двигается, но и меняется с учетом касаний или смены положения телефона. С помощью приложений можно создать такие обои с видео, GIF или несколькими фотографиями.
Чтобы установить такой анимированный фон, используют Live Photos и запускают картинки через программу Фото. В опциях предлагают размещение заставки, Live Photos и перспективы на смартфон.
Понять, как поставить живые обои на заставку на айфон и на рабочий стол, поможет руководство ниже.
Модели, которые поддерживают данную функцию
Если вы захотите, то сможете разместить движущиеся обои на домашнюю страничку iPhone 6s или 6s Plus, а также на версии 7/7 Plus. Это значит, что на более ранних моделях рисунок останется неподвижным. Функция недоступна на айфоне 6, SE, 5s, 5. Но зато такие картинки двигаются на экране других моделей айфон. Например, на iphone xr опция работает.
Возможно вас заинтересует: Что такое апостроф, зачем он нужен, как его поставить на клавиатуре компьютера и ноутбука: 9 подробных проверенных способов от эксперта
Как поставить гифку на фон
Изначально владельцы iPhone не могут устанавливать свою GIF на главный экран в качестве фона. Но с помощью платформы GIPHY ограничение легко обойти. Через программу отыщите вашу гифку и, когда нашли, нажмите на «меню» и преобразуйте ее в формат Live Photo. Картинка сохранится на устройстве.
Чтобы установить GIF в качестве обоев в айфон:
- Через настройки перейти к выбору фона, кликнув на пункт Live Photo – там находится сохраненная гифка.
- Воспользоваться исходными вариантами, выбрав вместо папки «Снимки» — «Динамические обои» на iPhone.
- Установить фон через приложение «Фото», выбрав предпочтительное Live Photo и коснуться кнопки «Поделиться», затем «Сделать обоями».
Как установить видео вместо обоев
Для использования видео вместо живых обоев нужно загрузить из App Store специальное приложение – intoLive. Затем ролик добавляют на айфон, используя возможности «помощников»: Dropbox, iCloud Drive или iTunes. В программе intoLive есть вкладка «Видео» (в основном меню). Нужно открыть загруженный файл и отредактировать его. Чтобы установить видеоизображение, через настройки выбирайте «Фото Live Photos».
Обзор программы intoLive
Приложение работает в двух версиях – бесплатной и платной. В базовом варианте можно выбрать длительность трансляции, оставить лишь понравившийся фрагмент ролика. Дополнительные возможности в платной версии – установить количество циклов проигрывания ролика, большая продолжительность видеозаписи, передача файла через Wi-Fi или USB, выбор первого кадра.
Ожидание завершения установки
После того как вы нажали кнопку «Установить» на странице с живыми обоями, вам необходимо будет подождать некоторое время, пока процесс установки не завершится.
Во время установки система будет загружать необходимые файлы и настраивать параметры. В зависимости от размера и сложности выбранного вами живого обоев, процесс может занять от нескольких секунд до нескольких минут.
Непрерывное подключение к Интернету во время установки является необходимым, так как система будет загружать дополнительные данные, если они требуются для правильной работы живых обоев.
Во время установки важно не перезагружать устройство и не прерывать процесс. Если вы случайно выйдете из приложения или выключите устройство, то установка может быть прервана, и вам придется начать процесс заново
По завершении установки вы сможете найти живые обои в настройках экрана блокировки или главного экрана вашего устройства. Выберите желаемый живой обои и настройте его согласно своим предпочтениям.
| Не выходите из приложения |
| Оставайтесь подключенными к Интернету |
| Не перезагружайте устройство |
| Подождите, пока процесс установки завершится |
Почему мои живые обои не работают?
Пользователи также должны знать, что живые обои работают только на экране блокировки. Если вы примените живые обои к главному экрану, они не будут такими динамичными, как экран блокировки. Имейте это в виду, если у вас возникли проблемы с живыми обоями.
Конечно, если ваши живые обои экрана блокировки не анимируются, это может быть совсем другая проблема. Имейте в виду, что могут быть и другие причины, по которым живые обои не работают. Некоторые из наиболее распространенных причин включают в себя:
- Продолжительность тактильного касания прерывает живые обои.
- В самих обоях есть баги и ошибки.
- Пользователю необходимо настроить параметры движения.
- Режим энергосбережения вызывает проблемы.
- Живые обои остановились из-за низкого процента заряда.
Имея это в виду, давайте рассмотрим некоторые решения.
Перезагрузите свой iPhone
Одна из самых простых вещей, которую можно попробовать, если ваши живые обои не работают должным образом, — это перезагрузить iPhone. Как правило, перезагрузка вашего устройства может исправить небольшие сбои и ошибки вашего устройства. Пользователи могут перезагрузить свои устройства, выбрав «Настройки» > «Основные» > «Выключить». Подождите около десяти секунд, прежде чем снова включить устройство.
В зависимости от того, какой iPhone вы используете, вы также можете выключить устройство следующими способами:
- iPhone X и новее: нажмите и удерживайте боковую кнопку и одну кнопку регулировки громкости. Удерживайте, пока не появится ползунок «Завершение работы». Снимите iPhone, подождите 10–15 секунд и снова включите его боковой кнопкой.
- iPhone SE/iPhone 8 и старше: нажмите и удерживайте боковую или верхнюю кнопку и подождите, пока не появится слайд «Выключение». Сдвиньте его вправо. Подождите 10–15 секунд, прежде чем снова включить телефон.
Проверка режима низкого энергопотребления
Ваши живые обои могут работать неправильно из-за того, что ваш телефон находится в режиме низкого энергопотребления. У пользователей есть возможность отключить режим низкого энергопотребления, чтобы продолжить использование живых обоев, однако я бы не рекомендовал это делать. Режим низкого энергопотребления может быть весьма полезным, и может быть выгоднее просто не использовать живые обои, пока ваш телефон реализует эту функцию.
Тем не менее, если вы хотите отключить режим низкого энергопотребления, просто перейдите в «Настройки»> «Аккумулятор» и отключите режим низкого энергопотребления. Затем проверьте, работают ли ваши живые обои снова.
Проблема с обоями
Если ваши живые обои не работают, это также может быть проблемой с выбранными вами обоями. Это может быть особенно актуально, если вы используете свои собственные изображения. Чтобы исправить это, просто следуйте инструкциям по изменению обоев, описанным выше, чтобы попробовать другие живые обои.
Я бы порекомендовал попробовать один из официальных обоев Apple, чтобы увидеть, работают ли они на вас в целом.
Изменение настроек уменьшения движения
Пользователям также может потребоваться проверить свои настройки уменьшения движения. Этот параметр может помочь уменьшить движения в интерфейсе, что может быть полезно для некоторых пользователей. Однако, несмотря на то, что этот параметр уменьшает количество движений, он естественным образом также уменьшает количество движений живых обоев.
К счастью, отключить этот параметр довольно просто. Все, что нужно сделать пользователю, это перейти в «Настройки»> «Доступность»> «Движение». Отсюда убедитесь, что для параметра «Уменьшить движение» установлено значение «Выкл.».
Изменение продолжительности тактильного касания
Еще одна проблема, с которой может столкнуться пользователь, — это проблемы с продолжительностью Haptic Touch. Если у вас возникли проблемы с тем, что ваш iPhone не распознает ваше прикосновение при взаимодействии с живыми обоями, попробуйте это решение.
- Перейдите в «Настройки» > «Специальные возможности».
- Выберите Сенсорный.
- Выберите тактильное касание.
- Попробуйте изменить настройки, чтобы увидеть, что лучше всего подходит для вас. Вы можете проверить Haptic Touch, нажав и удерживая цветок.
Изменение настроек живых обоев
В iOS 16 пользователи могут настроить параметры живых обоев для создания уникального внешнего вида своих устройств. Живые обои — это анимированные и динамические фоны, которые добавляют дополнительную интерактивность на экране блокировки и главном экране.
Выбор и установка
Для изменения настроек живых обоев на iOS 16 необходимо открыть приложение «Настройки» на устройстве. Затем следует найти раздел «Фон» или «Обои». В этом разделе откройте меню «Живые обои».
После открытия меню «Живые обои» пользователю станут доступны различные опции для выбора и установки живых обоев. В зависимости от устройства и версии iOS, возможно наличие предустановленных обоев, а также возможность загрузить новые обои из интернета или выбрать из галереи устройства.
Настройка анимации и интерактивности
В меню «Живые обои» также можно настроить параметры анимации и интерактивности обоев. Пользователи могут выбрать различные эффекты, скорость анимации и другие параметры, чтобы создать желаемый визуальный эффект.
Некоторые живые обои могут реагировать на касания или жесты пользователя. Например, можно задать параметры, при которых обои будут меняться при свайпе по экрану или при наклоне устройства.
Управление активными обоями
После установки живых обоев, их можно управлять и изменять в настройках устройства. Если в будущем захочется изменить обои или настроить другую анимацию, нужно зайти в раздел «Настройки» -> «Фон» -> «Живые обои» и выбрать нужные опции.
Также стоит отметить, что живые обои могут потреблять больше энергии и ресурсов устройства, поэтому рекомендуется иметь в виду остаток заряда или использовать опцию «Автоматический выбор» для определения наиболее энергоэффективного обоев.
Как исправить проблему «Движение недоступно» в iOS 17 Live Wallpaper
Эта новая функция, похоже, работает очень случайно. Даже сейчас, после iOS 17.0.3, второго обновления, исправляющего ошибки, у нас есть ограниченное количество живых фотографий, поддерживающих движение для анимированных обоев!
Apple определенно придется доработать и уточнить эту новую функцию. А пока попробуйте следующие советы, чтобы получить живые обои из живых фотографий:
1. Используйте предложения
iOS 17 автоматически предлагает Live Photos, которые работают как анимированные обои на вашем устройстве, в меню «Редактирование обоев»: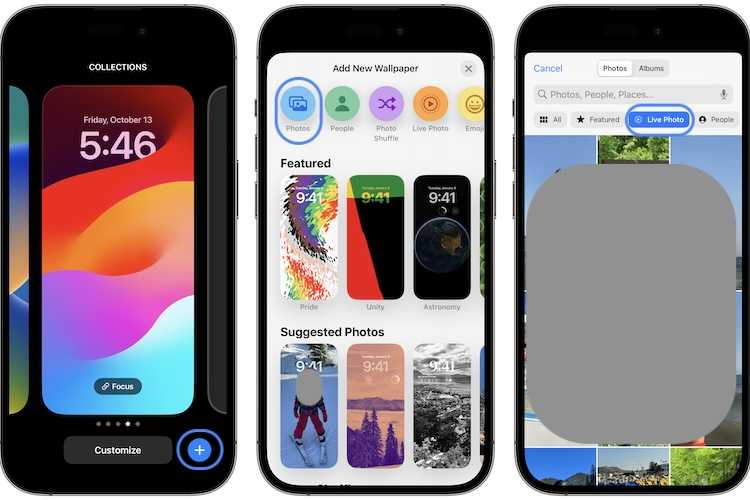
- 1. Нажмите и удерживайте экран блокировки, пока не перейдете в режим редактирования.
- 2. Нажмите «Настроить» или используйте значок «+», чтобы добавить новые обои.
- 3. Выберите «Фотографии».
- 4. Нажмите «Живое фото» (в предложенных категориях).
- 5. Выберите одно из рекомендованных изображений.
2. Метод проб и ошибок
Однако я заметил, что из альбома Live Photos есть и другие изображения, которые работают как анимированные обои.
Я не мог найти и очевидную закономерность. Это всего лишь вопрос проб и ошибок. Что вы можете сделать, это: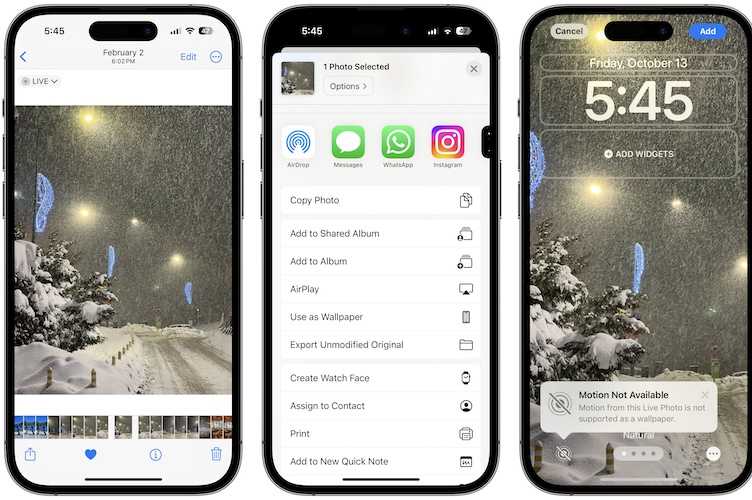
- 1. Откройте приложение «Фотографии».
- 2. Нажмите «Альбомы».
- 3. Найдите альбом Live Photos.
- 4. Просмотрите изображения и выберите то, которое хотите попробовать.
- 5. Коснитесь значка «Поделиться» (левый нижний угол).
- 6. Выберите «Использовать в качестве обоев».
Факт: Добавить новые обои Откроется экран, и вы сможете попробовать посмотреть, какая из живых фотографий анимируется, коснувшись значка в левом нижнем углу экрана. Кадр должен уменьшиться и начать воспроизведение. Это работает?
Совет: если вы получите Движение недоступно ошибка, нажмите «Отмена» в верхнем левом углу экрана, вернитесь в «Фото» и попробуйте другой.
3. Используйте стороннее приложение.
В App Store вы можете найти пару приложений, которые способны превращать видео или небольшие части видео в живые фотографии. Затем вы можете попробовать использовать эти новые файлы в качестве анимированных обоев.
Важно: Формат нового файла должен быть .ХИФ. Тем не менее, это не гарантия того, что фотография анимируется и вы сможете обойти Движение недоступно проблема! Новая функция Apple работает загадочным образом
Вывод: мы заметили, что некоторые старые живые фотографии, снятые на iPhone в iOS 15, работают. То же самое делают и другие, снятые на других устройствах. Однако многие другие кадры в тех же условиях отображают раздражающую ошибку «Движение недоступно»!
Связанный: Обои становятся черными, когда iPhone подключен к зарядному устройству после обновления iOS 17? Вот подробнее!
How Do I Use Live Wallpapers on My iPhone?
Fortunately, implementing a Live Wallpaper on your iPhone is relatively easy, all you need to do is go to Settings > Wallpapers to select a Live Wallpaper. Of course, in iOS 16, you have some additional options as well.
Time needed: 2 minutes
Set up a Live Wallpaper in iOS 16
- From your Lock Screen, tap and hold the screen.
- A customization menu should appear. You can either hit Customize to alter your current wallpapers, or you can select the + plus button in the bottom-right corner to add a new Wallpaper.
-
You can then select a wallpaper that you like. When it comes to Live Wallpapers, some of the popular choices are Astronomy and Weather.
You can also make additional changes to your Lock Screen at this point, such as changing the font and color of your text. I also go into this more in-depth here. When you are finished, tap Add.
- You will then have the option to either Set as Wallpaper Pair, which will make the wallpaper you selected appear on both the Lock and Home screens, or you can select Customize Home Screen to change the wallpaper for that screen as well.
Additionally, you are also able to set up different Wallpapers for both your Lock and Home screens. By tapping and holding from the Lock Screen, the new Wallpaper section will give you the option to create additional screens. You can swipe left or right to move through your different Wallpaper options.
Вопрос-ответ:
Как установить живые обои на iPhone?
Чтобы установить живые обои на iPhone с iOS 16, сначала откройте приложение «Настройки». Нажмите на раздел «Обои» и выберите «Изменить обои». Затем выберите живые обои из существующих вариантов или загрузите свои с помощью кнопки «Выбрать новые обои». Далее, просмотрите доступные живые обои и нажмите на выбранный обои для предварительного просмотра. Нажмите на кнопку «Установить», чтобы установить этот живой обои на экран блокировки или на фон главного экрана.
Какие живые обои поддерживает iPhone iOS 16?
iPhone с iOS 16 поддерживает различные живые обои, включая анимированные обои с плавающими частицами, движущимися графиками, животными и многое другое. Вы можете выбрать обои, которые больше всего вам нравятся и наиболее соответствуют вашему настроению.
Можно ли загрузить свои живые обои?
Да, на iPhone с iOS 16 вы можете загрузить свои живые обои. Для этого, когда вы открываете раздел «Выбрать новые обои» в приложении «Настройки», вы можете выбрать свои собственные фотографии или видео и использовать их в качестве живых обоев. Просто нажмите на кнопку «Выбрать новые обои» и выберите фотографию или видео с вашего устройства.
Как изменить живые обои на iPhone?
Если вам надоел текущий живой обои на iPhone с iOS 16, вы можете легко изменить его. Откройте приложение «Настройки» и перейдите в раздел «Обои». Выберите «Изменить обои» и найдите новый вариант живых обоев. Нажмите на его превью, чтобы увидеть предварительный просмотр, а затем нажмите «Установить», чтобы применить новый живой обои на экран блокировки или на фон главного экрана.
Как отключить живые обои на iPhone iOS 16?
Если вы решили отключить живые обои на iPhone с iOS 16, откройте приложение «Настройки» и перейдите в раздел «Обои». Нажмите на «Изменить обои» и выберите вкладку «Статические» вместо «Живые». Затем выберите новое статическое изображение или фон и нажмите «Установить», чтобы применить его. Теперь ваш iPhone будет использовать статический обои вместо живого.
Могу ли я использовать анимированные GIF-файлы в качестве живых обоев?
Нет, iPhone с iOS 16 не поддерживает использование анимированных GIF-файлов в качестве живых обоев. Но вы можете создать или скачать видео, которое выглядит как анимированный GIF, и использовать его в качестве живого обои на вашем iPhone.
Могу ли я установить разные живые обои на экран блокировки и на фон главного экрана?
Да, на iPhone с iOS 16 вы можете установить различные живые обои на экран блокировки и на фон главного экрана. Просто выберите желаемый обои в разделе «Обои» в приложении «Настройки» и установите его как обои на экран блокировки. Затем вернитесь в раздел «Обои» и выберите другой обои, чтобы установить его на фон главного экрана.
Резюме
Резюме — это документ, который представляет информацию о профессиональном опыте, навыках и квалификации соискателя. Оно используется при поиске работы и предоставляется работодателю для оценки потенциального кандидата.
Составление резюме
Составление резюме начинается с указания персональных данных, таких как ФИО, контактная информация и адрес проживания. Затем следует указать цель поиска работы и краткое описание опыта работы и образования.
Структура резюме
Резюме обычно состоит из нескольких разделов. В первом разделе указывается цель поиска работы и краткое описание опыта работы. Второй раздел содержит информацию об образовании и профессиональных навыках. Третий раздел может включать информацию о дополнительных навыках, достижениях и интересах. Наконец, последний раздел содержит контактную информацию и рекомендации.
Оформление резюме
Важно оформить резюме аккуратно и профессионально. Используйте четкий и легко читаемый шрифт, разделите информацию на пункты и используйте маркированные списки или таблицы для упорядочения данных
Также не забудьте проверить резюме на наличие грамматических и орфографических ошибок.
Рекомендации по составлению резюме
- Подготовьте несколько версий своего резюме под разные вакансии.
- Выделите ключевые навыки, которые соответствуют требованиям работодателя, и подчеркните их.
- Укажите конкретные достижения и результаты, чтобы продемонстрировать свою эффективность.
- Не устанавливайте слишком большую длину резюме — старайтесь собрать самую важную и актуальную информацию.
- Не забывайте обновлять свое резюме при приобретении нового опыта работы или образования.
Индивидуальный подход
Важно учитывать, что каждое резюме должно быть индивидуальным и соответствовать требованиям конкретной вакансии. Подготовьте свое резюме с учетом особенностей работы, на которую вы претендуете, и привлекайте работодателей своей уникальностью и специализированными навыками
Настройка и использование Wallpaper Engine на Android (2021 г.)
Что такое Wallpaper Engine?
Wallpaper Engine — популярное приложение с живыми обоями для Windows 10 и Windows 11. Имея более 400 000 отзывов и активное сообщество, это одно из лучших приложений для живых обоев, которое вы можете использовать в Windows.
Поэтому, когда разработчики Wallpaper Engine объявили о своих планах выпустить Android-версию приложения с живыми обоями, мы были явно рады это проверить. Настал этот день, и теперь Wallpaper Engine доступен на Android для всех пользователей. Прочтите, чтобы узнать, как настроить и использовать приложение Wallpaper Engine на Android. Важным шагом к использованию этого приложения с живыми обоями на смартфоне Android является его синхронизация с ПК с Windows.
Загрузите и установите Wallpaper Engine для Android
Вы можете загрузить и использовать Wallpaper Engine как отдельное приложение из Google Play Store или на сайте компании. По умолчанию в приложении всего 9 живых обоев: Deep Space, Dino Run, DNA Fragment, Earth Parallax, Fantastic Car, Neon Sunset, Razer Vortex, Shimmering Particles и Techno.
Загрузите Wallpaper Engine на свой ПК с Windows
2. Нажмите кнопку «Приобрести для себя» в корзине покупок и проверьте, используя свои банковские данные, чтобы приобрести Wallpaper Engine на ПК с Windows 10/11.
3. После покупки программного обеспечения вы увидите запрос на установку. Затем вы можете следовать инструкциям на экране, чтобы завершить установку.
4. Теперь вы можете запустить Wallpaper Engine на вашем ПК с Windows. После открытия приложения найдите вкладку «Мастерская» и нажмите кнопку «Подписаться», чтобы загрузить новые классные живые обои из огромной библиотеки приложения.
Сопряжение Android-приложения Wallpaper Engine с Windows
Когда у вас есть коллекция обоев, загруженных в приложение Windows, вы можете синхронизировать их с приложением-компаньоном Wallpaper Engine на Android. Вот как это сделать:
- Откройте Wallpaper Engine на ПК с Windows и нажмите кнопку «Мобильный» в правом верхнем углу приложения.
2. В появившемся всплывающем окне нажмите « Подключить новое устройство », чтобы подключить клиент ПК к сопутствующему приложению Android.
3. Теперь откройте приложение Wallpaper Engine на своем телефоне Android, перейдите в раздел «Добавить» на нижней панели навигации и выберите « Сопряжение с компьютером ».
4. Теперь вы увидите свой ноутбук или компьютер в списке в приложении. Нажмите на него и введите PIN-код, который вы видите в настольном приложении Wallpaper Engine, чтобы подключить оба приложения.
Синхронизация живых обоев из Windows в приложение для Android
- После подключения устройств все готово для отправки живых обоев на свой телефон Android. Для этого выберите обои в клиенте для рабочего стола и выберите «Отправить на <имя устройства>» на правой боковой панели.
6. На следующем экране выберите качество обоев и нажмите OK. Если вы используете бюджетное устройство или устройство среднего уровня, лучше всего выбрать предварительно отрисованную версию «High Performance».
7. Выбранные обои теперь синхронизируются с приложением Wallpaper Engine на вашем телефоне Android, и все. Теперь вы можете установить его в качестве живых обоев на свой телефон.
How Do You Get Live Wallpapers in iOS 16?
With the iOS 16 update, there are new Live Wallpapers, which are a bit different from Dynamic Wallpapers. For example, Live Wallpapers will interact with Haptic Touch. When it comes to iOS 16, perhaps the coolest Live Wallpapers are the Astronomy and Weather wallpapers. Not only are they interactive, but they also work with your location to give you the most accurate information possible.
Dynamic Wallpapers, on the other hand, are typically animated images that loop. Dynamic Wallpapers will work the same for both the Home Screen and Lock Screen, whereas Live Wallpapers will only fully cooperate from the Lock Screen.
Why Isn’t My Live Wallpaper Working?
Users should also be aware that Live Wallpapers only work on your Lock Screen. If you apply a Live Wallpaper to your Home Screen, it will not be as dynamic as your Lock Screen. Keep this in mind if you are having issues with your Live Wallpapers.
Of course, if your Lock Screen Live Wallpaper isn’t animating, this may be a different issue altogether. Keep in mind that there may be some other reasons that Live Wallpapers are not working. Some of the more common reasons include:
- Haptic Touch duration interrupting Live Wallpapers.
- The Wallpaper itself has bugs and errors.
- A user need to adjust their motion settings.
- Power Saving Mode causing issues.
- The Live Wallpaper has stopped due to a low batter percentage.
Keeping this in mind, let’s take a look at some solutions.
Restart Your iPhone
One of the easiest things to try if your Live Wallpapers are not working properly is by resetting your iPhone. Typically, restarting your device can fix smaller glitches and errors with your device. Users can restart their devices by going to Settings > General > Shut Down. Wait about ten seconds before turning your device back on.
Depending on what iPhone you are using, you can also shut down your device using the following methods:
- iPhone X and newer: Press and hold the side button and one volume button. Hold until the Shut Down slider appears. Slide your iPhone off, wait 10 to 15 seconds and turn it back on with the side button.
- iPhone SE/iPhone 8 and older: Press and hold either the side button or top button, and wait for the Shut Down slide to appear. Slide it to the right. Wait 10 to 15 seconds before powering your phone back on.
Checking Low Power Mode
Your Live Wallpaper may not be working properly due to your phone being in Low Power Mode. Users do have the option of disabling Low Power Mode to continue using Live Wallpapers, however, I wouldn’t totally recommend this. Low Power Mode can be quite useful, and it may be more beneficial to simply not use a Live Wallpaper while your phone is implementing this feature.
Nonetheless, if you do want to turn off Low Power Mode, simply go to Settings > Battery and disable Low Power Mode. Then, check to see if your Live Wallpaper is working again.
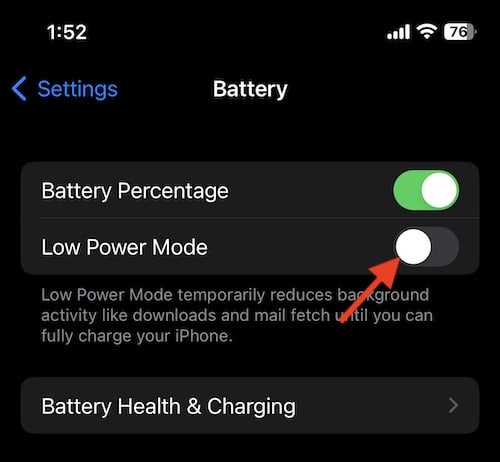
An Issue with The Wallpaper
If your Live Wallpaper is not working, it may also be an issue with the wallpaper you selected. This can especially be the case if you are using your own images. To fix this, simply follow the steps in the change your wallpaper steps featured above to try a different Live Wallpaper.
I would recommend trying one of Apple’s official Wallpapers to see if they are working for you in general.
Changing Reduce Motion Settings
Users may also need to check their Reduce Motion settings. This setting can help reduce motions within the interface, which can be helpful for some users. However, while this setting does reduce motions, it will naturally reduce the motions of Live Wallpapers as well.
Fortunately, turning off this setting is rather simple. All a user needs to do is go to Settings > Accessibility > Motion. From here, ensure that the Reduce Motion setting is set to Off.
Changing Haptic Touch Duration
Another issue a user may experience is problems with the duration of Haptic Touch. If you are having issues with your iPhone not recognizing your touch when you interact with the Live Wallpaper, try this solution.
- Go to Settings > Accessibility.
- Select Touch.
- Choose Haptic Touch.
- Try alter the settings to see what works best for you. You are able to test Haptic Touch by pressing and holding the flower.
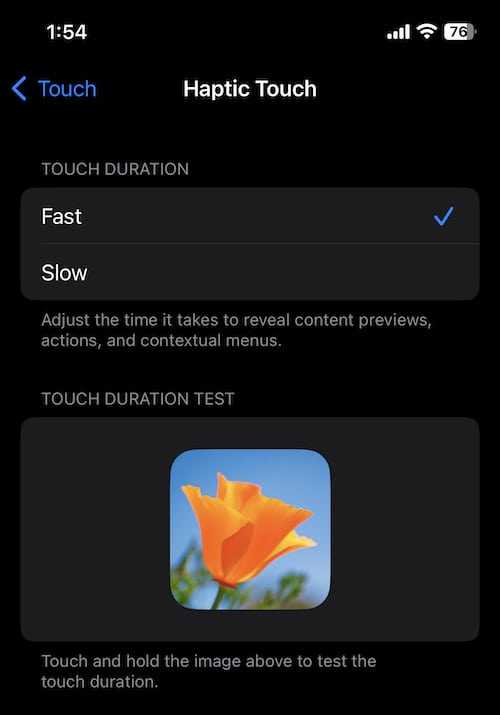
Разрешение на использование фотографий и настройка команды
Так как работать будет сторонний скрипт, он потребует разрешения для доступа к фотографиям.
1. Откройте приложение «Команды» на iPhone или iPad.
2. Нажмите внизу «Мои команды».
3. В разделе «Мои команды» коснитесь трех точек в правом верхнем углу ярлыка Wallpaper (Обои).
4. Нажмите «Разрешить доступ» в действии для приложения Фото. Изначально у скрипта нет доступа к вашим фотографиям. Нажмите ОК, чтобы подтвердить операцию.
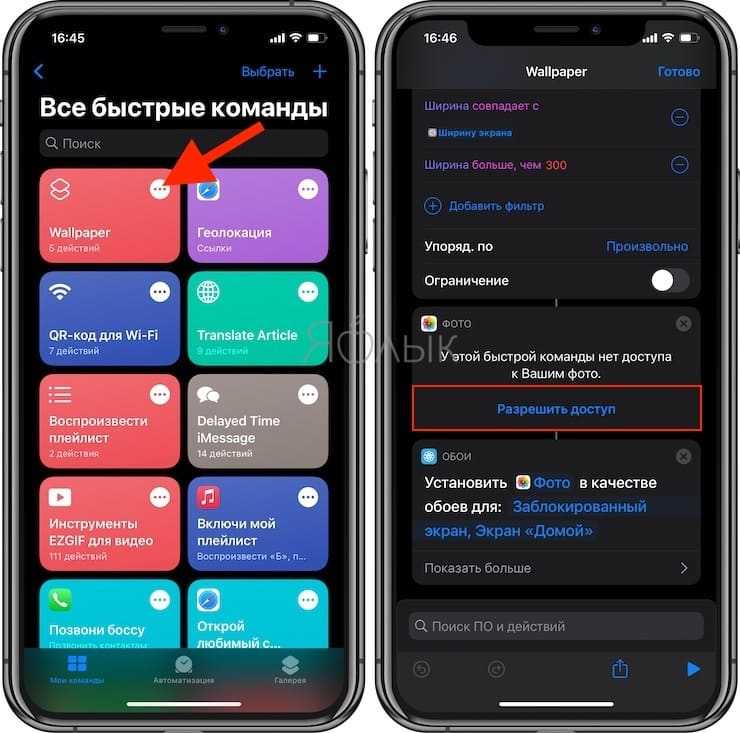
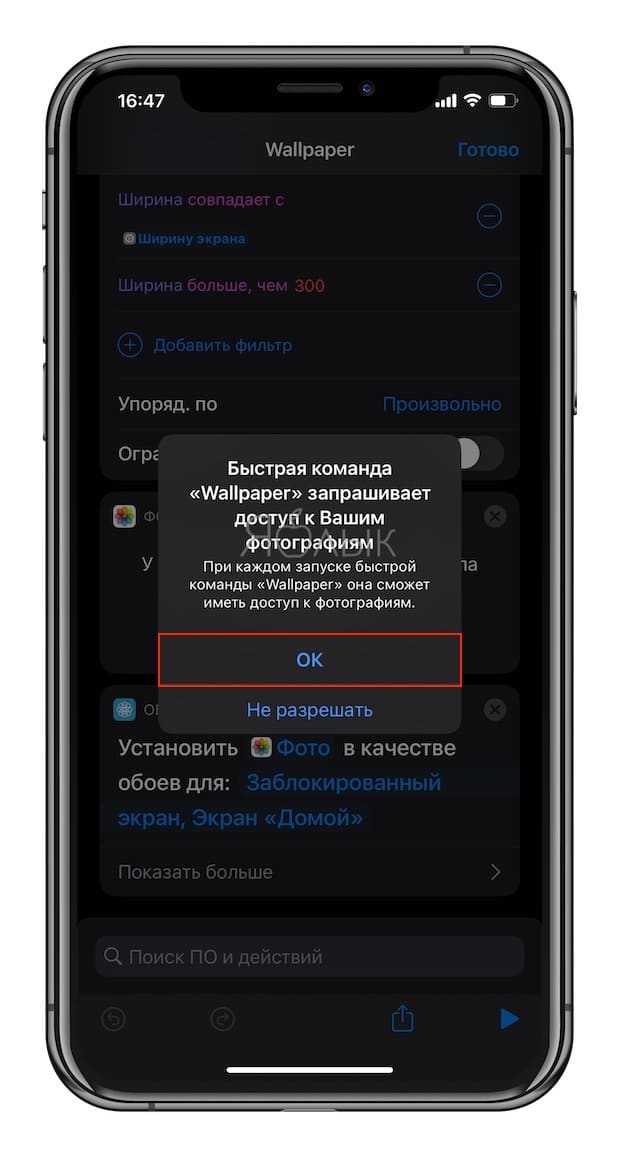
5. В настройках команды в разделе «Фото» выберите альбом в параметре «Альбом совпадает с».
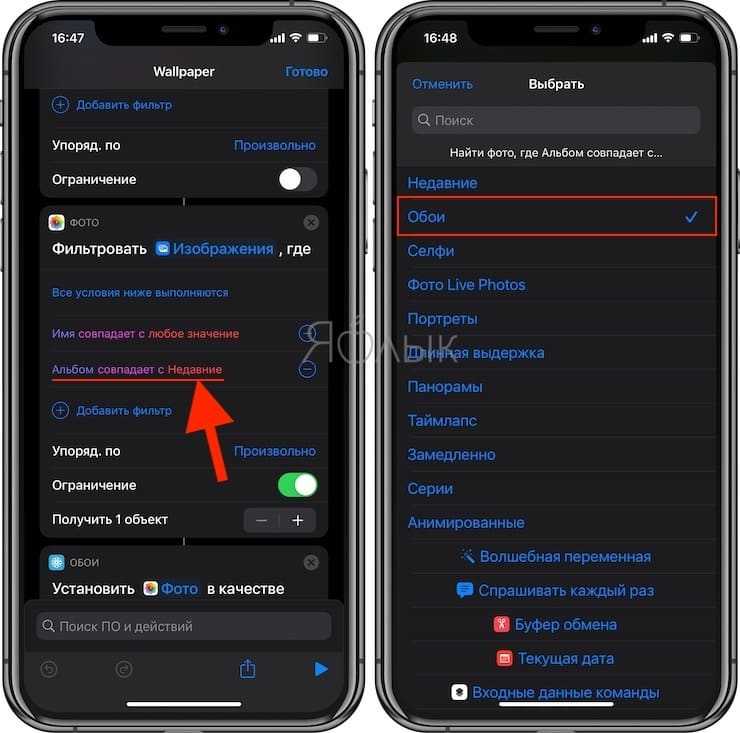
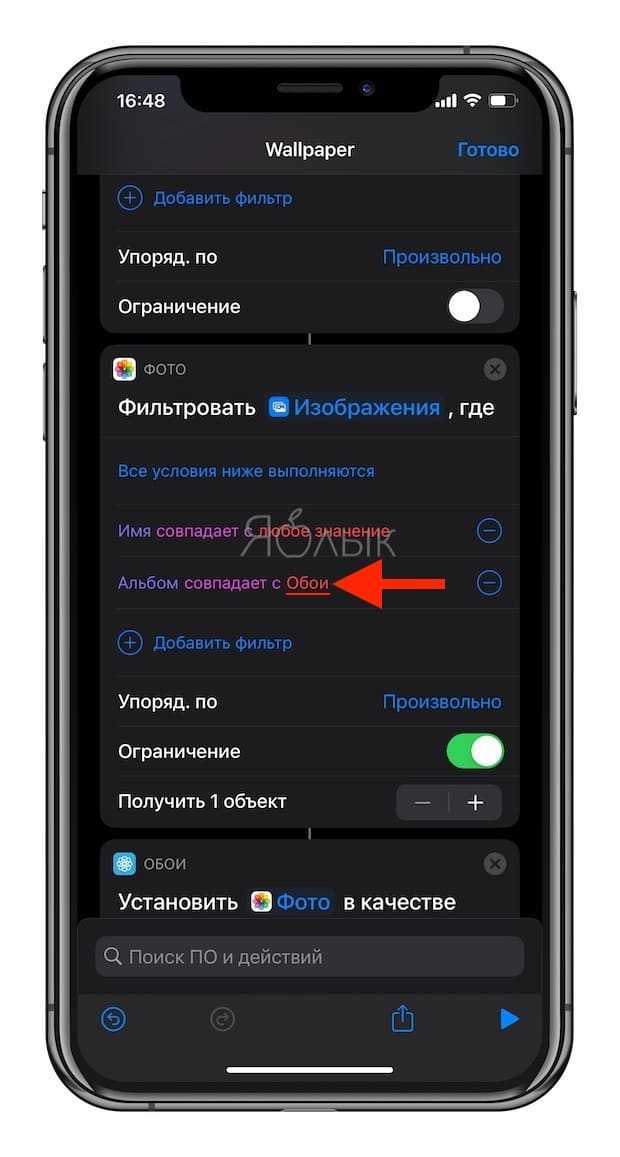
6. В разделе «Обои» выберите, обои в каком месте (на экране «Домой» или на экране блокировки, или и там, и там) необходимо менять.
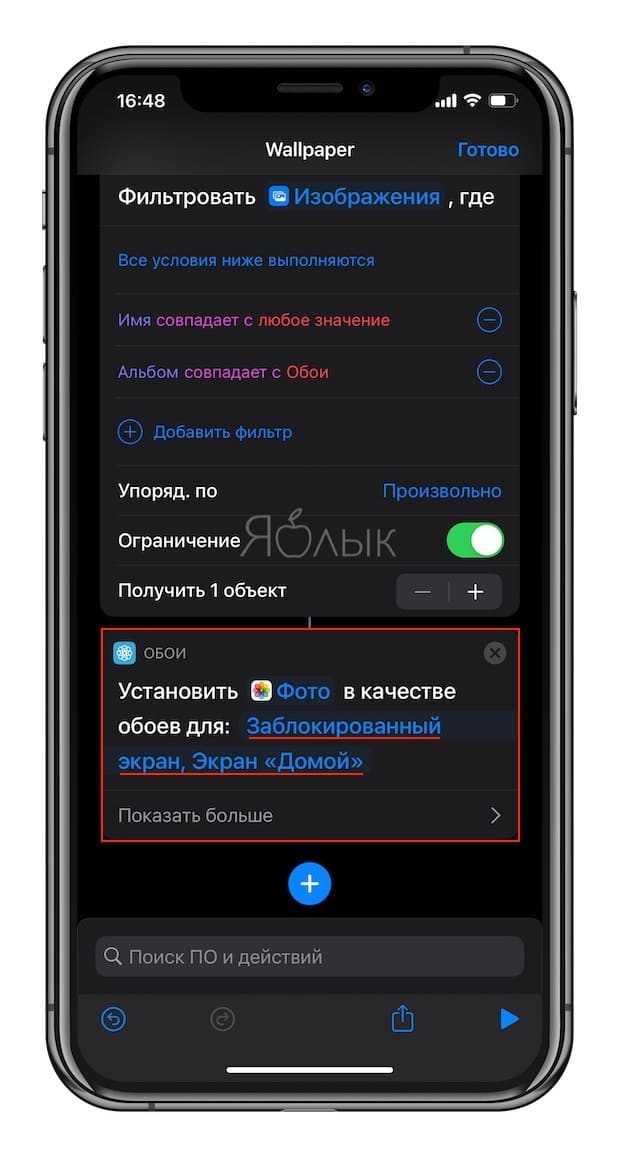
7
Обратите внимание и на другие параметры этой команды, они могут пригодиться. Нажмите кнопку Готово. Теперь наш пользовательский скрипт настроен и получил доступ к содержимому библиотек «Фото»
Если в нижней части экрана сведений о ярлыках вы видите уведомление о том, что это действие не может быть задействовано в текущей версии «Быстрых команд», то значит ваша версия iOS или iPadOS младше, чем 14.3. Предложенный нами скрипт работать не будет. Не пугайтесь выбора опции «Обновить «Команды». Ее активация приведет вас к экрану «Обновление ПО» в «Настройках». Если вы еще не используете iOS 14.3, то это отличный повод обновиться до актуальной версии операционной системы Apple
Теперь наш пользовательский скрипт настроен и получил доступ к содержимому библиотек «Фото». Если в нижней части экрана сведений о ярлыках вы видите уведомление о том, что это действие не может быть задействовано в текущей версии «Быстрых команд», то значит ваша версия iOS или iPadOS младше, чем 14.3. Предложенный нами скрипт работать не будет. Не пугайтесь выбора опции «Обновить «Команды». Ее активация приведет вас к экрану «Обновление ПО» в «Настройках». Если вы еще не используете iOS 14.3, то это отличный повод обновиться до актуальной версии операционной системы Apple.





























