Настройка и работа LockPW
Обратите внимание, настроить расширение необходимо сначала, иначе оно попросту не будет работать. Вот так будет выглядеть окно с настройками сразу же после установки расширения:
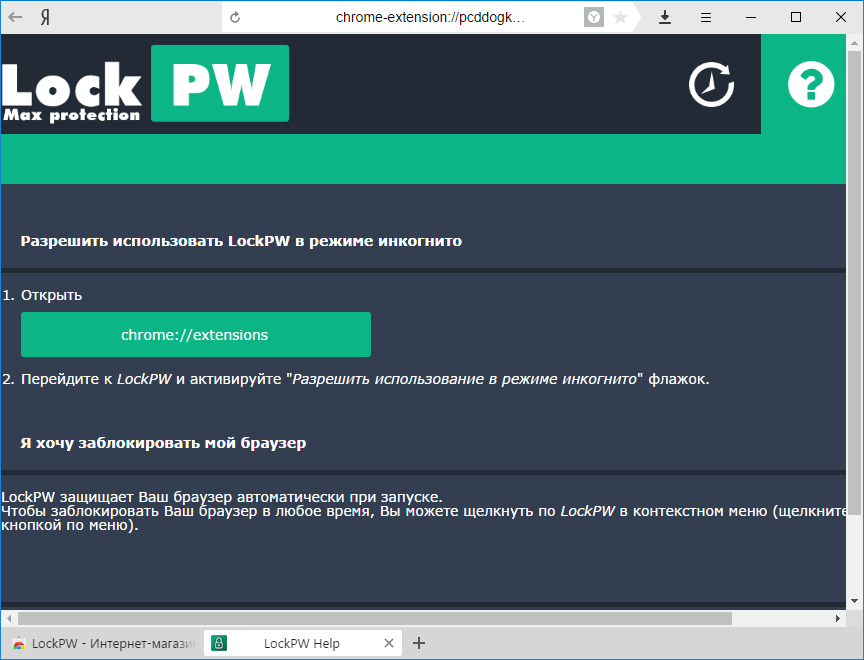
Здесь вы найдете инструкцию, как включить расширение в режиме Инкогнито. Это необходимо для того, чтобы другой пользователь не смог обойти блокировку, открыв браузер в режиме Инкогнито. По умолчанию никакие расширения не запускаются в этом режиме, поэтому вам необходимо включить запуск LockPW вручную.
Вот более удобная инструкция в скриншотах по включению расширения в режиме Инкогнито:
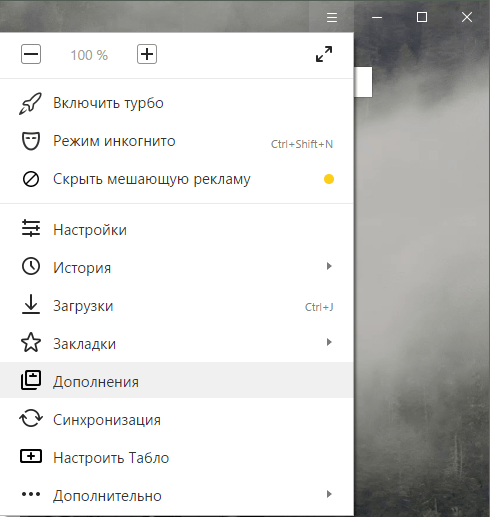
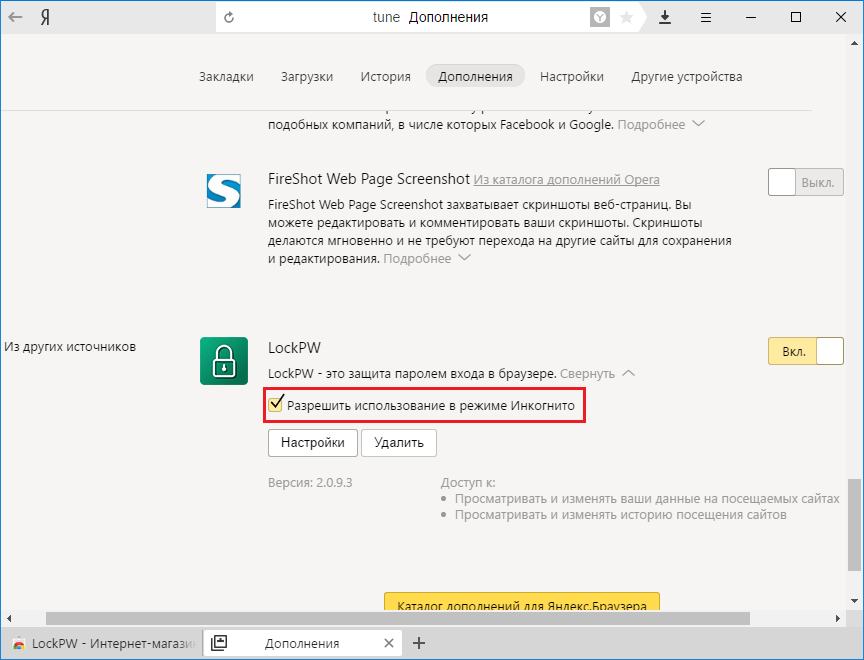
После активации этой функции окно с настройками закроется, и его придется вызвать вручную. Это можно сделать, нажав на кнопку «Настройки»:
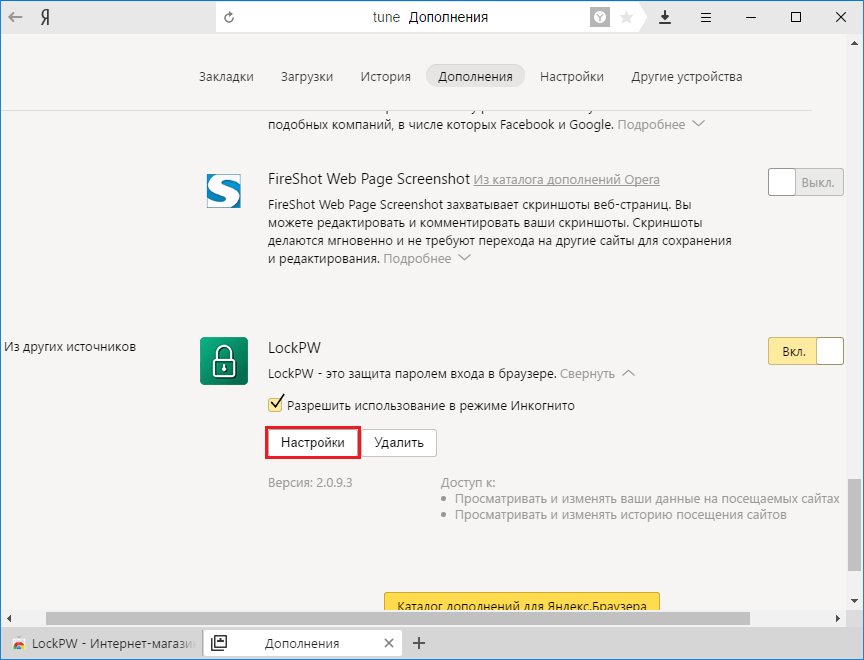
На этот раз настройки уже будут выглядеть вот так:
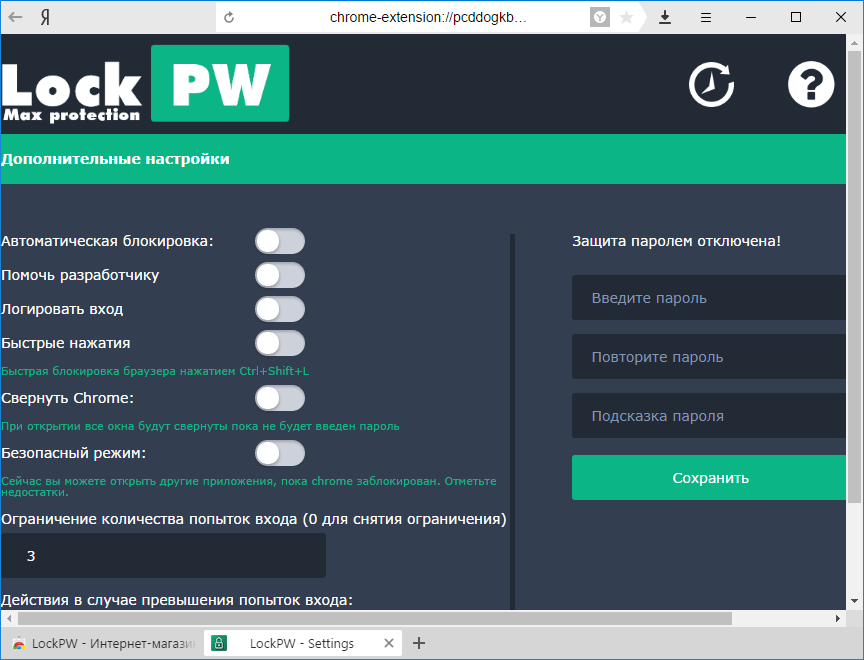
Итак, как же настроить расширение? Давайте приступим к этому, устанавливая параметры нужным нам настроек:
- Автоматическая блокировка — браузер блокируется после определенного количества минут (время устанавливается пользователем). Функция необязательная, но полезная;
- Помочь разработчику — скорее всего, будет отображаться реклама при блокировке. Включаем или оставляем выключенной на ваше усмотрение;
- Логировать вход — будет ли вестись журнал входов в браузер. Полезно, если вы хотите проверить, не заходит ли кто-то под вашим паролем;
- Быстрые нажатия — при нажатии CTRL+SHIFT+L браузер заблокируется;
- Безопасный режим — включенная функция будет защищать процесс LockPW от завершения различными диспетчерами задач. Также браузер сразу будет закрываться, если пользователь попытается запустить другую копию браузера в момент, когда браузер заблокирован;
Напомним, что в браузерах на движке Chromium, в том числе и в Яндекс.Браузер, каждая вкладка и каждое расширение является отдельным запущенным процессом.
Ограничение количества попыток входа — установка количества попыток, при превышении которого произойдет действие, выбранное пользователем: браузер закроется/очистится история/откроется новый профиль в режиме Инкогнито.
Если вы выберете запуск браузера в режиме Инкогнито, то отключите работу расширения в этом режиме.
После выставленных настроек вы можете придумать желаемый пароль. Чтобы его не забыть, можно прописать подсказку пароля.
Давайте попробуем установить пароль и запустить браузер:
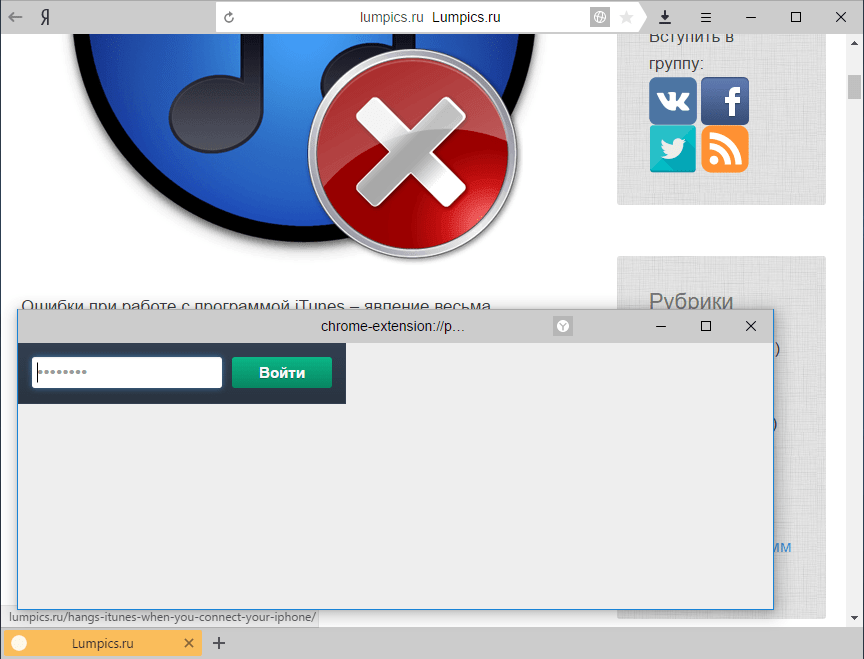
Расширение не дает работать с текущей страницей, открывать другие страницы, заходить в настройки браузера, и вообще выполнять какие-либо другие действия. Стоит попытаться закрыть его или сделать что-нибудь кроме ввода пароля — браузер тут же закрывается.
К сожалению, не лишен LockPW и минусов. Так как при открытии браузера вкладки загружаются вместе с дополнениями, то другой пользователь все-таки сможет увидеть ту вкладку, которая осталась открытой. Это актуально, если у вас включена вот такая настройка в браузере:
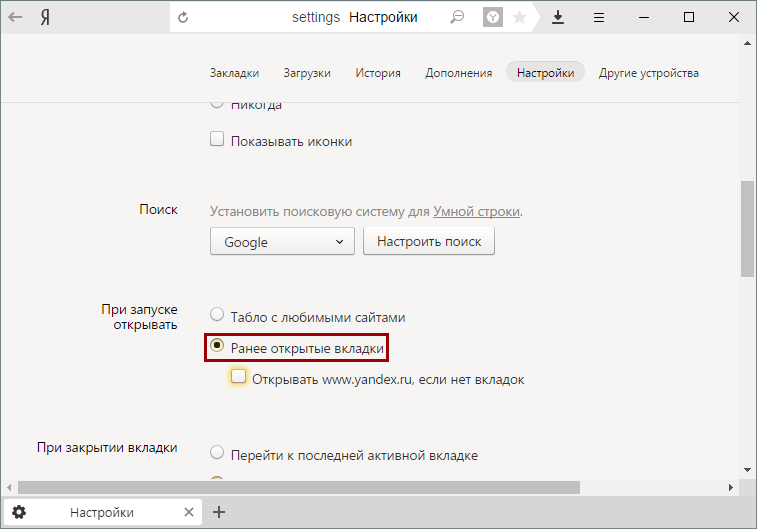
Чтобы исправить этот недостаток, вы можете изменить вышеупомянутую настройку на запуск «Табло» при открытии браузера, или же закрывать браузер, открывая перед этим нейтральную вкладку, например, поисковик.
Вот так выглядит простейший способ блокировки Яндекс.Браузера. Этим вы сможете обезопасить браузер от нежелательных просмотров и обезопасите важные для вас данные.
Зачем необходимо ставить пароль на Яндекс.Браузере
Конечно же, если пользователь один пользуется компьютером, ноутбуком или другим устройством, то ему, удобнее всего, поставить код на всю операционную систему. Однако, в некоторых случаях, разумнее защищать от просмотра сторонними лицами только браузер.
Причин, почему следует поставить пароль именно на Яндекс, можно выделить несколько:
- в доме общий компьютер для всех членов семьи, таким образом, можно защитить свой личный браузер;
- защита персональных данных на работе от коллег;
- блокировка от детей.
Для того, чтобы установить код достаточно потратить всего 10-15 минут. За этот промежуток времени удается добиться высокой степени конфиденциальности. В зависимости от потребностей пользователя, можно установить пароль на скачку или определенные сайты.
Установка на скачку
Если в доме живет ребенок дошкольного или школьного возраста, скорее всего, у него есть потребность в компьютерных играх, программах или различных приложениях. Процесс скачивания осуществляется достаточно просто – нужно, всего лишь, нажать на яркую кнопку и начнется процесс загрузки файла на устройство.
Однако, бесконтрольные загрузки файлов детьми из интернета чреваты появлением следующих проблем:
- память устройства быстро заполняется, это приводит к его зависанию;
- есть риск загрузки вредоносных файлов;
- возможность появления сбоя в работе операционной системы.
Если переполненную память родитель в состоянии освободить самостоятельно, то со сбоями в работе справиться достаточно сложнее. Чтобы ребенок не смог без разрешения родителя загружать различные объекты на устройство, рекомендуется установить пароль на скачку.
Как запретить доступ с определенного домена
Для этой цели существует ни один вариант. Так что вы сможете выбрать наиболее удобный для вас.
Как закрыть доступ к сайту с определенного домена
Запрет доступа на PHP
Допустим нужно запретить доступ к сайту для тех кто приходит по ссылкам с определенного домена.
Откройте файл index.php в корне вашего сайта или если это WordPress то header.php, находящийся в папке с активной темой.
В самом начале файла вставьте следующий код:
<?php
if( strpos( $_SERVER, 'Вредный_сайт.com' ) !== FALSE){
print 'Вы пришли с Вредный_сайт.com - доступ к сайту с этого домена запрещен!';
exit();
}
?>
Это код ограничит доступ к вашему сайту тем у кого в значении referer будет стоять домен, на который вы накладываете запрет и покажет только надпись, что сайт недоступен.
Есть более интересный вариант. Код ниже наложит запрет к сайту с определенного домена и перенаправит на нужную вам страницу.
<?php
if( strpos( $_SERVER, 'Вредный_сайт.com' ) !== FALSE){
header('Location: http://Нужная_страница');
exit();
}
?>
Запрет доступа с определенного домена в htaccess
Еще один вариант, чтобы ограничить доступ к сайту с определенного домена это команда в файле htacces. Этот файл находится в корневой папке сайта. Откройте его и добавьте следующий код, который запретит доступ к сайту:
RewriteCond %{HTTP_REFERER} ^http://www\.Вредный_сайт\.(.*)
RewriteRule .* -
Так то! Теперь доступ к вашему сайту с плохих доменов закрыт.

Второй способ направит нарушителя на путь истинный Редирект дамы и господа!
RewriteCond %{HTTP_REFERER} ^http://www\.Вредный_сайт\.(.*)
RewriteRule ^/$ http:///Правильный_адрес
Как закрыть доступ к сайту с определенного IP
Запрет на доступ к сайту по IP при помощи PHP
При необходимости запретить доступ к сайту с определенного ip откройте файл index.php или файл header.php , вообще тот файл с которого начинается вывод страницы. В самом начале пропишите такой php код:
<?php
if($_SERVER == "xxx.xxx.xxx.xxx"){
echo "Мы против спама!";
}
?>
Запрет на доступ определенных пользователей в htaccess
Рассмотрим способ, как ограничить доступ к сайту с определенного ip в файле htaccess.
Для того, чтобы закрыть сайт для доступа определенному пользователю или группе пользователей, нужно открыть файл htaccess и добавить туда следующие строки:
Order Allow,Deny Allow from All Deny from xxx.xxx.xxx.xxx //вместо xxx естественно ip
Однако, если есть несколько ip, которым нужно запретить доступ, то IP адреса записываем, через запятую:
Order Allow,Deny Allow from All Deny from xxx.xxx.xxx.xxx, yyy.yyy.yyy.yyy, zzz.zzz.zzz.zzz
Точно также можно закрыть доступ к сайту для диапазона ip, прописываем в файле лишь первые цифры ip:
Order Allow,Deny Allow from All Deny from xxx.xxx.xxx
То есть будет ограничен доступ к сайту для всех IP с xxx.xxx.xxx.1 до xxx.xxx.xxx.255.
Например, если в основном аудитория вашего сайта русскоязычная, то можете запретить доступ по ip зонам для стран Африки, Юго-Восточной Азии, Южной Америки и Карибского бассейна, а также некоторых корпораций и учреждений. Для этого добавьте следующий код в файл htaccess
Order Deny,Allow # AfriNIC: Deny from 41 102 105 197 # APNIC: Deny from 1 14 27 36 39 Deny from 42.0.0.0/7 Deny from 49 Deny from 58.0.0.0/7 Deny from 60.0.0.0/7 Deny from 101 103 106 Deny from 110.0.0.0/7 Deny from 112.0.0.0/5 Deny from 120.0.0.0/6 Deny from 124.0.0.0/7 Deny from 126 133 175 180 Deny from 182.0.0.0/7 Deny from 202.0.0.0/7 Deny from 210.0.0.0/7 Deny from 218.0.0.0/7 Deny from 220.0.0.0/6 # LACNIC: Deny from 177 179 181 Deny from 186.0.0.0/7 Deny from 189 Deny from 190.0.0.0/7 Deny from 200.0.0.0/7 # Networks: Deny from 3 6 9 11 13 15 Deny from 16.0.0.0/6 Deny from 20.0.0.0/7 Deny from 22 25 26 Deny from 28.0.0.0/7 Deny from 30 33 Deny from 34.0.0.0/7 Deny from 38 40 44 47 48 Deny from 51 Deny from 52.0.0.0/6 Deny from 56.0.0.0/7 Deny from 214.0.0.0/7
Также в этом списке присутствуют ip из смешанных зон, но этот код защищает сайт от большего количества непрошеных гостей. IP адреса ARIN лучше не блокировать, а то роботы поисковиков типа Bing, Google, Yahoo не смогут заходить на ваш сайт и соответственно индексации вы никакой не получите.
Ну и напоследок, есть вариант перенаправления посетителей с этих ip на нужную страницу. Это может быть страница на которой например написано, что доступ закрыт:
SetEnvIf REMOTE_ADDR xxx.xxx.xxx.xxx REDIR="redir"
RewriteCond %{REDIR} redir
RewriteRule ^/$ http:///Нужная_страница
На самом деле все не так сложно как кажется! Попробуйте эти методы и ваш сайт станет более защищенным.
Рекомендую подписаться на мою рассылку, чтобы не пропустить самых важных новостей
Как поставить пароль на Яндекс.Браузер
Быстрый и простой способ «заблокировать» браузер — установить расширение для браузера. Эта небольшая программа, встроенная в Яндекс.Браузер, защищает пользователя от посторонних глаз. Я хочу поговорить о таких дополнениях, как LockPW. Сейчас вы узнаете, как установить и настроить браузер так, чтобы он был защищен.
Яндекс браузер поддерживает установку расширений из Google Webstore, поэтому установите их оттуда. Вот ссылка на это расширение.
Нажмите кнопку Установить.
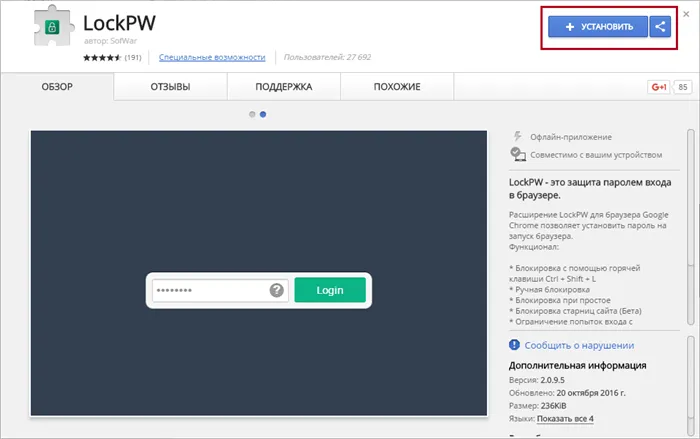
В открывшемся окне нажмите Установить расширение.
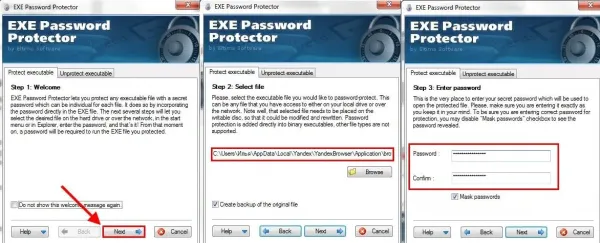
Если установка завершится успешно, откроется вкладка Extension Configuration.
14. Отключите хотлинк картинок
Когда посетитель использует URL картинки, размещенной на вашем сайте и публикует ссылку на эту картинку на своем сайте, вместо того, чтобы хранить картинку на своем сайте, он нагружает ваш сервер и ваш канал интернета. Это называется хотлинкинг.
Чтобы отключить хотлинк картинок, используйте это код:
Замените на ваш адрес.
Заключение
Здесь находится он-лайн генератор правил для файла .htaccess.
Еще несколько снипетов для .htaccess в Максимальной безопасности Вордпресс.
Некоторые из этих способов могут уже использоваться на вашем сайте, например, права доступа к файлам и папкам на сервере, или в плагинах безопасности. С точки зрения оптимизации сайта лучше оставить включенные опции только в одном месте.
- Руководство по wp-config.php
- Настройки wp-config.php для безопасности Вордпресс
- Руководство по безопасности Вордпресс
- Как настроить мощную защиту сайта с файрволом на уровне сервера на основе бесплатной версии Sucuri Security
Как удалить пароль при запуске Яндекс.браузера
При написании этой статьи и тестировании LockPW, возникла серьезная проблема – после включения расширения, Яндекс.Браузер запускался на долю секунды и сразу закрывался, не давая малейшей возможности ввести пароль.
Удаление дополнения, ровно, как и пароля, стандартными средствами стало невозможным. Поэтому был использован весьма сложный для обывателя способ. Обо всем по порядку.
Стандартный способ удаления
Для установки пароля на браузер вы использовали специальное расширение, соответственно, для удаления пароля – необходимо удалить само расширение.
1. Откройте Яндекс.Браузер и перейдите в раздел «Дополнения».
2. Пролистайте вниз, до раздела «Дополнения из других источников».
3. Нажмите на ссылку «Подробнее» и удалите расширение.
Перезагрузки браузера не потребуется и никакие пароли вас не побеспокоят.
Сложный способ удаления
Вы забыли «секретное слово» или дополнение работает с ошибками, как в моем случае? Не отчаивайтесь. Расширение – это не только красивый значок, но и набор файлов, хранящийся в недрах файловой системы компьютера. Удалим файлы – решим проблему.
1. Кликните правой кнопкой мыши по ярлыку Яндекс.Браузера и выберите пункт «Расположение файла».
2. В проводнике адрес должен выглядеть таким образом — C:UsersИмя_ПользователяAppDataLocalYandexYandexBrowserApplication. Удалите «Application» и нажмите «Enter».
4. Теперь, поочередно открывайте следующие папки «User Data» — «Default» — «Extensions».
5. Если все сделали правильно – попали в папку с файлами расширений.
6. Не ошибиться при удалении вам поможет сравнение иконок из папок, с иконками самих дополнений.
Блокировка сайтов по IP-адресам
Большинство пользователей, желая ограничить доступ того или иного ресурса (или даже рекламу) прибегают к поискам разного рода программ. Но не многие знают, что ту же саму блокировку по IP-адресу можно произвести и с помощью обычных средств, установленных по умолчанию в операционной системе. Осуществить данную операцию можно с помощью обыкновенного брандмауэра, который есть в каждом компьютере.
1. Для начала, открываем Брандмауэр Windows, найти его можно следующим способом: кликнув правой кнопкой мыши в нижнем, правом углу экрана, где расположено сетевое подключение, и выбрав пункт в подменю «Центр управления сетями и общим доступом»:
2. В открывшимся окне, в нижнем левом углу находим «Брандмауэр Windows», и кликаем по ней:
3. В том же левом подменю, выбираем пункт «Дополнительные параметры»:
4. Откроется окно, это и есть Брандмауэр Windows, в котором мы будем прописывать наши IP-адреса. Он будет иметь следующий вид:
5. Структура Брандмауэра проста и логична: слева перечислены пункты действий, а справа настройки тех самых пунктов. Итак, слева выбираем «Правила для входящих подключений», а справа щелкаем «Создать правило»:
6. Далее откроется окно настройки, здесь мы укажем тип правила «Настраиваемые»:
7. В следующем шаге необходимо выбрать пункт «Все программы»:
8. В данном этапе все остается без изменений – кликаем на кнопку «Далее»:
9. В нижней части окна, в которой ОС просит указать удаленные IP-адреса, выбираем пункт «Указанные IP-адреса». Для того что бы вставить нужный адрес нажимаем кнопку “Добавить”
10. В поле “IP-адрес или подсеть” вписываем нужную запись и подтверждаем действие кнопкой “OK”
11. После этого в окне появится запись. Таким способом можно добавить несколько адресов.
Тем, кто не разу не выявлял IP-адрес сайта, можно воспользоваться разного рода сервисами, позволяющим узнать IP-адрес сайта довольно быстро, в пару кликов. К примеру, подойдет сервис 2ip, являющимся надежным и проверенным ресурсом – http://2ip.ru/lookup/
12. Нажимаем «Далее», и выбираем желаемый нам пункт «Блокировать подключение»:
13. Выбираем нужные нам профили (в нашем случае, все) и жмем на ту же кнопку «Далее»:
14. Вбиваем произвольное «имя» по своему желанию, и нажимаем «Готово»:
15. Возвращаемся к Брандмауэру и проделываем шаги 6-14, только уже для пункта «Правила для исходящих подключений», находящемуся также, слева:
16. Вот и все. Остается только проверить, как работает защита, осуществив попытку зайти в заблокированный нами сайт. Если зайти на страничку не получается, то все настройки выполнены правильно.
К слову, как уже упоминалось, данный способ приемлем не только для ограничения доступа к сайтам, но и также к разного рода рекламам, всплывающим баннерам, и.т.п. Все что нужно, это внести IP-адрес в Брандмауэр Windows.
TP-Link
Для входа внутрь используем обычный DNS адрес – tplinklogin.net. В качестве логина и пароля по умолчанию обычно используются: admin-admin. Далее я расскажу – как быстро запретить, заблокировать доступ к любым сайтам, в том числе к таким ресурсам как вконтакте, одноклассники – через роутер.
Новая” прошивка
- «Дополнительные настройки» – «Родительский контроль» – нажимаем по кнопке «Добавить»;
- Вводим название правила, а также добавляем устройство, для которого будет распространяться фильтр;
Zyxel Keenetic
Самым простым способом заблокировать некоторый сайты — это воспользоваться сервисом SkyDNS . Для начала нужно зайти и зарегистрироваться в личном кабинете этого сервиса. После этого заходим в лк и переходим во вкладку «Домены». На бесплатной версии «FREE» вы можете добавить до 20 URL адресов, которые будут заблокированы.
Новая прошивка
На вкладе «Домены» в разделе «Черный список» просто вводим список нужных адресов и нажимаем «Добавить». Для того, чтобы ограничить или убрать какой-то сайт нужно опять заходить в личный кабинет «СкайДНС».
Старая прошивка
Для начала нам надо зарегистрировать локальное устройство. Для этого переходим во вкладку локальных подключений и нажимаем по нужному.
D-Link
Для входа используйте адрес – dlinkrouter.local. Вообще у Д-Линк две прошивки: новая и старая, но сами пункты имеют одинаковое назначение. Далее инструкция будет по классической, старой прошивке. В новой все делается аналогично, но пункт меню находится по пути: «Расширенные настройки» – «URL-фильтр».
Ограничение доступа в интернет
Заблокировать доступ к сайту или нескольким сайтам на компьютере можно разными способами:
- Отредактировать файл hosts, который находится в папке C:WindowsSystem32driversetc. Открыть его можно с помощью стандартной программы «Блокнот». В этот файл дописываются адреса сайтов, которые нужно заблокировать. После сохранения изменений и перезагрузки компьютера эти сайты загружаться не будут.
- Запретить доступ к сайтам в брандмауэре Wndows. Сайты блокируются по IP-адресу. Также брандмауэр позволяет заблокировать доступ в интернет программам, например, мессенджерам.
- В популярном браузере Google Chrome есть специальное расширение Block Site, которое нужно установить из магазина Chrome. С помощью этого расширения можно запретить доступ к сайтам в этом браузере. В других браузерах при этом сайты работать будут.
- Кроме того, доступ к сайтам можно ограничить с помощью различных сервисов. Например, OpenDNS, Skydns.ru, Яндекс.DNS. Или же посредством специального программного обеспечения.
Поэтому более надёжным способом блокировки является ограничение доступа в интернет через роутер. Преимущества этого способа очевидны:
- Можно настроить блокировку как для конкретного компьютера по МАС-адресу или IP, так и для нескольких компьютеров или для всех компьютеров в сети.
- Пользователи клиентских устройств, не имея доступа к роутеру, не смогут изменить настройки.
Что делать при забытом пароле
Забытый пароль может создать неудобства при входе в интернет в Яндекс Браузере. Однако есть несколько способов его восстановления.
1. Сброс пароля через номер телефона или электронную почту. Если вы указали свой номер телефона или электронную почту при регистрации, вы можете восстановить пароль, следуя инструкциям восстановления, которые будут отправлены вам.
2. Обращение в техническую поддержку. Если вы не можете восстановить пароль через указанные способы, вы можете обратиться в техническую поддержку Яндекс Браузера. Они помогут вам сбросить пароль и восстановить доступ к вашей учетной записи.
3. Использование дополнительных инструментов безопасности. Яндекс Браузер предлагает дополнительные инструменты для повышения безопасности, такие как двухфакторная аутентификация. При использовании таких инструментов вы сможете облегчить процесс восстановления пароля, если он будет забыт.
Важно помнить, что безопасность вашего пароля является важным аспектом безопасности в интернете. Поэтому рекомендуется использовать надежные пароли и периодически изменять их для предотвращения несанкционированного доступа к вашей учетной записи
Зачем устанавливать пароль на браузер Яндекс
Установка пароля на браузер Яндекс в Windows 10 может быть полезной и необходимой для обеспечения безопасности ваших веб-серфинга. Вот несколько причин, почему установка пароля в браузере Яндекс может быть полезной:
1. Защита ваших личных данных
Благодаря установке пароля на ваш браузер Яндекс, вы можете защитить свои пароли, а также информацию о ваших куках и истории посещений
Это особенно важно, если вы используете общедоступный компьютер или компьютер в общественных местах.
2. Предотвращение несанкционированного доступа
Установка пароля на браузер Яндекс поможет предотвратить несанкционированный доступ к вашим личным сведениям и аккаунтам
Это защитит вас от потенциальных угроз вроде кражи личных данных, фишинга или взлома аккаунта.
3. Контроль детей
Если ваш компьютер используется детьми, установка пароля на браузер Яндекс поможет вам контролировать их доступ к неподходящему контенту или небезопасным веб-сайтам. Это поможет обеспечить их безопасность на каждом шагу своего путешествия в интернете.
4. Защита от вредоносного программного обеспечения
Если ваш компьютер заразился вредоносным программным обеспечением, установка пароля на браузер Яндекс поможет предотвратить несанкционированный доступ злоумышленников к вашим личным данным. Это дополнительный слой защиты, который может помочь вам избежать проблем с безопасностью данных.
5. Сохранение ваших настроек
Установка пароля на браузер Яндекс позволяет сохранить ваши настройки и предотвратить их изменение другими пользователями. Это может быть полезно, если вы хотите сохранить свои предпочтения в пользовательском интерфейсе или сохранить список закладок и историю поиска без каких-либо изменений.
Установка пароля на браузер Яндекс может быть простым и эффективным способом обеспечить дополнительную безопасность при использовании интернета. {«
«}
Как установить защиту паролей в Яндекс.Браузере
В рамках базовых параметров Яндекс.Браузер предоставляет возможность скрыть личные данные с помощью защиты паролем. При этом блокируется информация о сохраненных логинах, паролях от веб-страниц и банковских картах.
На компьютере
Чтобы включить защиту личных паролей от веб-сайтов с помощью базовых возможностей веб-обозревателя:
- Перейдите в раздел «Пароли и карты» через верхнюю панель.
- Откройте пункт «Настройки» — «Включить менеджер паролей».
- Выберите ссылку «Создать мастер-пароль».
- Авторизуйтесь в системе Windows — кликните «Больше вариантов», чтобы ввести пароль или пин-код от текущей учетной записи.
- Введите в появившемся окне защитный код для данных веб-обозревателя — «Продолжить».
- Завершите процесс кликом на «Включить» — «Хорошо».
Чтобы установить другой защитный код, перейти по пункту «Сменить мастер-пароль». Введите текущую комбинацию для получения доступа и задайте новые параметры. Здесь можно задать частоту запроса пароля — кликнуть по вкладке справа от «Запрашивать мастер-пароль».
На смартфоне
Чтобы скрыть пароли на мобильном Яндекс.Браузере:
- Перейдите в параметры веб-обозревателя на смартфоне — «Настройки».
- Пролистайте страницу до раздела «Пароли и карты» — выберите пункт «Настройки».
- Нажмите на пункт «Создать мастер-пароль».
- Введите секретную комбинацию и кликните «Создать».
Блокировка сайта на компьютере при помощи изменений DNS — серверов — блокируем вредоносные и сайты для взрослых
Domain Name Server (DNS) – это своего рода переводчик для браузеров. Названия, которые мы привыкли видеть в адресной строке, вроде vk.com или mail.ru, ничего не значат для браузера. Браузер ищет сайты по их IP-адресам, а DNS помогает понять ему, какой адрес принадлежит тому или иному сайту.
Мы можем изменить DNS компьютера и заставить его работать по другим адресам. Вот как это сделать:
- Зайдите в “Панель управления”.
- Найдите и откройте раздел под названием под названием “Центр управления сетями и общим доступом”.
- В открывшемся окне нажмите на ссылку подключения (“Беспроводная сеть (название)” или “Подключение по локальной сети”).
- Перед вами появится новое окошко, здесь нажмите на кнопку “Свойства”.
- Затем в появившемся списке найдите строчку “Протокол Интернета версии 4 (TCP/IPv4)” и дважды кликните по ней.
- Внизу нового окна поставьте выбор “Использовать следующие адреса DNS- серверов” и введите адреса “153.192.60” и“198.153.194.60” в соответствующие строки.
- Затем сохраните всё, нажав “OK”.
Адреса, которые мы ввели, это адреса сервиса под название “NORTONDNS”. Теперь прежде чем переправить вас на тот или иной сайт его будут проверять, и если там есть материалы для взрослых или если сайт небезопасен, его будут блокировать.
К сожалению, данный метод может не сработать, если ваш DNS настраивается автоматически.
Как заблокировать любой веб-сайт в сети?
Если в вашем доме есть сеть Wi-Fi, проще всего настроить блокировку нежелательных сайтов через маршрутизатор Wi-Fi. Большинство маршрутизаторов не имеют очень удобных для пользователя интерфейсов, поэтому это может быть немного сложным, и, конечно же, эта процедура может различаться для каждого маршрутизатора, но основной процесс, которым вы следуете, очень похож, поэтому, если вы всего лишь маленький пациент , Это на самом деле довольно легко.
Изменение неправильной настройки может привести к случайному отключению вашего соединения, поэтому, если вы застряли, немедленно позвоните своему интернет-провайдеру.
В нашем случае это происходило на маршрутизаторе Beetel 450TC1, предоставленном MTNL в Дели, и с Binatone Router, предоставленным Airtel. Шаги были одинаковыми для обоих. Для начала вам необходимо перейти к настройкам вашего маршрутизатора.
Откройте любой браузер и введите 192.168.1.1 в адресной строке. Нажмите Enter. Некоторые маршрутизаторы используют другой адрес, поэтому, если это не работает, проверьте и посмотрите, указано ли это в документации вашего провайдера.Теперь вам нужно ввести имя пользователя и пароль. По умолчанию обычно используются имя пользователя: admin и пароль: password.
Если нет, уточните у своего интернет-провайдера и получите правильное имя пользователя и пароль.
Как упоминалось ранее, интерфейс может отличаться. На нашем маршрутизаторе MTNL мы обнаружили, что мы можем блокировать веб-сайты в разделе «Управление доступом»> «Фильтр».
Здесь есть выпадающее меню под названием «Выбор типа фильтра». Мы выбрали URL Filter и набрали сайт, который мы хотели заблокировать, в поле URL ниже. Над этим полем есть опция Active. Здесь мы увидели две кнопки: «Да» и «Нет». Мы выбрали «Да» и нажали «Сохранить». После этого указанный сайт был заблокирован в нашей сети.
Стоит заметить, что вы можете создать 16 списков заблокированных сайтов, каждый из которых содержит 16 веб-сайтов, используя этот метод, можно заблокировать до 256 веб-сайтов. Опять же, это будет зависеть от типа, марки и модели маршрутизатора.
Установка пароля на запуск
Вместе с обновлением Firefox до версии Quantum исчезла возможность перенести все свои расширения в новую версию, но так как данное обновление вышло достаточно давно, уже наверняка появились дополнения для этого. Но в этой статье для защиты браузера будет использоваться программа Game Protector, несмотря на название, она успешно работает со всеми типами приложений, а не только с играми, к тому же она предоставляет бесплатно.
Скачать универсальный блокировщик можно на официальном сайте разработчиков.
Установка стандартная, как и у всех других приложений, просто нажмите на файл, и следуйте дальнейшим инструкциям установщика, только интерфейс программы на английском языке.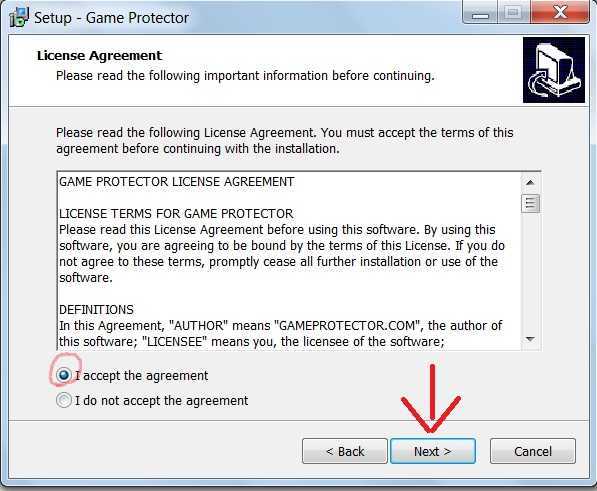
После установки нужно, разумеется, открыть программу, найти блок «Game Program» и нажать в нем кнопку «Open». 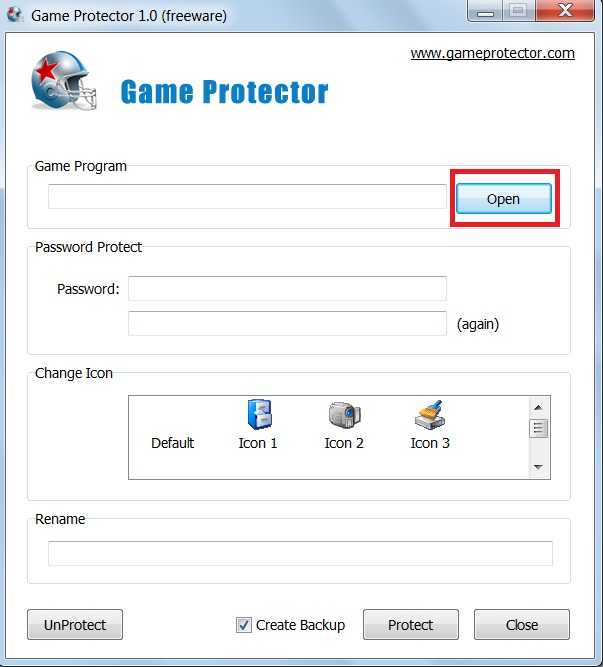
Откроется поле и в нем надо указать путь до нужного файла, сделать это можно как с помощью ярлыка с рабочего стола, так и, используя более продвинутый уровень: поиск в системных папках, обычно браузер располагается в директории «Program Files x86». В любом случае программа поймет, с чем надо работать.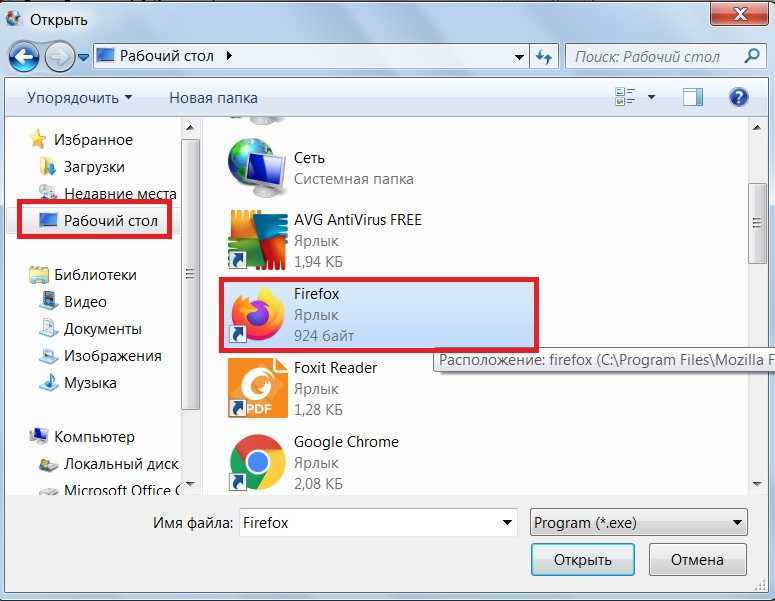
Затем необходимо ввести пароль, для этого следует использовать кнопку «Password Protect», вводите ту комбинацию, которую, по вашему мнению, не смогут угадать другие пользователи.
Вот еще несколько возможностей программы-блокировщика:
- С помощью кнопки «Change Icon» можно сменить картинку браузера на одну из предлагаемых, при нажатии пользователю будут доступны различные изображения, среди них выбирать и придется. Это сделано для того, чтобы чужому человеку было сложнее понять, где какая программа находится. Если такая возможность вам не понравится, то всегда можно вернуть стандартное изображение, оно будет располагаться на вершине списка;
- Используя «Rename» можно провернуть трюк, описанный выше, и с названием программы, единственный минус в том, что даже при измененном названии в конце программы будет видно расширение «.exe», но от этого можно легко избавиться, достаточно зайти в настройки на пару минут. Таким образом, используя эти 2 возможности можно сменить логотип и название программы до состояния, когда найти ее будет невозможно;
Также при установке пароля будет предложено создать копию файла, с которым проводится работа, он дополнительно сохранится в формате «.bak». Чтобы создать эту копию достаточно будет поставить галочку в пункте «Create Backup». Данная функция нужна, чтобы была возможность запустить в дальнейшем браузер без пароля, если пользователь вдруг его забудет. Работает это так: копия установщика браузера окажется в папке со всеми остальными документами фаерфокс. Если пароль будет забыт, или случится что-то непредвиденное, то файл-установщик с расширением «.exe» удаляется, а его копия, то есть файл с таким же названием, но расширением «.bak», получает новое расширение (то самое «.exe»), сделать это может сам пользователь.
Хранить созданную копию лучше всего где-то на периферии системных файлов, флэш-карте, что находится при вас или облачном хранилище.
Если вы уверены в своей памяти, то создавать файл для помощи не обязательно.
После всех действий появится уведомление о том, что браузер надежно защищен.
Для проверки можно попробовать запустить ярлык или даже сам файл-установщик, на как бы вы не пытались это сделать, для начала придется ввести установленный пароль.
Как только пароль будет установлен, можно спокойно удалять программу, даже без нее браузер не откроется без ввода заветных данных.
С помощью программы Game Protector можно защитить не только браузер, но вообще любые данные, а снять пароль достаточно просто: достаточно заново открыть программу, указать адрес на компьютере нужного приложения, ввести ранее введенный пароль, вернуть на место название и логотип и нажать на кнопку «UnProtect».
Смотрим видео установка password на запуск программы.
После снятия блокировки в отдельном окне можно будет прочитать уведомление об отмене пароля, теперь нужная программа будет запускаться без требования пароля.
Вводить пароль для его же отмены обязательно, если кто-то чужой попробует проделать те же действия, но в поле ввода пароля не напишет верные данные, программа ответит отказом на его действия.
Некоторым такой способ защиты покажется слишком радикальным, или даже шпионским, и она будут правы в какой-то степени. Для людей, желающих просто защитить пароли, есть специальные программы.
Посторонним не место в вашем браузере!
Как же поставить пароль на Яндекс Браузер? Стандартными средствами внутри обозревателя это не сделать. В ход должны идти программы и расширения.
Дополняем браузер приложением Set password for your browser
1.Открыть раздел «Дополнения» через иконку с тремя линиями, которая находится в правом верхнем углу окна.
2.В самом низу страницы нажмите на кнопку «Каталог расширений». Она приведет вас в магазин дополнений.
3.Вводим название расширения Set password for your browser. Оно будет с иконкой черной папки с замком внутри. Другие дополнения будут иметь в чем-то похожие, но все же другие названия.
4.Кликаем по кнопке «Добавить в Яндекс Браузер».
5.Подтвердите, что хотите установить расширение.
6.Вам будет показан произвольный набор знаков – ваш пароль. Вы можете придумать свой или записать в отдельном месте произвольный, так как его будет сложно запомнить. Учтите, что в пароле должны быть одновременно и цифры, и латинские буквы, в том числе заглавные. Чем сложнее пароль, тем труднее его подобрать. Далее, нажмите на ОК.
7.Пароль сохранён. Кликнуть по ОК. Перезапустить браузер, чтобы изменения вступили в силу.
LockPW
Дополнение можно установить из Google Webstore.
1.Находим его в магазине и кликаем по синей кнопке «Установить».
2.Подтверждаем установку. Далее, откроется вкладка, в которой вы должны изменить настройки под себя.
Настройка и работа LockPW
Настраивать программу нужно в обязательном порядке. В обратном случае она просто не станет работать. Ставим правильные параметры.
Прежде всего позвольте расширению работать в режиме Инкогнито, так как по умолчанию расширения в нем не запускаются. Таким образом, человек не сможет обойти пароль, если захочет открыть обозреватель в таком режиме.
В меню «Дополнения» найдите LockPW (в разделе «Из других источников») и поставьте галочку слева от «Разрешить использование в режим Инкогнито».
Далее, вы заметите, что окно с настройками закрылось. Его можно открыть через то же меню «Дополнения» с помощью кнопки «Настройки».
В открывшемся окне вы увидите следующие параметры:
- Автоматическая блокировка. Это означает, что обозреватель будет заблокирован автоматически (вход в него уже будет только по паролю) по истечении установленного промежутка времени. Опцию можно отключить, если вы не хотите ставить период.
- Сбор информации о входах. Программа будет вести журнал учета входов. Таким образом, вы сможете узнать, не заходил ли кто в браузер, используя ваш пароль.
- Быстрые нажатия. Комбинация клавиш CTRL+SHIFT+L поможет за секунду заблокировать обозреватель.
- Безопасный режим. Если он включен, никто не сможет завершить процесс работы расширения через Диспетчер задач. Обозреватель сам будет выключаться, если пользователь запустит его копию, когда будет стоять блокировка.
- Количество попыток входа. Вы сами можете установить его. Если все попытки войти будут неудачными, браузер выполнит одно из действий на ваш выбор: закроется, очистит историю, откроет новый профиль в режиме Инкогнито. В последнем случае нужно отключить работу расширения в этом режиме.
Далее, нужно запаролить обозреватель. Введите пароль и подсказку. Она необходима, если вы вдруг забудете пароль.
Free Exe Password
С приложением Free Exe Password сможет разобраться каждый пользователь. Она установит пароль не только на обозреватель, но и на любую другую программу, поэтому она особенно полезна для людей, которые любят прятать информацию от других. Для начала утилиту нужно скачать.
1.Запустите скачанный инсталлятор и установите программу на ПК, следуя подсказкам Мастера.
2.Запустите софт через ярлык на Рабочем столе.
3.В поле Select the EXE file to add password вставьте предварительно скопированный в Проводнике путь к файлу запуска Яндекс Браузера.
4.В строке The hint when running the locked EXE file напишите текст.
5.Перейдите к строкам Enter Password и Confirm Password. Здесь можно уже устанавливать пароль. В двух полях он должен совпадать.
6.Кликните по Add Password.
Поставить пароль на браузер Яндекс может даже новичок, используя при этом стороннюю программу. Самый популярный инструмент – дополнение Set password for your browser. Его функционал ограничивается только установкой пароля, но зато с ним проще всего обращаться.





























