Как поставить пароль на Samsung Galaxy Tab?
Чтобы поставить пароль на планшет с Андроид, зайдите в настройки системы и выберите в группе «Личные данные» раздел «Безопасность» и далее «Блокировка экрана». Теперь вы сможете установить пароль нужного типа: Прокрутка. Стандартный способ блокировки экрана.
- Откройте настройки телефона.
- Выберите Безопасность. Если этого пункта нет в меню, попробуйте найти инструкции для вашего телефона на сайте службы поддержки производителя.
- Нажмите Блокировка экрана. Если она уже настроена, для изменения введите PIN-код, пароль или графический ключ.
- Выберите способ блокировки.
Шаг 9. Подтвердите свои действия нажатием кнопки «ОК».
На устройствах марки Samsung
Пользователи, которые приобрели смартфоны Samsung, также получили возможность защитить свои конфиденциальные данные, используя встроенные средства на телефоне.
Для этого необходимо использовать Secure Folder или «Безопасную папку». Именно сюда можно переместить все файлы и установленные приложения, которые требуется защитить. Порядок действий для этого будет следующий:
- Откройте «Настройки» и выберите пункт «Экран блокировки и безопасности»;
- Теперь выбираем «Безопасную папку». После этого пользователю будет необходимо создать аккаунт Samsung или войти в уже существующий;
- После этого укажите пароль и выберите защиту. Теперь необходимо переместить все необходимые данные в эту папку.
Пользователи некоторых устройств отказываются от мысли установки пароля на приложения, не найдя соответствующей функции в своем смартфоне.
Блокировка приложений на телефоне Samsung
Смартфоны Samsung предлагают собственные инструменты блокировки сообщений, которые можно легко найти. Но самое главное, они будут намного надежней, чем сторонние приложения.
В защищенной папке вы можете хранить не только приложения, но также изображения и другие файлы. Все будет защищено от вашего основного аккаунта отдельным кодом. Такая защита даже не даст увидеть файлы, подключившись по проводу к компьютеру.
Все уведомления будут отправляться из защищенной папки в ваш основной профиль. Меню настроек позволяет выбрать все, что угодно для более гибкой подгонки защиты под потребности каждого пользователя. Кому-то настройки могут показаться немного сложными, зато вы можете быть спокойны за сохранность ваших данных, так как все блокировки работают на системном уровне и у простого человека точно не получится их обойти.
Защита Samsung Notes
Речь идет о фирменном программном обеспечении Самсунга для создания заметок. Установить пароль на вход в приложение нельзя, зато можно отдельно заблокировать каждую запись.
1.Открываем Samsung Notes, щелкаем иконку в виде плюса и делаем необходимые записи.
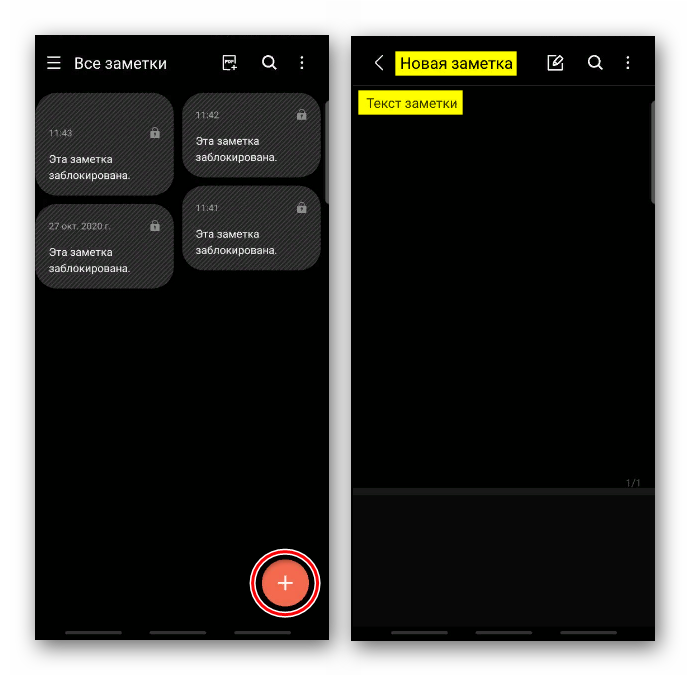
2. Открываем «Меню» и тапаем «Заблокировать».
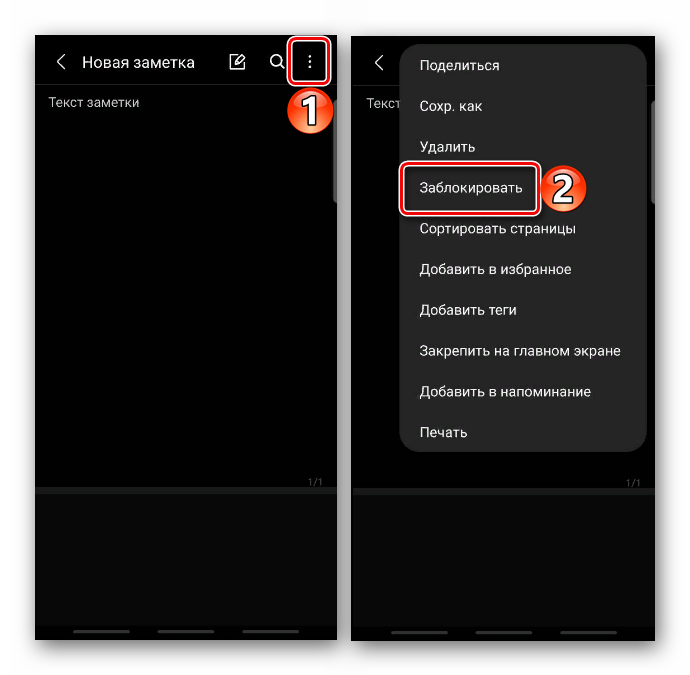
Закрыть доступ к заметке можно, не открывая ее. Для этого нажимаем на нее и удерживаем в течение двух секунд, а затем на панели снизу жмем «Заблокировать».
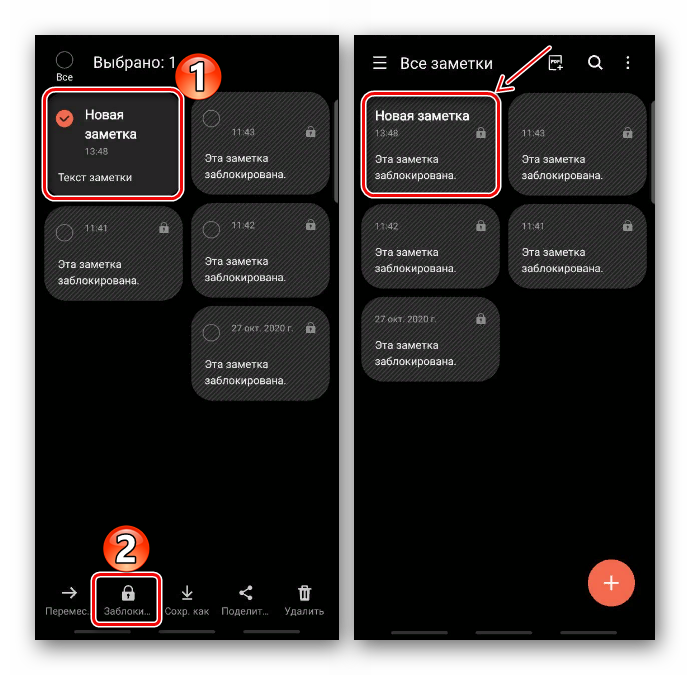
Для получения доступа к записи теперь придется использовать биометрические данные или пароль для разблокировки устройства.
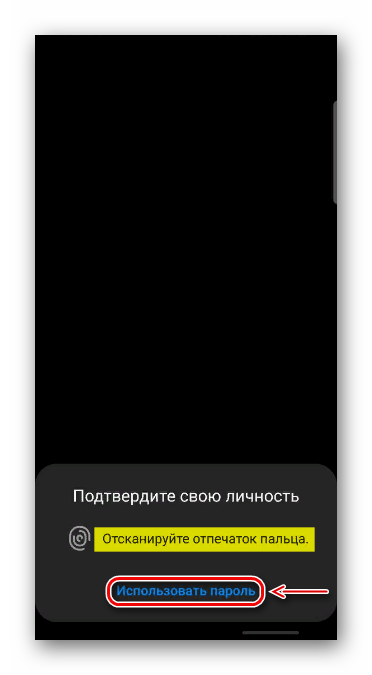
3. Чтобы потом разблокировать ее, можно либо также зайти в «Меню» и выбрать соответствующий пункт,
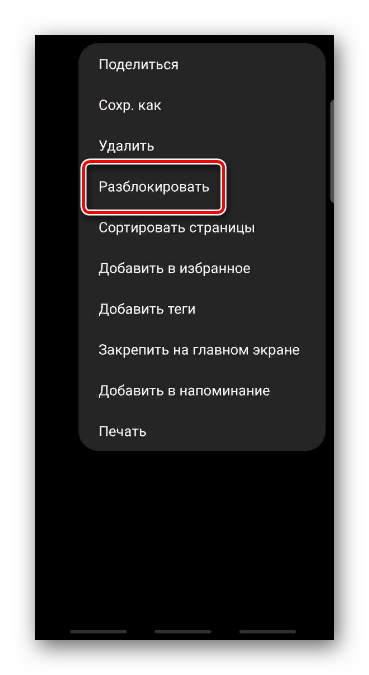
либо воспользоваться панелью на главном экране. В любом случае снова потребуется подтверждение личности.
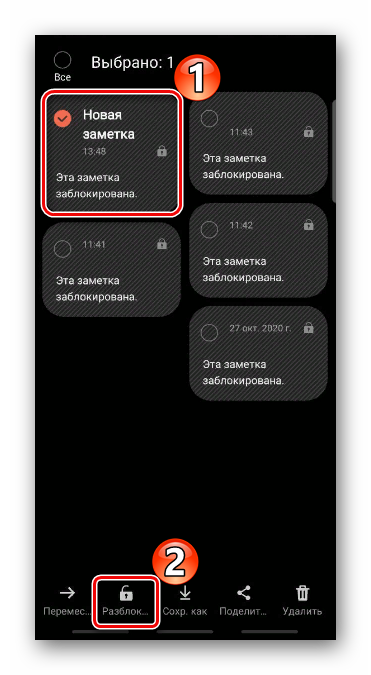
Источники
- https://lumpics.ru/how-to-set-password-to-the-android-app/
- https://upgrade-android.ru/stati/stati/6281-kak-postavit-parol-na-prilozhenie-android.html
- https://nanoreview.net/523-kak-postavit-parol-na-galereyu-sms-i-lyubye-drugie-prilozheniya-v-android.html
- https://tehnotech.com/kak-postavit-parol-na-prilozhenie-android/
- https://samsung-wiki.com/kak-postavit-parol-na-prilozhenie-samsung.html
- https://SetPhone.ru/rukovodstva/kak-postavit-parol-na-prilozhenie-android/
- https://AndroidInsider.ru/polezno-znat/kak-ustanovit-parol-na-lyuboe-prilozhenie-android-smartfona.html
- https://lumpics.ru/how-set-password-for-app-on-samsung/
Простые инструкции
- Откройте меню на своем устройстве Samsung А31, нажав на иконку «Настройки».
- Прокрутите вниз и найдите раздел «Приватность».
- В разделе «Приватность» выберите «Безопасность».
- В разделе «Безопасность» выберите «Блокировка экрана».
- Выберите тип блокировки экрана, который вам больше всего нравится. Например, вы можете выбрать «PIN-код», «Шаблон», «Пароль» и т. д.
- Введите выбранный вами метод блокировки экрана и следуйте указаниям на экране для запароливания галереи.
Примечание: Если ваше устройство работает на операционной системе Android 11 или более поздней версии, вместо пункта 5 вам может быть предложено выбрать «Защиту экрана» или «Биометрические данные и пароли». В этом случае выберите соответствующий раздел и следуйте указаниям на экране для запароливания галереи.
Как установить пароль?
- Нажать «Пуск», после чего появится меню, где следует найти «Панель управления».
- В перечислении расположены «Учетные записи и безопасность». …
- На мониторе высвечиваются списки со всеми пользователями. …
- Из предложенного списка выбирается строка «Создание пароля».
Установка пароля на sd-карту на Android
Чтобы запаролить карту памяти на Android устройстве, нажмите «Меню» — «Настройки» — «Местоположение и защита устройства» — «Хранилище регистрационных данных» — «Установить пароль«. Если вы хотите зашифровать не всю карту, а отдельные файлы, то установите программу.
Есть у AppLock сомнительный нюанс – функции очистки временных файлов и повышения производительности. Кому-то они нравятся, кто-то их на дух не переносит. Здесь уже решайте сами.
Как поставить пароль на телефон Samsung Galaxy A51
В процессе эксплуатации смартфона важную роль играет защита персональных данных. Ведь память устройства хранит в себе не только личные фото и видео, но и пароли от социальных сетей, а также банковские карты. Поэтому для защиты конфиденциальной информации нужно поставить пароль на Samsung Galaxy A51.
Как поставить пароль на экран блокировки Samsung Galaxy A51
Самый простой и надежный способ защиты – установка пароля на экран блокировки. В таком случае в безопасности будут находиться все данные вашего Samsung Galaxy A51. А для доступа к рабочему столу и приложениям будет необходим зарегистрированный ранее пароль:
- Откройте настройки телефона.
- Перейдите в раздел «Безопасность», а затем – «Блокировка экрана».
- В качестве средства защиты выберите «Пароль».
- Дважды введите код доступа, чтобы зарегистрировать его.
Теперь, если вы нажмете на кнопку питания для блокировки экрана, то при попытке разблокировки Андроид попросит вас ввести пароль. В случае удачного ввода символов вы окажетесь на рабочем столе.
Обратите внимание, что пароль – это далеко не единственное средство защиты рабочего стола. Также в зависимости от версии прошивки и особенностей смартфона могут быть предложены другие методы
Например, PIN-код, графический ключ, отпечаток или лицо. Самым надежным вариантом является блокировка экрана при помощи отпечатка, а самым удобным – защита по лицу.
Как поставить пароль на приложение Samsung Galaxy A51
Установив код доступа для разблокировки экрана, вы уже надежно защитили смартфон. Но, если периодически устройство передается в пользование другому человеку, то не лишним будет поставить пароль на отдельные приложения. Сделать это можно несколькими способами.
Через настройки приложения
Многие приложения (например, отвечающие за работу мобильного банка) предлагают установить пароль при первом же запуске. Поэтому, если вы переживаете за сохранность денежных средств на карте, то просто не забудьте зарегистрировать параметры входа после установки приложения Сбера, Тинькофф, Альфа-банка или другой денежно-кредитной организации. Аналогичная возможность есть и в настройках других программ, которые работают с персональными данными.
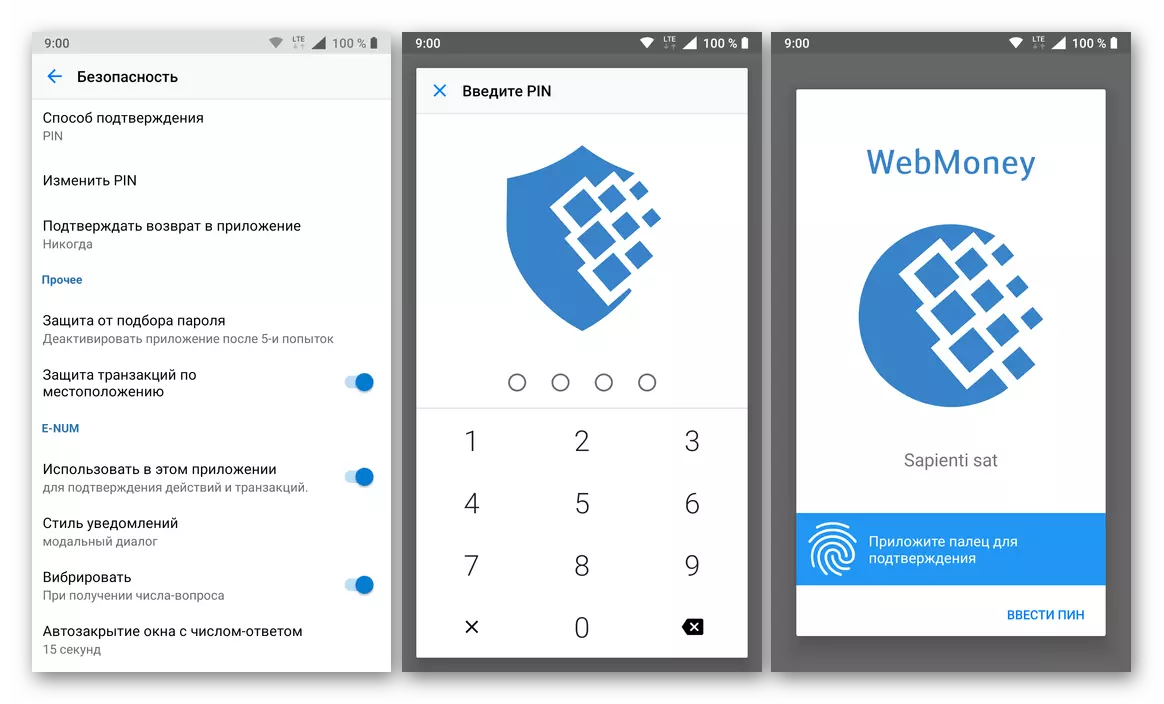
Через настройки смартфона
Если используемое вами приложение не предлагает установку пароля, то для защиты вы можете обратиться к помощи функционала Samsung Galaxy A51, выполнив несколько простых шагов из инструкции:
- Откройте настройки смартфона.
- Перейдите в раздел «Защита приложений».
- Отметьте программы, которые нужно защитить, и нажмите кнопку «Задать пароль».
- Дважды укажите код доступа для его регистрации.
Теперь при запуске выбранных приложений смартфон постоянно будет запрашивать пароль. Только с его помощью вы сможете получить доступ к данным, которые представлены внутри программы.
При помощи специальных программ
Если в настройках Samsung Galaxy A51 не предусмотрена опция запароливания приложений, то в качестве альтернативного способа защиты рекомендуется использовать специальные программы вроде AppLock или CM Locker:
- Установите приложение для защиты (например, AppLock).
- Придумайте графический ключ или пароль.
- Укажите адрес электронной почты для восстановления доступа.
- Отметьте приложения, которые нужно защитить.
Пароль при запуске выбранных программ будет работать до тех пор, пока на вашем смартфоне установлена утилита AppLock. После ее удаления блокировка автоматически снимается.
Как поставить пароль на Галерею Samsung Galaxy A51
«Галерея» является одним из самых важных приложений для владельца Samsung Galaxy A51, ведь именно здесь хранятся личные фотографии и видеозаписи. Защита «Галереи» осуществляется точно так же, как и в случае с другими программами. То есть для блокировки доступа к приложению вы можете воспользоваться стандартным функционалом смартфона или дополнительным софтом вроде AppLock.
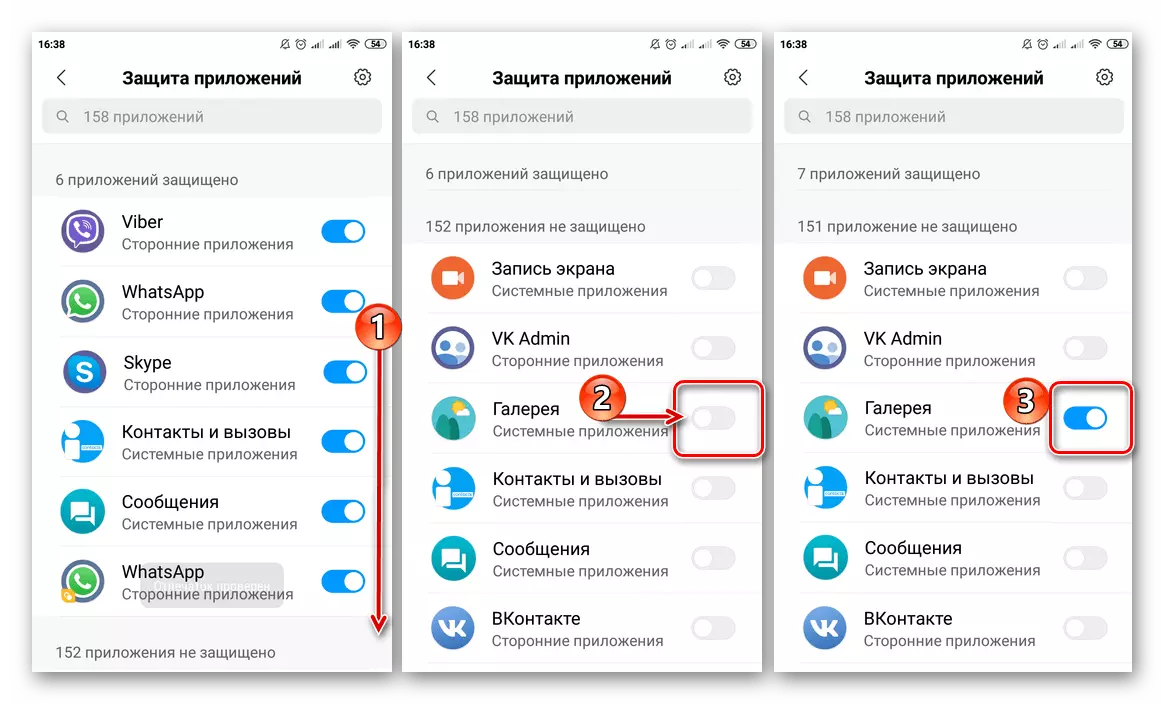
Поделитесь страницей с друзьями:
Как разблокировать телефон Samsung Galaxy A51, если забыл пароль или графический ключ
Существует много причин, по которым вам потребуется разблокировать Samsung Galaxy A51. Графический ключ – вспомогательное средство для блокировки смартфонов на Android. Операционка предлагает установить его для совместной работы с дактилоскопическим сенсором или средствами для разблокировки по лицу. Исключение составляют бюджетные версии смартфонов, в которых графический ключ предлагается как альтернатива обычному цифровому паролю. Составление слишком сложной графической комбинации может привести к проблемам – многократный ошибочный ввод автоматически приводит к блокировке устройства. Разобраться с тем, как разблокировать Samsung Galaxy A51, если забыл пароль или графический ключ (смотря что вы предпочитаете для блокировки своего телефона) получится, зная некоторые хитрости современных версий Android.
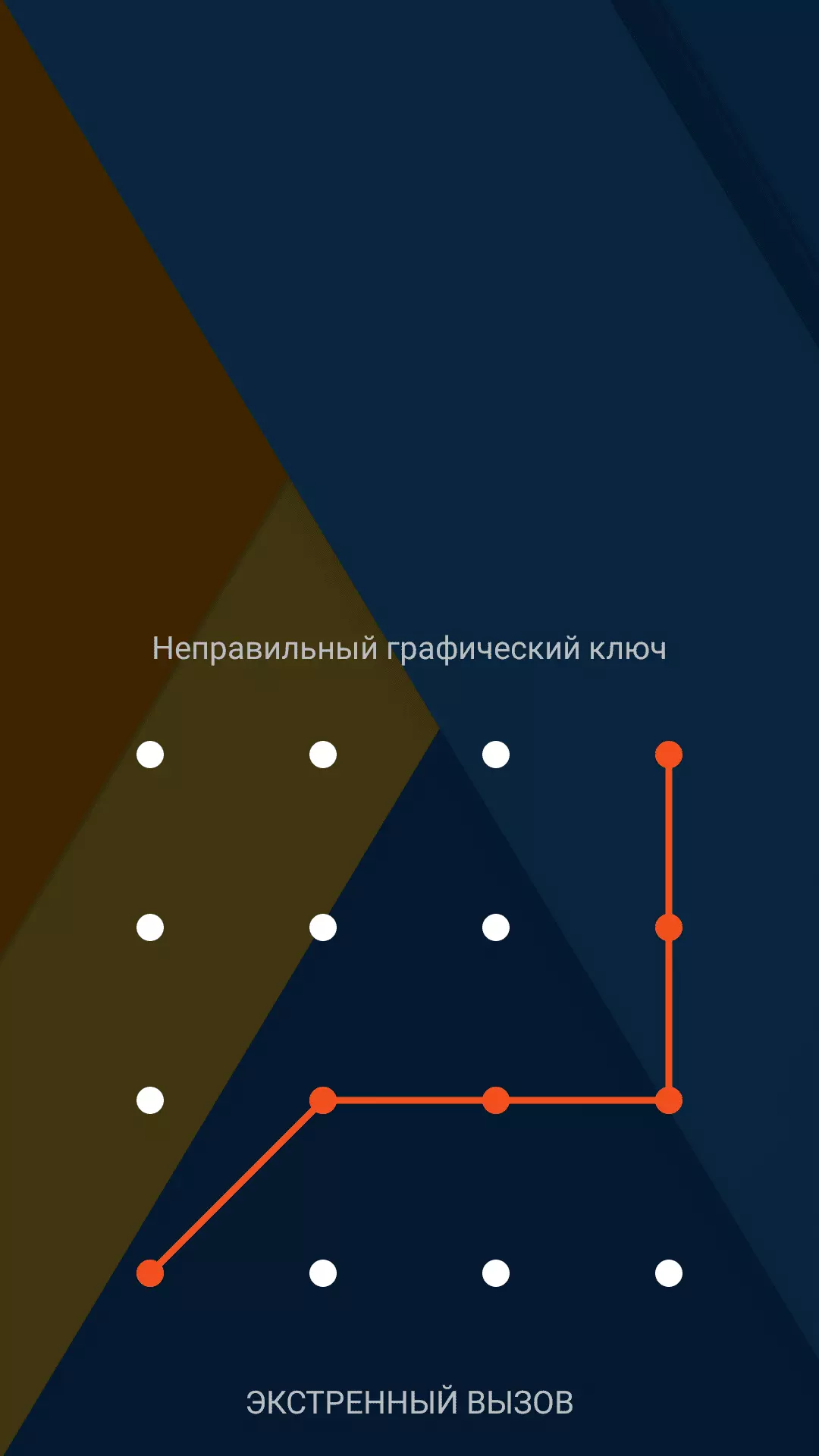
Обычно после неверного внесения ключа на дисплее телефона появляется информация о блокировке. Здесь же операционка предлагает пользователю несколько решений. Среди основных – функция SOS, необходимая для вызова служб спасения, а также средство для восстановления доступа. Последний вариант рассмотрим в первую очередь.
Разблокировка Samsung Galaxy A51 через аккаунт Google
Сразу же следует отметить – данный способ актуален не для всех устройств. В списке проверенных присутствуют модели на “чистом” Андроиде, Samsung, Huawei, Honor, а также некоторые Xiaomi.
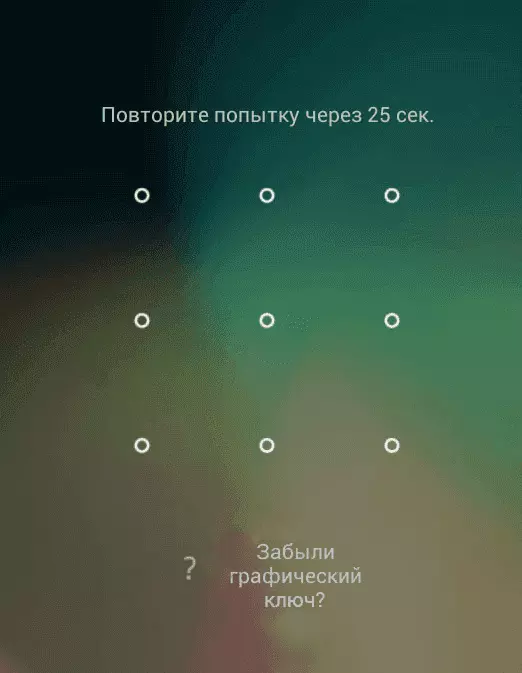
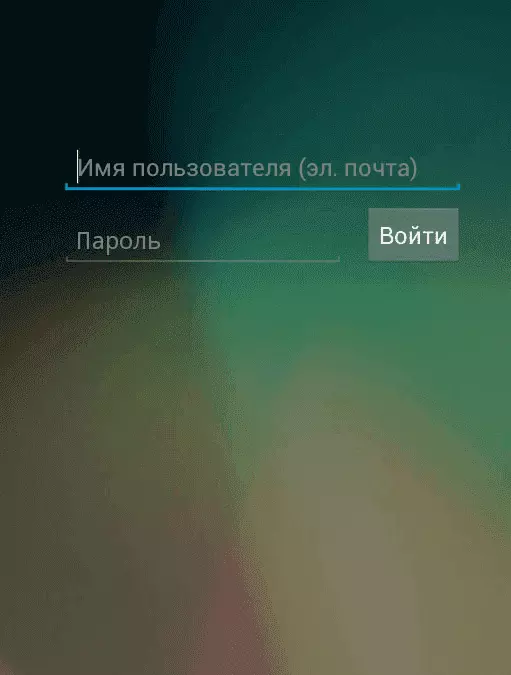
Если 5 раз подряд ввести неверный ключ, но на дисплее откроется оповещение о блокировке с таймером. Ниже – кнопка “Забыли графический ключ?”, на которую и следует нажать. Система автоматически предложит авторизацию в Google-аккаунт, к которому привязан телефон. Получится внести собственную почту и пароль только при наличии подключения к Wi-Fi или мобильному интернету. Если есть сеть, а авторизация прошла успешно – смартфон разблокируется и все данные останутся на своих местах.
Сброс к заводским настройкам
Проблема может настигнуть пользователя в неподходящий момент – при отсутствии интернета. В таком случае авторизация в Google невозможна. Разобраться с таким обстоятельством можно двумя путями:
- найти место с Wi-Fi, которая сохранена в устройстве (актуально, если в настройках активирована опция автоматического подключения) и проделать действия, рассмотренные выше;
- выполнить сброс к заводским настройкам через специальное меню смартфона.
Последний вариант заслуживает более подробного рассмотрения. Практически в каждой модели на Android предустановлена штатная утилита Recovery, предназначенная для проведения сервисных настроек. Именно через нее придется проводить разблокировку. Перед выполнением действий следует уяснить – после сброса через Рекавери из памяти устройства удаляются все файлы . Судьба элементов на карточке MicroSD зависит от производителя. Поэтому перед выполнением каких-либо действий настоятельно рекомендуем создать резервную копию данных телефона.
Проделать нужно такие действия:
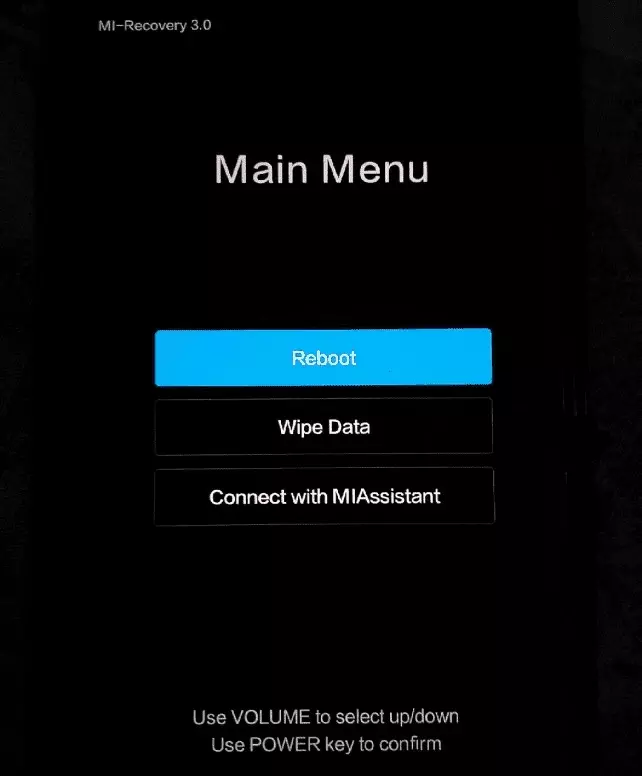
- Полностью выключить телефон.
- Зажать механические кнопки “громкость вверх” и “включение/разблокировка”.
- После того как телефон издаст вибрацию – отпустить кнопку включения, держа при этом “громкость вверх” до появления инженерного меню.
- После открытия Recovery отпустить кнопку и выбрать пункт Wipe data/factory reset.
Чаще всего меню в Рекавери сенсорное, соответственно нажать на Wipe data получится как при обычном управлении устройством. Однако на старых моделях в меню может отсутствовать нормальная работа сенсора. Управление в таком случае реализуется следующим образом:
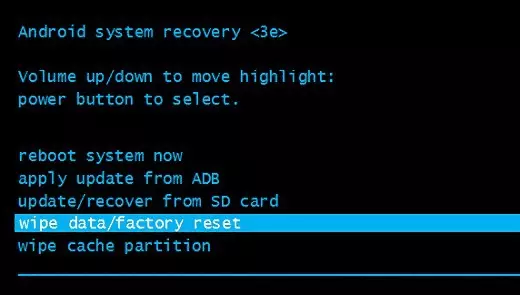
- выбор пунктов меню – клавишами громкости;
- подтверждение действия – кнопкой включения.
После сброса телефон перезагрузится и предложит выполнить начальную настройку системы. Еще раз стоит напомнить – сброс к заводским настройкам приводит к удалению всех пользовательских файлов, сохраненных в памяти смартфона.
Приложения для установки пароля
Чтобы задать пароль с помощью приложения, понадобится скачать его из Гугл Плей или другого магазина, а затем инсталлировать на устройство. Рассмотрим наиболее популярные утилиты.
AppLock
Установить пароль на приложение в Samsung A50 поможет AppLock, имеющее богатый функционал. Алгоритм работы:
- После первого запуска программа предложит сделать выбор тех утилит, которые нужно будет заблокировать для стороннего доступа. Достаточно будет задать хотя бы один выбор, остальные можно будет внести позже. При повторном запуске, утилита выдаст список рекомендованных программ, которые нужно заблочить.
- Задать пин-код или графический ключ. Ввести будет нужно дважды, чтобы программа запомнила данные.
- AppLock запросит разрешение на сбор информации об устройстве и возможностях его использования. После согласия, нужно будет подтвердить изменения.
Отметим, что можно установить секретный код сразу на все приложения, которые есть на устройстве. Для этого в верхней строке предусмотрен триггер. Список данных доступен в меню «Заблокировано».
CM Locker
Функционал ПО мало отличается от вышеописанного продукта. Имеет ряд особенностей: русский интерфейс, небольшой вес, возможность заблокировать экран, отправка фотографий на адрес электронной почты пользователя в том случае, если он забыл данные для разблокирования. Инструкция:
- запустить CM Locker, активировать запрошенное дополнительное разрешение;
- откроется главный экран с набором функций. Выбрать «Блокировка экрана»;
- перейти в раздел «Задать пароль». Автоматически будет открыт перечень утилит, которые установлены на конкретном смартфоне или планшете. Нужно будет выбрать нужное или активировать триггер напротив всего перечня;
- создать ключ или ввести код разблокировки.
Vault
Удобное бесплатное приложение, позволяющее поставить пароль на приложение в Самсунге. Алгоритм:
- после первого запуска, пользователю необходимо дать разрешение на доступ Vault к данным. Здесь же нужно придумать и указать пароль, который даст возможность доступа к самому приложению. После его ввода, Vault предложит приобрести платную версию, имеющую расширенный функционал. Она перечислит все особенности, преимущества. Для качественной защиты будет достаточно бесплатного варианта;
- на главном экране тапнуть по иконке «Блокировка»;
программа выведет перечень установленных утилит, которые стоят по умолчанию или скачаны самим владельцем. Вверху отдельно выводятся те продукты, для которых Vault рекомендует режим секретности. Для установки кода доступа установить галочки;
- выбрать режим секретности: базовый или скрытый. При выборе скрытого режима, при попытке открытия программа будет инсценировать сбой. Чтобы получить возможность ввести пароль, нужно будет нажать и удерживать «ОК»;
- задать секретный код на открывшейся клавиатуре;
- дать Vault все разрешения для корректной работы.
Tasker
Это качественная утилита, хотя она не имеет бесплатного распространения. Tasker не только защищает данные, но проводит оптимизацию работы устройства.
Процесс создания защиты в Tasker:
установить приложение, пройти процесс регистрации в нем;
после создания личного профиля, перейти в меню и выбрать задачу. Будет предложен список установленного на смартфоне, необходимо выбрать те приложения, которые нужно защитить;
тапнув по нужной иконке, пользователь увидит окно, в котором понадобится активировать ползунок и задать команду «Блок» напротив названия;
перейти на главный экран, выбрать иконку «Экран», затем перейти «Блокировать». Здесь же задать секретный код доступа.
Защитить информацию на смартфоне Самсунг можно как с помощью встроенных интструментов, так и сторонних приложений. Они могут распространяться на возмездной и бесплатной основе. Для простой защиты будет достаточно базового функционала. Платные утилиты предлагают расширенные возможности. Например, оптимизация и улучшение работы устройства. Но они больше подойдут опытным пользователям.
Установка ключа на галерею
Обычно, в целях безопасности, большинство персональной информации, которая хранится в разных папках на мобильном приспособлении, достаточно включить пароль лишь на фото. Для Android самым действенным способом защиты телефона от злоумышленников станет графический ключ.
Ставится подобный ключ с помощью нескольких методов, используя права администратора или без них. Наиболее простым и безопасным из возможных способов станет применение спецпрограмм с Плей Маркет.
На сегодняшний день Google Play предлагает пользователю большое количество приложений в целях установки графических ключей для разнообразных программ и папок. Чтобы установить ключи на фото в телефоне, используют такое программное обеспечение:
- Smart Loock Free.
- App Protector.
- Smart AppLock.
Необходимо ознакомиться с принципом функционирования таких приложений. Инструкция, с помощью которой ставится графический ключ на фото в телефоне посредством Smart AppLock:
Во время первой попытки применения приложение будет запрашивать у владельца пароль для входа. Обычная ключевая комбинация будет состоять из 4 «семерок».
Чтобы установить пароль на фото, папку, конкретную программу либо сервис (такие опции также будут поддерживаться Smart AppLock) владельцу нужно использовать специнструмент – «Добавить». Его изображение смотрится как «+».
Работа непосредственно с инструментом будет напоминать работу с файловыми менеджерами. Чтобы установить графический пароль для каких-либо приложений либо папок, владельцу требуется отыскать нужный файл в перечне программного обеспечения, которое хранится на телефоне и добавить его в «Защищённый список».
После задачей пользователя станет смена стандартной комбинации для входа на собственную личную. В этих целях возможно использовать настройки непосредственно программы Smart AppLock, в частности, функцией «Настройка личной защиты»
Крайне важно сделать сохранение всех изменений до выхода из приложения.
Стандартный инструментарий системы
Производители некоторых смартфонов и планшетов, работающих под управлением ОС Android, предоставляют своим пользователям стандартную возможность защиты приложений посредством установки пароля. Рассмотрим, как это делается на примере устройств, а точнее, фирменных оболочек двух небезызвестных китайских брендов и одного тайваньского.
Meizu (Flyme)
1.Откройте «Настройки» своего смартфона, пролистайте вниз список доступных там опций до блока «Устройство» и найдите пункт «Отпечатки и безопасность». Перейдите в него.
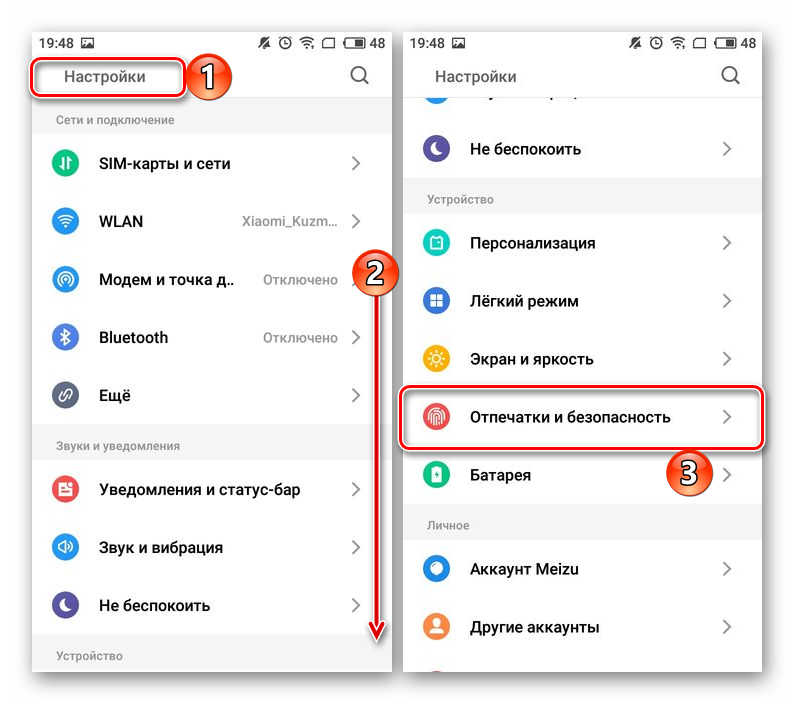
2. Выберите подраздел «Защита приложений» и переведите в активное положение расположенный вверху тумблер.
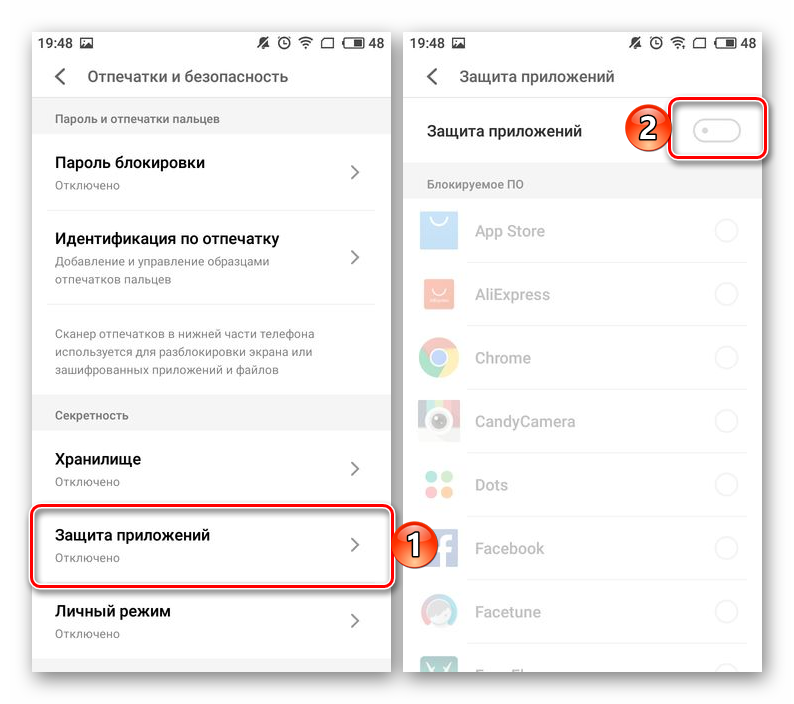
3. Введите в появившемся окошке четырех-, пяти- или шестизначный пароль, который хотите в дальнейшем использовать для блокировки приложений.
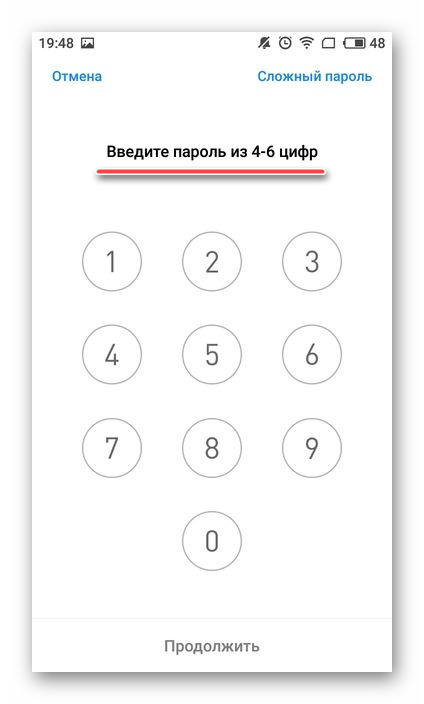
4. Найдите тот элемент, который хотите защитить, и установите галочку в расположенном справа от него чекбоксе.
![]()
5. Теперь при попытке открытия заблокированного приложения потребуется указать ранее заданный пароль. Только после этого можно будет получить доступ ко всем его возможностям.
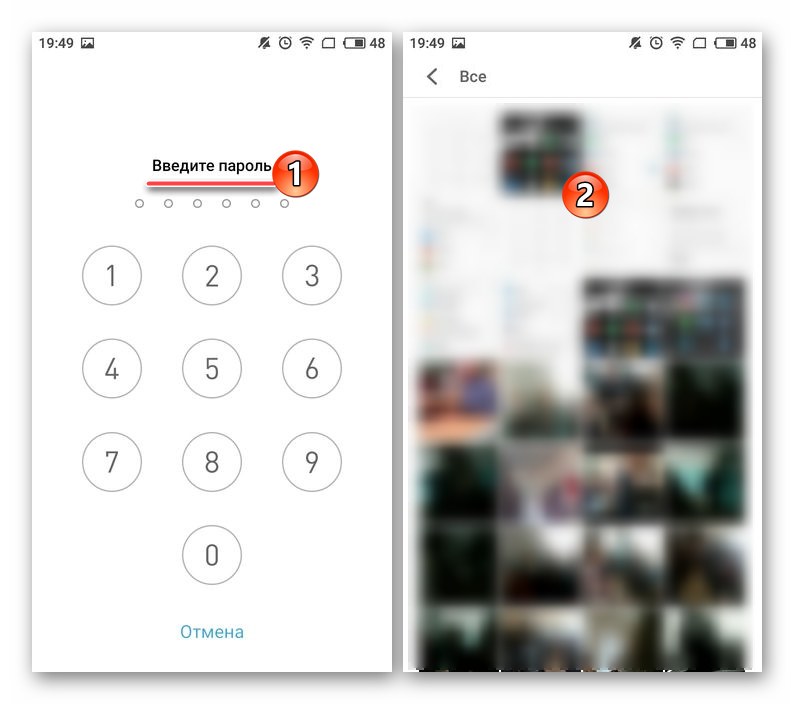
Xiaomi (MIUI)
- Как и в случае выше, откройте «Настройки» мобильного устройства, пролистайте их перечень практически в самый низ, вплоть до блока «Приложения», в котором выберите пункт «Защита приложений».
![]()
2. Вы увидите список всех приложений, на которые можно установить блокировку, но прежде чем это сделать, потребуется задать общий пароль. Для этого тапните по соответствующей кнопке, расположенной в самом низу экрана, и введите кодовое выражение. По умолчанию будет предложен ввод графического ключа, но при желании вы можете изменить «Способ защиты», нажав по одноименной ссылке. На выбор, помимо ключа, доступны пароль и пин-код.
![]()
3. Определившись с типом защиты, введите кодовое выражение и подтвердите его, оба раза нажимая «Далее» для перехода к следующему шагу.
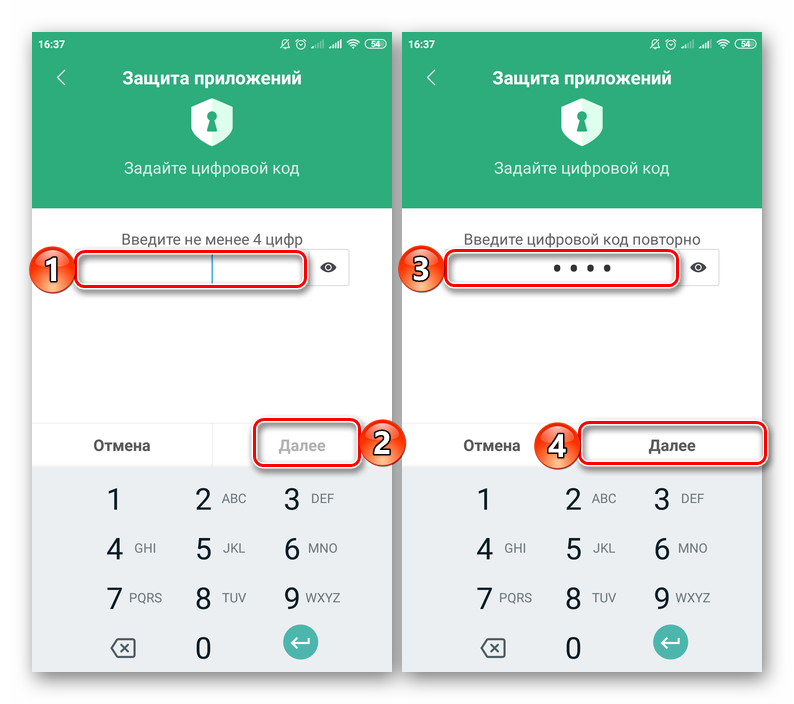
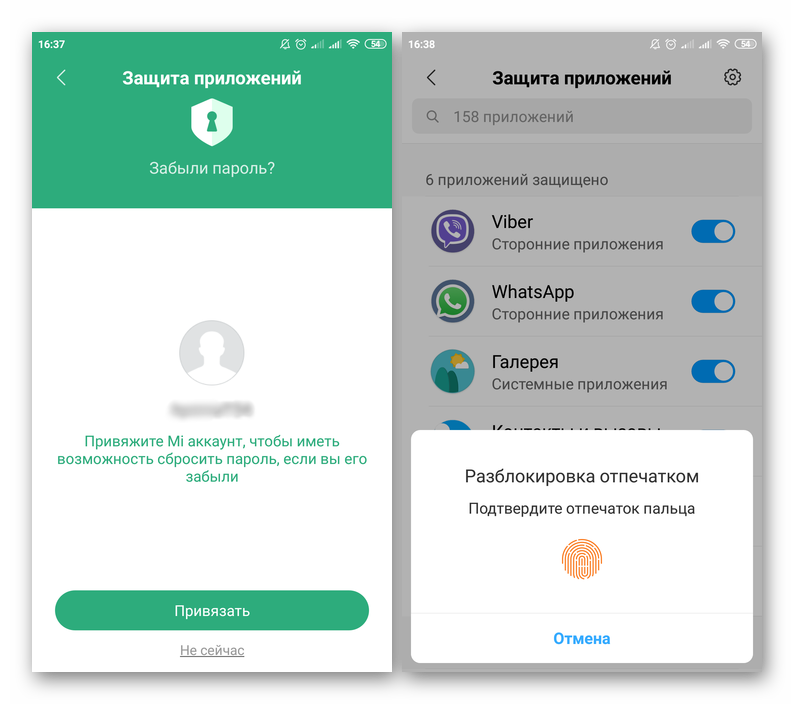
4. Пролистайте список установленных на устройстве приложений и найдите то, которое хотите защитить паролем. Переведите в активное положение расположенный справа от его названия переключатель – таким образом вы активируете защиту приложения паролем.
![]()
5. С этого момента при каждом запуске программы потребуется ввести кодовое выражение, чтобы получить возможность его использования.
ASUS (ZEN UI) В своей фирменной оболочке разработчики именитой тайваньской компании тоже позволяют защищать установленные приложения от стороннего вмешательства, причем сделать это можно сразу двумя разными способами. Первый подразумевает установку графического пароля или пин-кода, а потенциальный взломщик еще и будет заснят на Камеру. Второй же практически ничем не отличается от рассмотренных выше – это обычная установка пароля, а точнее, пин-кода. Оба варианта обеспечения безопасности доступны в «Настройках», непосредственно в их разделе «Защита приложений» (или AppLock Mode).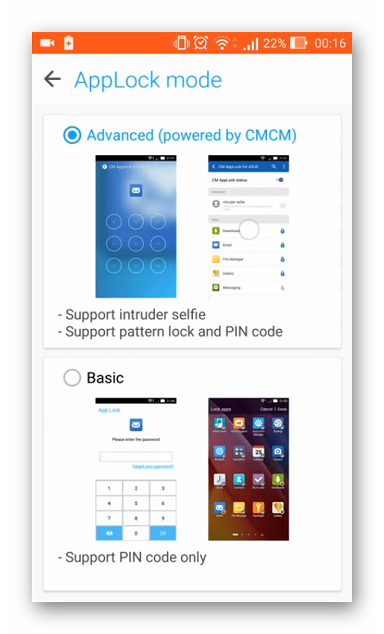
Заключение
Как видите, нет ничего сложного в том, чтобы защитить паролем «Галерею» на Android. И даже если на вашем смартфоне или планшете не предусмотрено стандартных средств защиты приложений, сторонние решения с этим справляются не хуже, а порой даже лучше.
Друзья мои, я Вас безусловно приветствую! В данной статье я отвечу на вопрос одного из своих Подписчиков. Вопрос звучит так: Как на ЛЮБОМ телефоне Самсунг поставить блокировку-пароль на ЛЮБОЕ приложение? Да-да, именно на любом телефоне Samsung, в том числе серии Galaxy. Да и в принципе на любом телефоне Android (Xiaomi, Meizu, Honor, Huawei) и так далее! Способ достаточно простой, но весьма эффективный и сейчас Вы в этом убедитесь. А вот так это собственно говоря выглядит на деле:
Отличительная особенность моего способа от других способов заключается в том, что Вы сможете поставить пароль на любое приложение, в том числе даже на «галерею» (то есть фото и видео) и даже на «настройки» или любое скачанное приложение из Play Market на вашем смартфоне Андроид. Нужно это для того, чтобы никто кроме Вас не смог войти в то приложение которое Вы хотите «закрыть» или ограничить для «любопытных» глаз. А вот что нам нужно сделать для этого:
1. Мы переходим в Play Market.
2. Находим приложение под названием «AppLock — Защита и блокировка»
3. Добавляем данное приложение к себе на телефоне.
4. Заходим в данное приложение и задаем пароль (это тот самый пароль который будет использоваться для разблокировки приложения которое Вы выберите позже) и после того как мы задали пароль — подтверждаем необходимые разрешения (данные разрешения необходимы для того, чтобы к примеру приложение могло иметь доступ к «всегда выше» других разрешений и таким образом никакое второе и третье лицо не сможет обойти доступ и попасть в заблокированное Вами приложение).
5. Далее нажимаем «плюсик» в правом нижнем углу:
6. Далее просто добавляем необходимые нам приложения.
КСТАТИ. Для вашего удобства я создал видео по этой теме где наглядно на своем примере все показал. Согласитесь, через видео вполне возможно будет проще и быстрее научиться этому:
Как видите, поставить блокировку на ЛЮБОЕ приложение на ЛЮБОМ телефоне не так то и сложно! Просто следуйте данной инструкции в статье или делайте все как показано в видео и у Вас все получится!
Часто бывает так, что вашим телефон пользуетесь не только вы, но и ваши друзья или родственники. Ведь если у вас Galaxy S6, то все хотят его «пощупать» :). А в телефоне у вас и SMS есть личные, и фото в галерее могут быть такие, что другим смотреть их нельзя. Поэтому, у многих пользователей возникает необходимость заблокировать для других некоторые функции своего смартфона на Android.
- Запускаем Smart Applock.
- В верхнем правом углу нажимаем на значок плюсика (+).
- Галочками отмечаем нужные программы и нажимаем на кнопку «Save».
- Рисуем вам графический ключ, подтверждаем его еще раз.
- В диалоговом окне нажимаем на «No» (или «Yes», если боитесь забыть пароль)
- Блокировать входящие звонки
- Ставить особые пароли на приложения социальных сетей: Вконтакте, Facebook, Instagram и другие
- Блокировка Google Play и установки\удаления программ от детей
- Новый дизайн в стиле Android 5.1 Lollipop
- Другие возможности





























