Как скопировать фото из айфона на компьютер через Проводник
Это, пожалуй, самый простой способ, так он не требует установки никаких программ, включая iTunes. Всё, что вам потребуется — это шнур, чтобы подключить ваш телефон в USB-порт компьютера. Просто выполните следующие шаги:
-
Подключите телефон к компьютеру кабелем и разблокируйте его (отпечатком пальца, через Face-ID или кодом).
-
Вероятно, айфон спросит вас, можно ли доверять этому компьютеру. Разрешите ему доверять, без этого копирование фотографий будет невозможно.
-
Если компьютер спросит, что нужно делать с подключенным устройством — выберите “Открыть в проводнике”. Если не спросит по какой-то причине, то откройте проводник самостоятельно и перейдите в раздел с вашим телефоном.
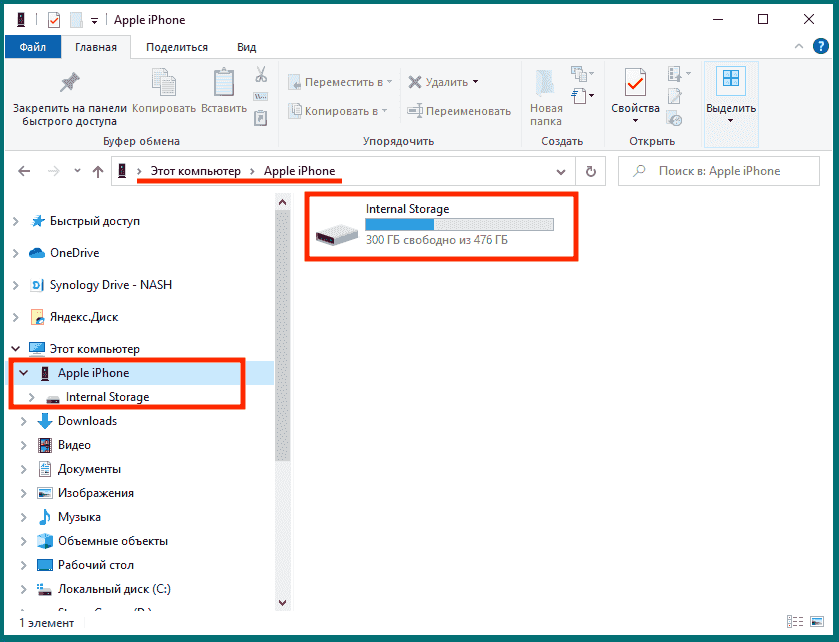 Содержимое iPhone в Проводнике
Содержимое iPhone в Проводнике
Зайдите в «Internal Storage», затем в папку «DCIM». В зависимости от версии iOS, вы можете увидеть либо одну большую кучу фотографий, либо они будут разложены по разным папкам. В последних версиях iOS (11 и выше), вы увидите большое количество папок, название каждой будет начинаться с обозначения года и месяца, когда была сделана фотография. Например, фотографии снятые в апреле 2022 года, будут находиться в папке, название которой начинается на 202204. Таких папок может быть несколько, если вы много снимали в этом месяце.
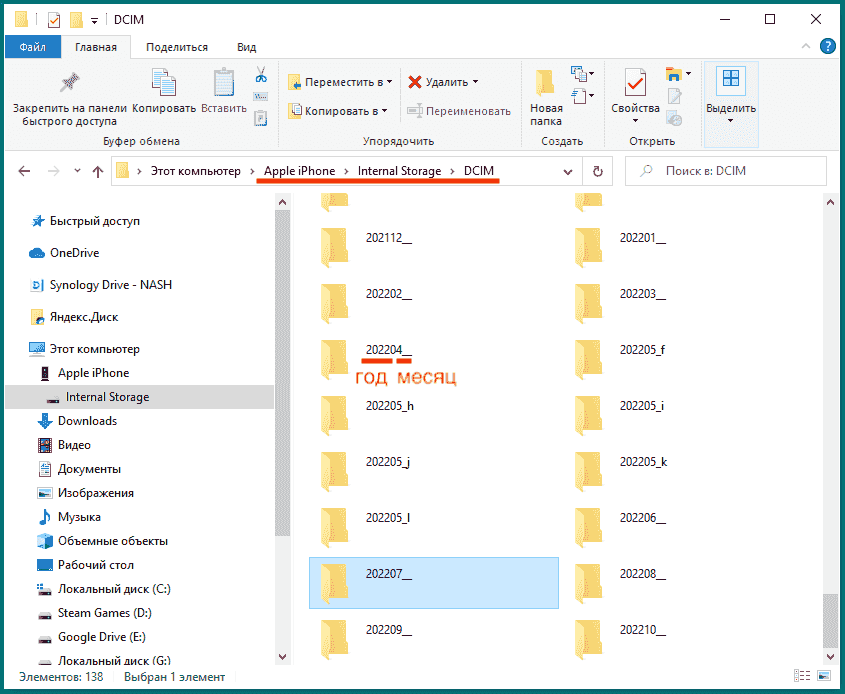 Фотографии разложены по папкам в iOS 11
Фотографии разложены по папкам в iOS 11
-
Выберите нужные файлы и скопируйте в папку на вашем компьютере.
-
Дождитесь окончания копирования, это может занять какое-то время в зависимости от того, как много вы хотите скопировать.
Данный способ хорошо подходит для того, чтобы скопировать последние несколько фотографий, либо наоборот, все фотографии, что есть. Однако, если речь идёт про фото, снятые в разное время, то искать их среди большого количества папок в проводнике может быть не очень удобно. тут может быть боле удобным.
Также, если вы хотите регулярно скачивать все новые фотографии с айфона — то этот способ слишком трудоемок, и требует много внимания, чтобы отслеживать, что уже было скачано, а что нет. Для этого лучше подойдет приложение .
Как добавить фото на виджет в iOS 14?
Честно говоря, программ для этой функции становится всё больше с каждым днём. Поэтому список будет достаточно большим.
Инструкции будут достаточно большими, но сделав шаги из них хотя бы раз, вы поймете логику работы и дальше не будет возникать вопросов.
ПОДСКАЗКА! Небольшой лайфхак, как добавлять виджет не с экрана виджетов и чтобы иконки не перемещались.
Зажимаем пальцем на пустом месте на рабочем столе, где хотите добавить виджет и затем нажимаем всё тот же плюсик справа сверху.
Widgetsmith
Один из самых нашумевших виджетов, который не так давно был в топе App Store.
Он покорил своей универсальностью, ведь здесь найдете большое количество видов виджетов, включая и фото.
Вот как всё работает, покажу на примере маленького размера:
- устанавливаем приложение Widgetsmith (ссылка, чтобы скачать);
- открываем его и нажимаем Add Small Widget;
- появляется новая строка, на которую и нажимаем;
- нажимаем на виджет;
- в разделе Style, находим тип Custom;
- как видите, можно выбрать как одную фотку, так и альбом или даже фото с датой или днём недели (я выбрал первый вариант);
- внизу появляется пункт Selected Photo, который нужно выбрать;
- тапаем Choose Photo и открываются ваши фотки, из которых вам нужно что-то выбрать;
нажимаем стрелку назад и затем Save;
- идем на рабочий стол и листаем до экрана с виджетами;
- по старинке тапаем Изменить и Плюс, выбираем из списка Widgetsmith;
- выбираем размер и затем Добавить виджет;
- если выбралось что-то не то или ничего не показывает, то зажимаем на виджете и затем Изменить виджет;
- нажимаете на название и выбираете последнюю строчку, что является последним созданным виджетом.
Все любят этот виджет за то, что у него достаточно крутой стиль и как вы уже поняли, вы сможете добавить много виджетов и потом выбрать для каждого из них своё фото.
Photo Widget : Simple
Ещё один виджет, но он посвящен исключительно фотографиям. Он весьма неплох в своей функциональности.
Суть очень проста — вы создаете альбом и добавляете туда любое количество фоток, от 1 до бесконечности.
Затем создаете виджет нужного размера и выбираете нужный альбом из списка. Чтобы было удобнее ориентироваться, называйте альбомы уникальными именами.
Вот инструкция:
- устанавливаем себе приложение Photo Widget : Simple (скачать тут);
- запускаем его и нажимаем Плюс для создания нового альбома;
- пишем названием и затем Confirm;
отмечаем все нужные фотки и потом Добавить;
- идем на страничку виджетов и нажимаем Изменить и затем Плюс;
- внизу выбираем название photowidget;
- выбираем размер и затем Добавить виджет.
- зажимаем пальцем на новом виджете и выбираете Изменить виджет;
- затем, в первом пункте выбираете нужный альбом, а во втором — интервал времени смены фотки.
Как видите, тут инструкция намного меньше и функционал очень прост. Тем не менее, для большинства этого будет более чем достаточно.
Color Widgets
Ещё один изумительный виджет, который нашёл очень большую аудиторию и теперь миллионы людей пользуются им.
Он хорош тем, что имеется очень большое количество настроек и выглядит потрясно.
Вы сможете разместить как одну фотографию, так и добавить такие элементы как индикатор батареи, дату, время и прочее.
Давайте знакомится с тем, как работать с этой программой:
- устанавливаем приложение Color Widgets (вот ссылочка);
- нажимаем на виджет, чтобы зайти в его настройки (если его нет, то создаем новый вариант плюсиком справа);
- в строчке Widget, выбираем Photo Only, если нужна только фотография (есть и другие варианты, когда поверх фото будет календарь, часы и другое);
- нажимаем Add Photo и выбираем фотографию;
- чтобы всё сохранить, тапаем SET WIDGET;
- выходим из программы и снова переходим на страничку с виджетами;
- нажимаем сперва Изменить и затем Плюс;
- внизу выбираем Color Widgets;
- затем листаем до нужно размера и Добавить виджет;
- зажимаем на пальцем на виджете и затем Изменить виджет;
- выбираете нужный вариант.
Вот и всё. Можете играться с настойками во время создания виджета. Ничего страшного не случится, ведь его просто можно удалить и создать всё с нуля.
Стандартный вариант
Компания Apple сделала свой фото виджет и его суть заключается в том, что он показывает случайные фотки из раздела Для вас.
Вы не можете выбрать что-то своё и это невероятно бесит. Но если этот момент вас устраивает, то вот как его сделать:
- идем на страничку виджетов и нажимаем Изменить;
- теперь плюс в правом верхнем углу;
- листаем вниз и находим виджет Фото;
листаете, чтобы выбрать подходящий для вас вариант и затем нажимаем Добавить виджет;
перетягиваете его на удобное для вас место на рабочем столе.
Когда уже всё создано, принцип работы точно такой же, как с обычными иконками. Перетягивать их можно только в режиме, когда всё дрожит.
Выбор нужной категории обоев
После того, как вы установили приложение для обоев на свой iPhone, откройте его и перейдите в раздел «Категории». Здесь вы найдете широкий выбор тематических категорий обоев, от природы и животных до абстрактных искусственных композиций.
Каждая категория содержит огромное количество обоев, подходящих для любого вкуса и настроения. Выберите ту категорию, которая вам нравится больше всего или соответствует вашим предпочтениям. Не бойтесь экспериментировать и пробовать разные стили обоев, чтобы найти тот, который идеально подойдет для вашего рабочего стола.
Кроме того, вы всегда можете воспользоваться поиском, чтобы найти обои определенной тематики или с определенными характеристиками. Введите ключевое слово или фразу в поле поиска, и приложение отобразит вам все обои, соответствующие вашему запросу.
Не забывайте, что многие приложения для обоев предлагают обновляемые категории и ежедневные обновления обоев. Проверяйте раздел «Новое» или «Рекомендуемое» в приложении, чтобы быть в курсе самых актуальных и популярных обоев.
Редактирование и обрезка изображения
Если вам необходимо отредактировать или обрезать изображение перед установкой его в качестве обоев на iPhone, вы можете воспользоваться встроенными инструментами редактирования в приложении «Фото».
Для редактирования изображения следуйте этим шагам:
- Откройте приложение «Фото» на вашем iPhone.
- Выберите альбом или фото, которое вам нужно отредактировать.
- Нажмите на кнопку «Править» в правом верхнем углу экрана.
- Возле нижней части экрана появятся различные инструменты редактирования, такие как обрезка, настройки яркости и контрастности, фильтры и другие.
- Нажмите на инструмент обрезки (иконка с прямоугольником и стрелкой).
- Используйте пальцы для выделения области изображения, которую вы хотите сохранить.
- После выделения области редактирования нажмите на кнопку «Обрезать» в правом нижнем углу экрана.
- При необходимости вы можете продолжить редактирование изображения, используя другие инструменты.
- Когда вы закончите редактирование, нажмите на кнопку «Готово» в правом верхнем углу экрана.
- Измененное изображение сохранится в вашем альбоме «Фото» и будет доступно для установки в качестве обоев на iPhone.
Теперь вы знаете, как отредактировать и обрезать изображение перед его установкой в качестве обоев на iPhone. Этот простой процесс поможет вам адаптировать изображение под требования вашего экрана и предпочтения в стиле.
Выбор подходящих обоев для айфона
При выборе обоев для вашего айфона важно учесть несколько факторов, чтобы установить стильные и функциональные обои, которые подчеркнут вашу индивидуальность и приятно смотреть на экране вашего телефона. Ориентируйтесь на свой стиль и предпочтения
Обои на рабочий стол станут основным фоном вашего айфона, поэтому выберите изображение, которое отражает вашу личность и интересы. Можете выбрать фотографию своего любимого путешествия, фотографию домашнего питомца или вдохновляющий цитатный образ
Ориентируйтесь на свой стиль и предпочтения. Обои на рабочий стол станут основным фоном вашего айфона, поэтому выберите изображение, которое отражает вашу личность и интересы. Можете выбрать фотографию своего любимого путешествия, фотографию домашнего питомца или вдохновляющий цитатный образ.
Учитывайте разрешение и пропорции экрана айфона. Чтобы обои выглядели безупречно, учитывайте разрешение экрана вашего айфона. В разных моделях айфонов используются различные разрешения и соотношения сторон, поэтому проверьте, подходит ли выбранное изображение для вашего устройства. Лучше выбрать изображение, которое соответствует разрешению экрана вашего айфона или оставить небольшие поля свободными, чтобы изображение не было обрезано или искажено.
Не забывайте про яркость и контрастность
Чтобы обои выглядели хорошо на экране айфона, обратите внимание на яркость и контрастность изображения. Мягкие тона и пастельные цвета могут создать расслабляющую атмосферу, а яркие и насыщенные цвета будут привлекать внимание и добавлять энергии
Попробуйте разные варианты и выберите тот, который наиболее устраивает вас.
Загружайте обои из надежных источников. Интернет полон различных обоев для айфона, но не все из них могут быть безопасными или качественными. Чтобы избежать проблем с вирусами или низким качеством изображений, загружайте обои только с надежных и проверенных ресурсов. Можете воспользоваться официальным магазином приложений или доверенными сайтами, которые предлагают качественные обои.
Настраивайте обновление обоев. Чтобы ваш айфон всегда выглядел свежо и интересно, установите функцию обновления обоев. Это позволит с периодичностью менять обои на новые. Вы можете выбрать определенную категорию обоев или настроить систему на случайное отображение новых изображений каждый раз, когда вы включаете экран телефона.
Следуя этим советам, вы сможете выбрать потрясающие обои для вашего айфона, которые подчеркнут вашу индивидуальность и добавят нотку стиля на рабочем столе вашего устройства.
Изменение размера изображения
Часто возникает необходимость изменить размер картинки перед установкой ее на экран айфон. Это может быть связано с тем, что исходное изображение имеет слишком большой размер или неподходящие пропорции.
Для изменения размера изображения на айфоне можно воспользоваться различными методами.
- Один из самых простых и доступных способов — использование специальных приложений или онлайн-сервисов. С помощью таких инструментов можно легко изменить размер изображения, указав нужные параметры, например, ширину и высоту.
- Также существуют специальные программы для компьютера, с помощью которых можно изменить размер изображения перед его переносом на айфон. Такие программы позволяют детально настроить размеры и пропорции изображения.
Прежде чем изменять размер изображения, рекомендуется сохранить оригинал, чтобы не потерять качество и детализацию фотографии
Важно помнить, что при изменении размера изображения могут быть внесены некоторые изменения в его качество, поэтому следует выбирать оптимальные параметры
Изменение размера изображения может быть полезным, чтобы адаптировать содержимое под экран айфон, улучшить отображение и удобство использования.
Рабочие столы на домашнем экране можно быстро скрывать
Что можно сделать: активируйте возможность редактирования домашнего экрана и нажмите на нижнюю панель с точками, которые показывают активный рабочий стол — после этого сможете перевести в неактивное положение переключатель любого из доступных.
Ранее на домашнем экране располагались значки абсолютно всех программ и игр, поэтому в Apple не разрешали скрывать рабочие столы. Теперь для всего софта выделено меню «Библиотека приложений», которое хранит его и сортирует.
Рабочие же столы теперь можно настраивать под конкретные задачи: к примеру, под спорт, путешествия, творческую фотосъемку и на каждый день. Некоторые из них можно временно скрывать, если в них нет необходимости.
Как поставить живые обои из тик тока на телефон
Некоторым пользователям хотелось бы украсить экран своего мобильного устройства движущейся картинкой. Новые технологии позволяют сделать это в несколько кликов. Чтобы установить короткий клип на заставку смартфона, нужно воспользоваться методом, который подходит для вашей операционной системы, так как способы различаются.
На Андроид
Чтобы сделать это с помощью стандартного дополнения:
- Сначала необходимо скачать официальный софт от TikTok для данной цели. Оно называется Tik Tok Wall Picture. Найти его можно в магазине вашего смартфона;
- Добавится кнопка Live Photo в инструментах;
- Подберите тот видеоролик, который хотелось бы установить;
- Нажмите «поделиться»;
- Откроется список, в котором выберите новый соответствующий пункт;
- После этого завершите действие.
Также данная операционная система позволяет сделать движущуюся заставку из любого видео даже без получения root-прав. Все приложения, которые помогут создать это, можно скачать в Google Play абсолютно бесплатно. Чтобы воспользоваться роликом из Tik Tok, нужно загрузить его во внутреннюю память телефона:
- Откройте программу;
- Найдите понравившееся видео;
- Нажмите стрелочку справа внизу;
- Выберите «Сохранить видео»;
- Теперь оно появится в галерее вашего смартфона.
Где найти избранное в Тик Токе и как туда добавить
Теперь данный ролик можно преобразить в живые обои из Тик Тока с помощью некоторых приложений:
- Video Wall;
- Video Live Wallpaper Pro.
Можно установить любое видео, которое соответствует требованиям. Также есть возможность включить рандом, чтобы изображение менялось случайным образом.
На Айфон
Для телефонов на этой операционной системе дополнительные программы не нужны. Чтобы создать и установить движущуюся картинку:
- Откройте TikTok;
- Найдите и подберите ролик;
- Нажмите стрелочку справа внизу;
- Откроется список инструментов;
- Пролистайте вправо и выберите «Живое фото»;
- Данное видео должно сохраниться в галерее телефона;
- Найдите папку «Live Photos»;
- Чтобы просмотреть, зажмите картинку;
- Выбери экран для установки и сохраните.
- https://games-instel.ru/kak-postavit-zhivye-oboi-iz-tik-toka/
- https://tiktokit.ru/tik-tok-zhivye-oboi/
- https://tiktokfaq.ru/nastrojki/kak-postavit-zhivye-oboi-iz-tik-toka
- https://smmx.ru/tiktok/kak_rabotat/zhivye-oboi.html
- https://ru-tktk.ru/zhivye-oboi/
- https://tiktok-wiki.ru/instrukcii/kak-polzovatsya/oblozhka-v-tik-tok/
- https://tiktokk.ru/oboi/
- https://vtiktok.ru/oblozhki-dlya-tik-toka/
- https://tktk-wiki.com/zhivye-oboi-iz-tik-toka.html
«Перевод» может работать в полностью автономном режиме
Что можно сделать: откройте «Настройки», перейдите в раздел «Перевод», переведите в активное положение переключатель «Локальный перевод».
Новое приложение «Перевод» лично меня действительно удивило. Оно в полной мере заменяет переводчик от Google, которым многие активно пользовали в поездках, отличается высоким уровнем удобства и большой скоростью работы.
Что интересно: «Перевод» может работать в абсолютно автономном режиме. Да, его точность в этом случае будет более низкой, но для рядовых задач ее окажется более чем достаточно. Это актуально за границей, когда с интернетом не все гладко.
Просмотр результатов
После выполнения всех указанных шагов, вы можете проверить результаты установки фото на главный экран iPhone. Для этого просто нажмите на кнопку «Домой» на устройстве.
Если установленное вами фото отображается на главном экране, значит вы успешно завершили процесс. Теперь у вас есть персонализированное изображение вместо стандартной обои на главном экране iPhone.
Если же установленное вами фото не отображается, попробуйте повторить все шаги еще раз и убедитесь, что вы правильно выбрали фото и следовали инструкции.
Если вы все еще не можете установить фото на главный экран iPhone, возможно, у вас есть проблемы с настройками устройства или с самим фото. Рекомендуется обратиться за помощью к специалисту или посетить официальный сервисный центр Apple.
Создаем собственные обои для iphone
У пользователей айфона варианты по выбору фона почти не ограничены – например, можно создать собственное изображение. Такую возможность, например, оценят девушки. Правда, для шаблона все равно потребуется готовая картинка или фото. Допустим, ее можно взять из вк на телефоне.
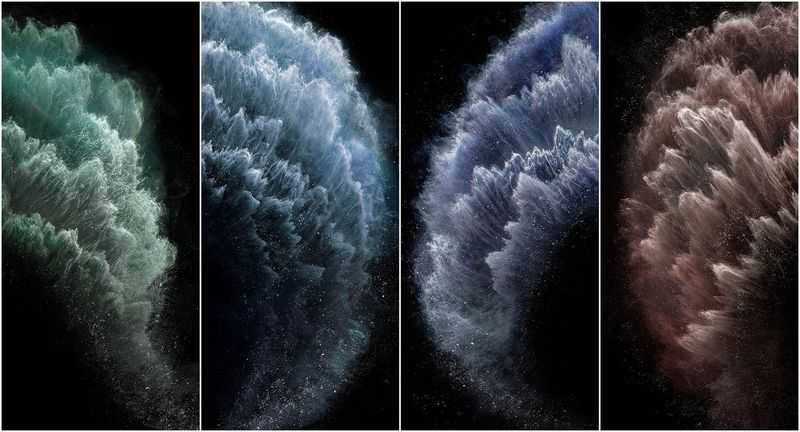
Помощники в редактировании – программа Pixelmator или онлайн-сервис Pixlr.
Для установки фона:
- Зайти в приложение Фото – это встроенный редактор айфона.
- Просмотреть подборку и выбрать желаемое изображение.
- Внести изменения и сохранить картинку: поставьте ее на фон.
Управляем обоями через Файлы
Те, у кого iOS 13, могут использовать Safari для скачивания изображений напрямую – сразу же в Файлы. Новые снимки перемещаются в специальное место. Их можно отыскать среди папок с загрузками в соответствующем разделе. Пользователю доступен выбор сразу нескольких снимков и перемещение их в другие папки iCloud Drive.
Способ удобен для скачивания множества картинок, но при этом не засоряется программа Фото на айфоне. Но если потребуется, откройте снимок через Файлы, сохраните его в коллекцию Фото, затем можно установить его в качестве фона. К сожалению, напрямую это сделать невозможно.
Вкладка «Альбомы»
На вкладке «Альбомы» находятся созданные вами альбомы, общие альбомы, которые вы создали или к которым вы присоединились, а также коллекции фотографий и видео различных типов, такие как селфи, портрет и замедленная съемка. Можно также упорядочить фотографии по месту съемки на карте мира в альбоме «Места» или по запечатленным на них людям в альбоме «Люди».
В альбоме «Недавние» показана вся ваша коллекция в порядке добавления в медиатеку. При использовании «Фото iCloud» изменения, которые вносятся в альбомы на одном устройстве, отображаются и на других устройствах.
Создание альбома
- Откройте приложение «Фото».
- Перейдите на вкладку «Альбомы» и нажмите кнопку «Добавить» .
- Нажмите «Новый альбом». Введите название альбома, нажмите «Сохранить», затем выберите фотографии и видео, которые хотите добавить.
- Нажмите «Готово».
Управление альбомами
Чтобы изменить название альбома:
Чтобы изменить порядок ваших альбомов:
В iOS 14 и более поздней версии можно также сортировать фотографии внутри альбомов. Вот как использовать эту функцию:
- Перейдите в альбом и нажмите кнопку «Еще» .
- Нажмите «Сортировать» и выберите вариант сортировки, например пользовательский порядок, от старых к новым или от новых к старым.
Общие альбомы
Можно поделиться фотографиями, видео и альбомами с избранными людьми, а затем разрешить им добавлять свои фотографии, видео и комментарии. На вкладке «Альбомы» отображаются общие альбомы, которые вы создали и к которым вы присоединились. Узнайте больше об общих альбомах в приложении «Фото».
Подготовка к установке фотографии на обои на iPhone 13
1. Выберите подходящую фотографию. Перед тем, как установить фотографию на обои, выберите изображение, которое хотели бы видеть каждый раз, включая экран вашего iPhone 13. Можете использовать собственное фото, любимый снимок или скачать готовое изображение из интернета.
2. Проверьте размер и разрешение фотографии. Для наилучшего отображения фотографии на экране iPhone 13 рекомендуется убедиться, что изображение имеет подходящий размер и разрешение. Обычно разрешение экрана iPhone 13 составляет 1170×2532 пикселей (Super Retina XDR дисплей), поэтому стоит выбирать изображения с аналогичными пропорциями.
3. Переведите фотографию в формат .jpg или .png. По умолчанию iPhone 13 поддерживает форматы .jpg и .png, поэтому удостоверьтесь, что ваша фотография соответствует этим форматам. Если изображение имеет другой формат (например, .bmp или .gif), вам потребуется конвертировать его в .jpg или .png с помощью специального программного обеспечения или онлайн-конвертера.
4. Перенесите фотографию на ваш iPhone 13. Перед установкой фотографии на обои необходимо перенести ее на сам телефон. Для этого вы можете использовать кабель Lightning, чтобы подключить iPhone 13 к компьютеру, и перетащить фотографию в папку «Фотографии» или использовать облачные сервисы (например, iCloud Drive), чтобы загрузить изображение на ваш iPhone 13.
5. Установите фотографию на обои. Когда ваша фотография уже находится на iPhone 13, вы можете установить ее на обои. Для этого зайдите в настройки вашего iPhone 13, выберите пункт «Обои» или «Фон» и найдите нужную фотографию в списке доступных обоев. После выбора изображения установите его как основное или экран блокировки в зависимости от ваших предпочтений.
Следуя этим простым шагам, вы сможете установить фотографию на обои на iPhone 13 и наслаждаться ее присутствием на экране вашего телефона.
FAQ
Где скачать живые обои? Их можно поискать в интернете и в магазине приложений Apple. Подойдет, например, программа Giphy. Скачиваем ее, регистрируемся, находим понравившуюся гифку, нажимаем на «via Giphy», чтобы сразу перейти в приложение, потом на страничке с картинкой нажимаем на «Live Photo», активируем функцию «Save as Live Photo (Full Screen)».
Можно ли настроить автоматическую смену обоев? Можно. Скачайте понравившиеся картинки из интернета, добавьте их в один альбом, скачиваете быструю команду «AutoWall» по этой ссылке «icloud.com/shortcuts/4d92015c23f44195937d1ecf0dbb83c8», в разделе «Мои команды» находите скачанную команду и нажимаете на ней на три точки, даете ей доступ ко всем фотографиям, выбираете альбом, из которого нужно будет устанавливать картинки в качестве обоев, в разделе «Мои автоматизации» нажмите на «Создать автоматизацию для себя», в меню «Время суток» выберите время, когда картинкам следует меняться, нажмите «Запустить быструю команду», выберите «AutoWall», потом «Далее», наконец, отключите опцию «Спрашивать до запуска», чтобы изображения менялись автоматически, не спрашивая разрешения.
Как сменить обои на Айфоне через приложение
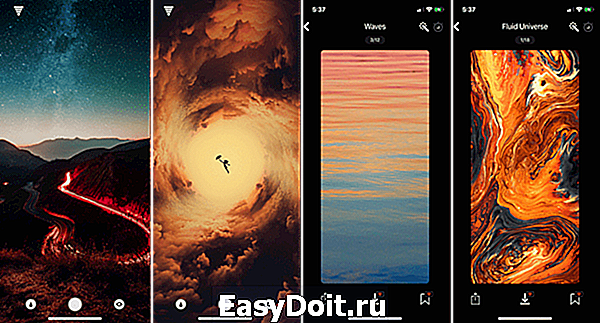
Если вы любите часто менять обои на что-нибудь новенькое, можно использовать для поиска специальные приложения. Ниже мы собрали для вас самые лучшие варианты.
Vellum: Vellum – одно из лучших приложений на iPhone для поиска красивых обоев высокого качества. В приложении вы найдёте разные категории обоев на любой вкус, которые будут отлично смотреться на экране вашего iPhone.
Unsplash: Unsplash – самая крупная онлайн-платформа для фотографов. Лучшие фотографии могут стать отличными обоями. Здесь вы можете просматривать подборки обоев или просто скачивать понравившиеся фотографии, обрезать их и ставить на обои Айфон.
Clarity: Clarity – ещё одна отличная платформа с обоями для iPhone
В этом приложении важно качество, а не количество. Вы можете просматривать фотографии, редактировать их, добавлять различные эффекты и т.п
WLPPR: Если вам нравятся географические или астрономические обои, то вам понравится приложение WLPPR. В нём лучшая коллекция снимков Земли и других планет со спутников.
Как использовать приложения для переноса фотографий
Существует множество приложений для переноса фотографий между устройствами на базе iOS и Android. Эти приложения обеспечивают простой и удобный способ перенести все ваши фотографии с iPhone на Android-устройство. В этом разделе мы рассмотрим некоторые из самых популярных и надежных приложений для переноса фотографий.
1. Google Фото
Google Фото — это бесплатное приложение, которое позволяет загружать и хранить фотографии на облачном сервере Google. Это приложение доступно как на iOS, так и на Android-устройствах. Чтобы перенести фотографии с iPhone на Android с помощью Google Фото, вам нужно выполнить следующие шаги:
- Установите Google Фото на оба устройства.
- Запустите приложение на iPhone и войдите в свою учетную запись Google.
- Выберите фотографии, которые вы хотите перенести, и нажмите на кнопку «Загрузить».
- На Android-устройстве откройте приложение Google Фото и войдите в ту же учетную запись Google.
- Ваши фотографии будут автоматически синхронизированы на Android-устройстве.
2. SHAREit
SHAREit — это приложение для передачи файлов, которое позволяет передавать фотографии, видео и другие файлы между устройствами на базе iOS и Android по Wi-Fi. Чтобы использовать SHAREit для переноса фотографий с iPhone на Android, следуйте этим шагам:
- Установите SHAREit на оба устройства.
- Запустите приложение на iPhone и нажмите на кнопку «Отправить».
- Выберите фотографии, которые вы хотите отправить, и нажмите на кнопку «Далее».
- На Android-устройстве откройте приложение SHAREit и нажмите на кнопку «Получить».
- На iPhone выберите Android-устройство в списке и нажмите на кнопку «Отправить».
- Фотографии будут переданы с iPhone на Android-устройство.
Это только два примера приложений, которые помогут вам перенести фотографии с iPhone на Android. Вы можете также попробовать другие аналогичные приложения, такие как Dropbox, Microsoft OneDrive и другие, чтобы найти тот, который лучше всего подойдет вам. Имейте в виду, что эти приложения могут потребовать установки на оба устройства и регистрации аккаунта.
Как выбрать подходящую фотографию для обоев на iPhone 13
Когда вы выбираете фотографию для обоев, учитывайте следующие рекомендации:
Разрешение и пропорции: Убедитесь, что фотография имеет достаточное разрешение для вашего iPhone 13 и соответствует его пропорциям экрана. Лучше всего выбирать фотографии высокого разрешения (например, 1125 x 2436 пикселей для iPhone 13) для достижения наилучшего качества.
Сюжет и композиция: Фотография должна быть интересной и привлекательной
Обратите внимание на сюжет, цветовые сочетания, композицию и баланс элементов на фотографии. Выберите фотографию, которая вам нравится и отражает вашу индивидуальность.
Яркость и контрастность: Фотография должна быть достаточно яркой и контрастной, чтобы хорошо выглядеть на экране iPhone 13
Избегайте фотографий с излишней яркостью или недостаточной контрастностью, так как это может затруднить чтение текста на экране.
Цветовая гамма: Выберите фотографию с цветами, которые соответствуют вашим предпочтениям и смотрятся гармонично на экране iPhone 13. Учтите, что яркие и насыщенные цвета могут добавить живости вашим обоям.
Отражение личности: Фотография для обоев должна быть отражением вашей личности и интересов
Вы можете выбрать фотографию из своей любимой коллекции, дизайна или искусства, или же сделать собственное фото, которое символизирует вас или что-то для вас важное.
Помните, что фотография на обоях создаст атмосферу и впечатление вашего iPhone 13. Поэтому выберите такую фотографию, которая будет вас вдохновлять, радовать глаз и приносить положительные эмоции каждый раз, когда вы будете использовать свой iPhone 13.
Используйте эти рекомендации, чтобы выбрать подходящую фотографию для обоев на iPhone 13, которая создаст приятное визуальное впечатление и отражает ваши предпочтения и стиль.
2 метода добавления фото-виджетов на iPhone
Ниже приведены два способа добавления фото-виджетов на iPhone.
Способ № 1: использование виджета приложения «Фотографии»
Apple разрабатывает виджет для приложения «Фотографии» и других его приложений. Если вы собираетесь добавить фото-виджет, вы можете выбрать этот метод из-за его простоты.
Добавить виджет просто. Но выбор фотографий, которые вы видите в виджете, может оказаться сложной задачей.
Вот как добавить виджеты фотографий на iPhone с помощью приложения «Фотографии».
- Нажмите и удерживайте пустую область на экране устройства, пока значки не начнут покачиваться.
- Откройте галерею виджетов, нажав «+» в правом верхнем углу.
- Нажмите «Фотографии» в списке виджетов.
- Изучите три размера виджета, проводя пальцем влево и вправо.
- Выберите один из размеров виджета и нажмите «Добавить виджет». Вы можете перемещать появившийся фото-виджет, нажав и удерживая пустое место на экране.
-
Нажмите и удерживайте виджет фотографий, когда увидите, что значки качаются.
-
Перетащите виджет с фотографиями в другое место и отпустите его.
- Нажмите на пустое место на экране, чтобы увидеть заблокированный виджет на новом месте.
Вы должны знать, что Apple Photos не позволит вам выбрать фотографии, которые вы хотите отображать в виджете. Во время выбора размера виджета вы заметите, что отображаемые фотографии взяты из ваших «Избранных фотографий» и «Воспоминания» в приложении «Фотографии». У вас нет контроля над «Избранными фотографиями»; это делает только приложение «Фотографии». Исключить можно только картинки.
Кроме того, вы не можете исключить из виджета изображения, которые не считаются «Избранными фотографиями». Все это ограничения виджета Apple Photos. Итак, как вы можете удалить изображение из виджета фотографий на вашем устройстве?
Вот как удалить изображение.
- Нажмите на фотографию, которую хотите удалить, когда она появится в виджете.
- Нажмите кнопку «Поделиться» или нажмите «Еще» (три точки) в более новых версиях iOS. Вы также можете нажать и удерживать фотографии, чтобы открыть контекстное меню.
- Нажмите «Удалить из избранных фотографий».
Способ № 2: Использование виджетсмит
Предположим, вы намерены выбрать стороннее приложение вместо использования виджета приложения Apple Photos из-за его ограничений. Вы можете выбрать приложение Widgetsmith.
Widgetsmith — это бесплатное приложение, позволяющее создавать собственные виджеты. Это стороннее приложение позволяет добавить фотографию или целый альбом из приложения «Фотографии». Кроме того, он позволяет вам выбирать фотографии по вашему выбору и менять их, когда вам захочется.
Вот как добавить фото-виджеты на iPhone с помощью Widgetsmith.
- Загрузите и запустите приложение Widgetsmith и выберите нужный размер виджета (маленький, средний или большой).
- Нажмите «Виджет по умолчанию».
- Найдите «Пользовательский» в типах виджетов.
- Выберите «Фото в альбоме», чтобы отобразить все фотографии из определенного альбома, или «Фото», чтобы отобразить определенную фотографию.
- Нажмите «Выбранный альбом» или «Выбранное фото» и выберите альбом или фотографию, которую вы предпочитаете использовать.
- Нажмите верхнюю левую стрелку, чтобы вернуться. Вы также можете изменить имя виджета, нажав «Переименовать» вверху перед закрытием страницы.
- Нажмите «Сохранить», когда закончите.
- Добавьте виджет фото или альбома на главный экран.
-
Нажмите и удерживайте виджет, когда увидите его на главном экране. Затем выберите «Редактировать виджет» и выберите виджет альбома или фотографии.
Вы можете активировать действия постукиваниями по iPhone
Что можно сделать: откройте «Настройки», перейдите в раздел «Универсальный доступ», разверните меню «Касание», выберите пункт «Коснуться сзади».
Настоящим открытием оказалась система постукиваний по задней панели iPhone, которая дает возможность запускать самые разные действия с помощью одного или двух толчков. Получится, к примеру, вернуться на домашний экран или заблокировать гаджет.
Что интересно, постукивания срабатывают даже при использовании достаточно толстых защитных чехлов. К примеру, я тестировал ее вместе с противоударным UAG и регулярно получал уверенный результат. Советую попробовать: фишка работает на iPhone X и выше.






























