Подобные приложения:
1. Следующий экран блокировки
Это одно из лучших приложений для Android, которое вы можете использовать, если хотите создать собственный экран блокировки. Next Lock Screen от Microsoft — это стильный экран блокировки, на котором отображаются ваши уведомления, а также расписание на день.
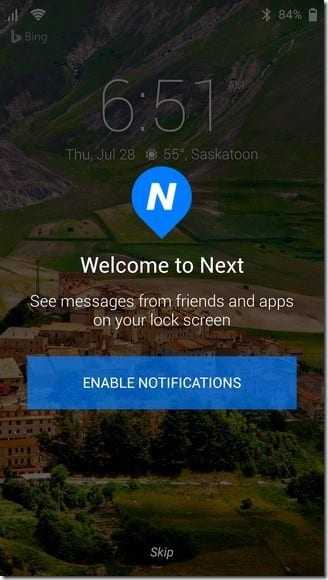
Следующий экран блокировки позволяет пользователю работать Его любимые приложения из ящика приложений . Однако, чтобы воспользоваться этой функцией, вам необходимо включить следующий экран блокировки в настройках специальных возможностей.
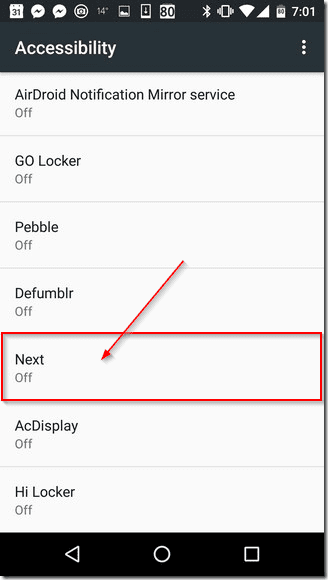
После включения этой функции вы можете получить доступ к своим любимым приложениям прямо с экрана блокировки. Кроме того, вы также можете выполнить некоторые настройки, такие как изменение изображения, фона и т. д.
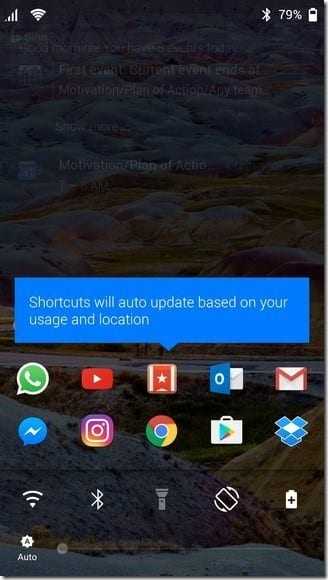
2. иди в шкафчик
Это одно из лучших приложений для экрана блокировки, доступных в магазине Google Play, которое позволяет пользователю установить собственную тему экрана блокировки по своему вкусу.
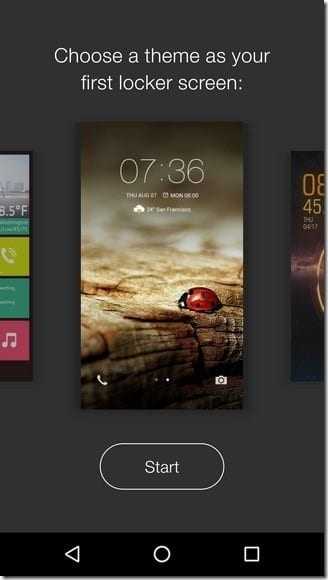
После выбора темы вы также можете выполнить некоторые дополнительные настройки, такие как добавление пользовательского виджета для времени, данных, предстоящих сигналов тревоги, погоды, информации о доставке и т. д.
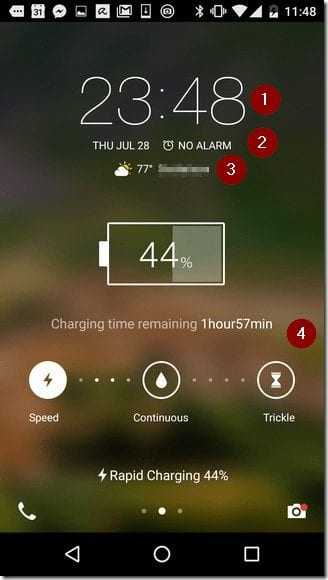
Когда вы проведете пальцем по экрану блокировки, вы сможете получить доступ к функциям Android, таким как настройки Wi-Fi и Bluetooth, мелодии звонка, фонарик, яркость экрана и многое другое.
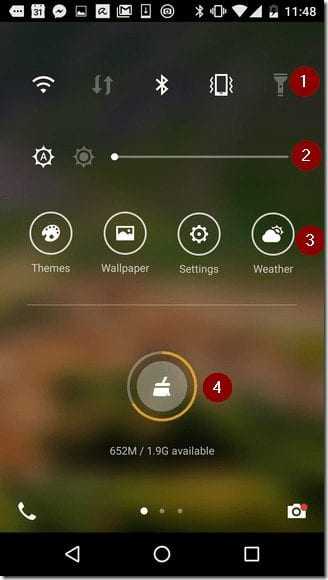
Итак, это еще одно лучшее приложение для экрана блокировки, которое вы можете установить на свой Android-смартфон для создания пользовательского экрана блокировки.
Как запретить перенос значков на рабочем столе
По факту блокировка стиля нужна для того, чтобы не дать посторонним как-либо повлиять на содержимое рабочего стола вашего смартфона. Например, если вы даёте свой смартфон ребёнку, который скорее всего не очень щепетильно относится к программному составляющему аппаратов своих родителей, это может быть очень полезный ограничительный механизм. Просто включите его и смело давайте устройство в руки своему чаду – удалить что-то или переместить без вашего ведома оно всё равно не сможет.
Правда, нужно понимать, что блокировка стиля – это ни разу не панацея. Ведь, запретив изменение рабочего стола, вы не запрещаете выполнение других потенциально опасных манипуляций. Например, ничто не мешает завладевшему вашим смартфоном человеку залезть в незащищённые паролями приложения, прочесть переписку, просмотреть фотографии и вообще сделать много чего ещё. Поэтому не полагайтесь только на блокировку стиля, а используйте блокировку чувствительных приложений паролем или биометрией.
Представьте себе ситуацию, что вы потеряли свой смартфон и человек, который его нашёл, оказался порядочным и хочет вам его вернуть. Как ему с вами связаться? Ответ на этот важный вопрос мы для вас подготовили в нашей сегодняшней статье!
Заключается он в написании всех необходимых для этого данных на экране блокировки вашего смартфона. Да, такая функция предусмотрена во всех современных устройствах. Таким образом, нашедший ваш гаджет человек будет иметь в своём распоряжении все необходимые данные для того, чтобы с вами связаться! И всё это без необходимости разблокировать сам смартфон, что затруднительно, ведь у вас скорее всего на нём стоит какая-то защита.
Не перетаскиваются значки на рабочем столе
- Перейдите в «Настройки» и откройте «Рабочий экран и обои»;
- В открывшемся окне выберите вкладку «Настройки экрана»;
- Здесь отыщите параметр «Блокировка вида» и отключите его;
- Вернитесь на рабочий стол и попробуйте изменить его состав.
Что касается самого стиля рабочего экрана, то у вас есть возможность не только заблокировать или разблокировать его, но и изменить на другой. По умолчанию все смартфоны Huawei и Honor используют стиль «приложения на рабочем экране». Однако вы можете включить стиль «приложения на экране приложений». Звучит малопонятно, согласен, поэтому лучше попробовать:
- Перейдите в «Настройки» и откройте «Рабочий экран и обои»;
- В открывшемся окне выберите вкладку «Стиль рабочего экрана»;
- Установите галочку напротив параметра «Экран приложений»;
- Вернитесь на рабочий стол и проверьте, как вам нравится больше.
Трансфер данных с предыдущего устройства на Realme
Переход на новый телефон Realme может вызвать беспокойство, что произойдет с вашими ценными данными на предыдущем устройстве
Важно помнить, что современные телефоны предлагают удобные инструменты для переноса данных, которые упрощают этот процесс
Следующие инструкции помогут вам перенести данные с предыдущего устройства на новый телефон Realme:
- 1. Создайте резервную копию данных на предыдущем устройстве. Это может быть сделано через облачное хранилище, такое как Google Drive или iCloud, или с помощью проводного соединения через USB к компьютеру. Убедитесь, что ваши контакты, фотографии, видео, текстовые сообщения и прочие данные сохранены в безопасности.
- 2. Включите новый телефон Realme и следуйте инструкциям мастера настройки. Подключите устройство к Wi-Fi и войдите в свою учетную запись Google или Apple, в зависимости от вашего предыдущего устройства.
- 3. Настройте новый телефон Realme в соответствии с вашими предпочтениями, такими как язык, временная зона и тема оформления.
- 4. При настройке нового телефона Realme выберите опцию «Перенести данные с предыдущего устройства». Затем выберите метод передачи данных: через облако, проводное подключение или беспроводную передачу.
- 5. Если вы выбрали передачу данных через облако, введите данные своей учетной записи Google или Apple, чтобы загрузить резервную копию данных. Если вы выбрали проводное подключение, используйте соответствующий кабель для подключения предыдущего устройства к новому телефону Realme. Если вы выбрали беспроводную передачу, установите программу для передачи данных на оба устройства и следуйте инструкциям.
- 6. Когда приложение для передачи данных завершит передачу, проверьте, что все данные перенесены на новый телефон Realme. Обычно это включает контакты, фотографии, видео, приложения и настройки.
- 7. Проверьте все приложения на новом телефоне Realme, чтобы убедиться, что они работают корректно, и выполните необходимые обновления.
Следуя этим простым инструкциям, вы сможете безопасно и удобно перенести свои данные с предыдущего устройства на новый телефон Realme и насладиться всеми его возможностями.
Камеры в realme 6: не удивили, но порадовали

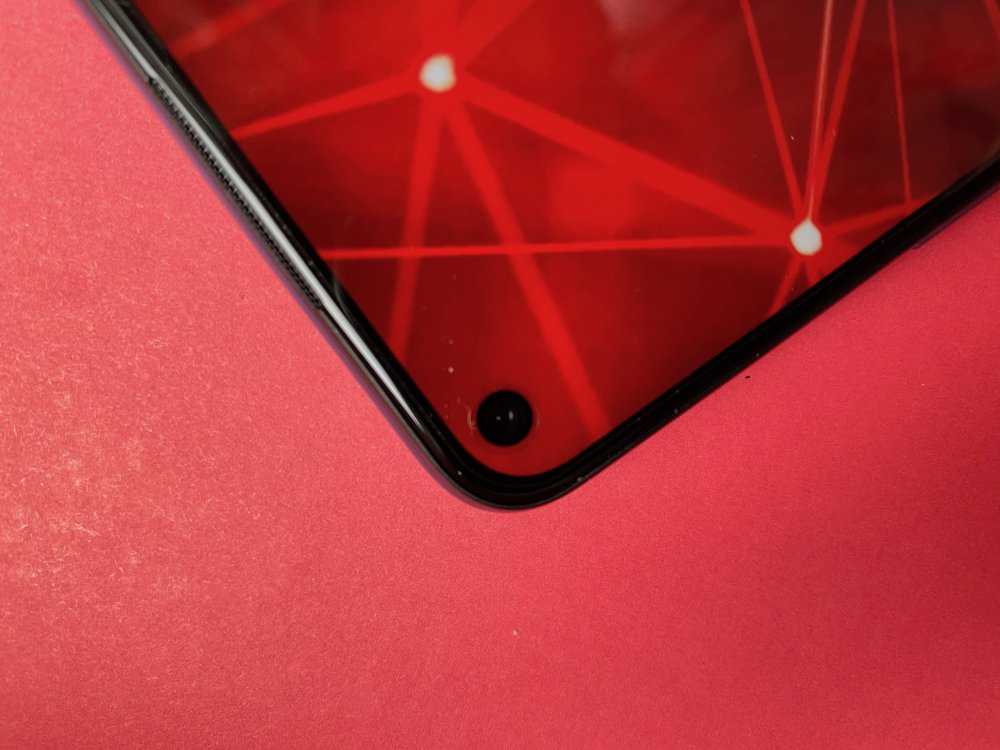
- Основной модуль: 64 Мп, f/1.8, 0.8µm, PDAF
- Широкоугольный модуль: 8 Мп, f/2.3, угол обзора 119 градусов
- Макро: 2 Мп, f/2.4, 2-10 см
- Сенсор глубины: 2 Мп, f/2.4
- Фронтальная камера: 16 МП, f/2.0, 26 мм, без автофокуса
- Видеосъемка основной камерой: 4K 30fps, 1080P/720P@60fps
- Видеосъемка фронтальной камерой: 1080P/720P@60fps
Смартфон realme 6 получил типичнейшую для недорогих, но хороших смартфонов 2020 года камеру — с основным модулем на 64 мп и набором вспомогательных модулей-побрякушек, включая ширик и макрокамеру. Почему побрякушек? Потому что на нормальную широкоформатную и макросъемку, даже в специальном режиме «ультрамакро» тут рассчитывать не стоит. Здесь мы видим (опять же) типичные проблемы для камер смартфонов 2020 — при съемке с этими модулями фотографии получаются мыльными, с низкой детализацией.

Макросъемка на расстоянии более 4 см

Макросъемка на заявленном минимальном расстоянии 4 см

Широкоформатная съемка днем

Широкоформатная съемка ночью
В обычных условиях с помощью камеры realme 6 можно получить очень неплохие фотографии, с хорошей детализацией, верной цветопередачей и достаточно широким динамическим диапазоном.

Пейзажная съемка в авторежиме

Пейзажная съемка в режиме 64 мп

Съемка еды

Предметная съемка

Съемка в ночном режиме

Съемка без зума

Двукратный зум

Пятикратный зум

Максимальный десятикратный зум
Очень неплох у realme 6 портретный режим, а также искусственный интеллект, улучшающий портрет при съемке селфи.

Требования к эффекту глубины и поддерживаемые устройства
Глубина требует, чтобы ваш iPhone был оснащен чипсетом Apple A12 Bionic или более поздней версии и, таким образом, может работать на следующих устройствах:
- iPhone XR, iPhone XS/Макс.
- iPhone 11, iPhone 11 Pro/Max
- iPhone SE (2020 и 2022 гг.)
- iPhone 12 мини, iPhone 12, iPhone 12 Pro/макс.
- iPhone 13 мини, iPhone 13, iPhone 13 Pro/макс.
- iPhone 14/плюс, iPhone 14 Pro/макс
iPhone X и iPhone 8 предлагают эффект глубины, но эта функция ограничена родными обоями, доступными в iOS 16. Это означает, что вы не можете использовать изображения из «Фотопленки» для применения эффекта глубины на этих двух устройствах.
► Как сделать эффект глубины на iPhone X
Помимо наличия этих поддерживаемых iPhone, вам также необходимо убедиться, что ваш iPhone обновлен до iOS 16 через «Настройки»> «Основные»> «Обновление программного обеспечения».
Помимо этих требований, вам необходимо убедиться, что обои, к которым вы хотите применить эффект глубины, имеют объекты, которые отличаются от остального изображения. Для этого вы можете проверить наличие обоев с четким фоном вверху и предметами внизу. Таким образом, iOS сможет отделить объект от обоев, оставив чистый фон за часами для отчетливого вида.
Эффект глубины не будет работать на изображениях, на которых нет четких объектов или какой-либо информации о глубине, которую iOS может использовать для разделения фона на множество слоев. Вы можете обрезать любое изображение для работы с эффектом глубины, если объект, на котором вы хотите сфокусироваться, по умолчанию нечетко виден.
Это все, что вам нужно знать о том, как отображать время экрана блокировки за вашими обоями в iOS 16.
Связанный: Как вернуть старый вид уведомлений на iPhone на iOS 16 с помощью «Списка»
Программы для Windows, мобильные приложения, игры — ВСЁ БЕСПЛАТНО, в нашем закрытом телеграмм канале — Подписывайтесь:)
Дисплей realme 6: 90 Гц — как вам?


- Диагональ: 6.5 дюймов, 20:9
- Матрица: IPS
- Разрешение: 2400×1080 FHD+, 405 ppi
- Частота обновления: 90 Гц
- Полезная площадь экрана: 90,5%
- Яркость: 480 нит (типичная)
- Стекло: Corning Gorilla Glass 3
Дисплей 90 Гц — одна из главных «прелестей» в realme 6. Высокая частота обновления (у большинства смартфонов даже в 2020 году это 60 Гц) дает более плавное пролистывание, это заметно, когда листаешь ленту инстаграмма или просматриваешь меню в телефоне. Поменять частоту обновления можно в настройках.
Но если вы рассчитываете, что увидите более плавную «картинку» в играх, то не обольщайтесь. Если игра не поддерживает более 60fps, от высокой частоты дисплея не будет толку. Еще один минус высокой частоты обновления дисплея — высокое потребление энергии. Лично мне не показалось, что оно того стоит — не столь уж велика разница.
В остальном экран довольно обычный для недорогих смартфонов 2020 года. Единственный значимый минус — небольшая яркость. Авторегулировку лучше вообще сразу отключить, а наиболее комфортными при обычных условиях освещения мне показались 60%.
Настройки экрана скудные. Поиграть с цветовой температурой нельзя, тут только один ползунок. Из необычного разве что режим OSIE, который помощью ИИ повышает качество изображения, делая его более ярким и насыщенным. Я протестировала его на нескольких картинках и не увидела разницы.
Новые наушники realme Buds Air Pro 5. Играют 11 часов без подзарядки

Вместе с смартфонами realme начинает продажу в России своих новых внутриканальных наушников realme Buds Air Pro 5 с достойными характеристиками и автономным временем работы.
Каждый наушник имеет два динамических драйвера: 11-миллиметровый низкочастотный динамик и 6-миллиметровый твитер с охватом частотного диапазона от 20 Гц до 40 кГц.
За шумоподавление и голосовые звонки отвечают по три микрофона в каждом наушнике.


realme Buds Air Pro 5 имеют поддержку кодеков LDAC и универсальных SBC/AAC. Связь с устройствами устанавливается при помощи Bluetooth 5.3, также имеется поддержка подключения к оной паре наушников сразу двух устройств.
Время автономной работы наушников составляет 11 часов на одном заряде для проигрывания песен, или около 5,5 часов разговоров с включённым шумодавом. Вместе с кейсом пользователь получает около 40 часов воспроизведения музыки.
По личным ощущениям, наушники отлично сидят в ушах, музыкальная панорама широкая, слышится глубокий бас. Верхние и средние частоты не смешиваются в кашу даже на высокой громкости, а шумодав отсекает шум метро даже получше известных яблочных аналогов.
Все фотографии в статье:







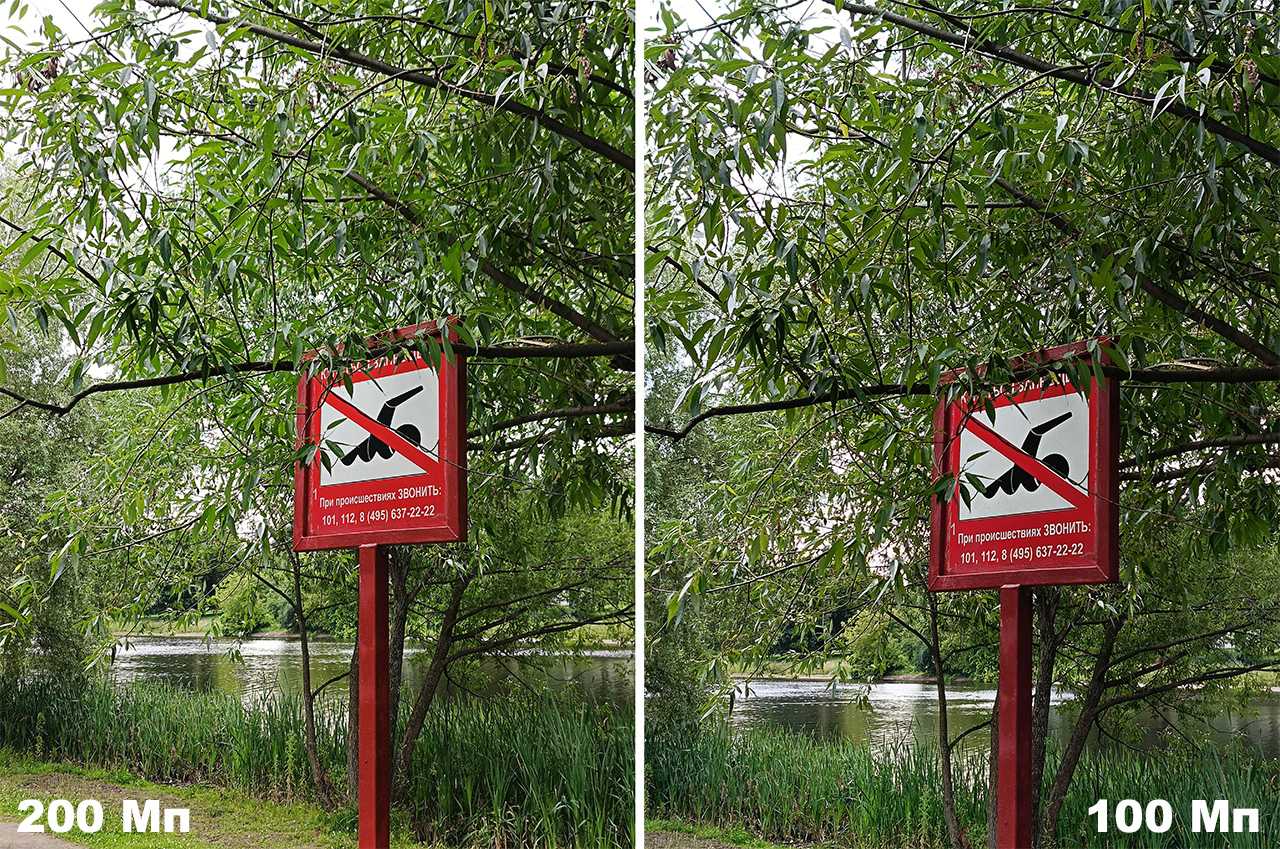
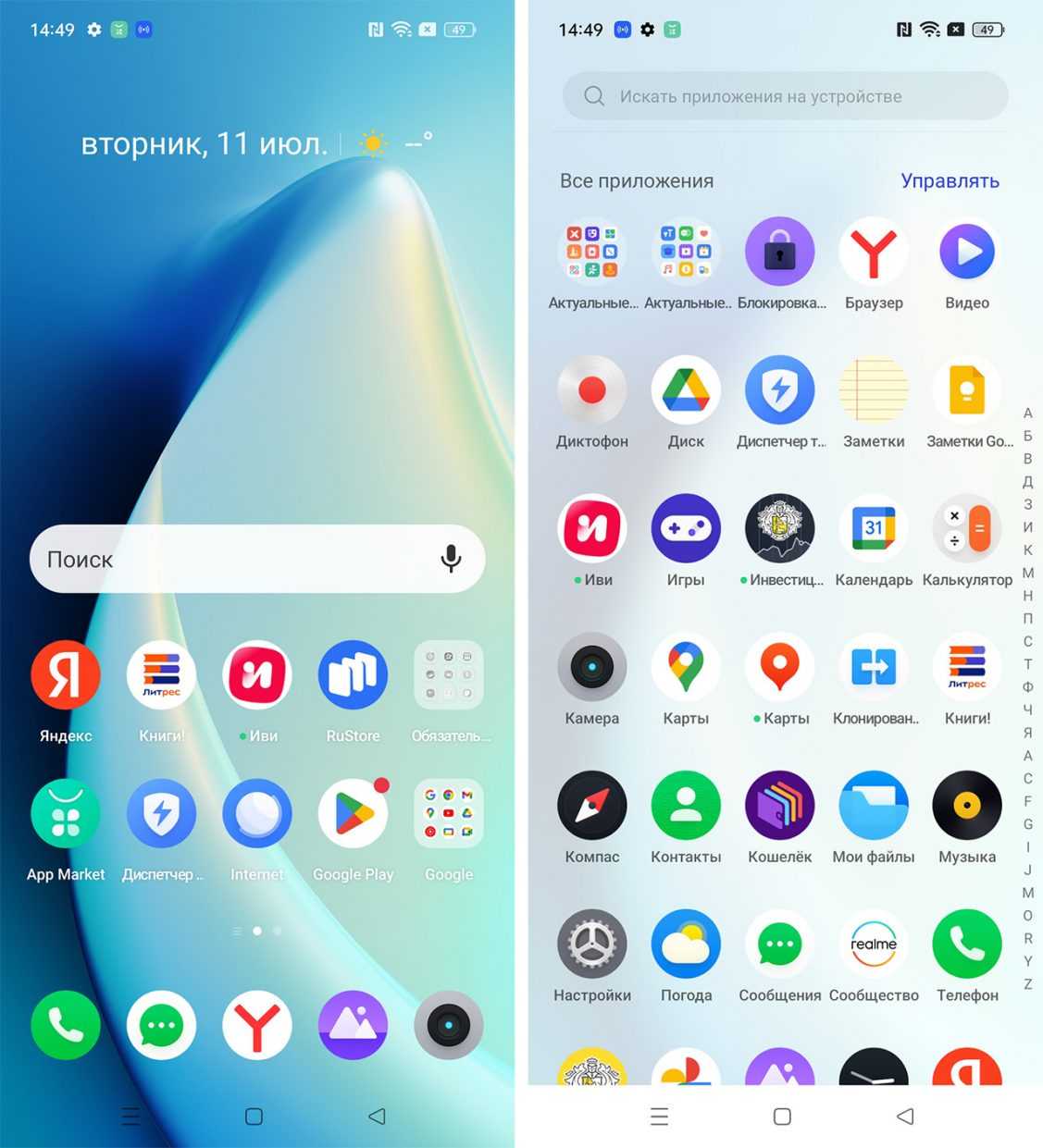
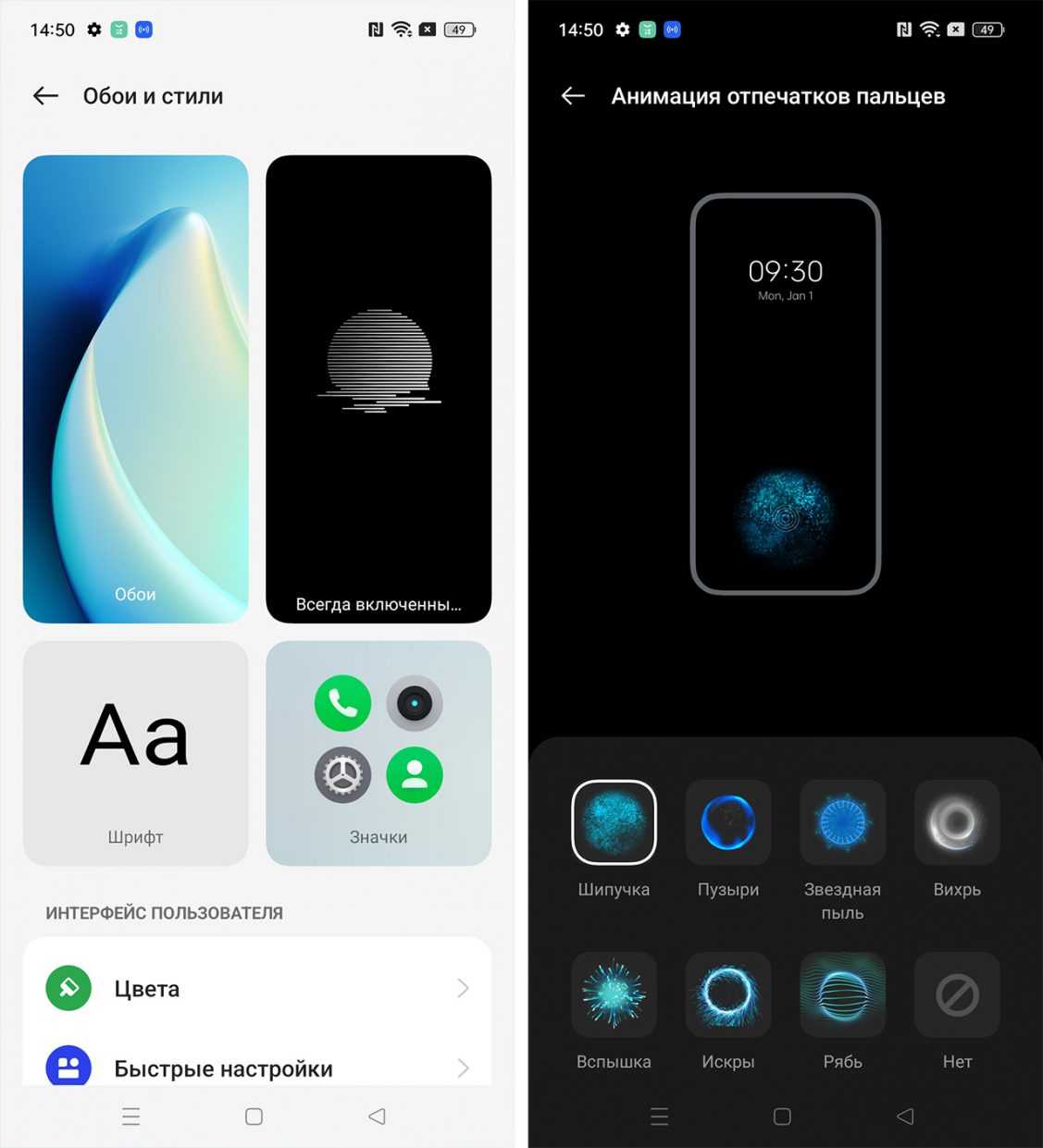
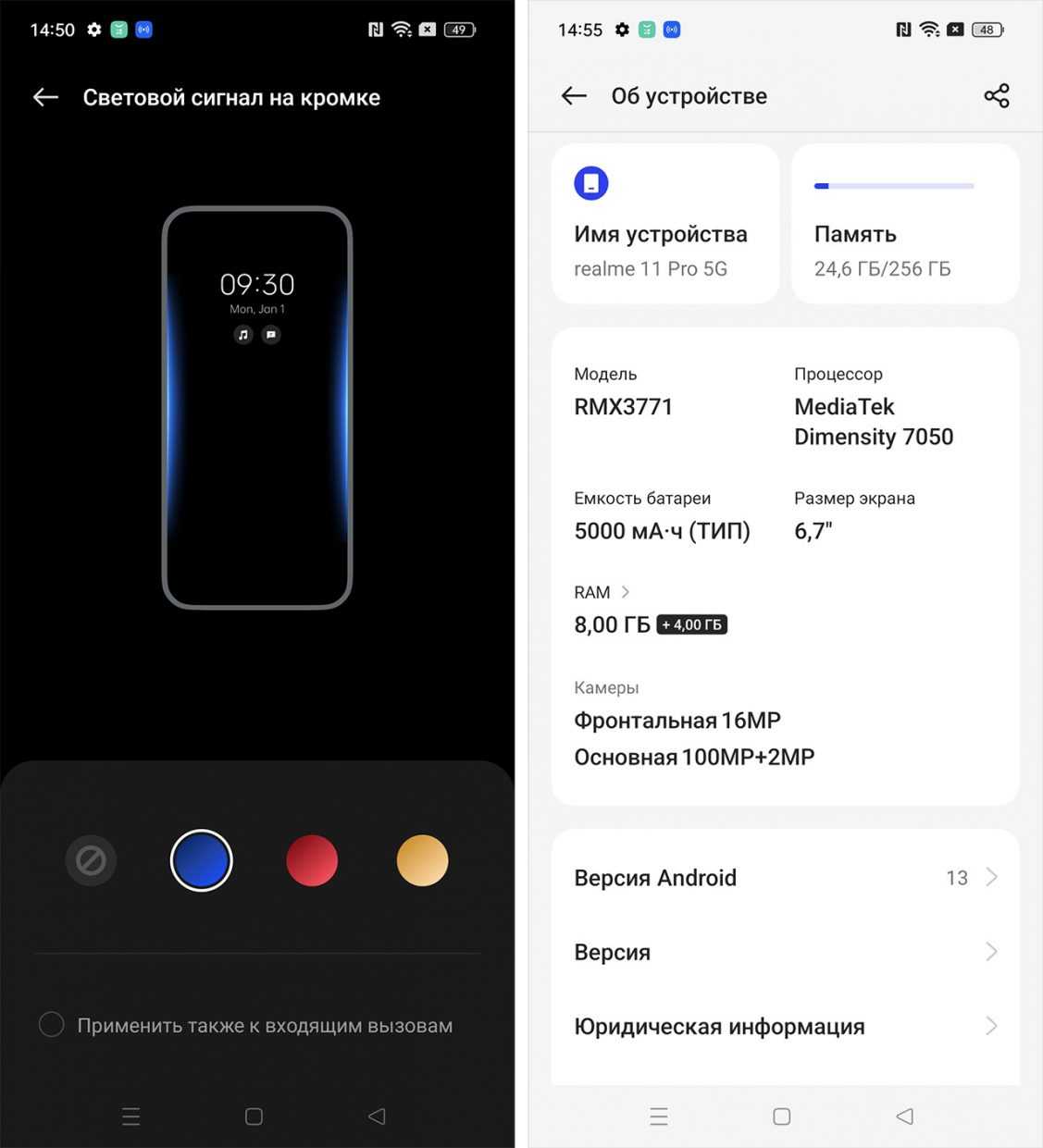

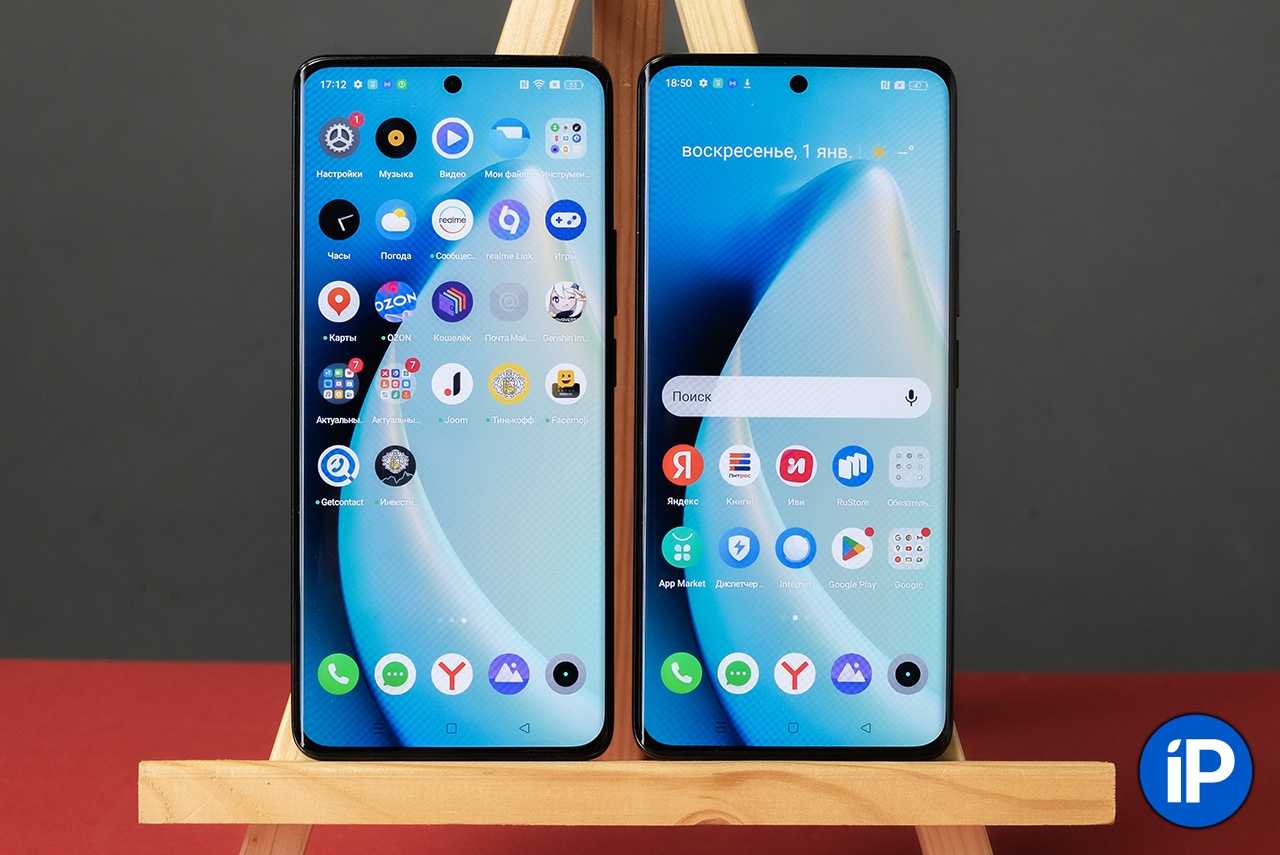
Хочешь ещё?
Ищешь ответ на вопрос?
iPhones.ru
realmi продолжают покорять отечественный рынок качественными смартфонами по адекватным ценам. Ко мне в руки попали новинки – realme 11 Pro и realme 11 Pro+, главными особенностями которых является наличие внушительной камеры на 100 и 200 мегапикселей и яркий AMOLED-дисплей с диагональю 6,7 дюймов и частотой обновления 120 Гц. Всё это великолепие стоит действительно гуманно: ●…
Микк Сид
Пишу обо всём, что интересно и познавательно — гаджеты, события, репортажи. Увлекаюсь игрой на барабанах, меломан со стажем.
Как получить время за обоями на экране блокировки iPhone на iOS 16
Вы можете переместить виджет времени на экране блокировки за элементами обоев, включив эффект глубины. Вы можете включить эффект глубины на своих текущих обоях или новом фоне из фотопленки, следуя приведенным ниже инструкциям.
Чтобы включить эффект глубины, разблокируйте телефон с помощью Face ID, но пока не переходите на главный экран. Для этого просто нажмите боковую кнопку, покажите свое лицо iPhone и разблокируйте экран блокировки. Теперь нажмите и удерживайте любое место на разблокированном экране блокировки.
Когда экран блокировки перейдет в режим редактирования, нажмите «Настроить» внизу, чтобы включить эффект глубины на существующих обоях экрана блокировки. Если вы хотите сохранить текущий экран блокировки как есть и создать другой экран блокировки с новым фоном, нажмите кнопку + в правом нижнем углу.
Если вы выбрали последний вариант, следуйте инструкциям ниже. Если нет, пропустите этот набор инструкций, чтобы продолжить. Когда вы нажмете кнопку +, вы попадете на экран «Добавить новые обои». Здесь выберите «Фотографии» вверху, чтобы выбрать новые обои.
На следующем экране вы увидите все изображения в вашей библиотеке iPhone. Отсюда выберите фон, который вы хотите добавить в качестве новых обоев экрана блокировки.
Выбранный фон теперь будет загружаться на экран редактирования экрана блокировки, и вы можете продолжить шаги по применению к нему эффекта глубины так же, как и к существующему фону, выполнив следующие шаги.
Независимо от того, редактируете ли вы текущий экран блокировки или добавляете новый, теперь вы попадете на экран «Настройка», где все элементы в верхней части экрана блокировки будут отображаться внутри прямоугольников. Если iOS может обнаруживать разные слои вашего фона, эффект глубины должен быть включен автоматически. Если нет, вам нужно приблизить объект, на котором вы хотите сфокусироваться, к часам экрана блокировки вверху.
Как видно из приведенного выше снимка экрана, объект (здание бежевого цвета) не находится рядом с часами экрана блокировки; поэтому эффект глубины не действует. Чтобы использовать эффект глубины, сведите два пальца на экране, чтобы приблизить фон, чтобы объект расширялся и касался определенных частей часов на экране блокировки. Вы также можете использовать два пальца, чтобы переместить объект в нужное место на экране блокировки.
Эффект глубины должен включаться автоматически, когда iOS обнаруживает, что некоторые элементы объекта находятся ближе к часам.
Если он не включен сам по себе, нажмите значок с тремя точками в правом нижнем углу.
В дополнительном меню выберите «Эффект глубины», пока слева от него не появится галочка.
Теперь вы увидите, что объект (здание) теперь закрывает часть часов, чтобы получить желаемый эффект глубины.
Вы можете увеличивать/уменьшать масштаб фона (перетаскивая двумя пальцами), чтобы изменить положение объекта относительно часов по своему усмотрению. Когда вы закончите редактирование экрана блокировки, нажмите «Добавить» в правом верхнем углу, чтобы сохранить изменения.
iOS теперь будет предварительно просматривать ваш новый экран блокировки и домашний экран в поле внизу. Если вас устраивают оба вида, нажмите «Установить как пару обоев». Вы также можете выбрать «Пользовательский домашний экран», чтобы отдельно настроить обои на главном экране.
Ваш новый экран блокировки с эффектом глубины теперь будет предварительно отображаться на экране настройки. Чтобы активировать его, нажмите на этот новый экран блокировки.
Теперь вы увидите новый экран блокировки с включенным эффектом глубины на вашем iPhone.
Связанный: Экран блокировки iOS 16: как показать полные часы впереди или позволить объекту появиться впереди
Как поменять шрифт на телефоне Андроид
Шрифт на Андроиде можно менять в зависимости от версии операционной системы и начинки (если она есть). Поэтому единой инструкции быть не может.
Если говорить о чистом Android последних версий (9, 10 и новая 11), в нем можно лишь изменять размер текста. Тем не менее, благодаря стороннему программному обеспечению и лаунчерам можно воздействовать и на другие параметры.
Изменяем стиль шрифта
Стиль шрифта в системе — это такое же изменение текста, как в текстовых редакторах по типу Word.
Устройства Samsung
На современных планшетах и смартфонах от южнокорейского производителя Samsung есть предустановленные стили текста. Более того, оболочка позволяет загружать другие варианты.
- Перейти в Настройки.
- Открыл раздел “Дисплей” или “Экран”.
- Тапнуть на вкладку “Размер и стиль шрифта”.
- Выбрать пункт “Стиль шрифта”.
- Появится список из нескольких вариантов. Можно выбрать любой из них.
Смартфоны Huawei
Поменять стиль текста можно и на смартфонах Huawei, которые работают на Андроиде с оболочкой EMUI. Нижеописанные действия не касаются Harmony OS, которая полностью заменила платформу от Google на новых гаджетах китайской компании.
- Найти предустановленное приложение “Темы”.
- Удерживать на нем палец.
- В появившемся списке выбрать “Стиль текста”.
- Выбрать один из стилей.
Устройства Xiaomi
Новые мобильные устройства от XIaomi получили возможность смены вида шрифта без установки дополнительного программного обеспечения. Функция доступна благодаря фирменной оболочке EMUI.
Что нужно сделать:
iFont
Самое популярное приложение для изменения текста на мобильных устройствах Android. Стоит учитывать, что из-за различных версий операционных систем и начинок настройки применяются по-разному.
Почти всегда они не распространяются на абсолютно все шрифты в системе. Тот же раздел настроек будет выглядеть стандартно, но домашнее окно и меню приложений изменятся.
- Найти программу в Play Market и установить ее.
- Запустить приложение, дав доступ ко всем запрашиваемым функциям аппарата.
- Отфильтровать текст так, чтобы отображалась только кириллица.
- Выбрать понравившийся шрифт.
- Тапнуть на надпись “Установить”.
Action Launcher
Это программное обеспечение является лаунчером, который ставится поверх имеющейся операционной системы. Грубо говоря, это пользовательская начинка, но конечно же, по функциональности она уступает официальным оболочкам по типу EMUI или MIUI.
- Установить программу.
- Активировать ее.
- Провести пальцем вверх для запуска панели управления лаунчера.
- Тапнуть на приложение Action Settings.
- Перейти в Настройки.
- Открыть вкладку “Внешний вид”.
- Тапнуть на пункт “Шрифт”.
- Поставить галочку напротив понравившегося варианта.
После этого стиль, используемый в лаунчере и на домашнем экране изменится.
Плюс данного метода в том, что он не требует прав суперпользователя. Минус же в применении только внутри лаунчера.
Меняем цвет шрифта
Если говорить не только о том, как поменять шрифт, но и о том, как изменить его цвет, без предоставления root-прав не обойтись. Причем эффективно работает лишь один способ через вышеупомянутое приложение iFont.
После получения прав суперпользователя нужно:
- Запустить приложение.
- Выбрать шрифт, предварительно отфильтровав его по поддерживаемым языкам.
- В окне настройки конкретного стиля надо выбрать цвет.
- Нажать на надпись “Установить”.
В случае, если хочется изменить текст в определенных приложениях, то это можно сделать через тот же iFont, выбрав раздел PerAppFronts.
Также некоторые приложения дают доступ к редактированию собственных шрифтов, но подобное ограничивается лишь увеличением или уменьшением размера.
Как увеличить шрифт на Андроиде
Изменить шрифт на телефоне Андроид легче всего. Это можно сделать вне зависимости от версии операционной системы и оболочки.
Инструкция (названия и порядок пунктов могут меняться):
- Перейти в Настройки.
- Открыть раздел “Экран”.
- Выбрать вкладку “Шрифт”.
- Под пунктом “Размер” расположен ползунок, который можно перемещать влево и вправо. Левая сторона обычно ассоциируется с маленьким размером, а правая с большим. Также на большинстве устройств будет отображен пример текста, чтобы изменения были видны.
Можно менять размер текста и через стороннее программное обеспечение, но это ни к чему, ибо всегда лучше воспользоваться системной настройкой.
Что купить вместо realme 6?
Если в ваших приоритетах при выборе смартфона — небольшой вес, компактность и экран AMOLED, стоит присмотреться к Samsung Galaxy A51. У этого смартфона традиционно для Samsung отличный экран и куда меньший вес — всего 172 грамма, да и корпус немного меньше. Из существенных недостатков Galaxy A51 выделю скромную батарею и не самую быструю зарядку, а также огрехи камеры, которой явно не хватает детализации.
Если вы доверяете только процессорам Qualcomm, можно посмотреть в сторону Oppo A9. Это модель прошлого года, с камерой 48 мп и Android 9, а также меньшим разрешением экрана Зато батарея у Oppo A9 аж 5000 мАч, и есть реверсивная зарядка, да и снимает смартфон неплохо.
Смартфон realme 6 также часто сравнивают со смартфонами линейки Redmi Note 8, но куда более интересной альтернативой для него является смартфона Xiaomi 2020 года Redmi Note 9 Pro. Он выигрывает у realme 6 за счет большей батареи, более актуального процессора Qualcomm SM7125 Snapdragon 720G 8 нм, а также стеклянного корпуса и Gorilla Glass 5 с обеих сторон.
Но обратите внимание: экран Redmi Note 9 Pro — 6,67 дюйма, и сам смартфон заметно больше и увесистее. Кроме того, за сопоставимую с realme 6 цену вы получите Redmi Note 9 Pro 6/64GB
Впрочем, нехватка места для хранения легко решится установкой карты памяти.
Как написать текст на экране блокировки Android
Для закрепления нужного вам текста на экране блокировки вам необходимо выполнить следующие действия:
Надеемся, что этот трюк будет полезным для вас и вы используете его в нужных вам целях, ведь писать на экране блокировки можно всё-что угодно, вплоть до мини-шпаргалки! Комментарии приветствуются.
Вы можете сделать уникальным свой смартфон написав свой текст на заблокированном экране Андроид. Что написать на экране блокировки телефона решать вам, но вы можете удивить оригинальным текстом тех кто возьмет в руки ваш смартфон.
Текст на заблокированном экране Андроид неограничен одним словом, можете писать хоть целые предложения даже заглавными буквами. Единственное чего нельзя сделать, это переносить текст на новые строчки, то есть если текст не вмещается на ширину дисплея, то он будет показан как бегущая строка. По крайней мере, на моем телефоне с чистой версией Android 10 все обстоит именно так, хотя на других телефонах в зависимости от производителя и версии Андроид может быть и по-другому. Хотелось бы конечно, чтоб показывался весь текст, а так же регулировать размер и цвет текста на заблокированном экране, надеюсь, в дальнейшем такое будет реализовано в следующих версиях.
Давайте посмотрим как на Андроиде добавить свой текст на заблокированном экране: — Открываем на телефоне «Настройки» . — В настройках переходим в пункт «Экран». — Здесь открываем пункт «Информация на заблокированном экране». Если нет такого пункта, то сперва раскрываем «Дополнительно» и потом «Информация на заблокированном экране». — Теперь нам нужен пункт «Текст на экране» где можем ввести свой текст. Смотрите на прикрепленные ниже скриншоты где выделены нужные пункты.
Надеюсь, информация как написать свой текст на заблокированном экране Андроид оказалась полезной. Не забудьте оставить отзыв и указать модель устройства и версию Андроид на котором подошла или нет инфа из статьи, чтоб и другим осталась от вас полезная информация. Спасибо за отзывчивость!
Автор статьи Иванов Максим. Размещена 13.06.2020г.






![Как изменить экран блокировки на android – 4 способа [2020]](http://kokosclub.ru/wp-content/uploads/2/0/0/200fa78451bf537074375b955e0961c0.jpeg)























