Как поставить обычные и живые обои на Айфон через Настройки
Вы можете менять обои из коллекции стандартных от Apple через приложение Настройки. У Apple отличная коллекция стандартных обоев, особенно если у вас iPhone X и новее, а также установлена версия iOS 13. Здесь есть яркие цветные и тёмные обои, а также динамичные. Пользователи iOS 13 теперь могут устанавливать обои, которые автоматически меняются в зависимости от времени суток.
Зайдите в Настройки -> Обои -> Выбрать новые обои. Здесь вы найдёте три категории: снимки, динамичные и Live. Под категориями вы увидите все свои фотографии, но об этом в другом пункте. Выберите какую-нибудь категорию на выбор, а затем коснитесь любых обоев, чтобы увидеть их превью. Нажмите «Установить», а затем выберите экран блокировки, экран «Домой» или оба экрана. На этом всё, вы сменили обои!
Редактирование фотографии для экрана звонка
Представьте, что вы можете установить любое изображение на весь экран при звонке на ваш iPhone. Это может быть фотография вашего домашнего питомца, любимого пейзажа или даже вашего собственного портрета. Чтобы получить наилучший результат, рекомендуется выполнить несколько шагов по редактированию фотографии перед ее установкой на экран звонка.
Шаг 1: Выбор подходящей фотографии
Выберите фотографию, которую хотите установить на экран звонка. Учтите, что картинка должна иметь соотношение сторон, соответствующее экрану вашего iPhone. Рекомендуемое разрешение составляет 1125 x 2436 пикселей для iPhone X и более поздних моделей, а для более старых моделей — 750 x 1334 пикселей. Также рекомендуется выбрать фотографию с яркими и контрастными цветами, чтобы она выглядела наиболее эффектно на экране звонка.
Шаг 2: Использование редактора фотографий
Используйте редактор фотографий, доступный на вашем iPhone или установите стороннее приложение для редактирования изображений. В редакторе вы можете обрезать, повернуть, изменить яркость, контрастность и цветовые настройки фотографии. Это поможет вам получить желаемый эффект перед установкой фотографии на экран звонка.
Шаг 3: Добавление фильтров и эффектов
Для увеличения визуального эффекта вы можете применить различные фильтры и эффекты к вашей фотографии. Некоторые редакторы имеют набор предустановленных фильтров, которые вы можете применить одним нажатием. Вы также можете регулировать настройки фильтров вручную, чтобы достичь желаемого эффекта.
Шаг 4: Сохранение отредактированной фотографии
Когда вы закончите редактирование фотографии, сохраните ее в формате, поддерживаемом вашим iPhone (обычно это JPEG)
Обратите внимание, что сохраненная фотография должна быть меньшего размера, чтобы она занимала меньше места на вашем устройстве и загружалась быстрее при установке на экран звонка
Теперь, когда вы освоили процесс редактирования фотографий для экрана звонка на iPhone, можете без проблем добавить любимое изображение и наслаждаться новым внешним видом своего устройства.
Добавляем и настраиваем виджеты на экране вызова Айфона
Экран вызова на Айфоне позволяет не только принимать и совершать звонки, но и настраивать его по своему вкусу, добавляя различные виджеты. Это помогает сделать процесс звонка более удобным и интуитивно понятным. В данной статье мы расскажем вам, как добавить и настроить виджеты на экране вызова Айфона.
1. Перейдите в настройки Айфона и найдите раздел «Экран вызова».
2. Нажмите на этот раздел и перейдите в настройки виджетов экрана вызова.
3. Виджеты позволяют отображать на экране вызова различную информацию, такую как погода, календарь, контакты и другое. Выберите виджеты, которые вам интересны и активируйте их.
4. Перетащите виджеты в нужном порядке, чтобы они располагались на экране вызова именно так, как вам хочется.
5. Настройте отображение информации в каждом виджете. Например, вы можете выбрать, какие контакты отображать или подписи к кнопкам.
6. После настройки виджетов сохраните изменения и закройте настройки.
Теперь, когда вы принимаете или совершаете звонок, на экране вызова будет отображаться настроенный вами набор виджетов. Это позволит вам быстрее находить нужную информацию и пользоваться дополнительными функциями. И не стесняйтесь экспериментировать с настройками и добавлять новые виджеты, чтобы сделать экран вызова Айфона еще более удобным и персональным.
Как установить фото?
Установка изображения не требует наличия каких-либо особенных навыков и умений. Для настройки отображения необходимо зайти в приложение «Контакты» и приступить к редактированию профиля выбранного пользователя.
При этом следует придерживаться определенной последовательности действий:
- Нажать на область, предназначенную для фотографии.
- После появления меню необходимо выбрать нужный вариант добавления изображения (создание нового фото или выбор среди уже имеющихся).
- В большинстве случаев, используется первый метод установки фотографии.
- Нажать на опцию «Выбрать фотографию».
- После открытия доступа к альбомам выбирается нужное изображение.
- Стоит заняться масштабированием фото, определиться с размерами.
- После завершения всех манипуляций нужно нажать на «Использовать».
В результате у профиля появится фотография, которая будет отображаться в полный рост во время общения. Аналогичный принцип нужно применять при редактировании контактов через приложение «Телефон».
Звонки в мессенджерах
Вид входящего вызова в мессенджере будет зависеть от того, какой вид выбран для обычных звонков
Хоть баннер, информирующий о входящем звонке, и появляется только в верхней части экрана, на него можно нажать и интерфейс вызова развернётся во весь экран. А вот из этого состояния свернуть его обратно уже будет нельзя. Поэтому лично я бы предпочёл всё-таки баннерный вариант отображения, потому что он не мешает во время выполнения текущих задач, что очень удобно, если отвечать на звонок вы не хотите. А вот в FaceTime сделал бы вызов на весь экран, потому что это позволяет увидеть звонящего ещё до того, как ответить.
Несмотря на то что сторонние приложения не позволяют вручную выбирать интерфейс входящего звонка, зачастую к ним применяется тот, который вы выбрали для обычных вызовов. Так происходит из-за того, что многие мессенджеры используют стандартный интерфейс телефона. По крайней мере, им пользуется Telegram, который был протестирован на предмет баннерного вызова. Его можно будет развернуть во весь экран, чтобы ответить сообщением или отклонить звонок и напомнить перезвонить.
Новости, статьи и анонсы публикаций
Свободное общение и обсуждение материалов
Лонгриды для вас

Apple уже начала распространять iOS 15, но установить новую версию тем не менее могут далеко не все. Многие пользователи столкнулись с проблемами, которые препятствуют обновлению. Разбираем, что это за проблемы такие и как их можно решить

iOS 14.7 сложно назвать богатым на нововведения обновлением, потому что тут их почти нет. Из-за этого складывается впечатление, что Apple выпустила эту версию ОС специально, чтобы добавить поддержку MagSafe Battery Pack

Установка бета-версии это всегда риск. Несмотря на это Apple предлагает принимать участие в тестировании обновлений своих ОС всем желающим. Разберёмся, насколько это обоснованный риск
То что нужно! Ты этого ждал! Ты этого ждёшь! Мой баннер ты ко мне придёшь!
Источник
Как сделать фото на весь экран iPhone при звонке для iOS 7
Несмотря на давность выхода первого iPhone, уверенных пользователей продукции Apple до сих пор мало и многие до сих пор не знают как сделать так, чтобы фото было растянуто на весь экран при звонке на iPhone.
Почему фото на вызове стало маленьким?
Решение проблемы целиком зависит от её причины. Если во время звонка фотография вызывающего абонента у вас отображается как маленький квадрат, это может происходить, потому что:
- Вы используете версию iOS выше 7.
- Вы самостоятельно установили фото малого размера.
- Вы используете синхронизацию контактов Google.
Что нужно знать чтобы увеличить фото на вызов
После 7 версии iOS Apple доработали и сам смартфон, и файловую систему, но почему-то убрали функцию, позволяющую сделать при звонке на iPhone фото на весь экран.
Для начала необходимо узнать версию ОС, например, таким образом:
- перейти в меню «Настройки»;
- перейти в «Основные»;
- нажать «Об этом устройстве»;
- посмотреть, что сказано в меню «Версия».
Если у вас в распоряжении iOS 9, 8 7, включая 7.1, то пути решения 2:
- Обновиться до последней iOS, где функция будет вновь доступна.
- Сделать Jailbreak и установить твик KuaiDial из Cydia.
Как сделать фото при звонке iPhone на весь экран
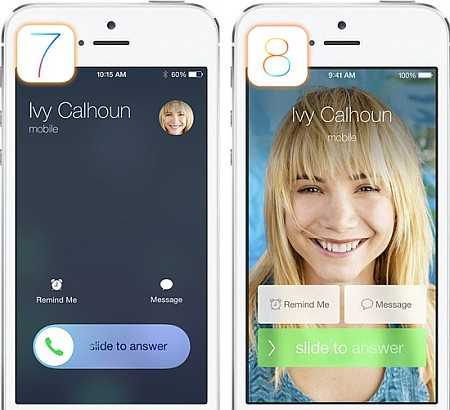 Сделать фото при звонке на Айфон во весь экран можно заново добавив снимок с размерами экрана вашего смартфона. У 5 Айфона- это 1136X640 пикселей, а у моделей iPhone 4/4S — 960X640.
Сделать фото при звонке на Айфон во весь экран можно заново добавив снимок с размерами экрана вашего смартфона. У 5 Айфона- это 1136X640 пикселей, а у моделей iPhone 4/4S — 960X640.
Чтобы добавить снимок к контакту, следуйте простой инструкции:
- Зайдите в меню «Контакты» и откройте нужный вам.
- В правой верхней части нажмите «Изменить», чтобы отредактировать информацию.
- В левой верхней части нажмите «Место фото», чтобы добавить фотографию.
- Добавьте снимок, выбрав из уже имеющихся или сфотографировав человека заново.
- Откадрируйте фотографию, растягивая её двумя пальцами.
- Нажмите выбрать.
- Нажмите готово.
Теперь при звонке на смартфон будет отображаться большая фотография.
Выбираем родное
Если вы синхронизируете контакты с учётной запись Google, то снимок при звонке будет отображаться маленьким, потому что этот сервис по умолчанию меняет размер фото. Исправить положение можно двумя способами:
- Отказаться от синхронизации вообще.
- Использовать iCloud.
Если вами выбран второй способ, то после добавления фотографии к контакту с самого смартфона, она такой и останется.
Звонки в мессенджерах
Вид входящего вызова в мессенджере будет зависеть от того, какой вид выбран для обычных звонков
Хоть баннер, информирующий о входящем звонке, и появляется только в верхней части экрана, на него можно нажать и интерфейс вызова развернётся во весь экран. А вот из этого состояния свернуть его обратно уже будет нельзя. Поэтому лично я бы предпочёл всё-таки баннерный вариант отображения, потому что он не мешает во время выполнения текущих задач, что очень удобно, если отвечать на звонок вы не хотите. А вот в FaceTime сделал бы вызов на весь экран, потому что это позволяет увидеть звонящего ещё до того, как ответить.
Специально для читательницы с ником Emma и других начинающих пользователей, незнающих как установить фото на контакт iPhone, мы подготовили небольшую инструкцию, с помощью которой каждый желающий сможет присвоить любому номеру телефонной книги Apple iPhone фотографию или картинку.
Таким образом, во время входящего вызова на экране телефона будет появляться фотография звонящего абонента. Установить фото на звонок iPhone можно стандартными средствами (приложение «Телефон» или «Контакты»), т.е. не нужно ставить ни каких дополнительных программ.
Итак, поехали, для присвоения фото контакту нам потребуется сам контакт, т.е. номер и имя абонента, сохраненные в телефонной книге. Если Вы пока не знаете, как записать номер в iPhone, почитайте «Основы работы с контактной книгой», если созданные контакты уже имеются, выполняем следующее:
1. Запускаем стандартное приложение «Телефон» или «Контакты», выбираем абонента для присвоения фото и в правом верхнем углу нажимаем кнопку «Изменить».
2. После нажатия этой кнопки можно редактировать наш контакт в iPhone, и здесь же добавить фото. Нажимаем на квадратное окно с надписью «Место фото», ниже появляется всплывающее меню предлагающее сделать снимок или выбрать фотографию. Нажав кнопку «Сделать снимок» можно сфотографировать человека в реальном времени. Если фото человека имеется среди отснятых ранее или загруженных фотографий фотоархива можно нажать кнопку «Выбрать фотографию».
3. После того как снимок сделан или изображение выбрано из телефона, iPhone предложит отрегулировать масштаб и размер, двигаем картинку пальцем и используем жест Увеличения/Уменьшения. Если все нормально жмем кнопку «Выбрать» 4. Если все сделано правильно в квадратном окне появится фотография. Нажимаем кнопку «Готово» для выхода из режима редактирования.
Вот и все, как только раздастся звонок от абонента с фотографией, на весь экран телефона будет отображаться фото. Если фото выставлено ошибочно, или надоело, вышеописанную процедуру можно повторить и выставить другой, более подходящий снимок.
Кроме добавления фотографии выделить контакт можно при помощи индивидуального рингтона.
Обои – это окно в ваш iPhone. Вы первым делом видите свои обои, когда берёте в руки смартфон. Некоторые смотрят на экран своего смартфона несколько десятков раз в день, а другие – сотни раз в день. Есть те, кого устраивают постоянные обои. Но что, если вы из тех, кто любит разнообразие? Тогда вам точно нужно знать обо всех способах поставить обои на Айфон.
Перед тем, как приступать к чтению, вы должны знать, что скриншоты ниже взяты из iOS 13, однако почти все способы актуальны и для предыдущих версий системы. Мы расскажем, как поставить живые обои, обычные стандартные, обои-гифку и др. на Айфон 6, Айфон SE, Айфон 7 и более новые модели.
Причина 2: Ограничения операционной системы
Еще одной причиной, почему фотография при звонке на iPhone может быть маленькой, являются ограничения операционной системы.
Операционная система iOS, которая работает на iPhone, имеет определенные ограничения для отображения изображений во время звонка. Это сделано для оптимизации производительности устройства и уменьшения нагрузки на процессор и память.
Когда вы получаете звонок, iOS автоматически изменяет размер фотографии, чтобы она подходила для отображения на экране во время звонка. Это может привести к уменьшению размера фотографии и потере качества изображения.
Также стоит отметить, что операционная система может ограничивать количество данных, которые передаются во время звонка. Это может влиять на качество и размер фотографии.
В общем, ограничения операционной системы являются одной из причин, почему фотография при звонке на iPhone может быть маленькой. Однако, это не всегда случай, и размер фотографии может зависеть от других факторов, таких как настройки устройства и размер изображения.
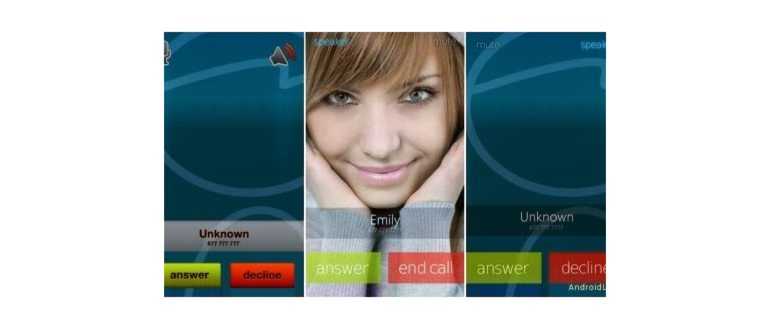
Фото контакта при звонке на весь экран iPhone – как сделать?
Адресная книга на современном устройстве является не просто телефонным справочником, а довольно функциональной картотекой контактов, содержащей электронные адреса, ссылки, социальные профили, опции вызова и другую информацию о людях. При этом каждая запись может сопровождаться фотографией абонента.
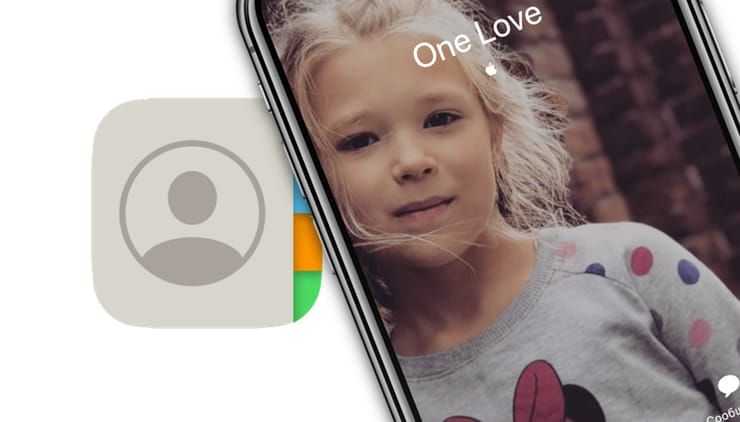
Использовать фотографию или другое изображение в качестве своеобразной аватарки для каждого контакта весьма удобно, ведь она будет использоваться не только в адресной книге, но и при совершении звонков, общении по FaceTime, iMessage, SMS и т.д. Установить персональные изображения довольно просто, причем сделать это можно разными способами.
Настройка отображения звонков на весь экран
Начиная с iOS 14 входящие звонки на iPhone по умолчанию отображаются в виде баннера. Естественно, в таком случае фото на весь экран отображаться не будет.
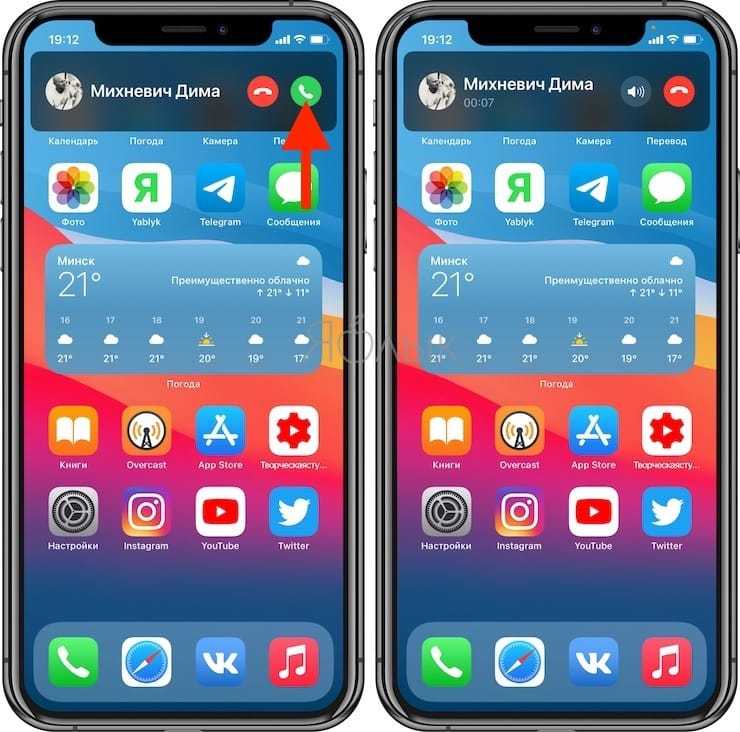
Однако, при желании можно вернуть полноэкранные звонки. Для этого, откройте приложение Настройки, перейдите в раздел Телефон и выберите меню Входящие вызовы.
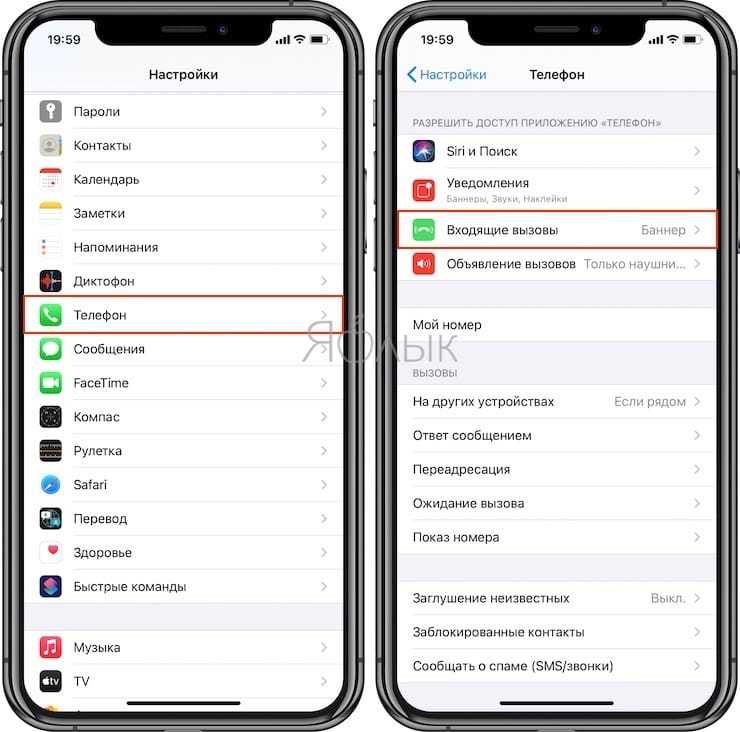
Установите галочку напротив параметра На весь экран. После этого все звонки будут отображаться на весь экран.
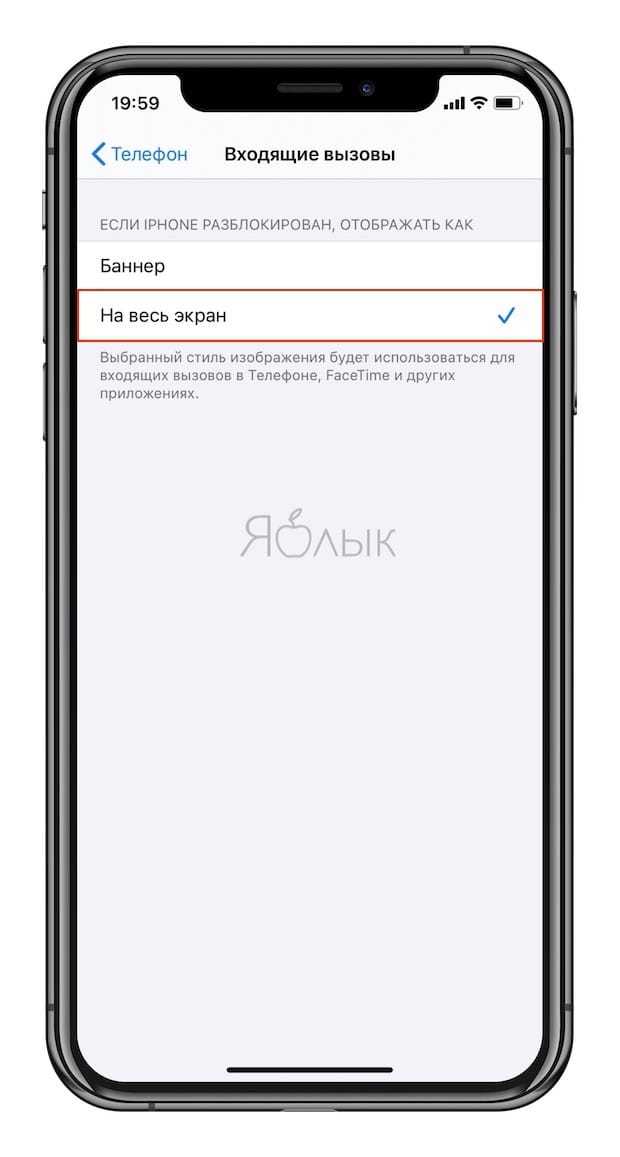
Как сделать Фото контакта при звонке на весь экран iPhone
1. Откройте приложение Телефон, перейдите во вкладку Контакты и найдите нужный контакт;
2. Нажмите «Править» в правом верхнем углу, чтобы перейти к редактированию;
3. Над именем и фамилией контакта нажмите на кнопку «Добавить фото»;
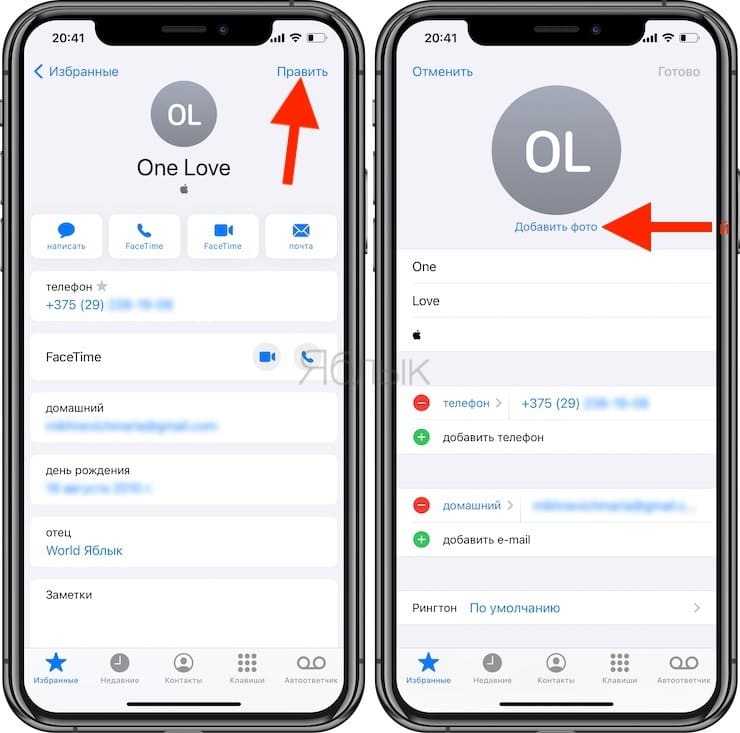
4. Нажмите значок Выбрать фото для выбора фотографии из приложения Фото или сделайте снимок с камеры устройства нажатием на кнопку с изображением камеры;
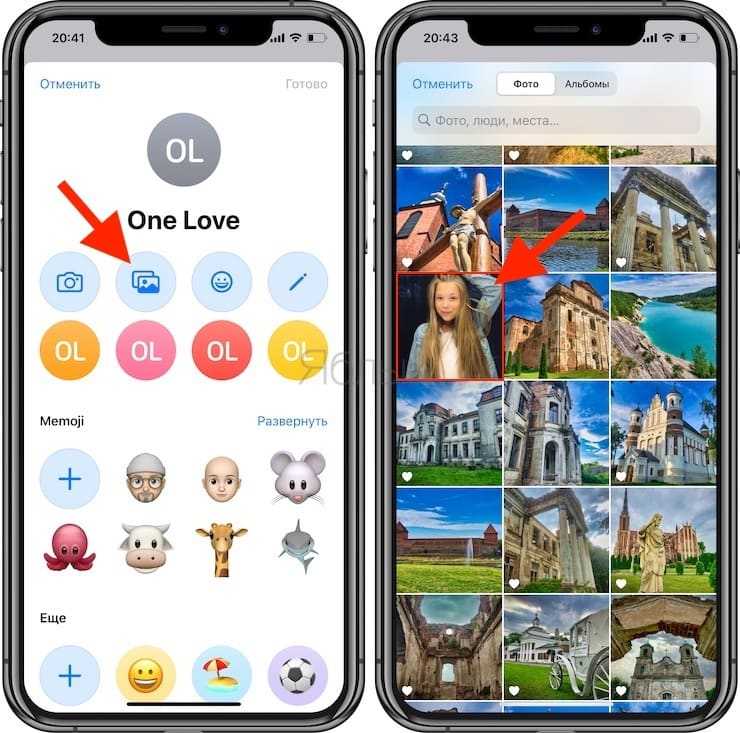
5. Выберите фото, при необходимости сдвиньте и измените масштаб, выберите фильтр и нажмите «Готово».
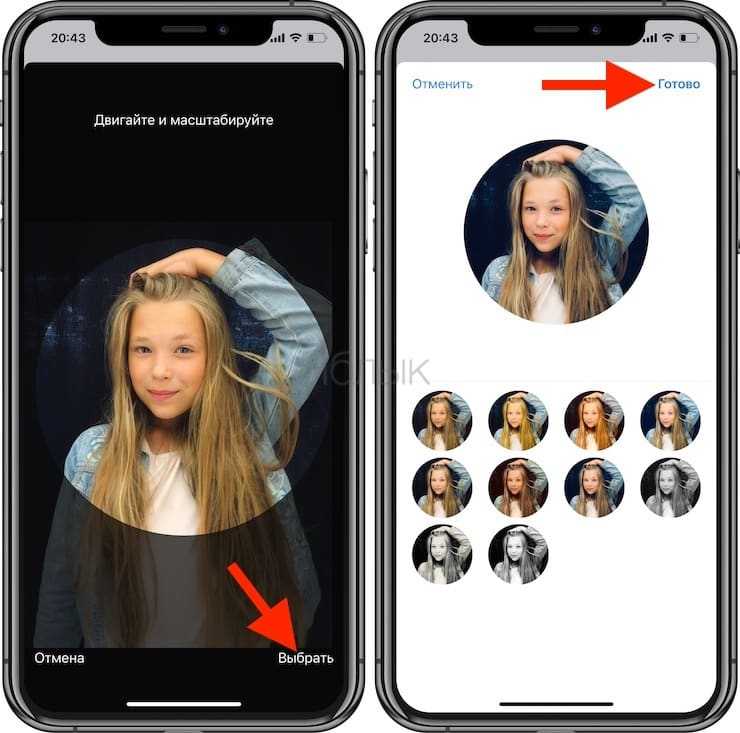
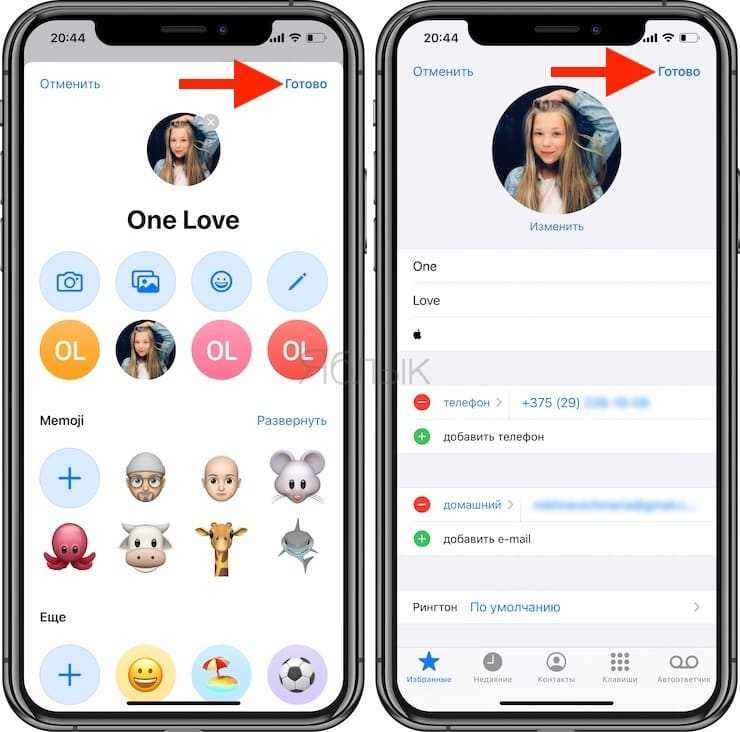
Все! Теперь при звонке на iPhone, фото будет отображаться на весь экран.
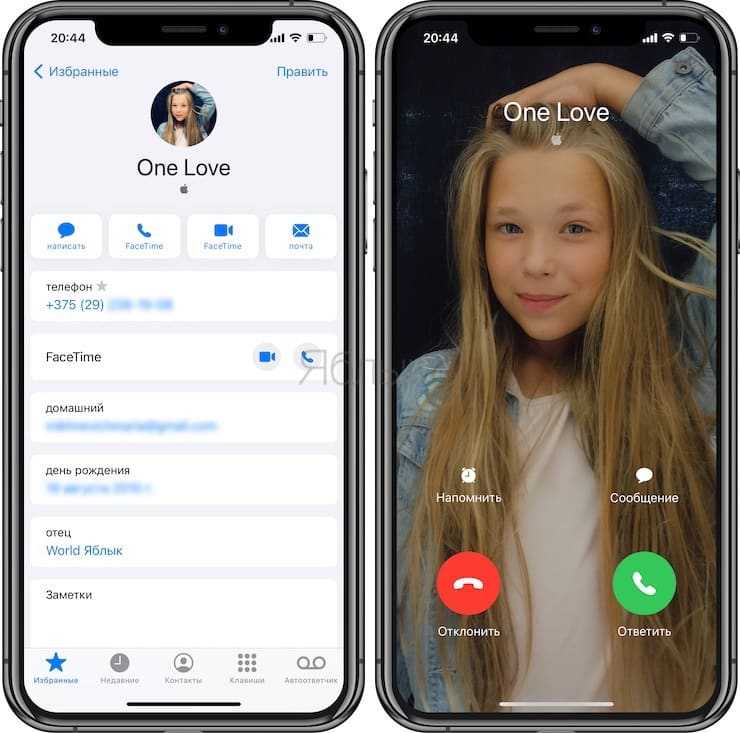
Как сделать Фото контакта при звонке на весь экран iPhone на компьютере
1. Переходим на сайт iCloud.com и авторизуемся при помощи Apple ID;
2. Переходим в приложение Контакты; Ваши контакты должны быть синхронизированы с iCloud. Сделать это можно по этой инструкции.
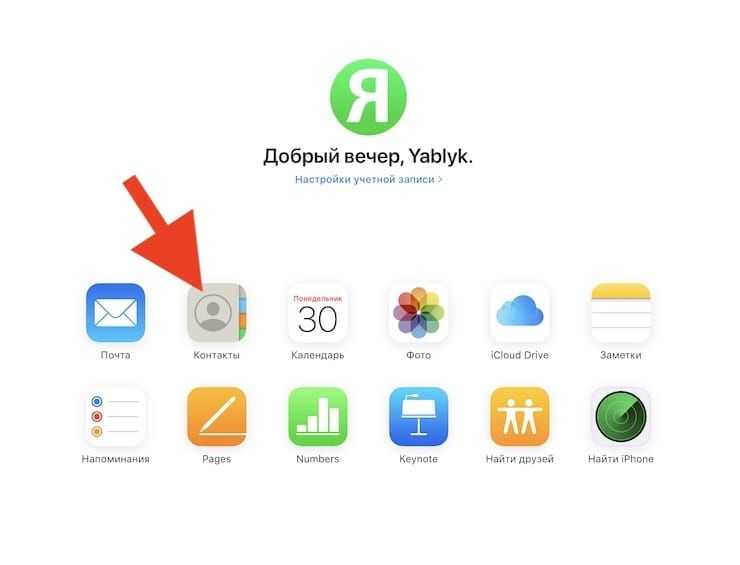
3. Выбираем нужный контакт и жмем «Правка»;
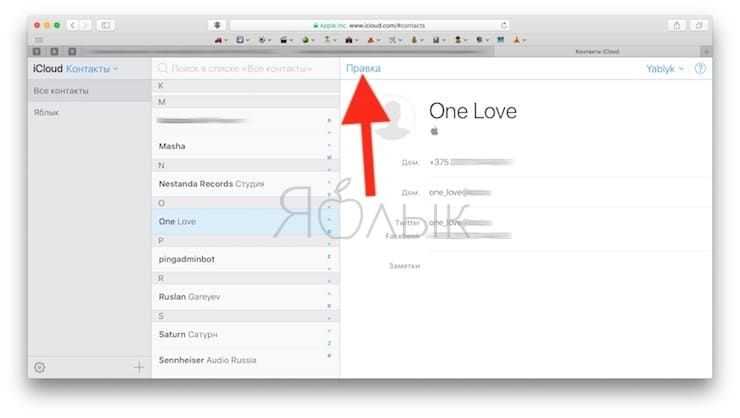
4. Остается нажать «Добавить фото» (просто перетащить нужное изображение) из любой папки компьютера в появившееся окно и нажать Готово.
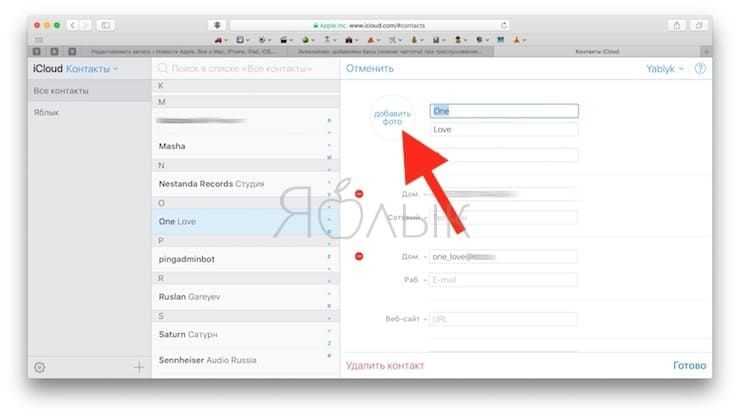
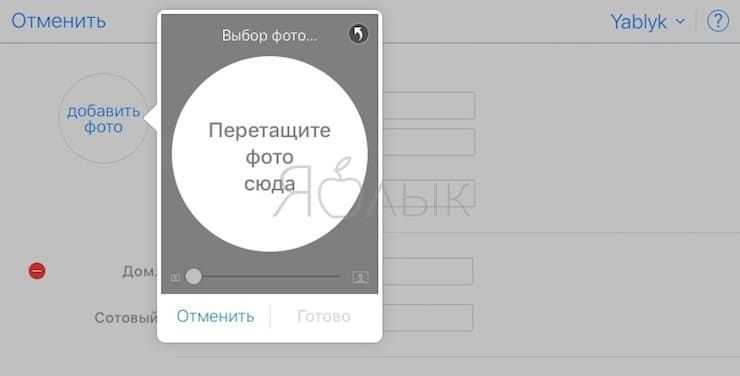
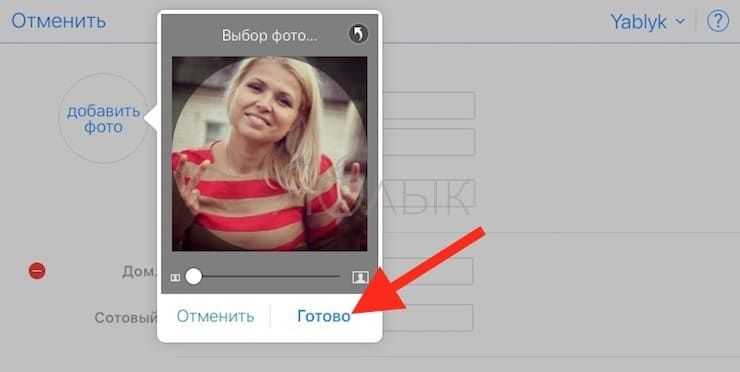
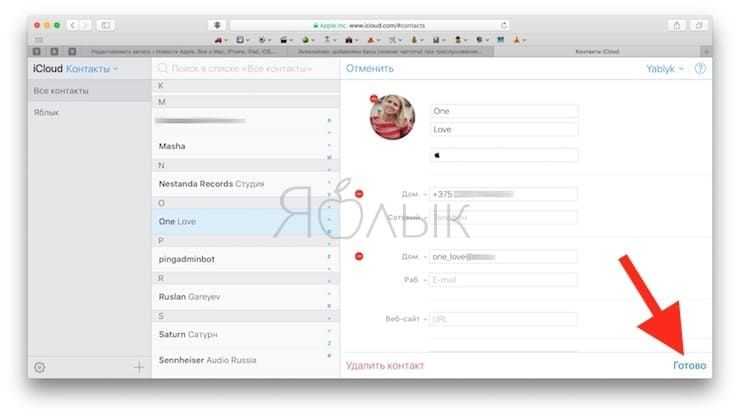
Отметим, что в старых версиях iOS не поддерживается отображение фотографий контактов на весь экран при входящих вызовах. Если же, к примеру, на iPhone с установленной iOS 9 (и новее) фото абонента при звонке отображается не навесь экран, то, вероятно, в качестве персональных фото были установлены слишком маленькие изображения. В таком случае следует удалить их и добавить новые, более крупного размера.
Шаг 2: Настройка контакта
После того, как вы выбрали фото, которое хотите установить в качестве полноэкранного изображения на звонящего, необходимо настроить контакт, чтобы фото отображалось во весь экран во время звонка.
Для этого выполните следующие действия:
- Откройте приложение «Контакты» на вашем iPhone.
- Найдите контакт, для которого хотите установить фото во весь экран на звонящего, и откройте его.
- Нажмите на значок «Изменить», расположенный в правом верхнем углу экрана.
- Прокрутите вниз и найдите раздел «Добавить фото».
- Нажмите на кнопку «Выбрать фото» и выберите ранее сохраненное фото.
- Подтвердите выбор, нажав на кнопку «Готово» или «Выбрать», в зависимости от версии операционной системы.
- Проверьте, что фото отображается во весь экран на звонящего путем совершения тестового звонка.
Теперь ваш контакт отображается с полноэкранным фото на звонящего! Вы можете повторить эти шаги для других контактов и настроить индивидуальные фото для каждого из них.
Выберите контакт, для которого вы хотите установить полноразмерное фото
- Откройте приложение «Контакты» на вашем iPhone.
- Выберите контакт из списка или используйте поиск для быстрого доступа к нужному контакту.
- Перейдите на страницу контакта, нажав на его имя.
- На странице контакта найдите и нажмите на кнопку «Изменить» в верхнем правом углу экрана.
- Прокрутите страницу вниз и найдите секцию «Добавить фото» или «Изменить фото».
- Нажмите на эту секцию, чтобы перейти к выбору фото.
- Выберите фото из вашей фотогалереи или сделайте новое фото с помощью встроенной камеры iPhone.
- Подтвердите выбор фото и оно будет установлено в полном размере на экране звонящего для выбранного контакта.
Нажмите на «Изменить» в правом верхнем углу
Если вы хотите на айфоне поставить фото во весь экран на звонящего, вам необходимо выполнить следующие действия:
- Откройте настройки телефона.
- Выберите пункт «Звуки и тактильные сигналы».
- Перейдите в раздел «Рингтоны».
- Выберите контакт, для которого хотите установить фото.
- В правом верхнем углу экрана нажмите на кнопку «Изменить».
После того, как вы нажмете на кнопку «Изменить», появится возможность добавить фото к контакту. Вы можете выбрать фото из галереи или сделать новое фото прямо из приложения «Контакты».
После выбора фото, оно будет отображаться во весь экран при входящем звонке от этого контакта.
Таким образом, вы можете на айфоне поставить фото во весь экран на звонящего, чтобы сделать входящие звонки более персонализированными.
Нажмите на «Добавить фото»
Для того чтобы установить фото во весь экран на звонящего на iPhone, необходимо выполнить следующие шаги:
- Откройте приложение «Настройки» на вашем iPhone.
- Прокрутите вниз по списку и выберите раздел «Телефон».
- В разделе «Телефон» найдите пункт «Автоответчик и образец вызова» и нажмите на него.
- На странице «Автоответчик и образец вызова» найдите раздел «Звонки» и выберите «Добавить фото».
После того, как вы нажмете на кнопку «Добавить фото», откроется галерея фотографий на вашем iPhone. Выберите нужное фото для установки на звонящего и нажмите на кнопку «Готово».
Теперь выбранное фото будет отображаться во весь экран на звонящего при входящих звонках на вашем iPhone.
Как сделать фото контакта при звонке на весь экран iPhone
Порой хочется не только читать с экрана имя звонящего, но и видеть лица людей, с которыми поддерживается связь. В iOS уже давно существует такая возможность добавления фото к контактам.
Фото на звонок в iPhone через «Контакты»
Присвоить фотографию контакту на iPhone или iPad можно через приложения «Контакты» или «Фото». После выполнения несложных манипуляций при входящем вызове фото будет раскрываться на весь экран iPhone.
Откройте приложение «Контакты» и найдите нужного вам человека в общем списке. Далее тапаем по расположенной в верхнем правом углу кнопке «Изменить», после чего приступаем к редактированию контакта.
- Шаг 1. Тапаем по месту, зарезервированному для фотографии.
- Шаг 2. В выпадающем меню выбираем один из предложенных вариантов добавления фотографии к контакту – сделать свежее фото или выбрать из уже имеющихся в альбоме. Редко выпадает удача тут же заполучить снимок интересующего человека, поэтому рассмотрим второй вариант – «Выбрать фотографию».
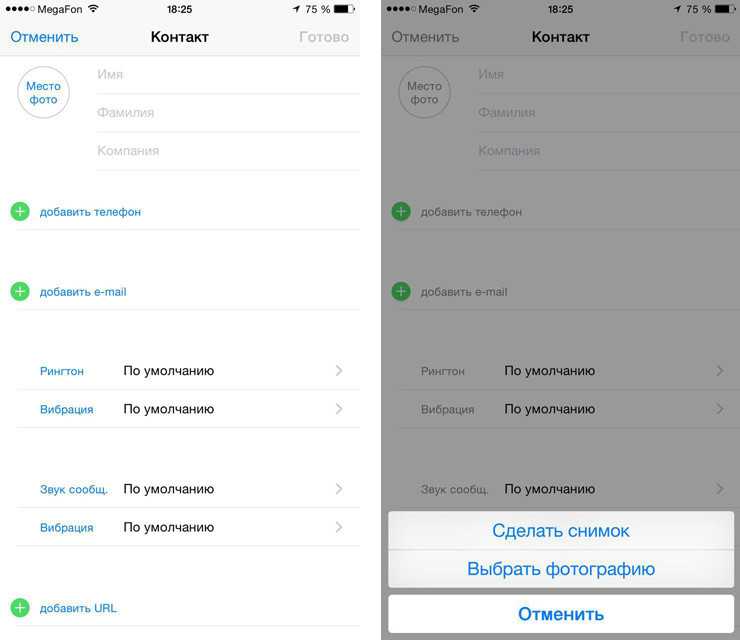
- Шаг 3. Тап по «Выбрать фотографию» открывает нам доступ к списку альбомов и вам лишь необходимо выбрать нужный, в котором расположено искомое фото. Выбрав альбом, указываем фото.
- Шаг 5. Далее сдвигаем или меняем, при необходимости, масштаб, после чего подтверждаем действия путем нажатия на кнопку «использовать». Готово. Ваш контакт приобрел «лицо».
Стоит отметить, что все эти действия можно произвести и из приложения «Телефон».
Добавление фото звонящего на весь экран iPhone через приложение «Фото»
Второй способ увидеть фотографию звонящего на экране iPhone заключается в использовании приложения «Фото». Это удобно, когда у вас полный альбом изображений, есть из чего выбирать. В таком случае можно просто листать альбом и когда вы найдете подходящее фото тут же присвоить его контакту.
Итак, запускаем приложение и выбираем альбом в котором находится наше фото.
Шаг 1. Коснитесь выбранного фото.

Шаг 2.Отыщите в нижнем ряду иконок ту, что подписана «Присвоить контакту».
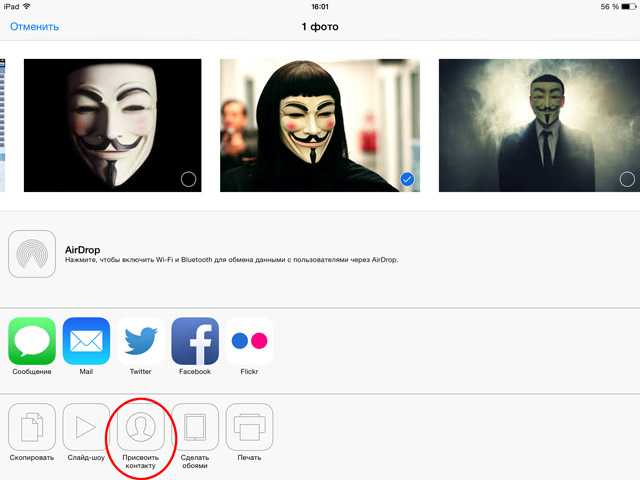
Шаг 3. Тапаем по кнопке «Присвоить контакту» и получаем доступ к списку контактов, где ищем нашего «безликого» человека.
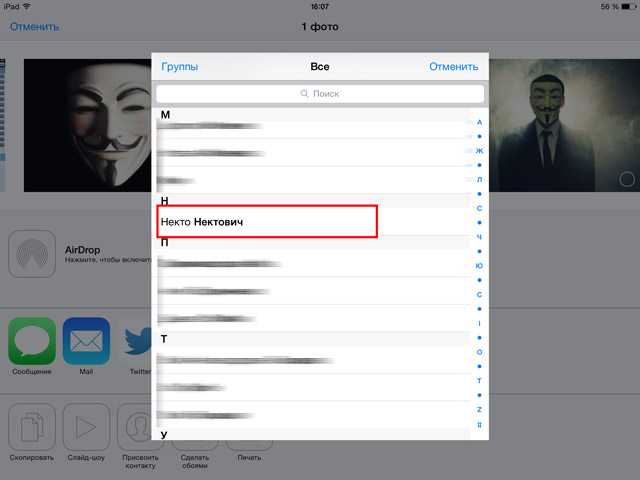
Шаг 5. Вновь тапаем по его имени. Открывается изображение, которое, по желанию, можно немного сдвинуть или изменить масштаб. И не забываем нажать кнопку «Использовать», после чего ваши старания вступят в силу.
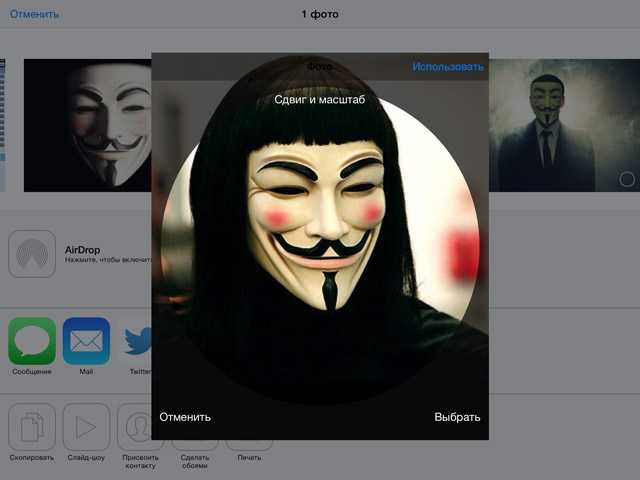
Если вы являетесь пользователем социальной сети Facebook, то наиболее простым способом решения проблемы присвоения фото контактам будет синхронизация контактной информации с данными из Facebook. Выполнить процедуру можно в настройках вашего устройства.
Если вы не нашли ответа на свой вопрос или у вас что-то не получилось, а в комментаряих ниже нет подходящего решения, задайте вопрос через нашу форму помощи. Это быстро, просто, удобно и не требует регистрации. Ответы на свой и другие вопросы вы найдете в данном разделе.
Оказываем взаимную помощь и поддержку!
Почему маленькая фотография появляется при звонке на iPhone?
Причина маленькой фотографии при звонке на iPhone может быть связана с разными факторами. Одна из причин может быть связана с качеством изображения самого фото — если оно было слишком маленьким или низкого разрешения, то оно будет отображаться маленьким и неочень четким при входящем звонке. Также, это может быть связано с настройками приложения «Контакты» или со спецификой оператора связи.
Как изменить размер фотографии при звонке на iPhone?
Чтобы изменить размер фотографии при звонке на iPhone, вам понадобится открыть приложение «Контакты». Затем выберите контакт, у которого вы хотите изменить фотографию, и нажмите на иконку «Изменить» в верхнем правом углу экрана. Затем нажмите на маленькую иконку с изображением камеры рядом с фотографией контакта и выберите новое изображение. После выбора изображения вы сможете изменить его размер и расположение на экране.
Почему фото контакта на iPhone стало слишком маленьким?
Если фотография контакта на iPhone стала слишком маленькой, возможно, причина в том, что изображение было пережато или уменьшено при сохранении. Также, это может быть вызвано ошибкой при обновлении iOS, когда изображение не соответствовало новым требованиям операционной системы и было автоматически уменьшено. В таком случае, попробуйте заменить фото на более крупное и высококачественное.
Как изменить размер фото контакта на iPhone без потери качества?
Чтобы изменить размер фото контакта на iPhone без потери качества, вам понадобится использовать стороннее приложение или компьютер. Вы можете изменить размер фото с помощью программы для редактирования изображений, таких как Adobe Photoshop, или с помощью онлайн-сервисов для редактирования фотографий
Важно сохранять изображение в формате, поддерживаемом iPhone, чтобы изображение отображалось правильно при звонке.
Что делать, если фото контакта на iPhone не отображается при звонке?
Если фото контакта на iPhone не отображается при звонке, можно попробовать несколько решений. Во-первых, убедитесь, что у самого контакта есть фотография и она корректно сохранена
Затем, проверьте настройки приложения «Контакты» и убедитесь, что отображение фотографий включено. Если фото все равно не отображается, попробуйте удалить контакт и добавить его заново с фотографией.
Как на айфоне сделать входящий звонок баннером или во весь экран
Несмотря на то что у меня никогда не было претензий к удобству iPhone, iOS 14 должна вывести его на качественно новый уровень. Apple учла просьбы пользователей и реализовала почти всё из того, о чём её просили: виджеты, замену штатных приложений сторонними, оплату по QR в Apple Pay и, конечно, редизайн интерфейса входящего звонка. Теперь это не отдельная страница, перекрывающая все элементы экрана, а небольшой баннер в верхней части дисплея, который совершенно не отвлекает и не препятствует выполнению текущих задач. А что делать, если такой вариант вас не устраивает?
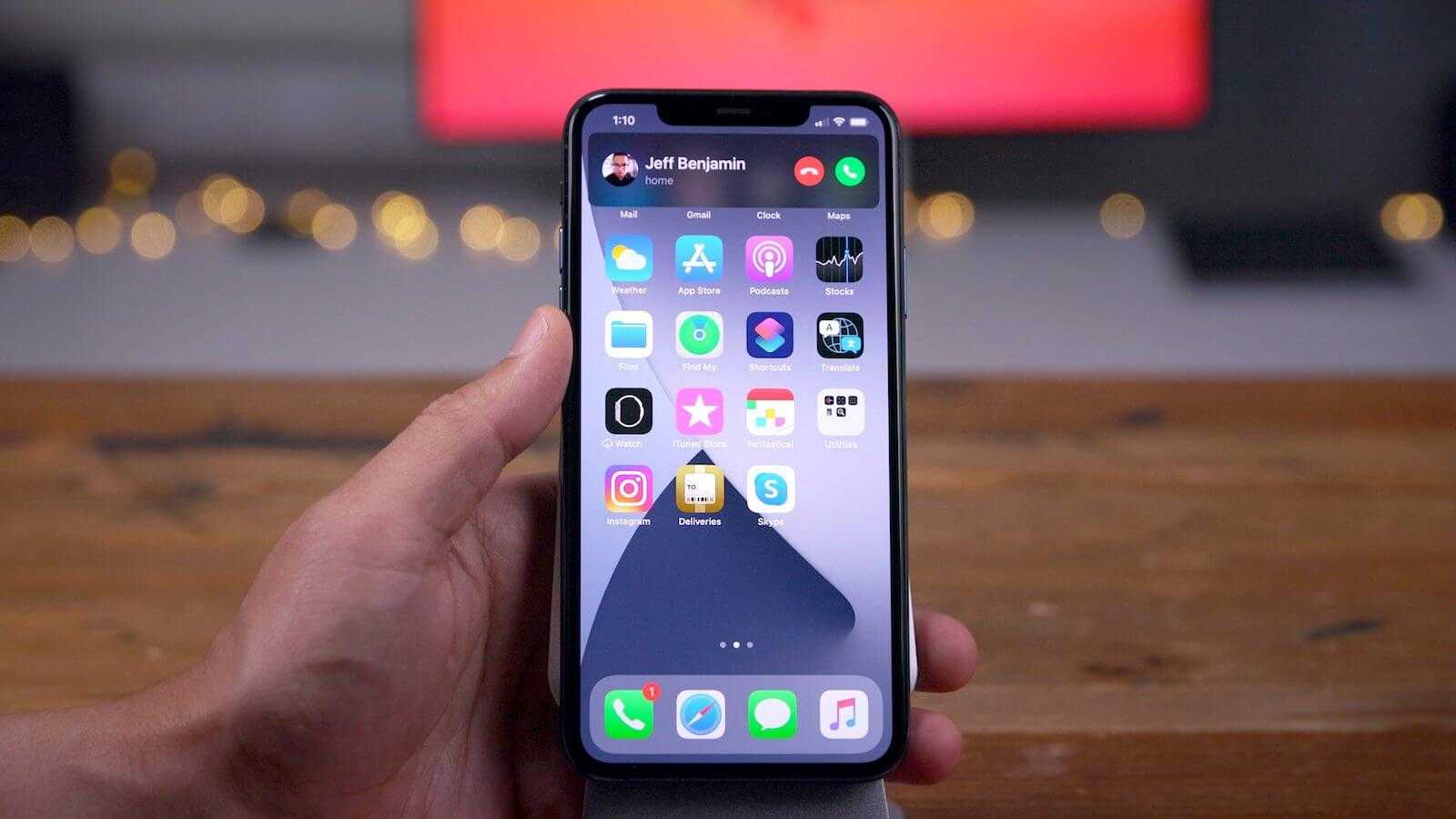
Не нравится текущий вид входящего звонка? Выберите тот, который вам нравится
Для начала считаю нужным отдать должное Apple. Совершенно очевидно, что разработчики компании подсмотрели такую реализацию входящего звонка у независимых дизайнеров, создающих концепты обновлений iOS. Ведь такой вариант исполнения впервые был представлен именно в авторских воплощениях операционной системы. Он нравился очень и очень многим, но поверить в то, что Apple будет готова воплотить нечто подобное в iOS, были готовы лишь единицы. Всё-таки слишком уж смело и даже как-то не по-эппловски выглядел этот баннер. Но в iOS 14 это произошло.
Как настроить окно вызова в iOS 14
Правда, как оказалось, понравился баннер звонка не всем. Часть пользователей сочли такое исполнение слишком новаторским и заявили о своём желании вернуть всё как было. В конце концов, ещё классик говорил: «Привычка свыше нам дана, замена счастию она». Поэтому нет ничего странного в том, что некоторые потребовали у Apple вернуть оформление входящего звонка в исходное состояние. Но в Купертино всё предусмотрели заранее и добавили в настройки возможность самостоятельно выбрать вид вызова.
- Перейдите в «Настройки» и откройте раздел «Телефон»;
- В списке доступных вкладок выберите «Входящие вызовы»;
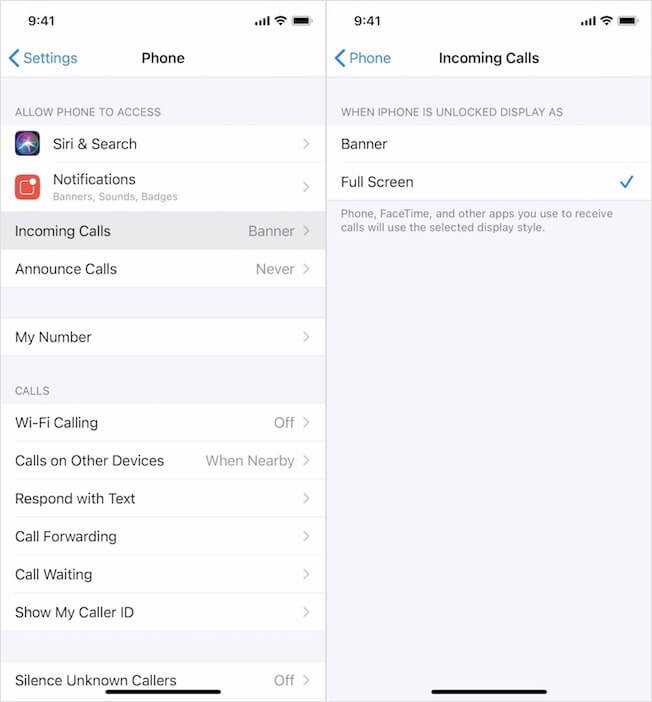
Настройте интерфейс входящего вызова во весь экран или в виде баннера
- Включите желаемый вариант отображения звонков: баннер или на весь экран;
- Аналогичным образом можно настроить звонки в FaceTime.
Звонки в мессенджерах
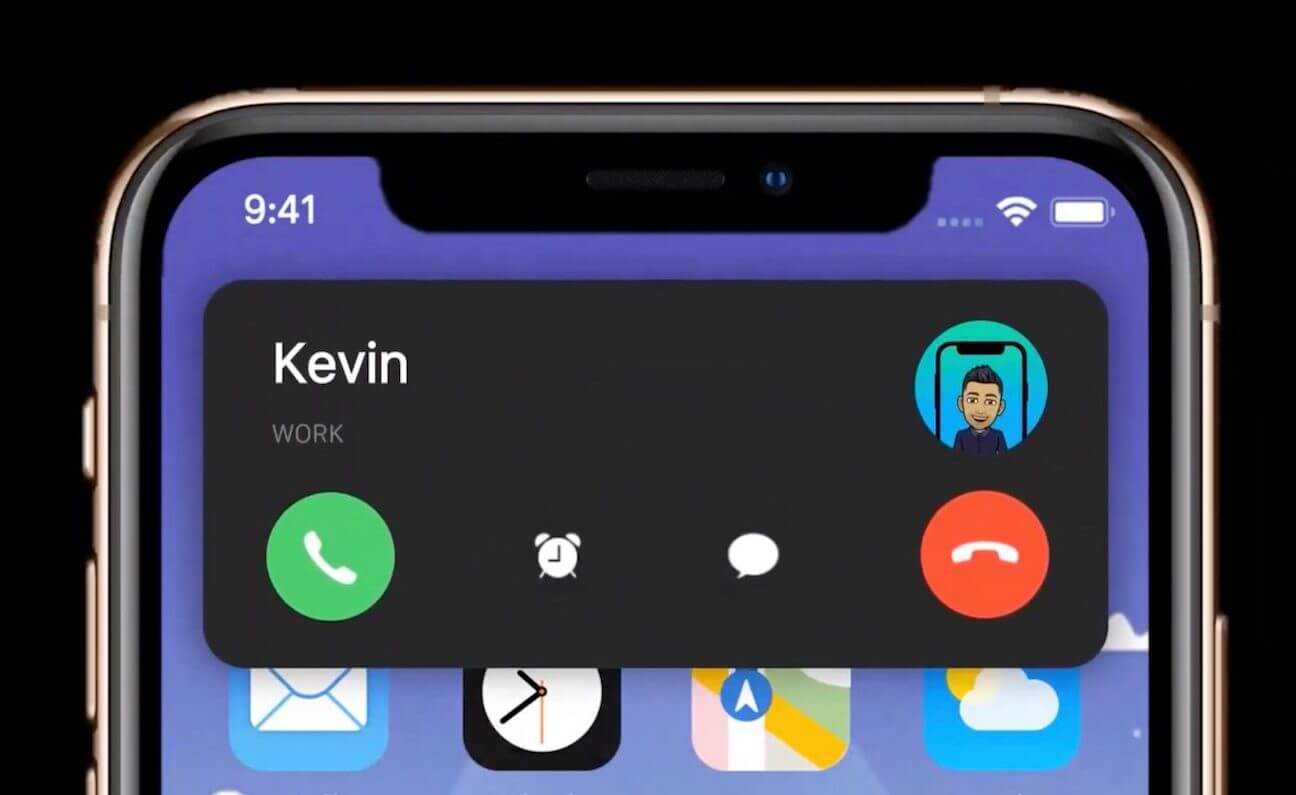
Вид входящего вызова в мессенджере будет зависеть от того, какой вид выбран для обычных звонков
Хоть баннер, информирующий о входящем звонке, и появляется только в верхней части экрана, на него можно нажать и интерфейс вызова развернётся во весь экран. А вот из этого состояния свернуть его обратно уже будет нельзя. Поэтому лично я бы предпочёл всё-таки баннерный вариант отображения, потому что он не мешает во время выполнения текущих задач, что очень удобно, если отвечать на звонок вы не хотите. А вот в FaceTime сделал бы вызов на весь экран, потому что это позволяет увидеть звонящего ещё до того, как ответить.
Несмотря на то что сторонние приложения не позволяют вручную выбирать интерфейс входящего звонка, зачастую к ним применяется тот, который вы выбрали для обычных вызовов. Так происходит из-за того, что многие мессенджеры используют стандартный интерфейс телефона. По крайней мере, им пользуется Telegram, который был протестирован на предмет баннерного вызова. Его можно будет развернуть во весь экран, чтобы ответить сообщением или отклонить звонок и напомнить перезвонить.





























