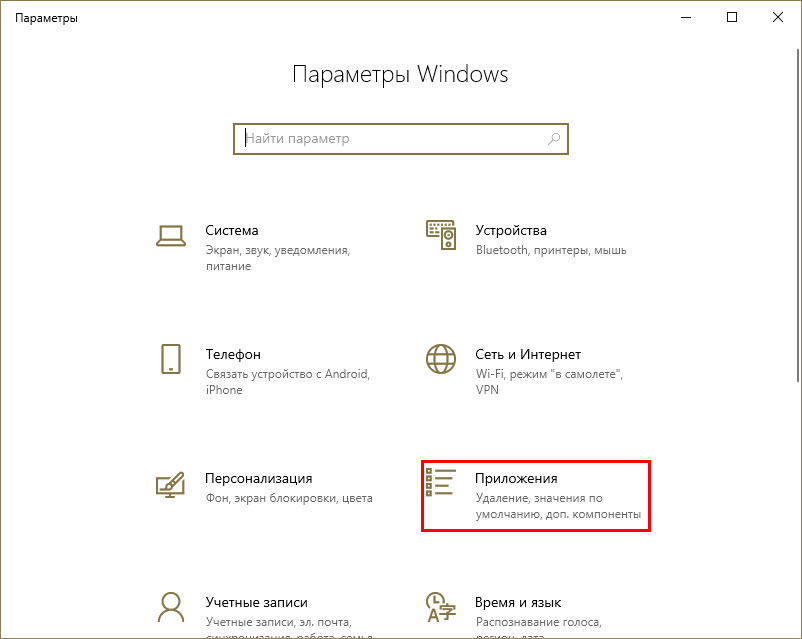Подходы к измерению времени открытия приложения на ПК
Существует несколько подходов к измерению времени открытия приложения на ПК. При выборе метода необходимо учитывать требования проекта и доступные ресурсы.
| Метод | Описание |
|---|---|
| Использование системных ресурсов | Этот метод основан на мониторинге системных ресурсов, таких как процессорное время или использование памяти. Приложение может регистрировать свое время запуска и остановки, а затем подсчитывать общее время. Этот метод обычно требует некоторой интеграции с операционной системой, но может быть точным и достаточно надежным. |
| Использование логов | В этом случае приложение может записывать логи при запуске и остановке, а затем анализировать их, чтобы подсчитать общее время использования. Этот метод не требует специальной интеграции с операционной системой, но может быть менее точным из-за возможных задержек в записи логов. |
| Измерение времени работы приложения | В этом случае приложение может самостоятельно измерять время своей работы, начиная от момента открытия и заканчивая закрытием. Можно использовать специальные функции или классы для измерения времени выполнения разных частей программы и суммирования их для получения общего времени использования. Этот метод может быть простым в реализации, но может быть менее точным в случае, если приложение работает в фоновом режиме или имеет прерывания в работе. |
Выбор подхода к измерению времени открытия приложения на ПК зависит от конкретного проекта и его требований
Важно учесть доступные ресурсы и возможности интеграции с операционной системой для получения наиболее точных результатов
Методы определения времени проведенного в приложениях на ПК
Существует несколько способов определения времени, проведенного в приложениях на ПК. Некоторые из них предоставляются самими операционными системами, другие требуют установки сторонних программ.
1. Встроенные средства операционной системы.
- Windows: в Windows 10 и более поздних версиях можно использовать функцию «Активность» (Activity). Чтобы ее активировать, нужно открыть меню «Параметры» (Settings), выбрать раздел «Цифровая активность» (Digital well-being) и включить соответствующую функцию.
- MacOS: на компьютерах Mac можно проверить время, проведенное в приложениях, посредством функции «Использование» (Usage), которая доступна в разделе «Безопасность и контент» (Security & Privacy) настройек системы.
- Linux: в большинстве дистрибутивов Linux не предусмотрены встроенные средства отслеживания времени проведенного в приложениях, однако можно воспользоваться сторонними программами.
2. Сторонние программы для отслеживания времени.
- RescueTime: это приложение для Windows и MacOS отслеживает время, проведенное в различных программах и на сайтах, и предоставляет подробную статистику по использованию времени.
- ManicTime: данная программа доступна для Windows и позволяет автоматически отслеживать время, проведенное в различных программах, также предоставляет статистику и отчеты.
- WakaTime: это интеграция, позволяющая отслеживать время, проведенное в разработке программного обеспечения в различных IDE и текстовых редакторах, таких как Visual Studio Code и Sublime Text.
3. Расширения для браузера.
- Productivity Owl: это расширение для браузера Google Chrome, которое отслеживает время, проведенное на различных сайтах и управляет производительностью пользователя, блокируя доступ к отвлекающим и непродуктивным сайтам.
- StayFocusd: данное расширение также предназначено для Google Chrome и позволяет устанавливать лимиты на время, проведенное на определенных сайтах, помогая пользователям сосредоточиться на работе.
Каждый из представленных методов имеет свои преимущества и недостатки, и выбор зависит от конкретных потребностей и предпочтений пользователя. Рекомендуется ознакомиться с функционалом каждого инструмента и выбрать наиболее подходящий вариант для отслеживания времени проведенного в приложениях на ПК.
Есть ли плагин, отсчитывающий проведённое время в приложениях на ПК?
Давно мучает вопрос. Например, у меня есть игра, которой нет ни в одной библиотеке, но мне нужно знать, сколько времени я в ней провёл. Возможно, есть какая-нибудь программа, которая включает счётчик во время запуска приложения и выключает во время закрытия.
Есть такая вещь, как «листик и ручка». Записываешь «запустил в 10:45, вышел в 23:54». Ну дальше математика, столбики. Нет ничего лучше данного способа
У вас под юзернеймом не хватает статуса «Магистр» или «Оракул».
Ты чего лошара все еще без темной темы сидишь?
Я не фанатик, чо
Сейчас бы в 2к19 на листике тайминги трекать, как нафталиновый совковый пердун. ты ведь не нафталиновый совковый пердун, Евгений?
Это то, что нужно. Большое спасибо!
По моему опыту Маньяк — очень кривая и багнутая программа, потом перешёл на ProcrastiTracker, считает время по процессам которые являются активным окном, можно idle time настроить (если не двигается мышка и не нажимается клавиша 2 минуты — окно перестаёт считать проведённое время). Можно окрашивать процессы в разные цвета!
Добавить игру/приложение в стим или гог и запускать через них.
Не знаю что гог, но стим показывает только дату последнего запуска, не время в игре.
Стим не трекает время в неродной игре, емнип
Да похоже так, мне показалось раньше трекал. А в гог 2.0 пока нельзя добавить свои игры. Был не прав.
Параметры
Этот вариант тоже очень прост и популярен. Чтобы открыть «Параметры», рекомендуется использовать сочетание клавиш Win+I. Далее требуется перейти к следующему разделу:
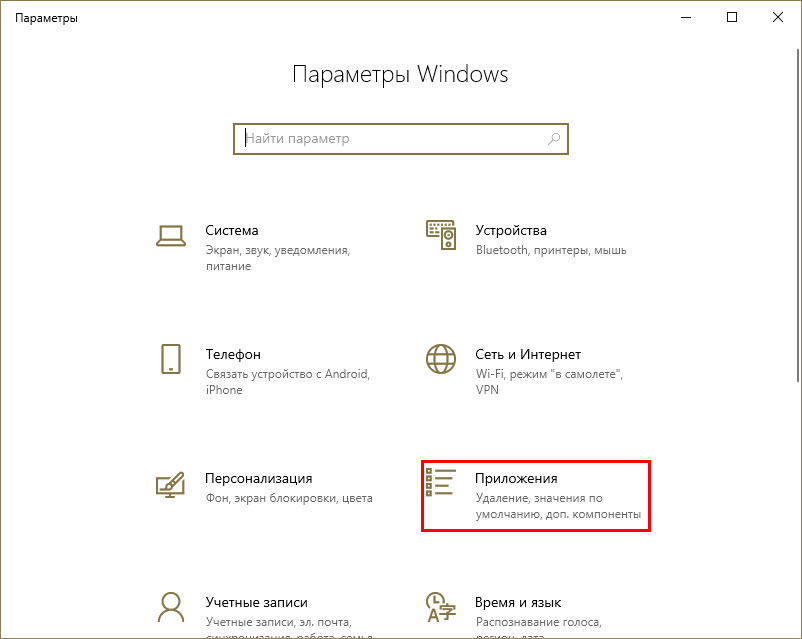
Слева расположено несколько вкладок. В данном случае нужна самая первая. Справа можно будет заметить список программ. Выглядит это следующим образом:
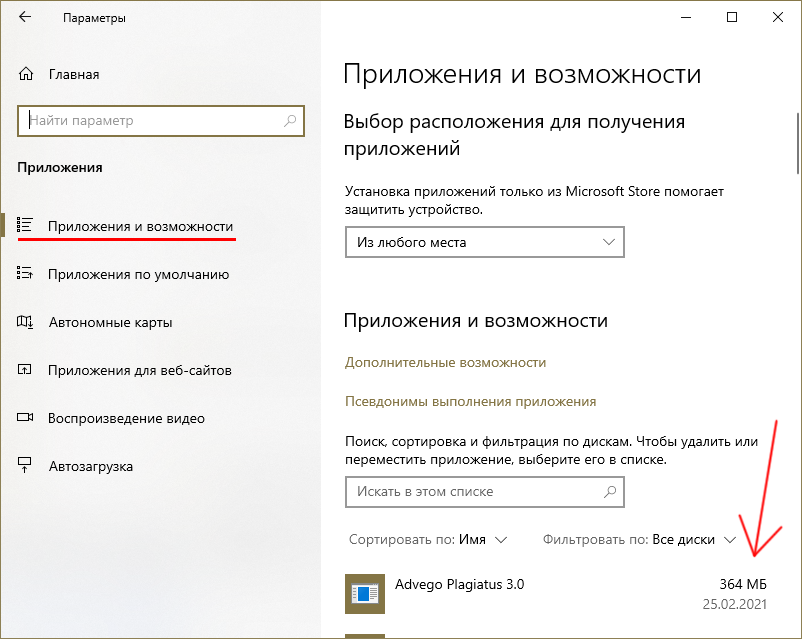
Все приложения в перечне расположены в алфавитном порядке. Справа от названия каждого из них можно увидеть, сколько места они занимают.
Если программы нет в списке, можно попробовать сделать немного иначе. В разделе «Система» тоже есть список утилит. Находится он здесь:
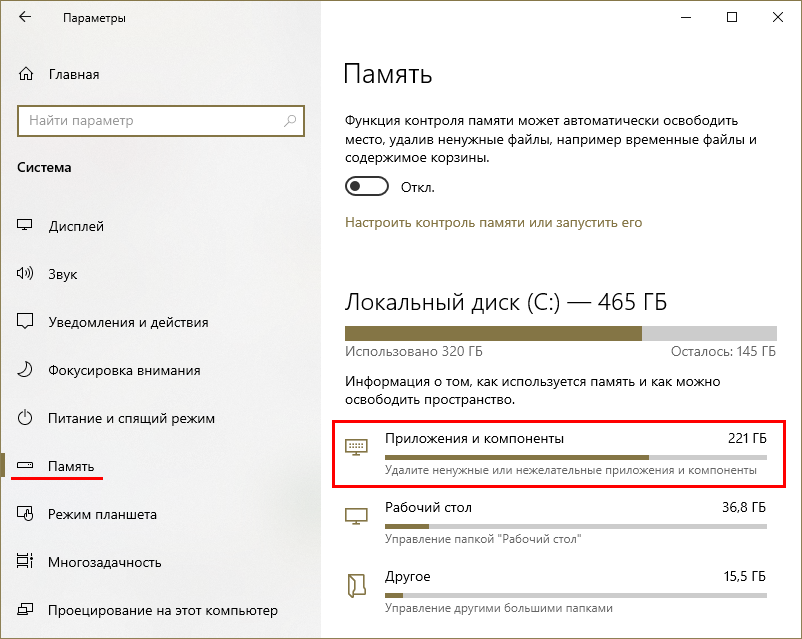
Узнайте, сколько времени вы проводите за компьютером каждый день
Современный образ жизни в значительной степени зависит от использования компьютера. Мы проводим много времени на работе, учебе, развлечениях и общении в виртуальном пространстве. Однако часто мы недооцениваем, сколько времени мы на самом деле проводим перед экраном. Время, проведенное за компьютером, может повлиять на наше физическое и психическое здоровье.
Чтобы стать осознанным пользователем компьютера, важно выяснить, сколько времени вы проводите за ним каждый день. Это поможет вам понять, насколько вы подвержены рискам, связанным с переутомлением и сидячим образом жизни, а также позволит вам принять меры для поддержания баланса между онлайн и офлайн жизнью
В Windows 10 есть встроенный инструмент, который поможет вам отслеживать активность компьютера по времени. Этот инструмент называется «Центр управления активностью». Он позволяет вам узнать, сколько времени вы провели за компьютером, а также отслеживать активность приложений и веб-сайтов.
Чтобы воспользоваться функцией «Центра управления активностью», просто откройте меню «Пуск» и найдите соответствующую панель управления. После этого вы сможете видеть статистику времени, проведенного за компьютером, а также настроить режимы работы приложений и веб-сайтов.
Однако помните, что учет активности компьютера по времени — это только первый шаг к осознанному использованию технологий
Важно также регулярно делать паузы, заниматься физической активностью и поддерживать баланс между онлайн и офлайн жизнью. Только так вы сможете сохранить свое здоровье и сохранить равновесие в использовании компьютера
Подведем итог:
- Используйте центр управления активностью, чтобы отслеживать время, проведенное за компьютером;
- Проводите регулярные паузы и занимайтесь физической активностью;
- Поддерживайте баланс между онлайн и офлайн жизнью;
- Будьте ответственными и осознанными пользователями компьютера.
Соблюдая эти рекомендации, вы сможете контролировать и улучшать свою активность за компьютером, а также поддерживать здоровый баланс в использовании технологий. Будьте внимательны к своему времени и важным аспектам вашей жизни.
Разбор и анализ логов активности
В операционной системе Windows 10 есть функция, которая позволяет вести запись логов активности пользователя. Логи активности содержат информацию о действиях пользователя, таких как запущенные приложения, посещенные веб-сайты, использование файлов и многое другое.
Для доступа к логам активности необходимо открыть центр управления приватностью Windows. Далее перейдите в раздел «Активность» и выберите «Просмотр и удаление истории активности». Здесь вы можете увидеть список записей с действиями, выполненными на вашем устройстве.
Разбор и анализ логов активности может быть полезен во многих случаях. Например, если вы хотите узнать, сколько времени проводите в определенных приложениях или на определенных веб-сайтах, вы можете использовать логи активности для получения точной информации.
Также анализ логов активности может помочь вам обнаружить нежелательную активность, такую как использование вашего компьютера без вашего разрешения или доступ к вашей учетной записи.
Для удобства анализа логов активности можно использовать различные инструменты. Например, можно сгенерировать отчеты, которые содержат подробную информацию о вашей активности за определенный период времени. Отчеты можно сохранить и использовать для дальнейшего анализа или презентации.
Важно помнить, что логи активности содержат конфиденциальную информацию о ваших действиях. Поэтому рекомендуется хранить их в надежных условиях и предоставлять доступ только авторизованным лицам
Пример отчета о логах активности
Дата и время
Действие
Приложение/сайт
01.01.2022 10:00
Запуск приложения
Microsoft Word
01.01.2022 10:05
Открытие файла
example.docx
01.01.2022 10:10
Посещение веб-сайта
www.example.com
Таким образом, разбор и анализ логов активности в Windows 10 позволяет получить подробную информацию о действиях пользователя. Это может быть полезно для мониторинга времени, улучшения продуктивности и обнаружения нежелательной активности.
Как установить ограничения на период активности?
Период активности в Windows 10 позволяет управлять временем, которое вы проводите за компьютером, и устанавливать ограничения на работу с приложениями и играми. Это особенно полезно, если вы хотите контролировать свое время и избегать чрезмерного потребления медиа или игровой зависимости.
Чтобы установить ограничения на период активности в Windows 10, выполните следующие шаги:
- Откройте меню «Параметры» (нажмите клавишу «Win» и выберите значок шестеренки).
- Выберите раздел «Учетные записи».
- На боковой панели выберите «Период активности».
- Включите переключатель «Установка границ активности для этого устройства».
После этого вы можете настроить ограничения на период активности по дням недели и времени дня:
- Выберите день недели (например, «Понедельник»).
- Установите временной интервал, в котором вы хотите разрешить активность (например, с 9:00 до 18:00).
- Повторите эти шаги для каждого дня недели.
Вы также можете настроить дополнительные параметры ограничений, такие как максимальное количество времени, которое вы можете провести за компьютером в течение дня, и предупреждение о приближающемся времени окончания периода активности.
После настройки ограничений периода активности, Windows 10 будет автоматически блокировать выбранные приложения и игры во время заданных периодов. Если вы попытаетесь запустить заблокированные приложения или игры во время ограничений, Windows 10 покажет предупреждающее сообщение или блокировку.
Контроль периода активности в Windows 10 поможет вам управлять временем, улучшить продуктивность и создать баланс в вашей жизни.
Практические примеры использования программ и инструментов для определения времени работы приложения на ПК
Современные программы и инструменты помогают нам более детально анализировать и управлять временем, проведенным в различных приложениях на наших ПК. Если вы хотите узнать, сколько времени вы провели в определенном приложении или как часто вы его используете, существуют несколько полезных программ и инструментов, которые могут помочь.
Один из самых популярных инструментов для слежения за временем работы приложений на ПК — это RescueTime. Это приложение автоматически отслеживает активность пользователя, записывает время, проведенное в различных приложениях, и предоставляет подробную статистику. С помощью RescueTime вы можете узнать, сколько времени вы тратите в определенных программах или на определенных сайтах, а также установить цели и отслеживать свой прогресс.
Еще одним инструментом, который может пригодиться, является Manictime. Эта программа работает в фоновом режиме и автоматически записывает время, проведенное в различных приложениях и на веб-сайтах. Manictime предоставляет подробные отчеты, которые позволяют увидеть общее время работы в каждом приложении, а также определить периоды наибольшей активности.
Если вам нужна более простая и легковесная программа, вы можете обратить внимание на Rescue Clock. Это небольшое приложение позволяет замерить время работы в определенном приложении в режиме реального времени
Вы можете установить таймер на определенный период и отслеживать время, проведенное в приложении во время работы.
Не забывайте и о встроенных возможностях операционной системы. Например, в Windows 10 вы можете использовать функцию «Активность» (Activity) для отслеживания времени работы в различных приложениях. Данная функция предоставляет диаграмму активности, показывающую, сколько времени вы провели в каждом приложении за определенный период. Вы также можете создавать отчеты по конкретным приложениям и настраивать уведомления о времени работы в приложениях.
Выбор программы или инструмента зависит от ваших потребностей и предпочтений. Каждый из этих инструментов предоставляет удобные способы отслеживания времени, проведенного в приложениях на ПК, и помогает вам более эффективно управлять своим рабочим временем.
В данной статье мы рассмотрели несколько способов узнать время использования приложения на персональном компьютере. Каждый из представленных методов имеет свои особенности и может быть более удобным в определенных ситуациях.
- Первый способ основан на использовании встроенных инструментов операционной системы. С помощью переключения на разные вкладки и счетчика времени, мы можем определить, сколько времени мы провели в конкретном приложении. Данный метод прост в использовании и не требует дополнительных программ.
- Второй способ связан с использованием программных решений. Существует множество приложений, которые могут отслеживать время использования различных приложений на компьютере. Они предлагают расширенные возможности и детальную статистику, которую мы можем использовать для анализа нашей активности.
- Третий способ — использование веб-сервисов. Они позволяют нам получить данные о времени использования приложений на разных устройствах и синхронизировать информацию между ними. Такие сервисы могут быть полезными для тех, кто использует несколько устройств одновременно.
Независимо от выбранного способа, следует помнить, что отслеживание времени использования приложений на ПК может помочь нам более эффективно распределять свое время и бороться с прокрастинацией.
Чтобы получить наиболее точную информацию о времени использования приложений, рекомендуется разные методы — поэкспериментировать и выбрать наиболее подходящий вариант. В конечном итоге, этот процесс поможет нам лучше организовать свою рабочую деятельность и повысить продуктивность.
Категория «Система»
Для просмотра экранного времени в Windows 10 необходимо выполнить следующие шаги:
| Шаг 1 | Нажмите на кнопку «Пуск» в левом нижнем углу рабочего стола. |
| Шаг 2 | Выберите «Настройки» в меню «Пуск». |
| Шаг 3 | В открывшемся окне «Настройки» выберите «Система». |
| Шаг 4 | В левой панели выберите «Экранное время». |
| Шаг 5 | На странице «Экранное время» вы сможете просмотреть общее время использования компьютера, а также время использования каждой учетной записи. |
Таким образом, для просмотра экранного времени в Windows 10 необходимо перейти в настройки системы и выбрать раздел «Экранное время», где вы сможете посмотреть информацию о времени использования компьютера.
Выберите категорию «Система» в панели управления
Для того чтобы узнать экранное время в Windows 10, вам необходимо открыть панель управления. Для этого щелкните по кнопке «Пуск» в левом нижнем углу экрана и выберите «Настройки».
В открывшемся меню «Настройки» выберите раздел «Система». Для этого прокрутите список пунктов меню вниз и найдите иконку «Система». Нажмите на нее, чтобы перейти к настройкам системы.
В разделе «Система» вы найдете различные опции и настройки, связанные с вашим компьютером. Одной из таких настроек является «Экранное время». Чтобы узнать подробную информацию об использовании экранного времени, нажмите на опцию «Экранное время».
В этом разделе вы сможете просмотреть статистику использования экранного времени, установить ограничения и пределы по времени, а также настроить оповещения и родительский контроль.
Выбрав категорию «Система» в панели управления, вы сможете легко узнать экранное время на вашем компьютере с операционной системой Windows 10.
Как узнать, какие приложения активны на вашем компьютере
Если вам интересно, какие приложения работают на вашем компьютере в данный момент или какое приложение активно в данный момент, в Windows 10 есть несколько способов получить эту информацию.
Способ 1: Использование диспетчера задач Windows
Диспетчер задач Windows предоставляет подробную информацию о процессах и приложениях, которые работают на вашем компьютере. Чтобы открыть диспетчер задач, можно нажать комбинацию клавиш Ctrl + Shift + Esc или Ctrl + Alt + Del и выбрать «Диспетчер задач» из меню.
В открывшемся диспетчере задач вы увидите вкладку «Приложения», на которой будут перечислены все запущенные приложения. Вы можете увидеть, какое приложение активно, поскольку оно будет иметь активное окно.
Способ 2: Использование таблицы активности в диспетчере задач
В диспетчере задач Windows вы также можете использовать вкладку «Таблица активности», чтобы узнать, какие процессы активны на вашем компьютере. Процессы будут отображаться в виде списка с указанием использования процессора, памяти и диска. Вы можете отсортировать процессы по различным параметрам и увидеть, какие процессы используют наибольшее количество ресурсов.
Способ 3: Использование команды «tasklist» в командной строке
Если вы предпочитаете использовать командную строку, вы можете использовать команду «tasklist», чтобы получить список активных процессов. Чтобы открыть командную строку, нажмите комбинацию клавиш Win + R, введите «cmd» и нажмите Enter.
В командной строке введите «tasklist» и нажмите Enter. Вы получите список всех активных процессов со всей подробной информацией о каждом процессе.
Это три основных способа, которые позволяют вам узнать, какие приложения и процессы активны на вашем компьютере в операционной системе Windows 10. Выберите наиболее удобный способ для себя и получайте полную информацию о работе вашего компьютера.
Шаг 3: Найти и выбрать нужное приложение
После открытия приложения «Активность на ПК» переходите к списку доступных приложений, где вы сможете увидеть полный список всех приложений и программ, которые вы когда-либо использовали на своем компьютере.
Для удобства найти нужное приложение в списке, воспользуйтесь функцией поиска. Нажмите на поле поиска в верхней части окна и начните вводить название приложения. Приложение будет автоматически отфильтровано по вашему запросу и отображено в списке.
Если вы не уверены в названии приложения или хотите просмотреть весь список, можно пролистать список приложений вручную. Приложения отсортированы в алфавитном порядке, так что можно просто прокручивать список вниз и искать нужное приложение вручную.
Как использовать сторонние программы для мониторинга активности
Если вам необходимо получить более подробную информацию о вашей активности на компьютере, вы можете воспользоваться специальными сторонними программами для мониторинга активности. Эти программы предоставляют расширенные функции по сравнению с обычными системными инструментами и позволяют отслеживать и анализировать вашу работу на компьютере.
Вот несколько популярных программ для мониторинга активности, которые вы можете использовать:
| Название программы | Описание |
|---|---|
| RescueTime | Эта программа позволяет отслеживать время, проведенное на различных приложениях и веб-сайтах. Она собирает данные о вашей активности и предоставляет подробные отчеты и статистику. |
| ManicTime | ManicTime автоматически записывает информацию о времени, которое вы проводите на вашем компьютере. Она отслеживает, на каких приложениях и веб-сайтах вы работаете, сколько времени вы проводите в каждом из них и какие файлы вы открываете. |
| WakaTime | WakaTime предназначена для разработчиков программного обеспечения и отслеживает время, проведенное в различных разработческих средах. Она автоматически записывает, сколько времени вы тратите на написание кода и предоставляет детализированную статистику по проектам и языкам программирования. |
Чтобы использовать эти программы, вам потребуется скачать и установить их на ваш компьютер. После установки вы сможете запустить программу и настроить ее в соответствии с вашими потребностями. Обычно эти программы предлагают различные настройки, такие как выбор отслеживаемых приложений и веб-сайтов, установка категорий активности и задание целей времени.
Когда программа начнет записывать вашу активность, она будет автоматически собирать данные и предоставлять вам отчеты и статистику. Вы сможете увидеть, сколько времени вы провели на каждом приложении или веб-сайте, какие активности были наиболее продуктивными, и многое другое.
Использование сторонних программ для мониторинга активности поможет вам более точно определить, как вы тратите время на компьютере и какие изменения могут помочь вам стать более продуктивным.
Проверка uptime компьютера с помощью PowerShell
Кроме того, с помощью PowerShell можно проверить время работы устройства, выполнив следующие действия:
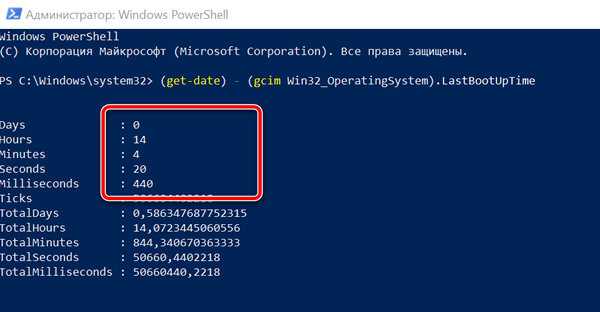
После выполнения этих действий вы получите информацию о времени работы в формате списка с указанием дней, часов и минут.
В этом руководстве описываются несколько способов проверки времени работы устройства, но важно отметить, что есть много других методов, чтобы найти ту же информацию, используя сценарии командной строки и PowerShell. Однако, это самые простые методы
Кроме того, хотя эти инструкции сосредоточены на Windows 10, эти методы используются в течение длительного времени, это означает, что они также будут работать на Windows 8.1 и Windows 7.
Недавние документы
Чтобы узнать, какие файлы были открыты последними, необходимо открыть раздел «Недавние документы», размещенный в системном меню. Для Windows 7 он по умолчанию отключен, но если это необходимо, его можно задействовать:
- открыть свойства кнопки «Пуск» в контекстном меню;
- перейти на страницу «Меню Пуск»;
- кликнуть «Настроить»;
- напротив пункта «Недавние документы» установить галочку.
- Нажать «Ок» для внесения изменений.
Для Windows 8 недавние файлы недоступны в меню «Пуск». Чтобы их просмотреть, нужно использовать комбинацию кнопок «Win»+»R». В открывшемся окне нужно написать «recend», а затем нажать клавишу ввода. Появится папка с недавними файлами.
Еще один способ — открыть диск С и установить сортировку файлов по дате изменения.
Как узнать какие программы запускались?
Существуют несколько способов узнать какие программы запускались в ваше отсутствие. В этой статье я рассмотрю все известные мне способы. Если я что-то пропущу, буду рад вашим злым комментариям и гнилым помидорам (в рамках дозволенного конечно).
Итак, вы можете узнать какие программы запускались с помощью:
- Проводника Windows
- Реестра Windows
- Кейлоггеров
- Специальных программ
Главы этой статьи будут расположены в этой-же последовательности, так что вы всегда можете перейти на нужную вам главу, не читая всю статью полностью.
Узнаем какие программы запускались с помощью проводника Windows
Если вам нужно узнать, когда запускали определенную программу, например, вам необходимо узнать когда запускали браузер Mozilla Firefox. Вы можете это сделать с помощью проводника Windows.
Как посмотреть когда запускали программу
Как вы видите на скрине выше, вкладка Свойства позволяет нам посмотреть разную информацию, в том числе и информацию о:
- Времени создания файла (Created)
- Времени изменения файла (Modified)
- Времени доступа к файлу (Accessed)
Конечно эту информацию могут преднамеренно изменить, скопировав, удалив или открыв файл в блокноте. Но тем не менее, временные отметки в нормальных условиях использования программ вполне можно использовать в ситуациях, когда вам необходимо выяснить время последнего запуска программ.
Узнаем какие программы запускались с помощью реестра Windows
Данные о запущенных программах находится в этих ветках реестра:
- Registry Key: HKEY_CURRENT_USER\Classes\Local Settings\Software\Microsoft\Windows\Shell\MuiCache
- Registry Key: HKEY_CURRENT_USER\Microsoft\Windows\ShellNoRoam\MUICache
- Registry Key: HKEY_CURRENT_USER\Microsoft\Windows NT\CurrentVersion\AppCompatFlags\Compatibility Assistant\Persisted
- Registry Key: HKEY_CURRENT_USER\Microsoft\Windows NT\CurrentVersion\AppCompatFlags\Compatibility Assistant\Store
- Windows Prefetch folder (C:\Windows\Prefetch)
Такой способ можно порекомендовать людям у которых много лишнего времени или компьютерным задротам. Всем остальным я советую поберечь психику и прибегнуть к помощи специальных программ или кейлоггеров. Тем более, если они весят мало, не требуют установки, бесплатные и не просят кушать.
Проверить экранное время на iOS
Смартфоны и другие мобильные гаджеты являются центральной частью повседневной жизни большинства людей, если не ее неотъемлемой частью.
Отправляете ли вы электронное письмо, текстовое сообщение, транслируете фильмы, общаетесь в WhatsApp или ведете прямую трансляцию на Facebook, или редактируете свои фотографии с помощью крутых фильтров, может быть трудно держаться подальше от экранов, и, что еще хуже, вы не знаете, насколько вашего времени он потребляет каждый день.
К счастью, Screen Time — это собственный инструмент для вашего устройства iOS, который может помочь вам проверить, сколько времени вы тратите на свой iPhone или iPad.
Чтобы проверить время экрана на iPhone или других устройствах iOS, выполните следующие действия:
Шаг 1: Откройте «Настройки» и нажмите «Экранное время».
Шаг 2: Нажмите «Включить экранное время», а затем нажмите «Продолжить».
Шаг 3: Выберите, будет ли это ваше устройство или устройство вашего ребенка.
Примечание. Если это устройство вашего ребенка, можно настроить время экрана, используйте
На вашем iPad те же действия применяются для просмотра экранного времени.
После того, как вы настроите его, вы сможете просматривать отчеты о времени использования экрана и настраивать любые параметры со своего устройства с помощью функции «Семейный доступ».
На вашем устройстве iOS вы можете просмотреть подробные отчеты о том, как вы используете свое устройство, какие приложения вы открываете и какие веб-сайты посещаете, выбрав «Настройки»> «Экранное время»> «Просмотреть все действия» под графиком.
Если вы включите «Общий доступ на разных устройствах», вы также сможете просматривать использование на устройствах, на которых вы вошли с помощью своего Apple ID и пароля, если у вас несколько устройств.
Использование программ для отслеживания времени работы компьютера
Windows 10 не предоставляет встроенного способа узнать общее время работы компьютера за все время. Однако существуют различные программы, которые позволяют отслеживать время работы компьютера и предоставляют дополнительные функции для анализа данной информации. В этом разделе рассмотрим несколько популярных программ для отслеживания времени работы компьютера.
-
RescueTime
RescueTime – это программа, которая помогает отслеживать время, проведенное на компьютере и в программных приложениях. Она автоматически записывает активность пользователя и предоставляет детализированную статистику о времени, которое вы тратите на различные действия. RescueTime также анализирует продуктивность и может помочь управлять временем, позволяя определить, сколько времени вы тратите на отдельные задачи и составить план работы.
-
ManicTime
ManicTime – это программа, которая автоматически отслеживает и записывает время, проведенное на компьютере. Она предоставляет подробную информацию о каждом приложении, которое вы использовали, и сколько времени вы провели в нем. ManicTime также позволяет создавать отчеты и анализировать свою активность на компьютере. Дополнительно, программа имеет функции отслеживания времени в режиме оффлайн, напоминаний о перерывах и другие полезные функции.
-
TimeSnapper
TimeSnapper – это программа, которая делает снимки экрана вашего компьютера и записывает их с заданной периодичностью. Это позволяет вам просматривать, какое действие вы выполняли на компьютере в определенное время. TimeSnapper также предоставляет статистику времени работы и отчеты о вашей активности.
-
WorkTime
WorkTime – это программа, которая отслеживает и записывает время работы на компьютере. Она предоставляет информацию о том, сколько времени вы провели на конкретных сайтах, в различных программах и документах. WorkTime также позволяет создавать детализированные отчеты о вашей активности и анализировать, как вы проводите свое рабочее время.
Это лишь некоторые из множества программ, доступных для отслеживания времени работы компьютера. Выбор программы зависит от ваших индивидуальных потребностей и предпочтений. Перед установкой любой программы рекомендуется ознакомиться с ее функционалом и отзывами пользователей.
Использование программ для отслеживания времени работы компьютера может помочь вам более эффективно использовать свое время, анализировать свою активность и улучшать свою продуктивность. Эти инструменты могут быть полезными для студентов, фрилансеров, геймеров и всех, кто хочет эффективно управлять своим временем на компьютере.
Как найти информацию о конкретном действии в истории
Windows 10 предлагает удобный способ просмотра истории действий на вашем компьютере. Однако, иногда вам может потребоваться найти конкретное действие или событие, чтобы получить более подробную информацию.
Шаг 1: Откройте центр действий
Для начала откройте центр действий, нажав на иконку «Центр действий» в правом нижнем углу панели задач или использовав комбинацию клавиш Win + A.
Шаг 2: Просмотрите историю действий
В открывшемся центре действий вы увидите список всех произошедших событий и действий. Прокрутите список, чтобы найти интересующее вас событие или действие.
Если список слишком длинный, вы можете воспользоваться поиском. Для этого введите ключевое слово или фразу в поле «Поиск», расположенное сверху списка действий. Центр действий автоматически отфильтрует результаты и покажет только те, которые соответствуют вашему запросу.
Шаг 3: Получите дополнительную информацию
Когда вы нашли интересующее вас действие или событие, вы можете получить дополнительную информацию, щелкнув на нем левой кнопкой мыши. Это откроет соответствующую настройку или приложение, связанное с этим действием.
Вы также можете узнать больше о зафиксированном событии, если нажмете на иконку «i» рядом с ним. Это откроет окно с подробной информацией о событии.
Теперь вы знаете, как найти информацию о конкретном действии в истории Windows 10. Это может быть полезно для отслеживания изменений, поиска решений проблем или просто для получения более подробной информации о произошедших событиях на вашем компьютере.
Анализируйте информацию о времени работы компьютера
После того, как вы получили данные о времени работы компьютера, вы можете провести анализ этой информации для различных целей. Ниже приведены некоторые полезные способы использования данных о времени работы компьютера:
|
1. Определение рабочих часов Используя информацию о времени работы компьютера, вы можете определить, сколько времени вы проводите за компьютером в течение рабочего дня или недели. Это может помочь вам понять, как эффективно вы используете свое рабочее время и улучшить свою продуктивность. |
2. Отслеживание времени работы программ или приложений Вы также можете использовать данные о времени работы компьютера для отслеживания времени, которое вы тратите на работу с определенными программами или приложениями. Это может быть полезно для оценки эффективности использования программного обеспечения и выявления возможных улучшений. |
|
3. Мониторинг времени работы Анализ данных о времени работы компьютера позволит вам отслеживать длительность рабочего времени, периоды простоя и время, когда компьютер не используется. Это может быть полезно для планирования перерывов, улучшения работы и более эффективного использования рабочего времени. |
4. Определение привычек использования компьютера Используя данные о времени работы компьютера, вы можете определить свои привычки использования компьютера, такие как время начала и окончания работы, частота перерывов и т.д. Это может помочь вам узнать о ваших работоспособных и неэффективных привычках, чтобы вы могли работать более продуктивно и эффективно. |