Каким образом установить данные о погодных условиях на Айфоне
По умолчанию виджет погоды доступен в Центре уведомлений вашего телефона. Если его там нет, тогда, вероятно, вы отключили отслеживание местоположения для приложения « Погода » (Weather) для вашего Айфона.
Для включения местоположения перейдите в « Настройки » — « Конфиденциальность » — « Службы определения местоположения » и активируйте их. Затем прокрутите этот же экран вниз и тапните на «Погода». Здесь выберите или « Всегда » (желательно) или « При использовании приложения ». Теперь проверьте, можете ли вы видеть виджет погоды в Центре уведомлений вашего iPhone.
Если погода не отображается, откройте приложение «Погода». Если появится запрос, разрешите приложению отслеживать ваше местоположение (при использовании приложения или всегда).
Другой причиной отсутствия виджета уведомлений связана с отключением в айфоне отображения погоды.
Если она по-прежнему не отображается, полностью выключите устройство, подождите 30 секунд и снова включите его.
По значкам погода можно быстро определить разные погодные условия, например о облачной или ясной погоде. Ниже вы найдете список всех значков погоды и их значения.
Очистка кэша браузера
Однако кэш может иногда создавать проблемы, особенно когда дело касается обновления информации на веб-страницах. Это может быть связано с тем, что браузер продолжает использовать устаревшие данные из кэша вместо загрузки актуальной информации с сервера.
Для решения этой проблемы можно попробовать очистить кэш браузера. Вот как это можно сделать в различных популярных браузерах:
Google Chrome:
- Откройте браузер и нажмите на значок с тремя точками в верхнем правом углу экрана.
- Выберите «Настройки» в выпадающем меню.
- Прокрутите страницу вниз и нажмите на «Дополнительно».
- В разделе «Конфиденциальность и безопасность» выберите «Очистить данные просмотра».
- Установите флажки рядом с «Кэш изображений и файлов» и «Файлы cookie и другие данные сайтов».
- Нажмите на кнопку «Очистить данные».
Mozilla Firefox:
- Откройте браузер и нажмите на кнопку с тремя горизонтальными полосками в верхнем правом углу экрана.
- Выберите «Параметры» в выпадающем меню.
- В боковом меню выберите «Конфиденциальность и безопасность».
- Промотайте вниз до раздела «История» и нажмите на «Очистить историю».
- Установите флажки рядом с «Кэш» и «Куки и данные сайтов».
- Нажмите на кнопку «Очистить сейчас».
Microsoft Edge:
- Откройте браузер и нажмите на кнопку с тремя горизонтальными точками в верхнем правом углу экрана.
- Выберите «Настройки» в выпадающем меню.
- Промотайте вниз и нажмите на «Просмотреть порядок удаления данных».
- Установите флажки рядом с «Кэшображения» и «Файлы cookie и данные сайта».
- Нажмите на кнопку «Удалить».
После очистки кэша браузера попробуйте обновить виджет Яндекс Погода снова. В большинстве случаев это решает проблему и позволяет получать актуальную информацию без необходимости вручную обновлять виджет.
Варианты решения проблемы с виджетом Яндекс Погода на Android
1. Проверьте подключение к интернету:
Убедитесь, что ваше устройство подключено к интернету и имеет стабильное соединение. Проверьте наличие сигнала Wi-Fi или мобильных данных, а также убедитесь, что другие приложения могут связываться с интернетом.
2. Перезагрузите устройство:
Попробуйте перезагрузить свое устройство. Нажмите и удерживайте кнопку включения/выключения до появления меню, затем выберите пункт «Перезагрузить» или «Выключить» и затем включите устройство снова.
3. Обновите приложение Яндекс Погода:
Убедитесь, что у вас установлена последняя версия приложения Яндекс Погода. Откройте Google Play Store, найдите приложение Яндекс Погода и проверьте, есть ли доступное обновление. Если есть, обновите приложение до последней версии.
4. Очистите кэш приложения:
Перейдите в настройки устройства, затем выберите «Приложения» или «Управление приложениями». Найдите приложение Яндекс Погода, нажмите на него и выберите опцию «Очистить кэш». Это поможет устранить возможные проблемы с кэшем приложения.
5. Проверьте настройки разрешений:
Убедитесь, что приложению Яндекс Погода предоставлены необходимые разрешения, такие как доступ к интернету, местоположению и уведомлениям. Перейдите в настройки устройства, выберите «Приложения» или «Управление приложениями», найдите приложение Яндекс Погода и проверьте разрешения.
6. Удалите и переустановите приложение:
Если все остальные способы не помогли, попробуйте удалить приложение Яндекс Погода и затем установить его заново. Перейдите в настройки устройства, выберите «Приложения» или «Управление приложениями», найдите приложение Яндекс Погода и выберите опцию «Удалить». Затем перейдите в Google Play Store и установите приложение Яндекс Погода снова.
Эти варианты помогут вам решить проблемы с виджетом Яндекс Погода на Android и вернуть его работоспособность.
Устанавливаем виджет на экран рабочего стола
Если был выбран вариант с «Плей Маркетом», то по умолчанию виджеты автоматически устанавливаются. При скачивании с компьютера их необходимо будет разместить на рабочем столе. Если говорить об «Андроиде» версии 2.3.3 и ниже, то достаточно нажать на пустую область домашнего экрана и подождать, пока не появится меню. В нём нужно выбрать «Виджеты» и то, какую программу следует отображать. Начиная с версии 3.0, необходимо зайти в главное меню и листать его, пока не будет найдена необходимая программа. Нажмите на неё, и в выпавшем меню будет предложено создать ярлык. Согласитесь, и тогда вас перекинет на домашний экран, на котором и можно поместить виджет.
Что такое виджет?
Так называют интерактивные элементы системных оболочек (в том числе и «Андроида»), которые выглядят как значки и ярлычки. Располагаются они на (домашнем экране), и благодаря им возможно осуществление быстрого доступа к конкретным функциям, программам или информации. Это относится к операционным системам, что специализированы под персональные компьютеры. Говоря про «Андроид», следует добавить, что здесь виджет может быть добавлен и на экран блокировки. Это относится к обычным «американским» версиям, а не различным оболочкам, сделанным китайцами или индусами (которые имеют свои «вундервафли»). Виджеты бывают двух типов:
- Для обеспечения быстрого доступа к настройкам связи, беспроводных соединений. Организовывают быстрый запуск программ.
- Для вывода интересующей пользователя информации: выводит значение текущего времени, уровень загрузки центрального процессора мобильного устройства или прогноз погоды.
Существуют и универсалы. Они совмещают в себе управляющие или информационные функции. В качестве примера можно привести программное обеспечение, которое показывает, насколько загружен RAM. И при необходимости они могут провести её очистку всего в один клик. Подобные приложения распространяются как в составе заводской оболочки, так и скачиваемого дополнения. Если говорить в общем о виджетах, то следует отметить, что они получили широкое распространение именно на мобильных устройствах, которые имеют функцию сенсорного ввода. Не в последнюю очередь это произошло благодаря ускорению рабочего процесса со стороны человека (нет необходимости проделывать долгий путь, чтобы найти необходимую программу) и его повышенной комфортности.
Проблема с виджетом Яндекс Погода
Однако, иногда пользователи могут столкнуться с проблемой, когда виджет Яндекс Погода перестает работать правильно или не отображает актуальные данные. Эта проблема может быть очень раздражающей и мешает использованию приложения в полной мере.
Одной из наиболее распространенных проблем с виджетом Яндекс Погода является отсутствие или неправильное отображение данных о погоде. Например, виджет может показывать неправильную температуру или необновленный прогноз. Это может быть вызвано различными причинами, такими как проблемы с сетью, ошибки в приложении или проблемы на сервере Яндекс.
Другой распространенной проблемой является возникновение ошибок при запуске виджета Яндекс Погода. Например, приложение может выдавать сообщение об ошибке и закрываться автоматически. Это может быть связано с неправильной установкой или обновлением приложения, неподходящими настройками или конфликтом с другими приложениями на устройстве.
Для решения проблемы с виджетом Яндекс Погода, рекомендуется предпринять следующие шаги:
- Проверьте подключение к интернету: Убедитесь, что ваше устройство подключено к интернету и имеет стабильное соединение. Плохое или отсутствующее подключение может привести к проблемам с загрузкой данных о погоде.
- Проверьте обновления приложения: Убедитесь, что у вас установлена последняя версия приложения Яндекс Погода. Разработчики могли выпустить обновления, которые исправляют известные проблемы и ошибки.
- Очистите кэш приложения: Попробуйте очистить кэш приложения Яндекс Погода. Это может помочь исправить проблемы с загрузкой данных или неправильной работой приложения.
- Переустановите приложение: Если предыдущие шаги не помогли, попробуйте удалить и установить приложение Яндекс Погода заново. Это может помочь исправить проблемы, связанные с неправильными настройками или ошибками в установке.
- Свяжитесь с поддержкой: Если проблема с виджетом Яндекс Погода все еще не решена, свяжитесь с технической поддержкой Яндекс. Они смогут оказать помощь и предложить дополнительные рекомендации.
В целом, проблемы с виджетом Яндекс Погода могут возникать по разным причинам, и решение может зависеть от конкретной ситуации. Однако, следуя указанным выше шагам, вы увеличиваете свои шансы на успешное решение проблемы и восстановление нормальной работы виджета.
Нет подключения к сети
Первый же ответ на вопрос, почему виджет на Андроид не устанавливается и не работает – это отсутствие стабильного подключения к сети. Интернета может не быть вовсе, иногда сигнал очень слабый, прерывающийся, а скорость низкая. Конечно, в таком случае вы не сможете ни установить баннер, ни воспользоваться им. Не забудьте узнать, как добавить виджет погоды на Айфоне на любой экран.
Что делать? Все довольно просто: нужно восстановить «работоспособность» интернета. Самостоятельно можно попробовать сделать следующее:
Перезагрузите устройство или введите его в авиарежим на несколько секунд;

- Проверьте подключение к сети – может быть, вы случайно отключили соединение;
- Переключитесь с мобильной сети на беспроводную (или наоборот – в зависимости от того, какой источник был выбран ранее);
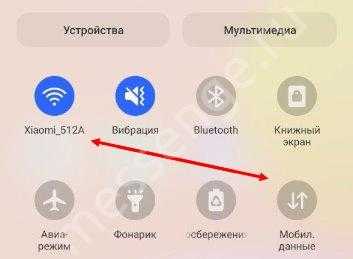
Проверьте баланс средств на счету и остатки трафика по тарифу.
Если ничего не помогло, обращайтесь к вашему провайдеру или мобильному оператору.
Мобильная операционная система Android
Android основан на ядре Linux и отличается от других операционных систем своим открытым исходным кодом. Это означает, что разработчики могут свободно распространять и изменять операционную систему, создавая собственные версии или добавляя новые функции и возможности.
Android обладает широким набором функций и возможностей, которые делают его удобным и мощным инструментом для пользователей. Он поддерживает установку и запуск различных приложений из Google Play Market, предоставляет доступ к интернету, позволяет обмениваться сообщениями и звонить, воспроизводить мультимедийный контент, делать фото и видео, работать с документами и многое другое.
Операционная система Android регулярно обновляется и развивается. Новые версии операционной системы добавляют новые функции, улучшают производительность и безопасность, а также исправляют ошибки и недочёты предыдущих версий.
Типы обратной зарядки
Обратная зарядка по кабелю
Эта функция очень проста в использовании, поскольку включает в себя подключение двух мобильных телефонов с помощью кабеля или адаптера. Хорошо то, что другое устройство не требует этой технологии, а также, в отличие от беспроводной обратной зарядки, которую мы увидим позже, устройства можно использовать более комфортно во время этого процесса.
Чтобы иметь возможность заряжать, нам нужно, прежде всего, включить функцию в нашем смартфоне . Его можно найти в меню «Подключения» или даже в настройках батареи. Мы также можем использовать поле поиска настроек и написать «OTG». Оказавшись внутри, мы активируем опцию.
Теперь нам придется использовать инструмент, который делает возможной обратную зарядку , который может быть через прямой двойной выходной кабель или через адаптер и USB-кабель устройства, которое получает заряд. Наиболее часто используемые варианты:
- Адаптер OTG : мы найдем адаптеры OTG (On-The-Go) за небольшие деньги и подходящие для нашего мобиля. Мы можем найти их совместимыми с портами USB-C или microUSB, в зависимости от порта, который есть у нашего мобильного телефона.
- Кабель для прямой зарядки : Мы также можем использовать кабель для прямой зарядки, который имеет те же два выхода, то есть от USB-C до USB-C, от microUSB до micro USB или даже их комбинацию, если мобильный телефон заряжается, а тот, который мы собираются загружать по разным стандартам. В этом случае нам понадобится кабель USB-C — microUSB.
Какой бы вариант ни был выбран, после подключения мы подключите зарядный кабель другого мобильного от OTG нашего мобильного телефона к собственному зарядному порту, и аккумулятор начнет заряжаться мгновенно.
Беспроводная обратная зарядка
Обратная беспроводная зарядка — более впечатляющий метод, но по сути он так же эффективен, как и предыдущий. Тем не менее, его интеграция по-прежнему присутствует в устройствах высокого класса. Точно так же он позволяет передавать энергию от одного устройства к другому посредством прямого контакта на задней стороне обоих терминалов. Для этого оба терминала должны соответствовать сертификации WPC Qi.
Чтобы запустить его, мы должны получить доступ к настройкам и ввести Аккумулятор или Подключения. потом активируем функцию обратной беспроводной зарядки а затем нам придется перевернуть телефон и положить сверху терминал, который будет получать заряд. Обратный заряд начнется автоматически и будет оставаться активным, пока мы не разъединим оба терминала. Однако из соображений приоритета некоторые устройства отключают обратную беспроводную зарядку, когда уровень заряда родительского смартфона слишком низкий.
Аспекты обратной беспроводной зарядки, которые следует учитывать
Эта система зарядки очень эффективна, но несколько более чувствительна, чем проводной метод, поэтому необходимо учитывать несколько аспектов:
- Скорость зарядки не такая высокая, как при проводной зарядке
- Устройства должны быть как можно ближе и оба включены.
- Желательно, чтобы заряжаемое устройство располагалось в центральной части корпуса терминала, что облегчает зарядку.
- Прежде чем приступить к зарядке, избегайте любых металлических предметов, кожухов или крышек.
Использование встроенных функций операционной системы
Операционная система Android предоставляет ряд встроенных функций и инструментов, которые помогают узнать время использования экрана на устройстве. Эти функции позволяют отслеживать, сколько времени пользователь проводит на устройстве и на какие приложения он тратит больше всего времени.
Одной из таких функций является «Время использования экрана», которая доступна в настройках устройства. Для того чтобы воспользоваться этой функцией, нужно перейти в настройки, найти раздел «Аккумулятор и использование аккумулятора» или «Экран и время работы» и выбрать пункт «Время использования экрана». Здесь отображается подробная статистика использования экрана: сколько времени экран был включен, сколько времени были использованы различные приложения, и т.д.
Еще одной полезной функцией является «Ограничение времени использования экрана». С ее помощью можно установить определенное время, которое пользователь может проводить на устройстве, и получать уведомления о его использовании. Для этого нужно перейти в настройки, найти раздел «Аккаунты и доступность» или «Родительский контроль» и выбрать пункт «Ограничение времени использования экрана». Здесь можно установить ограничение времени и настроить уведомления о его использовании.
Также в операционной системе Android есть приложения третьих сторон, которые помогают отслеживать время использования экрана и приложений на устройстве. Они предоставляют дополнительные функции, такие как статистика использования экрана по дням, неделям или месяцам, уведомления о превышении установленных ограничений времени использования и другие. Эти приложения можно найти в Google Play Маркете, установить и настроить их в соответствии с индивидуальными предпочтениями.
| Функция | Местоположение в настройках |
|---|---|
| Время использования экрана | Настройки -> Аккумулятор и использование аккумулятора / Экран и время работы -> Время использования экрана |
| Ограничение времени использования экрана | Настройки -> Аккаунты и доступность / Родительский контроль -> Ограничение времени использования экрана |
Использование встроенных функций операционной системы Android позволяет более осознанно управлять временем, проведенным на устройстве, и контролировать время использования экрана и приложений
Это важно для поддержания здоровой баланса между онлайн-активностью и реальной жизнью
Как Яндекс прогнозирует погоду
Спутники размещаются на геостационарной орбите и фотографируют Землю из космоса — на их снимках видны зоны облачности. По данным с радаров и спутников составляется карта осадков. Это краткосрочный прогноз, с помощью которого можно с точностью до минут понять, когда начнётся и когда закончится дождь.
- Где берет погоду Яндекс
- Как Яндекс прогнозирует погоду
- Как вернуть на экран часы и погоду
- Как удалить погоду на Андроиде
- Почему не устанавливается виджет на главный экран
10.04.2023 Как установить виджет Яндекс погода на главный экран
В условиях современного ритма жизни важно иметь доступ к актуальной информации о погоде в любой момент времени. Самым удобным и быстрым способом получения такой информации является использование виджета погоды на главном экране телефона или планшета
Однако, не всем пользователям удается успешно установить этот виджет на свой главный экран. мы расскажем, как установить виджет Яндекс погода на главный экран и как вернуть погоду в меню Пуск.
Для установки виджета Яндекс погода на главный экран, следует выполнить несколько простых действий. Сначала необходимо нажать и удерживать свободное место на главном экране устройства. В открывшемся меню выберите пункт «Виджеты». Затем в списке виджетов найдите нужный Вам виджет, в данном случае — «Яндекс», и нажмите на него. Выберите понравившийся виджет Яндекса в списке миниатюр, нажмите и перетащите его на свободную область экрана.
Если вы уже имели виджет погоды на своем главном экране, но он исчез, то вероятнее всего причина в том, что вы случайно его удалили. Чтобы вернуть его на место, необходимо нажать на пустое место на экране и долго удерживать. Появится меню добавления виджетов. В списке виджетов найдите тот виджет, который отображает погоду вместе с часами и добавьте его на рабочий стол.
Если вы хотите установить системный виджет погоды на главный экран Андроид, то следует коснуться пальцем свободного места на рабочем столе и удерживать его, пока внизу не появится меню. Кликните на «Виджеты» и выберите один из нескольких вариантов «Погоды». Они отличаются количеством информации и способами ее отображения.
Чтобы добавить виджет на экран, необходимо коснуться свободного участка на главном экране и удерживать его. Коснитесь значка «Виджеты» и нажмите на виджет, который хотите добавить. Вы увидите изображения главных экранов. Перетащите виджет в нужное место и отпустите.
Добавить виджет Яндекс на главный экран можно, нажав на главном экране смартфона и удерживая свободное место. В открывшемся меню выберите пункт «Виджеты». В списке виджетов найдите «Яндекс Браузер», выберите понравившийся виджет Яндекса в списке миниатюр и перетащите его на свободную область экрана.
Если вы случайно удалили виджет с временем и погодой с главного экрана, то чтобы вернуть его обратно, необходимо коснуться свободного участка на главном экране и удерживать его. В нижней части экрана выберите Виджеты. Нажмите на виджет и удерживайте его. Вы увидите изображения главных экранов. Перетащите часы на главный экран.
Наконец, чтобы вернуть погоду в меню Пуск, необходимо открыть меню «Пуск» и зайти в «Параметры». Затем выберите «Приложения» и с левой стороны выберите «Приложения и возможности». С правой стороны найдите и нажмите на «Погода». Нажмите на «Дополнительные параметры» и выберите «Добавить в меню Пуск». После этого погода снова появится в меню Пуск.
Почему возникают проблемы
Возникновение проблем может быть вызвано несколькими факторами:
- Неправильная настройка – одной из основных причин проблем с виджетом Яндекс Погода является неправильная конфигурация. Это может быть связано с неправильным выбором города или языка отображения данных, а также с некорректно настроенными уведомлениями.
- Сбои в работе приложения – иногда виджет Яндекс Погода может неожиданно завершить свою работу из-за ошибок в приложении, несовместимости с другими установленными программами или неправильной версии Android.
- Проблемы с интернет-соединением – виджет Яндекс Погода требует наличия постоянного интернет-соединения для обновления данных о погоде. Если у пользователя нет стабильного подключения к сети, данные могут быть недоступны или устаревшими.
- Ограничения операционной системы – некоторые версии Android могут иметь ограничения, которые могут повлиять на работу виджета Яндекс Погода. Например, настройки энергосбережения или запрет работы фоновых приложений могут привести к проблемам с обновлением погоды на виджете.
Если вы столкнулись с проблемами при использовании виджета Яндекс Погода, рекомендуется проверить настройки приложения и устройства, а также убедиться в наличии стабильного интернет-соединения. Если проблема сохраняется, можно попробовать переустановить приложение или обратиться в техническую поддержку Яндекс.
Особенности и преимущества Яндекс погода виджета для андроид
Яндекс погода виджет для андроид — это простой и удобный инструмент, который позволяет пользователю получать актуальную информацию о погоде в любом регионе. Виджет предоставляет множество полезных функций, которые делают его незаменимым помощником в планировании своих активностей.
Одним из преимуществ Яндекс погода виджета является точность предоставляемых данных. Сервис использует собственные алгоритмы анализа и прогнозирования погоды, что позволяет получать достоверную информацию о текущей температуре, осадках, скорости ветра и других показателях. Благодаря этому, пользователь может быть уверен в том, что его планы не нарушатся из-за неожиданных изменений погоды.
Другой особенностью Яндекс погода виджета является его простота использования. Он имеет интуитивно понятный интерфейс, который позволяет быстро получать нужную информацию. Пользователь может выбрать нужный регион, отобразить прогноз на определенное время, а также настроить уведомления о значительных изменениях погоды.
Кроме того, Яндекс погода виджет предоставляет и дополнительные функции, которые делают его еще более полезным. Например, пользователь может просмотреть прогноз погоды на несколько дней вперед, узнать расписание наиболее удобного времени для прогулки или планирования своих дел. Также виджет позволяет узнать индекс ультрафиолетового излучения, чтобы предусмотреть необходимость защиты от солнца.
Общаясь о преимуществах Яндекс погода виджета для андроид, нельзя не отметить его адаптивность под устройства с различными размерами экранов и разрешениями. Это значит, что пользователи смартфонов и планшетов могут получать информацию о погоде в удобном для себя формате. Кроме того, виджет регулярно обновляется и совершенствуется, что гарантирует его стабильную работу и предоставление актуальных данных о погоде.
Программный экран-конструктор
Стереотипные экраны не обладают возможностью создания индивидуального духа, не дают особого выбора в дизайне и мешают проявлению пользовательского творчества.
Что уж говорить о случаях, когда необходимо очень быстро воспользоваться режимом видеокамеры или попросту включить фонарик.
Одна из подобных для конструирования экрана блокировки под свои требования — WidgetLocker — позволит очень глубоко поработать над видом заблокированного экрана. Это вам не просто «добавить» или «убрать» виджет.
Здесь есть возможность выбора действий с любым из элементов благодаря появляющемуся меню при долгом касании. Коррекция ползунков включает в себя много стилистических вариантов. Например, протяжке ползунка можно назначить какое-то действие.
Вот один из результатов.
Виджеты являются одной из уникальных функций операционной системы Android. Ведь виджетов, которые можно было бы добавить на экран нет даже на iPhone. В этой статье вы узнаете, как добавить виджет на экран Android и как его потом удалить.
В зависимости от версии Андроид, которая установлена на вашем смартфоне, процесс добавления виджетов на рабочий стол может сильно отличаться. Кроме этого, есть отличия в разных оболочках. В стандартной оболочке Андроид виджеты могут добавляться совсем не так как в оболочке от какого-нибудь условного Самсунга. В общем, описать все возможные варианты в рамках одной статьи просто невозможно. Поэтому мы рассмотрим только несколько самых распространенных способов.
Если у вас смартфон со стандартной оболочкой от Андроид, то в большинстве случаев, для того чтобы добавить виджет на экран, нужно нажать на любом пустом месте рабочего стола и удерживать палец на экране до тех пор, пока не появится меню. Данное меню может выглядит по-разному, в зависимости от того, какая версия Андроида установлена на телефоне. Например, в старых версиях Андроид это выглядит примерно вот так:
Если у вас появилось такое меню, то вам нужно выбрать вариант «Виджеты» и после этого добавить нужный виджет на экран выбрав его в списке.
В более современных версиях Андроид после долгого нажатия на пустое место рабочего стола появляется вот такое меню. В котором можно выбрать «Обои», «Виджеты» или «Настройки».
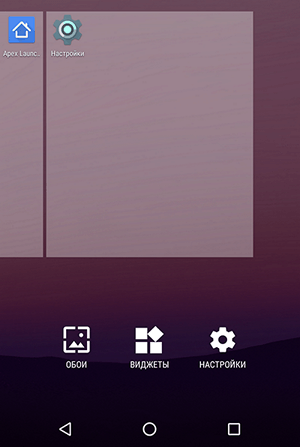
Выбираем «Виджеты», после чего открывается список доступных виджетов. Для того чтобы добавить один из этих виджетов на экран Андроид нужно нажать на него и удерживая палец на экране перенести виджет на рабочий стол.
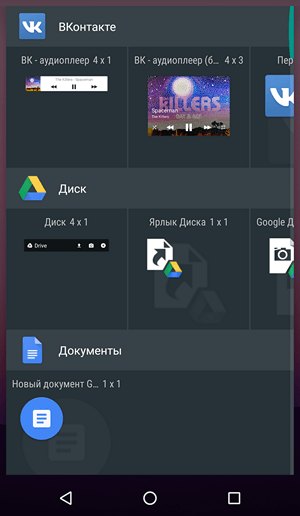
Кроме этого в некоторых версиях Андроида список виджетов можно открыть через список приложений. Для этого нужно нажать на кнопку открывающую список установленных приложений (кнопка с точками внизу экрана).
И после того, как откроется список приложений, нужно сделать свайп влево для того чтобы перейти от списка приложений, к списку виджетов.
Чтобы добавить виджет на экран делаете тоже самое, что описано выше. Нажимаете на виджет и не отпуская палец переносите его на один из рабочих столов.
Если виджет надоел или вы добавили не тот виджет, то вы всегда можете удалить его с рабочего стола. Для этого нужно нажать на виджет и не отпуская панелец перетащить его на кнопку «Удалить». Обычно такая кнопка находится в верху или низу рабочего стола.
При использовании ОС Android, рано или поздно некоторые пользователи могут увидеть ошибку «Не удалось добавить виджет» при редактировании виджетов рабочего стола. Все, что вы делаете с устройством и все настройки, которые производите, влияют на систему и ее поведение. Если вы решились получить root-права для вашего смартфона или планшета, вы должны быть готовы к появлению подобных ошибок и их устранение полностью ложится на ваши плечи.
Какое действие повлекло за собой появление подобного сообщения, а также как восстановить нормальную работу устройства, мы расскажем в этом небольшом материале.
Заключение
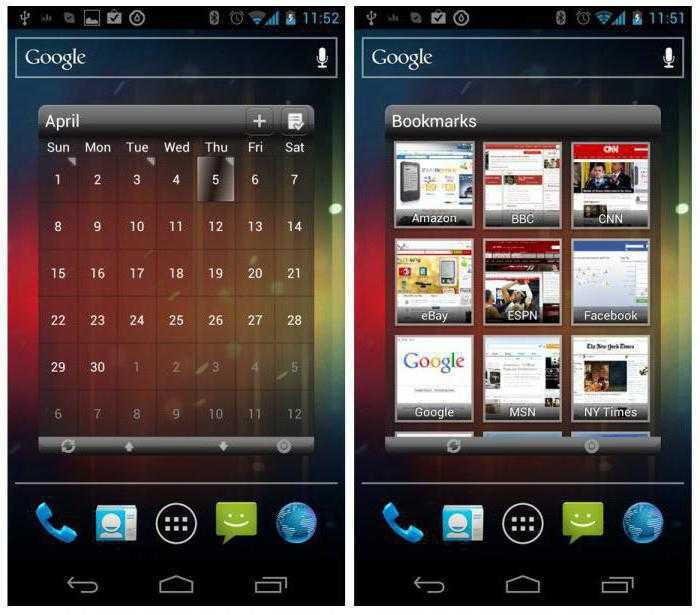
Вот мы и рассмотрели, как удалить виджеты на «Андроиде», изучили процесс их установки
Нельзя не отметить, что при загрузке с «Плей Маркета» необходимо соблюдать осторожность, поскольку при большом количестве скачанных приложений может случиться такое, что не хватит места на домашнем экране, и его калибровку под себя придётся уже проводить в ручном режиме. Для размещения ссылок только на самые нужные программы можно отключить автоматическое создание ярлыка и делать только то, что хочется, в ручном режиме
Вот и всё, основные вопросы — как удалить виджеты на «Андроиде» и как произвести их установку — мы рассмотрели, и на этом можно считать, что тема статьи исчерпана.
Здравствуйте, дорогие читатели. Сегодня поговорим о Яндекс виджетах
, о том, как настроить главную страницу Yandex.ru под себя и как привлечь дополнительных посетителей на блог, ведь стоимость раскрутки сайта с каждым днём растёт и приходится придумывать всё новые способы привлечения посетителей.
По умолчанию, на главной странице Яндекса стоит множество всяких виджетов и информеров, таких как погода, курсы валют, телепрограмма, пробки и т. д.
Мало кто задумывается над тем, что их можно настроить
и убрать всё лишнее. Можно вообще всё убрать и останется только строка поиска и баннер, который также можно заблокировать, если на компьютере стоит нужная программа .
Чтобы настроить Яндекс под себя нужно на странице yandex.ru вверху выбрать в меню пункт «Настроить Яндекс»
:
Затем можно убрать лишние виджеты или поменять их местами.
У себя я оставил только погоду и Яндекс Вебмастер, добавил виджеты блогов, которые я часто читаю и ещё несколько полезных сайтов, например, виджет сайта seobudget.ru, на котором отображается информация об и выдачи Яндекса.
Часть из этих информеров выглядят следующим образом:
Можно самому создавать такие информеры для любых сайтов в. Выбираете «Создать виджет» -> «RSS виджет», вставляете адрес блога и ссылку на RSS ленту.
Можно даже попробовать привлечь таким способом читателей на свой блог
и немного раскрутить свой сайт. Для этого нужно создать информер и взять в своём кабинете «код для вставки в блог»
. Затем добавить этот код рядом с кнопками социальных сетей в конце каждого поста.
Если вы сами создаете информер, то в кабинете разработчика будет информация о среднем числе пользователей в день. То есть можно проследить эффект от виджетов и узнать сколько человек им пользуются. Выглядеть это будет следующим образом:
Не забудьте закрыть от индексации 3 внешние ссылки на Yandex.ru, а то у него и так тИЦ уже 270000))). Я оставил одну внешнюю ссылку «Добавить в Яндекс», а ссылку с фотки и с названия блога сделал на внутренние страницы сайт.
P. S.
Если заработок на сайте уже надоел, то открой
Приветствую коллеги! Сейчас я постараюсь объяснить зачем и как устанавливать виджет Яндекс Поиск на сайт (Яндекс.Поиск).
И если поиск сделан коряво, то пользователь уходит с такого сайта не найдя нужной информации. Это чревато потерей клиентов, подписчиков и конечном итоге денег.
Применимо к моей деятельности, могу сказать следующее — в числе моих поставщиков есть несколько крупных федеральных сетей со своими корпоративными порталами. Ассортимент у них пересекается, цены одинаковые, кого выбрать? Ответ лежит на поверхности — удобство поиска нужного товара и простота оформления заказа.
Такие крупные корпорации обычно своими силами реализуют порталы, но надо сказать это не всегда хорошо получается. Есть внутренняя и внешняя обороты медали. С одной стороны система работает без сбоев и ошибок, но с другой — интерфейс убогий и функция поиска реализовано ужасно.
Недавно один их моих поставщиков сказал, что прибрел модуль поиска у Яндекса, и у него через некоторое время стали увеличиваться продажи. Понимаете к чему я клоню? Но это все лирика, вернемся к нашим блогам, где все намного проще.
Реализация функции поиска может быть организована по несколькими способами:
- Встроенный поиск WordPress
- Инструмент от поисковых систем (Яндекс.Поиск)





























