Содержание
Когда на вашем устройстве начнется беспорядок, навигация по нему может стать намного сложнее, чем когда вы впервые получили его. Огромное количество добавленных приложений и модов, которые накапливаются со временем, сказываются не только на скорости и памяти вашего устройства, но и на вашей эффективности, позволяющей легко получить доступ ко всему.
Благодаря боковым панелям доступ к приложениям из любого места на вашем устройстве становится намного проще, позволяя проводить пальцем по экрану и просматривать настройки, избранные приложения и многое другое.
Хотя в них нет ничего нового, команда разработчиков Android Root Uninstaller Team предлагает вам Sidebar Plus (Multi-bar), очень настраиваемую и, вероятно, самую эффективную боковую панель на сегодняшний день.
Скачивание боковой панели Plus
Из магазина Google Play вы можете бесплатно загрузить Sidebar Plus, хотя у вас есть только пятидневная пробная версия. (что затем позволит вам ограничить доступ к приложению после его завершения).

Как только вы откроете его, вы попадете в прозрачный учебник, показывающий руку и три боковые панели, которые поставляются с стандартными настройками. Если вы проведете пальцем вниз по верхней панели, вы увидите Боковая панель плюс в раскрывающемся меню. Нажмите на него, чтобы показать или скрыть его с устройства.
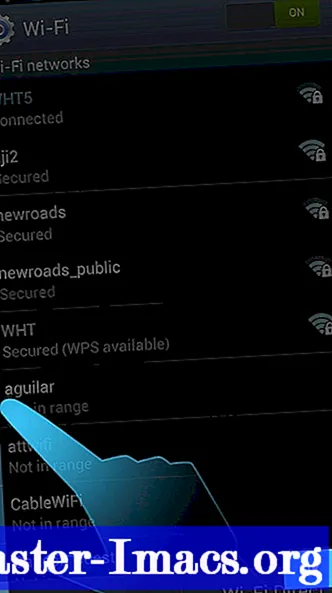
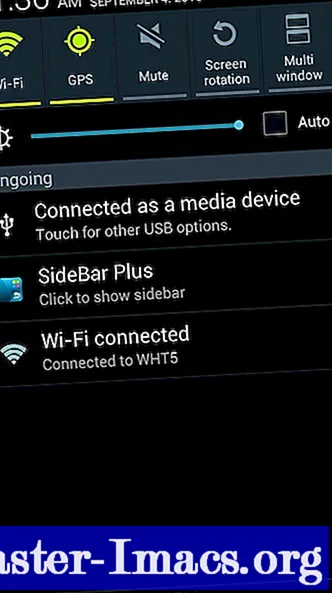
Доступ к боковым панелям
После активации боковых панелей вы можете сделать несколько вещей, чтобы получить к ним доступ.
- Проведите слева направо по любой из трех боковых панелей, чтобы получить к ним доступ.
- Вы также можете долго нажимать на них, чтобы открыть их.
- Если вы хотите получить к ним быстрый доступ, проведите пальцем слева направо.
- Чтобы закрыть его, установите часы в любой области, кроме панели задач, или просто проведите по ней в обратном направлении.
Ниже вы можете увидеть три стандартные боковые панели: Программы, Большой бар а также Настройки. Для каждой боковой панели я также изменил отдельные темы с легкий, темно а также голо-темный показано на скриншотах ниже (я покажу вам, как это изменить позже).
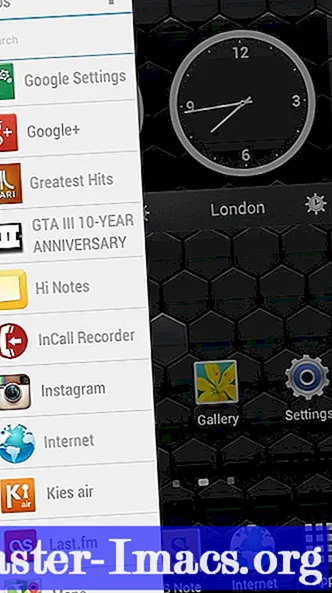
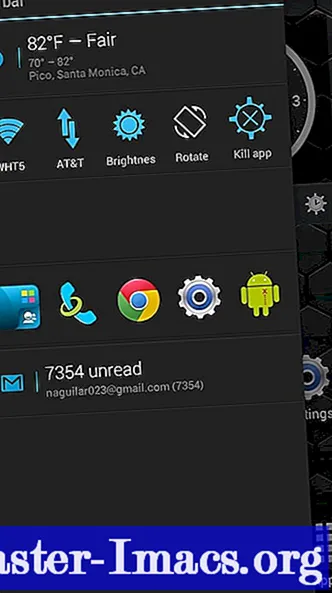
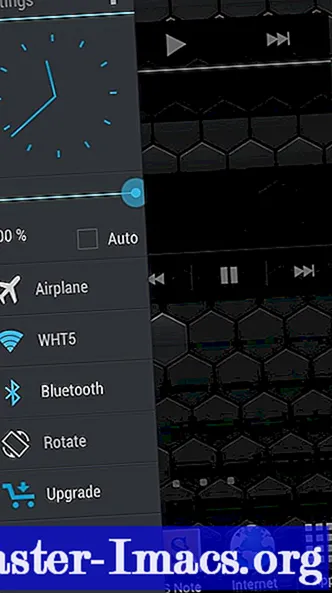
Три отдельные боковые панели позволяют получить доступ к приложениям, настройкам, уведомлениям, погоде и многому другому, к которым вы можете получить доступ из любого места на вашем устройстве.
Редактирование боковых панелей
Хотя боковые панели хороши сами по себе, вы также можете настроить их по своему усмотрению. Просто откройте панель, которую хотите отредактировать, и нажмите на три вертикальные точки в правом верхнем углу, после чего откроется небольшое меню. Нажмите на редактировать и вы получите настройки для этой конкретной панели.
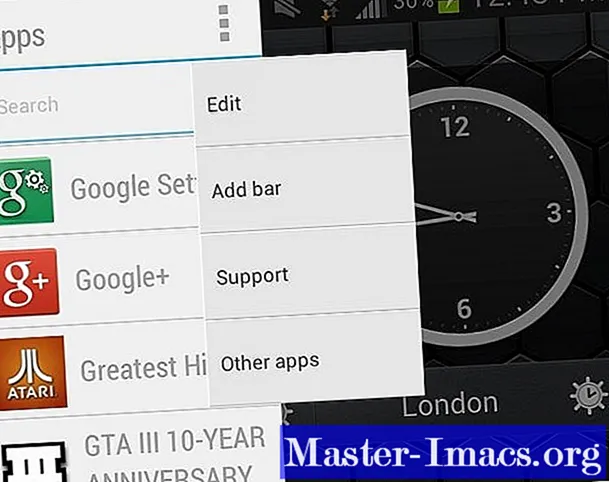
Ниже приведены настройки для Панель приложений, что позволяет изменять список приложений под Предметы, а также изменить Тема, Стиль предмета, Поисковая строка, Порядок сортировки а также Непрозрачность в Параметры.
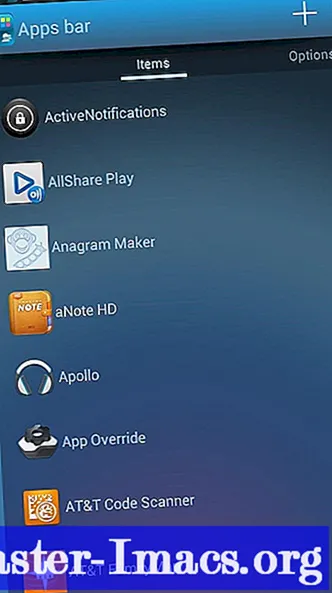
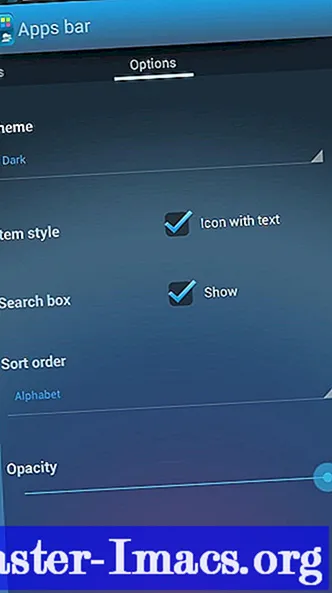
Две другие боковые панели (Настройки и большая панель) будут аналогичные Параметры настройки, но разные и индивидуальные настройки элементов (как вы можете видеть ниже). В Предметы, вы можете изменить порядок виджетов и значков приложений на боковой панели с помощью Параметры практически одинаково во всех трех, что позволяет вам изменить тема, непрозрачность и многое другое.
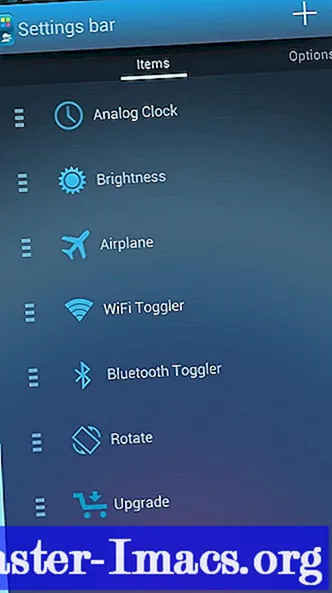
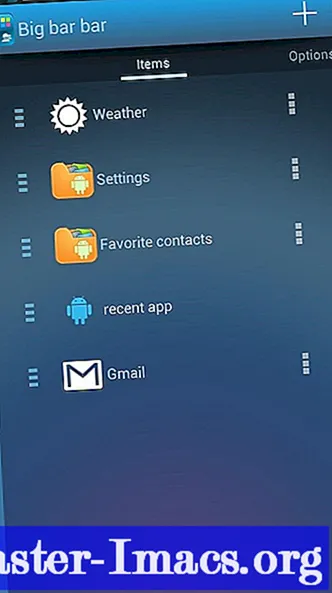
Создание собственной боковой панели
Помимо редактирования уже существующих боковых панелей, вы также можете создавать свои собственные. Для этого перейдите в Боковая панель плюс на вашем устройстве и откройте его. Вы попадете в Боковая панель плюснастройки и оттуда нажмите на Управление барами внизу.
Оттуда вы получите список существующих полос. Нажмите на знак плюса в правом верхнем углу экрана, чтобы создать новую боковую панель.
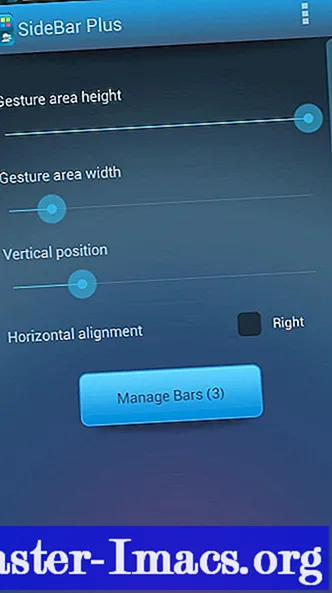
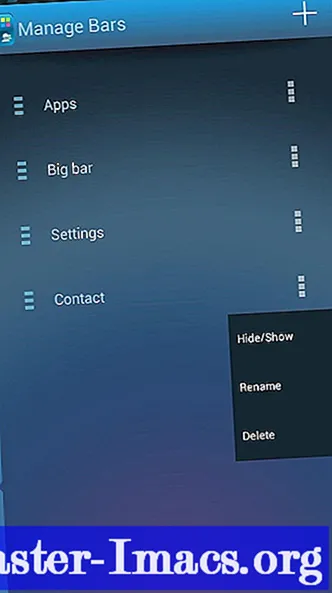
От Добавить бар list вы увидите много вариантов того, какую панель вы хотите создать. Я решил сделать Связаться с нами боковую панель, и поэтому я заполнил ее контактами, которые я использую чаще всего. После того, как вы закончите, боковая панель будет добавлена под остальными.
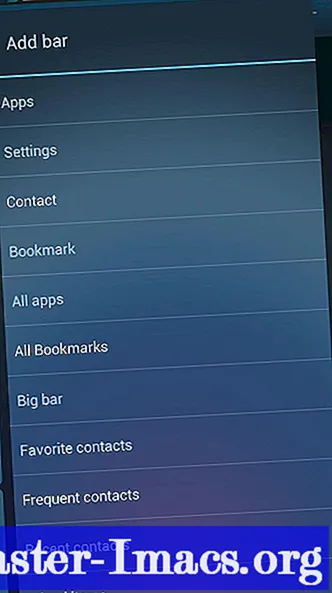
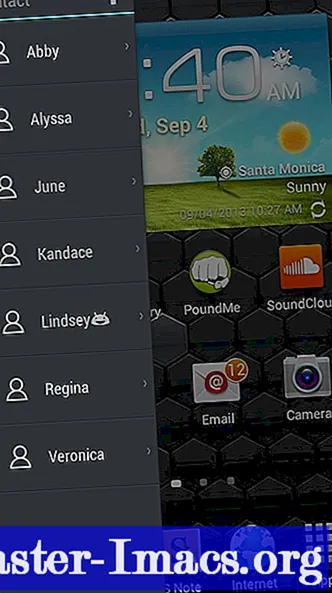
Pro версия
Как упоминалось выше, вы получите пятидневную пробную версию только в тот день, когда вы отключите и установите приложение. По окончании пробного периода вы сможете использовать только две боковые панели одновременно, поэтому, если вы хотите, чтобы одновременно оставалось более двух боковых панелей, приобретите приложение.
Возможно ли включить боковую панель на MIUI 12 и 12.5?
Однако, в MIUI 12.5 встроена первая версия функции, которая работает при запуске приложений для просмотра видео: YouTube, RuTube, MiVideo, VLC и прочие.
Честно говоря, я лично не до конца понимаю, почему в MIUI 12.5 запуск панели ограничен только видео программами, никакой особой причины или цели для этого я не вижу.
Не вижу по той причине, что в настройках этой функции возможно выбрать не только программы для просмотра видео, в которых бы отображалась боковая панель, но и любые другие приложения, например, я могу свободно выбрать: Telegram или графический редактор Snapseed.
- Чтобы включить её откройте «Общие настройки» Xiaomi, найдите строку «Особые возможности».
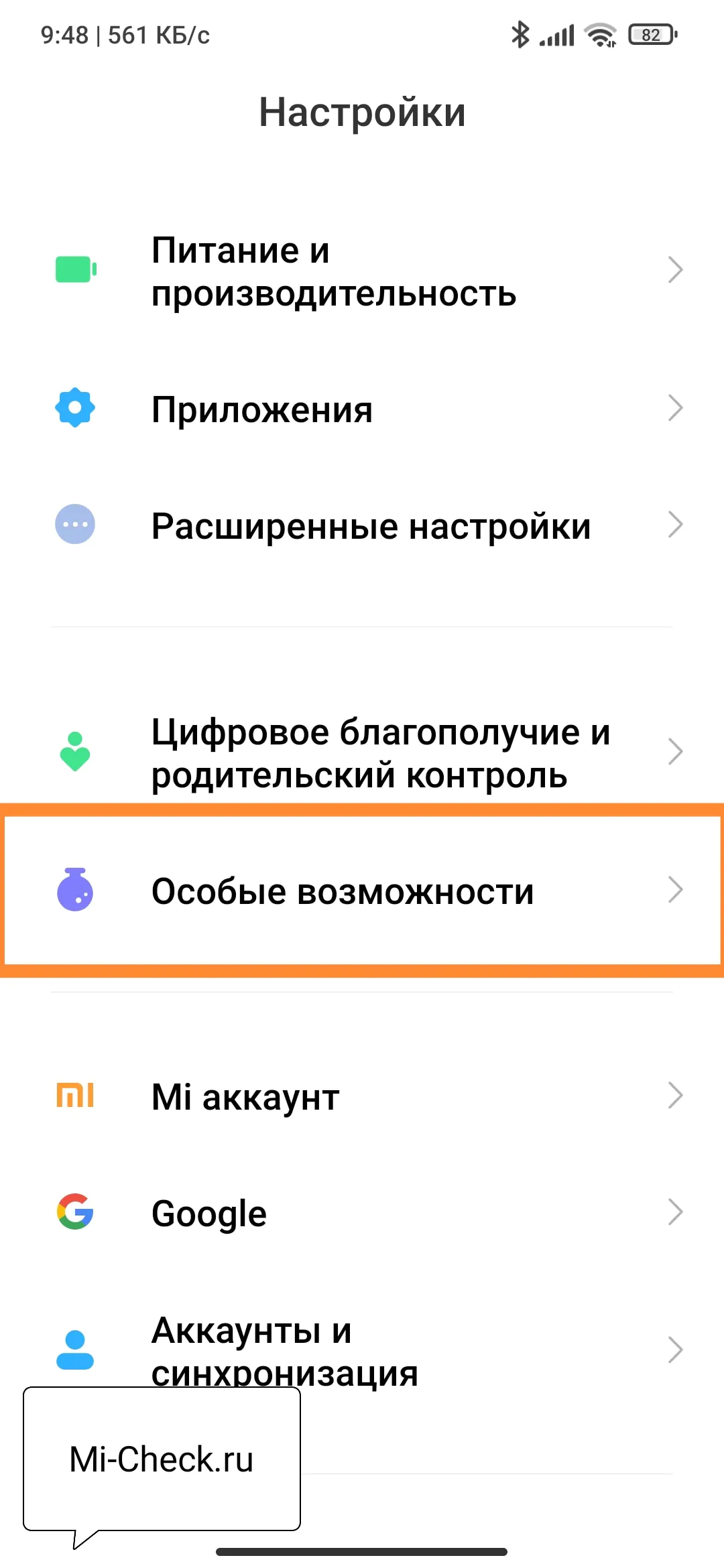
Нас интересует пункт «Инструменты для видео».
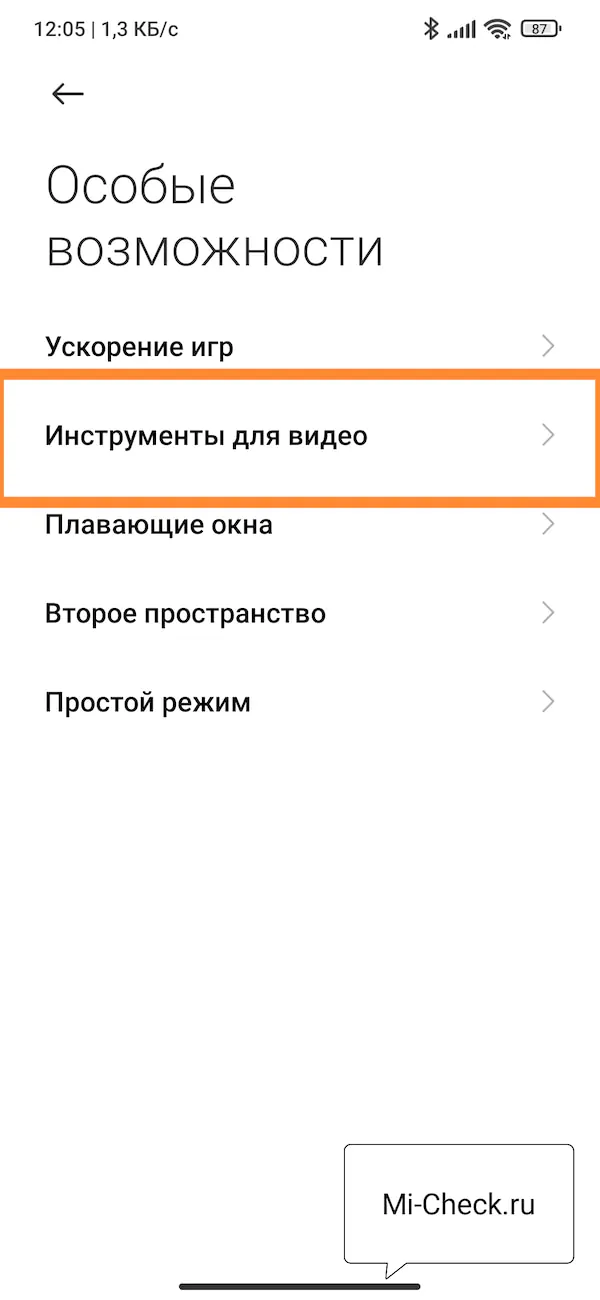
Активируйте переключатель «Инструменты для видео».
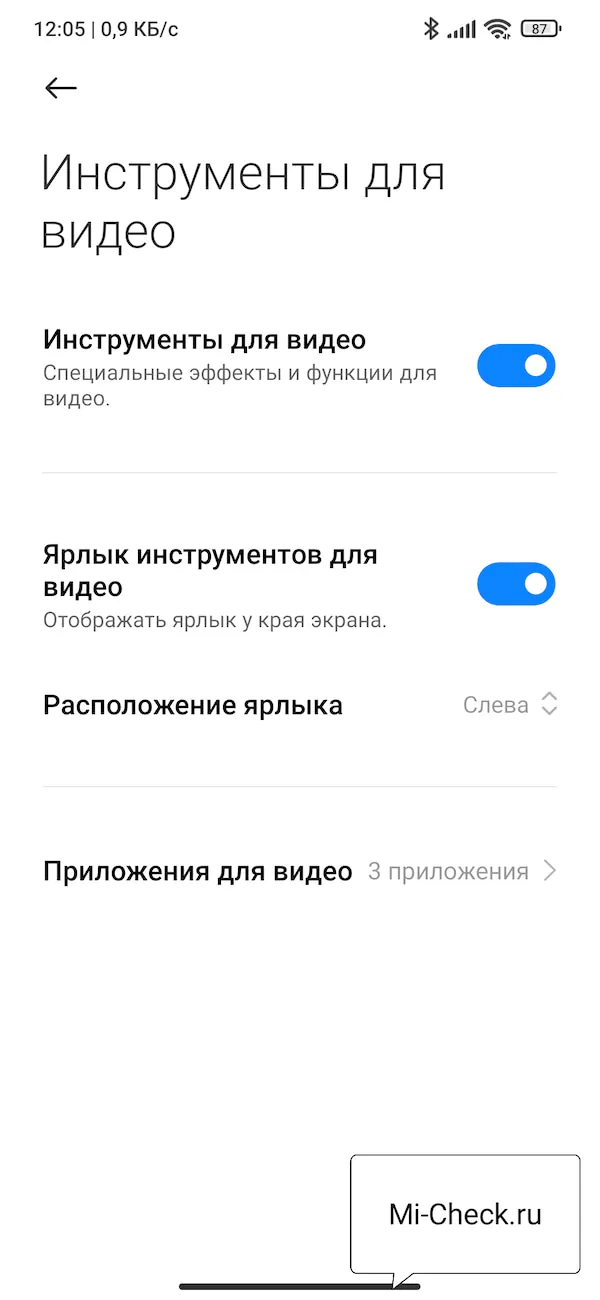
Теперь активируйте «Ярлык инструментов для видео».
Ниже есть настройка «Расположение ярлыка», установите её в удобное для вас положение: слева или справа.
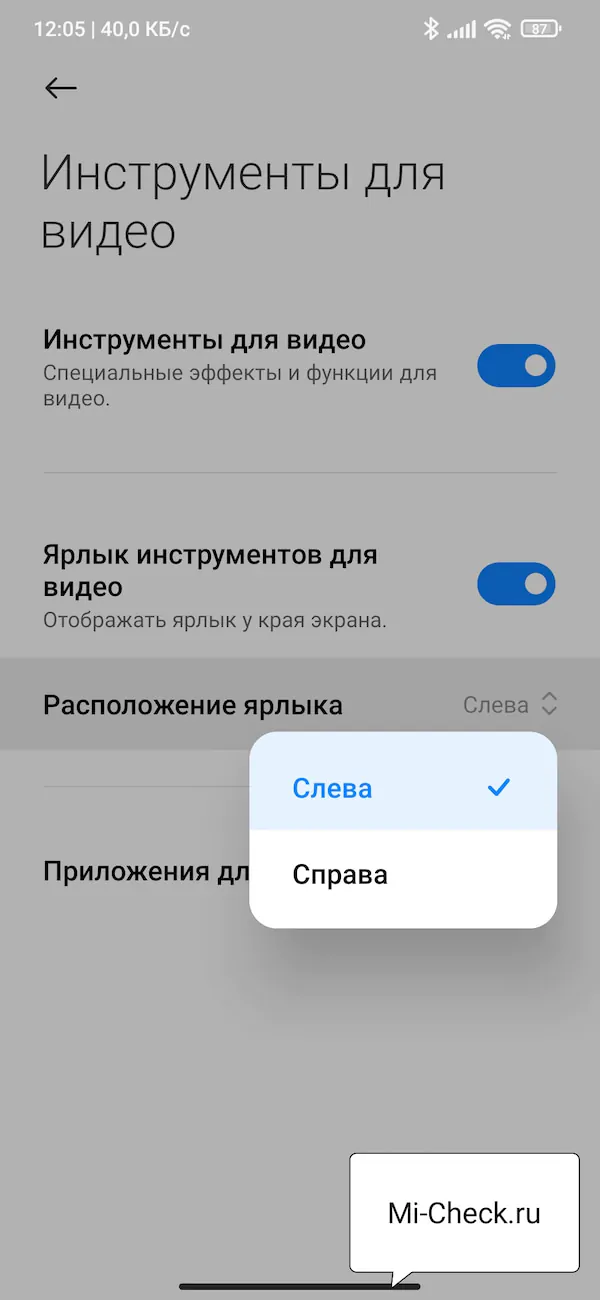
В конце списка есть меню «Приложения для видео», в котором необходимо выбрать те программы, в которых она будет работать.
Я нашёл в интернете ещё одну сомнительную инструкцию, авторы которой утверждают, будто она поможет запустить боковую панель в MIUI 12.5 ровно в том виде, в каком она работает в MIUI 13.
Они предупреждают, что не на всех моделях смартфонов с MIUI 12.5 инструкция работает.
Я проверил на своём смартфоне Xiaomi Mi 9 SE, она не сработала, но т.к. действий минимум, и они не приведут ни к чему плохому, я её также тут опишу. Возможно, на вашем смартфоне она сработает.
Для её исполнения необходимо установить приложение из Google Play, чтобы получить доступ к скрытым настройкам.
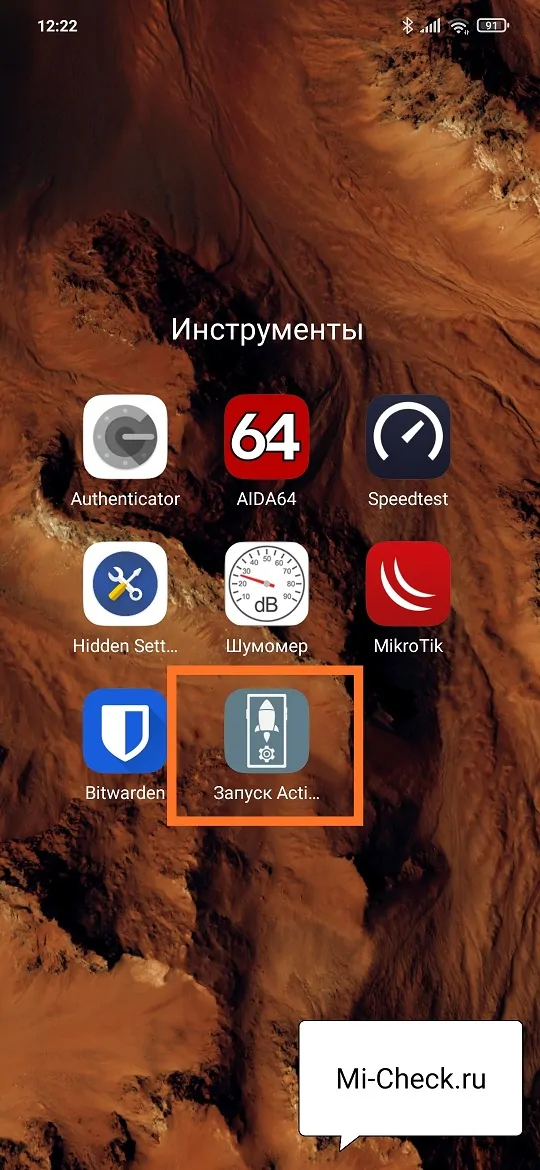
«dock»«com.miui.dock.settings.DockSettingsActivity»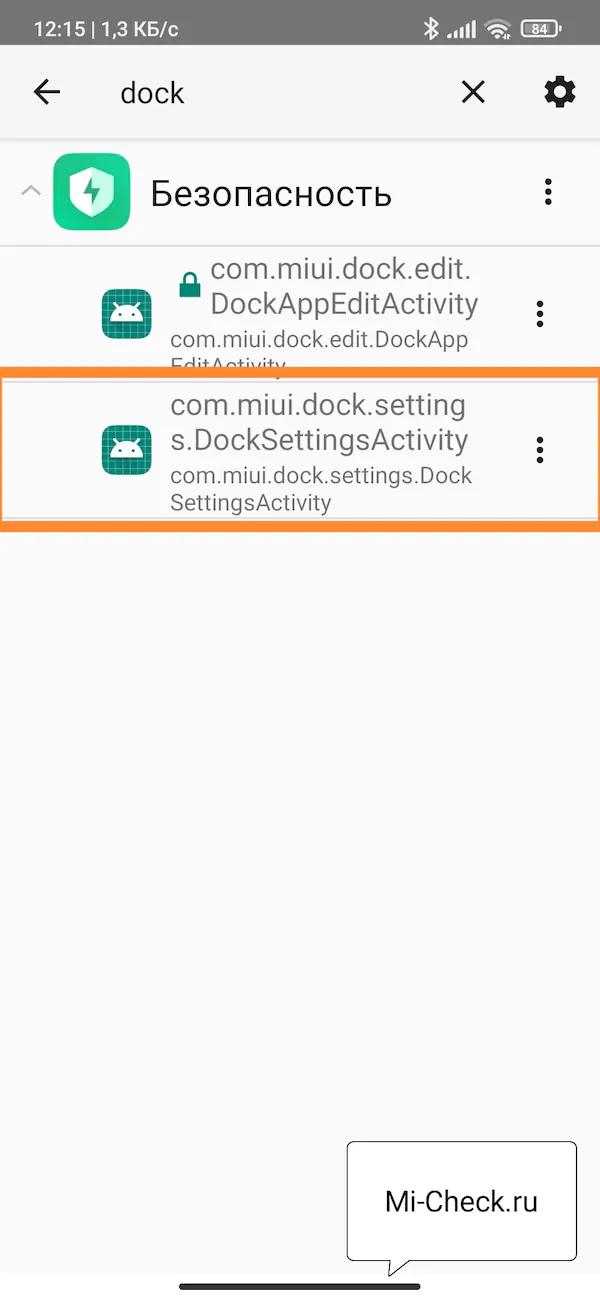
3. Навигация должна быть очевидной
Хорошая навигация должна ощущаться как невидимая рука, которая ведет пользователя на его пути. В конечном итоге, даже самая крутая функция или самый интересный контент бесполезен, если люди не могут его отыскать.
Поведение
Каждая иконка нижней панели навигации должна вести к целевому назначению, а не открывать меню или поп-апы. Касание иконки нижней навигации должно вести пользователя непосредственно на связанный с ней экран или обновлять текущий активный вид. 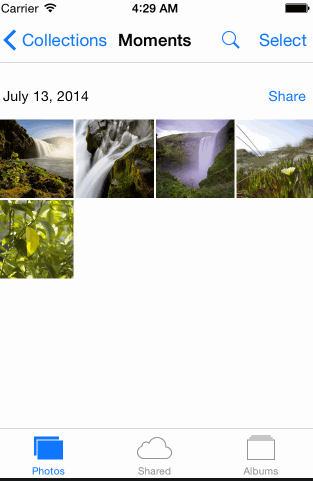 Не используйте панель вкладок для предоставления действий над элементами текущего экрана или режима приложения. Если такие инструменты нужны, используйте панель инструментов.
Не используйте панель вкладок для предоставления действий над элементами текущего экрана или режима приложения. Если такие инструменты нужны, используйте панель инструментов. ![]() Панель инструментов для iOS.
Панель инструментов для iOS.
Прячьте ее
Если экран представляет собой прокручиваемый фид, панель вкладок можно спрятать, когда люди скроллят для отображения новой порции контента, и показывать снова, когда начинают скроллить обратно к верху. Нижняя панель навигации может появляться и исчезать динамически во время скролла.
Возможности приложения
- Задавайте звуковой сигнал при доставке новых сообщений.
- Записывайте отдельный аудиофайл для каждого докладчика.
- Добавляйте дату и время трансляции в видеозапись.
- Устраивайте 40-минутные групповые конференции в Зум бесплатно.
- Сворачивайте окно Zoom в панель задач и трей или только в трей при закрытии программы.
- Включайте и выключайте полноэкранный режим.
- Создавайте защищенные паролем конференции.
- Дайте возможность комментировать информацию во время демонстрации экрана.
- Совместно с другими участниками формируйте доску сообщений.
- Отправляйте личные сообщения участникам.
- Интегрируйте программу Zoom с сервисами Microsoft Office 365, Microsoft Exchange Server и Google Календарем.
- Настраивайте часовой пояс и формат времени.
- Выбирайте один из 10 языков интерфейса, включая русский и английский.
- Задайте аватарку, чтобы вас узнавали участники конференции Зум.
- Пересылайте файлы во время общения. Настраивайте тип файлов, которыми разрешено меняться.
- Разрешайте или запрещайте участникам подключаться к конференции раньше организатора.
- Включайте или выключайте видео участников при подключении к конференции.
- Благодарите удачно выступившего человека аплодисментами. Настраивайте цвет кожи иконки-приветствия.
- Отключайте звук микрофона при подключении, чтобы не мешать другим участникам.
- Разрешайте или запрещайте удаленным участникам подключаться повторно.
- Делите сессионный зал на отдельные небольшие залы.
- Демонстрируйте экран целиком или отдельную программу другим участникам. Разрешите транслировать экран только организатору или всем желающим.
- Разрешите организатору оказывать персональную удаленную поддержку участникам.
- Позвольте другим пользователям управлять вашей камерой.
- Разрешите транслировать видео на виртуальном фоне.
- Настройте автозапуск программы Зум при включении компьютера.
- Добавьте подтверждение на выход из конференции.
- Отображайте время соединения участника.
- Скрывайте участников с отключенной камерой.
- Настройте работу приложения в полноэкранном режиме при запуске и при входе в конференцию.
- Настройте временное включение звука нажатием на клавишу «пробел».
- Отключите звуки системных уведомлений во время демонстрации рабочего стола.
- Настройте предварительный просмотр ссылки в чате.
Найдите опцию «Умная боковая панель» в настройках.
Теперь, когда у вас есть мобильный телефон OPPO, вы, вероятно, задаетесь вопросом, как активировать умная боковая панель для быстрого доступа к вашим любимым приложениям и инструментам. К счастью, OPPO разработала очень практичную функцию, которая позволит вам легко сделать это из настроек устройства. Продолжайте читать, чтобы шаг за шагом узнать, как это сделать.
к de tu móvil OPPO, primero debes deslizar hacia arriba en la pantalla de inicio para abrir el cajón de aplicaciones. A continuación, busca y selecciona la aplicación Configuración que está representada por un icono de rueda dentada. A continuación, se abrirá la pantalla de configuración del dispositivo donde encontrarás una variedad de opciones y ajustes.
Когда вы окажетесь на экране настроек, navega hasta encontrar la sección de Funciones rápidas. Una vez que lo hayas encontrado, tócalo para acceder a las configuraciones relacionadas con la barra lateral inteligente y otras funciones útiles. En esta sección, verás la opción de Barra lateral inteligente. Haz clic en ella para активировать это. Теперь вы можете настроить боковую панель с помощью любимых приложений и инструментов, чтобы получить к ним быстрый и простой доступ.
Почетное упоминание: Link Bubble
Я также большой поклонник Link Bubble. Это не совсем многозадачное приложение, но это отличный инструмент для повышения эффективности. По сути, Link Bubble позволяет загружать гиперссылки в фоновом режиме и продолжать то, что вы делали, пока ваша ссылка не будет готова. При просмотре в Chrome, Google+, Twitter и т. Д., Когда вы нажимаете на ссылку, всплывает небольшой пузырек и начинает загружать связанную страницу. Затем вы можете продолжать читать, пока он не будет готов, а не сидеть и смотреть на белую страницу, пока она загружается. Как только вы начнете использовать Link Bubble, вы задаетесь вопросом, как вы вообще так долго терпели старый метод. Бесплатная версия поддерживает одно приложение и один пузырек за раз, но профессиональная версия поддерживает все ваши приложения и неограниченное количество пузырей.
Ссылка Пузырь
Вы уже используете какое-либо из этих приложений? Какие еще инструменты многозадачности вы используете?
SMPlayer
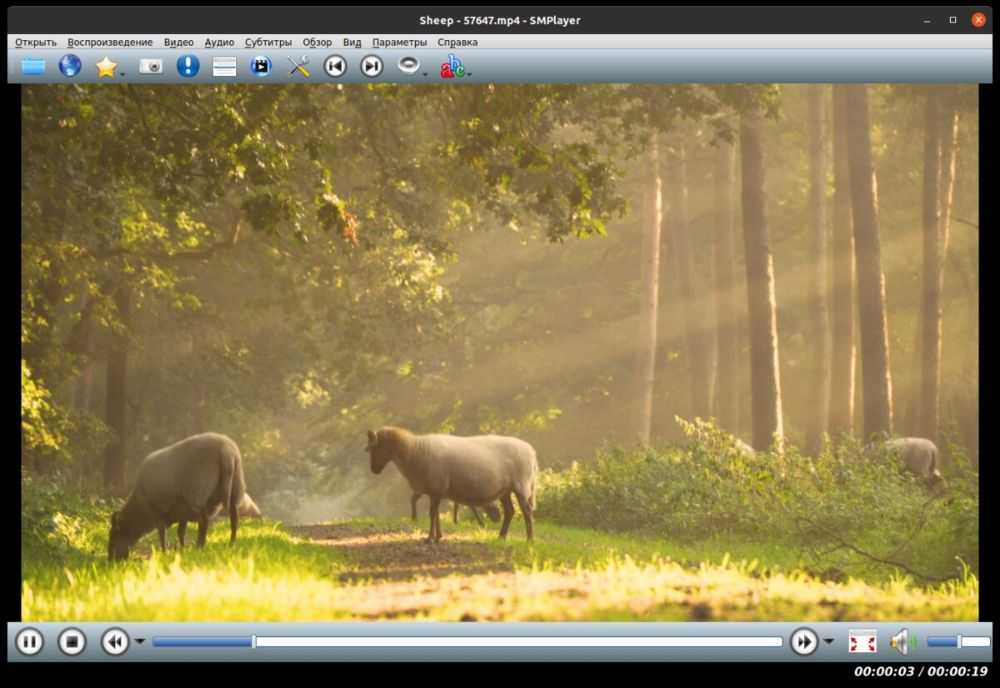
Кроссплатформенный софт способен воспроизвести известные аудио- и видеоформаты, причем кодеки уже встроены. Дает возможность смотреть трансляции в реальном времени и материалы с внешних носителей. Фишка ― запоминание настроек всех файлов, которые открывались ранее: уровень громкости, масштаб, примененные эффекты. Опция пригодится, если вы смотрите кино с перерывами. Момент, на котором остановились, SMPlayer также запомнит и возобновит показ с правильного места.
Можете скачать видеоплеер бесплатно на русском языке и убедиться в возможностях: несколько скоростей, выбор цвета подстрочного текста, удаление шумов на изображении и т.д. Есть эквалайзер для видеоконтента, где можно отрегулировать яркость, контраст, температуру, насыщенность и цветовую гамму.
- Плюсы:
- свой браузер, через который можно смотреть видеоролики с Youtube;
- перемотка в любую сторону колесиком мышки;
- автоматическая синхронизация аудио и текста;
- постобработка картинки;
- создание своих списков воспроизведения.
- Минусы:
- долгая настройка параметров видеоконтента;
- иногда не распознает 3D-изображение;
- возникают ошибки при покадровой перемотке;
- редко выходят обновления.
ОС: Windows, macOS, Linux
Лицензия: бесплатная
Как включить режим Удобный доступ (опускать экран iPhone, чтобы дотягиваться пальцем одной руки до верхней части дисплея)
Современные iPhone оснащены большими дисплеями и далеко не все пользователи обладают достаточно длинными большими пальцами, чтобы доставать до любого места на экране при пользовании смартфоном одной рукой. К счастью, теперь вы можете опустить вниз экран, чтобы расположить его ближе к нижнему краю для более комфортного использования одним пальцем.
Для начала проверьте, включена ли функция Удобный доступ на iPhone.
1. На домашнем экране откройте «Настройки» → «Универсальный доступ» → Касание;
2. Передвиньте бегунок напротив Удобный доступ в позицию «вкл»;
3. Включив функцию, вы можете пользоваться ею в любое время.
4. Коснитесь пальцем панели жестов в нижней части дисплея;
5. Сделайте быстрый и короткий свайп вниз.
В режиме Удобный доступ вы даже можете делать свайп одним пальцем с правого верхнего угла для доступа к «Пункту управления».
5KPlayer
Один из самых мощных видеоплееров для Windows 10, способный открывать контент высокой четкости (HD, UHD, 4K, 8K), DVD. Здесь присутствует многоканальный объемный звук RStereo, Dolby и DTS для аудиоконтента. Во время просмотра можно выбирать масштаб, качество изображения, настраивать аудиодорожку.
- Плюсы:
- интерфейс простой и понятный, несмотря на английский язык;
- встроенная библиотека, в которой возможно сортировать аудио- и видеофайлы;
- можно слушать онлайн-радиостанции непосредственно в приложении;
- позволяет смотреть видеоролики с ускорением в 2 раза;
- конвертация в MP3 или ААС;
- подходит для 32 и 64-битных систем.
- Минусы:
- отсутствует русскоязычная локализация;
- мало настроек воспроизведения;
- по отзывам пользователей, иногда вылетает на «десятке» Виндовс.
ОС: Windows, macOS
Лицензия: бесплатная
Режим ‘картинка в картинке’
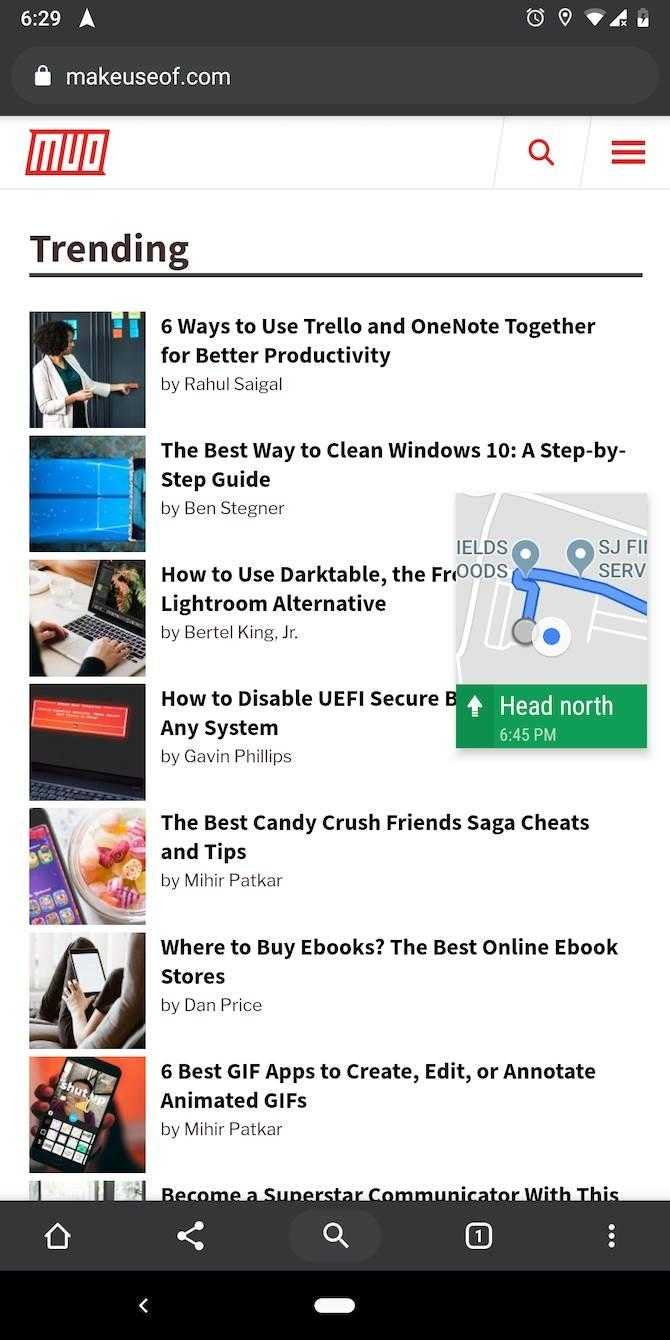
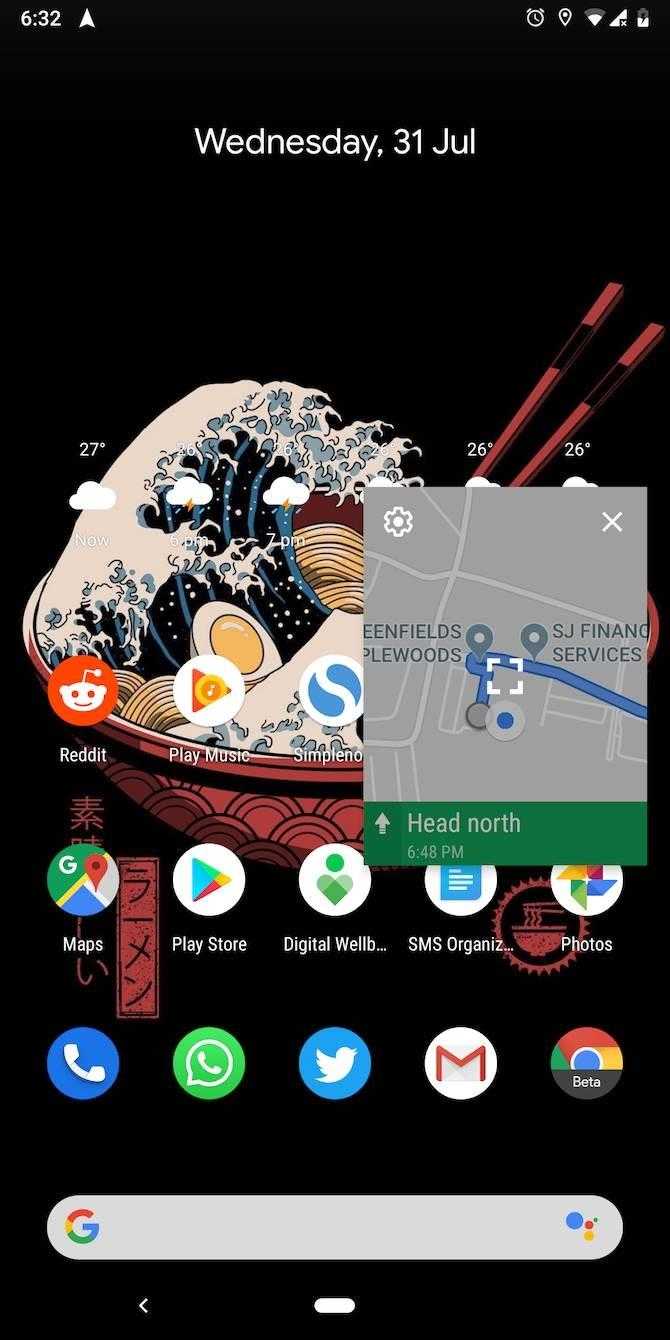
Еще одной умной многозадачной встроенной функцией Android является режим ‘картинка в картинке’ (PiP). Он позволяет смотреть видео в плавающем окне с возможностью перетаскивания
Существует множество сценариев, в которых режим PiP покажется вам удобным. Вы можете искать информацию о ресторанах во время видеочата с другом или одновременно смотреть клип на YouTube и просматривать Reddit. Режим PiP доступен в нескольких видеоприложениях, включая YouTube, Netflix и VLC
Однако режим ‘картинка в картинке’ в Android не ограничивается приложениями для просмотра потокового видео.PiP работает в навигации Google Maps, видеочатах Google Duo и многих других
Чтобы перейти в режим ‘картинка в картинке’ в приложении, просто нажмите кнопку Home во время воспроизведения контента, и приложение автоматически уменьшит активный контент в маленькое окно. Для этого не нужно вручную переключать какие-либо настройки
Поддержка функции ‘картинка в картинке’ доступна только в Android 8. 0 Oreo и выше. Если вы хотите узнать об этом больше, вот краткое руководство по функции ‘картинка в картинке’ в Android
Что такое умная боковая панель на мобильном телефоне OPPO?
Интеллектуальная боковая панель на мобильных телефонах OPPO — это инновационная функция, обеспечивающая быстрый доступ к различным инструментам и приложениям. Это уникальная функция, которая улучшает работу пользователей, позволяя им выполнять несколько задач без необходимости постоянно закрывать или переключать приложения.
Эта боковая панель расположена в правой части экрана и может быть настроена в соответствии с предпочтениями пользователя. Предоставляет ярлыки для таких приложений, как обмен сообщениями, калькулятор, заметки и многое другое. Кроме того, он также обеспечивает быстрый доступ к таким функциям, как захват экрана, запись экрана и утилита разделения экрана.
Чтобы активировать интеллектуальную боковую панель на вашем мобильном телефоне OPPO, просто выполните следующие простые шаги:
1. Перейдите в «Настройки» вашего устройства OPPO. 2. Busca y selecciona la opción Barra Lateral. 3. Активируйте функцию, сдвинув переключатель вправо. 4. Затем вы можете настроить боковую панель в соответствии со своими предпочтениями, перетаскивая нужные ярлыки.
Используйте веб-планшет WhatsApp Android: как установить планшет WhatsApp без чипа
Активировав интеллектуальную боковую панель на своем мобильном телефоне OPPO, вы сможете получить более быстрый и удобный доступ к любимым приложениям и инструментам. Благодаря этой функции вы сможете эффективно выполнять несколько задач, не прерывая свою деятельность на главном экране. Изучите все возможности, которые может предложить умная боковая панель, и максимально эффективно используйте возможности мобильных устройств OPPO.
Скрываем личные данные
Ниже будут представлены подробные инструкции, воспользовавшись которыми, вы быстро спрячете конфиденциальную информацию.
Фотографии и видео
Фото можно скрыть из Галереи или файлового менеджера. Действия абсолютно идентичные.
- Открываем приложение «Галерея» или «Проводник». Ищем нужный альбом.
- Отмечаем галочками изображения/видеоролики.
- В появившемся нижнем меню кликаем по иконке замка́ с надписью «Отметить как личное». Готово. Выбранные фотографии и видео больше не будут отображаться в приложении. Теперь вы сможете найти их только в личном хранилище.
Другие файлы (архивы, документы, загрузки)
Таким же образом скрываются и все остальные материалы. В сейф можно поместить аудио, документы, архивы, загрузки, неустановленные приложения в формате apk. Для скрытия вышеуказанных данных нужно:
- Зайти в проводник и на главной странице выбрать категорию, например, документы;
- Зажать файл на несколько секунд и проставить галочки напротив необходимых материалов;
- Внизу кликнуть «Еще» и выбрать «Отметить как «Личное»». Файлы автоматически перенесутся в защищенный раздел.
Приложения
Теперь выясним, как скрыть приложения на Realme. Процедура отличается от защиты обычных файлов.
- В «Настройках» открываем пункт «Конфиденциальность».
- Находим вкладку «Блокировка приложений».
- Вводим пароль конфиденциальности, который указывался при создании сейфа.
- Выставляем галочки напротив программ, доступ к которым хотим ограничить.
- Внизу жмем «Заблокировать».
Теперь при открытии приложения будет запрашиваться пароль. Но для большей безопасности также рекомендуем убрать ярлык программы с главного экрана.
Теперь вы знаете, как пользоваться скрытыми приложениями на ColorOS (телефоны OPPO) и Realme UI.
Media Player Classic
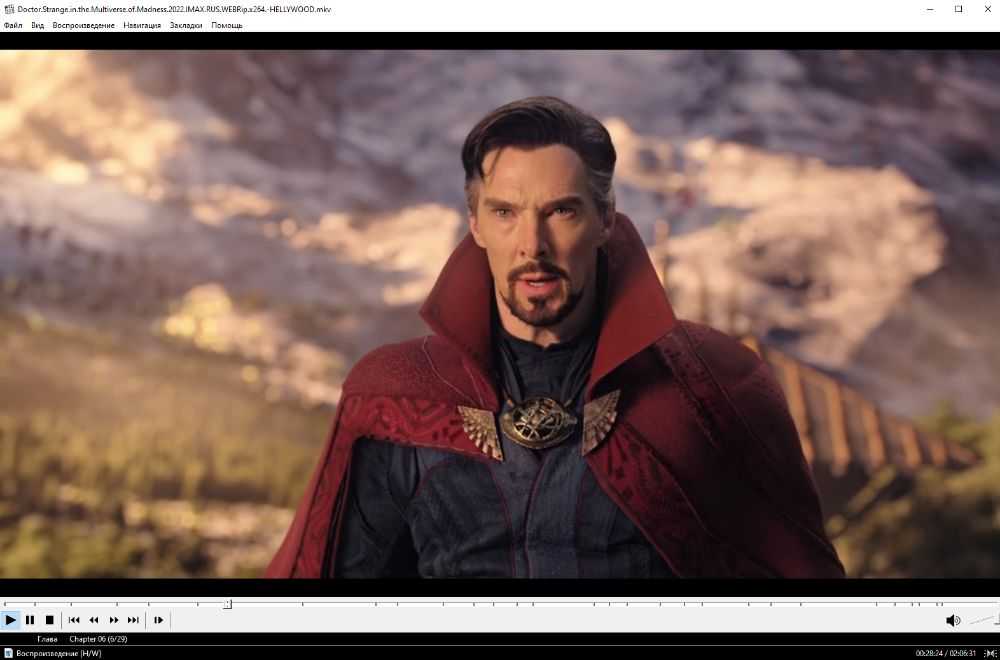
Поддерживает внушительное количество старых и современных форматов, так как поставляется с кодеками K-Lite. Поэтому для проигрывания АВИ и даже редких расширений загружать дополнительное ПО не придется. Работает без ошибок на слабых ПК и портативных ноутах, не нагружает ЦПУ. Способен проигрывать контентс ТВ-тюнеров, отображает дорожку субтитров на разных языках. Фишка медиаплеера — минимум лишних элементов, разобраться в управлении сможет даже ребенок.
- Плюсы:
- управление через панель или горячие клавиши;
- умеет делать снимки экрана;
- опция «шаг на кадр вперед»;
- скромные системные требования, функционирует на железе даже с 256 Гб RAM;
- правой кнопкой мыши легко изменить разрешение, масштаб и положение картинки.
- Минусы:
- нет эквалайзера для регулировки звука;
- старомодное оформление;
- не кроссплатформенный.
ОС: Windows
Лицензия: бесплатная
Действия по активации умной боковой панели на мобильном телефоне OPPO
Чтобы активировать интеллектуальную боковую панель на вашем мобильном телефоне OPPO, выполните следующие простые шаги:
Шаг 1. Доступ к системным настройкам
En primer lugar, desliza tu dedo hacia arriba desde la parte inferior de la pantalla para acceder al menú de aplicaciones. A continuación, encuentra y selecciona la opción Ajustes para abrir la configuración del sistema.
Шаг 2. Активируйте интеллектуальную боковую панель.
Una vez dentro de los ajustes del sistema, desplázate hacia abajo hasta encontrar la sección Funciones de conveniencia. Aquí, encontrarás la opción Barra Lateral Inteligente. Activa esta función haciendo clic en el interruptor correspondiente.
Шаг 3. Настройте приложения боковой панели
Una vez activada la barra lateral inteligente, puedes personalizar las aplicaciones que deseas que aparezcan en ella. Desplázate hacia abajo y selecciona Configurar aplicaciones dentro de la sección de Barra Lateral Inteligente. A continuación, marca las casillas de las aplicaciones que deseas mostrar en la barra lateral y ajusta su posición arrastrándolas hacia arriba o hacia abajo según tus preferencias.
Как устранить проблемы с Chrome
- Если в Chrome возникнут неполадки с поисковой системой, всплывающими окнами или обновлениями браузера, попробуйте переустановить его.
- Неполадки возникают при установке Chrome? Узнайте, как их устранить.
- Если ошибки возникают при загрузке страницы, ознакомьтесь со способами их устранения.
Как устранить неполадки Chrome при использовании протокола Wayland
Chrome в Linux теперь поддерживает не только X11, но и Wayland. При запуске Chrome на компьютере с Linux будет автоматически выбран один из этих протоколов для организации графического сервера.
Как Chrome взаимодействует с протоколом для организации графического сервера
- Chrome взаимодействует с протоколом для организации графического сервера, чтобы пользователь мог выполнять определенные действия. Выберите X11 вместо Wayland, если у вас возникают проблемы со следующими операциями:
- перетаскивание;
- копирование и вставка;
- ввод с помощью клавиатуры, мыши или сенсорный ввод.
- Протокол Wayland не позволяет Chrome корректно выполнить некоторые действия. Например:
- При перетаскивании вкладки показывается ее упрощенное уменьшенное изображение.
- Невозможно разместить окно в определенном месте экрана.
Как обойти автоматический выбор протокола для организации графического сервера в Chrome
Как изменить протокол в браузере
- Откройте страницу chrome://flags.
- Установите для параметра #ozone-platform-hint значение X11 или Wayland.
Как изменить протокол с помощью командной строки
- Откройте командную строку.
- Запустите Chrome, указав следующий параметр:
- (для протокола X11).
- (для протокола Wayland).
Что делать, если Chrome не удается установить из-за включенного S-режима
Если вам не удается установить Chrome на компьютер с ОС Windows, возможно, устройство работает в S-режиме. Чтобы скачать и установить Chrome, выйдите из S-режима. Вы также можете ознакомиться со статьей о том, .
Встроенный в Android ярлык переключателя
В Android 7. 0 Nougat и выше есть удобный ярлык для мгновенного переключения между текущим и последним используемыми приложениями. Чтобы воспользоваться им, просто дважды коснитесь квадратной кнопки Recents (та, которая отображает все активные приложения) на панели навигации. Выполните это сочетание клавиш один раз, чтобы вернуться к последнему открытому приложению, а затем еще раз, чтобы вернуться к исходному приложению
Если вы используете Android 9. 0 Pie или выше, у вас не будет старых кнопок навигации в нижней части экрана. Вместо этого для переключения приложений нужно щелкнуть по домашней кнопке в форме таблетки вправо. Эти жесты – лишь одна из новых функций Android Pie
Обратите внимание, что хотя это встроенная функция Android, она может отсутствовать на вашем телефоне (или иметь другую форму) в зависимости от производителя
plex media server
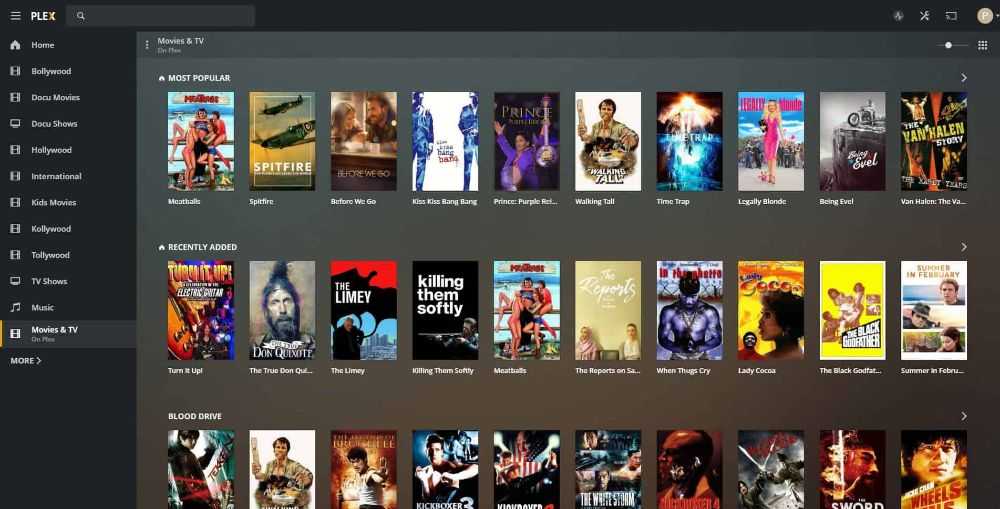
Проигрыватель, переворачивающий представление о простых медиаплеерах. Он превращает ПК в медиа сервер и предлагает просматривать кино и сериалы удаленно на любом гаджете. Всё, что требуется ― скачать медиа плеер на то устройство, где хранится видеоконтент. Plex может передавать файлы на ПК или ноутбук, смартфон, планшет, игровую приставку или телевизор с функцией Smart TV. Может воспроизводить видеоряд с веб-камеры, эфиры с YouTube и Vimeo, видеотеку со стриминговых платформ. При этом подгружается вся информация, в том числе постеры и обложки альбомов.
Чтобы установить сервер, придется зарегистрировать учетную запись в сервисе plex.tv После установки он останется в фоновом режиме. Через него легко упорядочивать папки, составлять свои мультимедийные коллекции, открывать доступ разным устройствам.
- Плюсы:
- организация собственной медиатеки на стационарном или портативном гаджете;
- доступ к содержимому через локальную сеть или интернет;
- несложная регистрация ― есть много инструкций на эту тему;
- кроссплатформенность;
- автоматически транскодирует и конвертирует видеоряд.
- Минусы:
- на устройствах небольшой мощности (ОЗУ меньше 2Гб) сервер может тормозить;
- часто создает нагрузку на процессор;
- установка и оформление учетной записи занимают много времени;
- в бесплатной версии при запуске будет вылезать реклама.
ОС: Windows, macOS, Linux, Ubuntu
Лицензия: условно-бесплатная
Используйте Sharedr для дополнительных опций меню обмена
Sharedr — это лучший способ сделать ваше меню общего доступа в Android лучше. Чтобы начать использовать его, откройте приложение после установки, и вы увидите экран приветствия. Нажмите кнопку Invoke Share Dialog , и вы увидите, что Android предлагает выбрать систему Android или Sharedr .
Выберите последнее, а затем « Всегда», чтобы установить его по умолчанию. Теперь вы будете видеть интерфейс Sharedr каждый раз, когда нажимаете кнопку «Поделиться» на своем телефоне. Его интерфейс в основном похож на стандартную панель «Поделиться», но имеет несколько интересных отличий и больше настроек.
Галерея изображений (2 изображения)
Расширять
Расширять
Закрывать
Изображение 1 из 2
Изображение 2 из 2
var images=document.getElementsByClassName(«gallery-2-images»);
for(var i=0;i
Одно изменение, которое вы заметите, — это приложения, в которых несколько параметров общего доступа отображаются как отдельные записи, а не как одна. Например, вместо того, чтобы коснуться и выбрать « Прямое сообщение» или « Твитнуть» , Sharedr покажет их обоих в списке со значком Twitter и названием действия. Кроме того, вверху не отображаются недавние разговоры.
Нажмите и удерживайте запись, чтобы увидеть несколько вариантов. Прикрепленное приложение сохраняет его вверху списка, хотя закрепленные приложения не отображаются в отдельной строке. Скрыть приложение позволяет легко удалять приложения из меню «Поделиться». И Rename особенно полезен, так как позволяет вам изменить имя любого действия (и, таким образом, изменить его порядок в списке).
Коснитесь трехточечного меню в правом верхнем углу, чтобы переключаться между светлой и темной темами, а также переключаться между представлениями в виде сетки и списка. Используйте « Показать все», если вы хотите показать какие-либо ранее скрытые приложения, или « Очистить настройки по умолчанию», если вы больше не хотите, чтобы Sharedr использовался в качестве параметра общего доступа по умолчанию.
Галерея изображений (3 изображения)
Расширять
Расширять
Расширять
Закрывать
Изображение 1 из 3
Изображение 2 из 3
Изображение 3 из 3
var images=document.getElementsByClassName(«gallery-3-images»);
for(var i=0;i
К сожалению, обнаружил, что Android 12 и более поздние версии не позволяют сторонним приложениям с меню Share стать по умолчанию. Это означает, что чтобы использовать его в этих версиях, вам нужно закрепить Sharedr в верхней части стандартного меню «Поделиться» и каждый раз выбирать его. Из-за этого ограничения разработчик объявил об ограниченной поддержке Sharedr в будущем.
Скачать: Sharedr (бесплатно)
Авторизуйтесь в приложении ВКонтакте
Шаг 2: Введите свои данные для входа, такие как номер телефона или адрес электронной почты, а также пароль от аккаунта ВКонтакте. После ввода данных нажмите на кнопку «Войти».
Шаг 3: При необходимости подтвердите вход в приложение с помощью дополнительного кода, который будет отправлен вам по СМС или прислан на электронную почту.
Шаг 4: После успешной авторизации вам будет доступна главная страница приложения ВКонтакте.
Примечание: Если вы забыли пароль от аккаунта ВКонтакте, вы можете восстановить его, следуя инструкциям на сайте или в мобильном приложении.
После авторизации в приложении ВКонтакте вы будете готовы приступить к настройке боковой панели и получить доступ ко всем функциям и возможностям приложения.
Edge Gestures (Пограничные жесты)
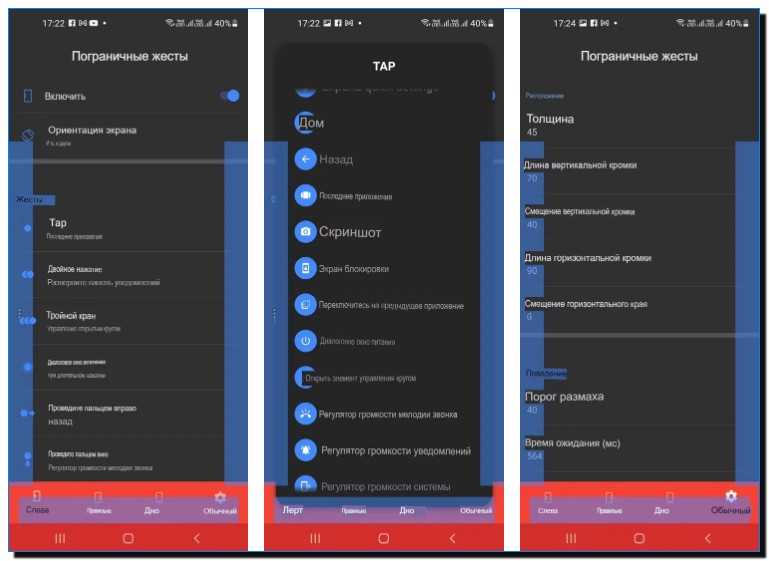
Как и в случае с другими приложениями из списка, это приложение позволяет вам использовать края дисплея вашего устройства в качестве зоны жестов, где вы можете выполнять такие действия, как открытие приложений или создание скриншотов. Вы можете включить пользовательские жесты, используя все три панели одновременно — нижнюю, правую и левую.
Для начала вам нужно предоставить разрешения на доступ. Кроме того, вы можете добавлять различные типы жестов по краям экрана — коснитесь, дважды коснитесь, проведите пальцем, проведите пальцем и удерживайте, а также потяните и сдвиньте действия. Для этого коснитесь нижнего меню, чтобы выбрать «Влево«, «Вправо» или «Снизу«, а затем настройте ярлыки в разделе «Жесты».
Вы можете настроить быстрый доступ к регуляторам громкости мелодии звонка, диалоговому окну включения, переключению между последними приложениями, быстрым настройкам уведомлений и многому другому. Отрегулируйте длину, положение и ширину панели инструментов по своему усмотрению.
Приложение не является бесплатным, однако оно предлагает некоторые удобные функции, которые вы можете использовать для простой навигации или управления своим устройством.
Купить на Google Play за $ 1.50
Соблюдение высоких стандартов безопасности и качества
BlueStacks 4 был для нас самым успешным опытом разработки и оптимизации продукта под нужды миллионов пользователей. Именно поэтому мы потратили на него более двух лет и расширили функционал до десятков полезных инструментов и режимов. С каждой новой версией мы думали о том, как предоставить вам уникальный игровой опыт! Но настала пора двигаться дальше.
BlueStacks 5 был разработан практически с нуля, согласно всем стандартам безопасности GDPR. Наша команда программистов потратила более 100 000 человеко-часов на создание и тестирование функционала, чтобы предоставить вам исключительно качественный продукт.
Все особенности BlueStacks 5, описанные в этой статье — всего лишь часть того функционала, что будет вам доступен. Для начала попробуйте установить новый клиент параллельно с BlueStacks 4. Сравните их между собой. Вы поймете, что обновленная версия эмулятора в несколько раз быстрее и производительнее старой.
Windows Media
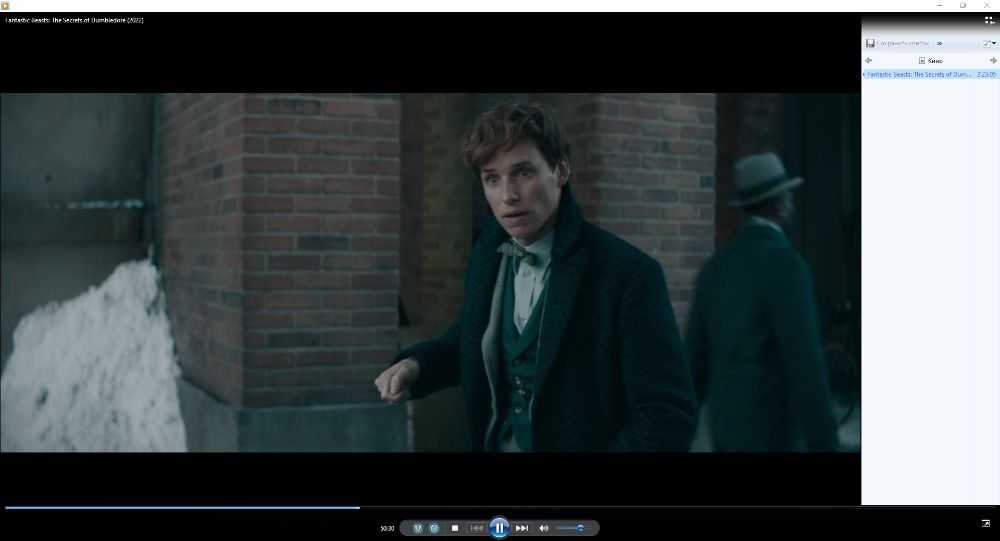
Эта стандартная программа для просмотра видео есть у каждого в системе. Проигрывает распространенные мультимедийные форматы, поддерживает записанные файлы с видеокамер, подключенных мобильных и портативных гаджетов. Можно наполнять плейлисты, просматривать ТВ-трансляции и прослушивать FM-радио. Во время проигрывания музыки доступен просмотр подробной информации (жанр, название альбома, имя исполнителя и т.д.), иногда дополнительно доступны титры и текст песни.
- Плюсы:
- автоматическое добавление материалов в библиотеку;
- минималистичное меню и элементы управления на русском;
- с эквалайзером на 10 полос;
- функционал можно расширить с помощью скачанных плагинов;
- трансляция на удаленный ПК или смартфон.
- Минусы:
- мало форматов, для корректного проигрывания надо скачивать больше кодеков;
- несовременное оформление;
- вылетает на слабых ПК.
ОС: Windows
Лицензия: бесплатная
Potplayer

Бесплатный проигрыватель видео, разработанный командой авторов Daum и создателей KMPlayer. Читает большинство распространенных аудио- и видеоформатов, имеет комплект универсальных кодеков. Дизайн минималистичный, в темных тонах, но при желании цветовую схему можно заменить выбранной из каталога. Отличается хорошей производительностью, может плавно и без лагов проигрывать контент с частотой от 60 fps. Открывает и преобразует 3D, причем поддерживаются почти все модели 3D-очков. Один из немногих плееров, который имеет свой инструмент для записи экрана, в том числе потокового видео. Воспроизводит поврежденные AVI, при этом битые части пропускает.
- Плюсы:
- поддержка аналогового и цифрового ТВ;
- создание и импорт плейлистов;
- выключение компьютера по графику;
- открывает титры в расширениях SRT, SMI, Vobsub;
- улучшение картинки ― кадрирование, шумоподавление, цветокоррекция.
- Минусы:
- может показаться сложным для новичков из-за обилия настроек;
- установщик содержит дополнительное ПО;
- периодически возникает реклама в интерфейсе.
ОС: Windows
Лицензия: бесплатная




















![20+ бесплатных видеоплееров для windows [2024]](http://kokosclub.ru/wp-content/uploads/a/1/d/a1d313eda3464c8e7f547b6fb5d256e3.jpeg)









