Пароль настроен! Теперь вам необходимо его вводить при разблокировке устройства
Чтобы начать использовать пароль для разблокировки вашего устройства на Андроиде, вам нужно будет вводить его каждый раз при попытке разблокировки экрана.
Когда экран блокировки активен, вы увидите символы пароля на экране. Нажмите на символы пароля в определенном порядке, как установлено при настройке пароля. Если вы ошиблись при вводе пароля, попробуйте снова. Если вы забыли пароль, обратитесь к руководству пользователя вашего устройства для получения инструкций по восстановлению пароля.
Безопасность вашего устройства зависит от сложности и надежности вашего пароля. Рекомендуется использовать комбинацию чисел, букв и символов для создания надежного пароля.
Теперь вы готовы использовать пароль для обеспечения безопасности вашего устройства на Андроиде, как это делается на iOS устройствах.
Восстановление кода через iTunes
Если ваш iPhone просит ввести код на Android и вы забыли его, вы можете восстановить его через программу iTunes на компьютере. Вот пошаговая инструкция:
Шаг 1: Подключите iPhone к компьютеру с помощью USB-кабеля и запустите программу iTunes.
Шаг 2: Если у вас есть пароль Touch ID или Face ID, вам может потребоваться ввести его на устройстве.
Шаг 3: В окне iTunes найдите и выберите свое устройство.
Шаг 4: Во вкладке «Обзор» или «Summary» нажмите на кнопку «Восстановить iPhone».
Шаг 5: Подтвердите свое действие, нажав на кнопку «Восстановить» еще раз.
Шаг 6: iTunes начнет процесс восстановления устройства. Это может занять некоторое время, так что будьте терпеливы и не отключайте устройство.
Шаг 7: Когда процесс восстановления завершится, устройство будет перезагружено и вы сможете настроить его заново, включая установку нового кода доступа.
Обратите внимание, что восстановление через iTunes удалит все данные с вашего iPhone. Если вы забыли код доступа, но хотите сохранить важные файлы, у вас должна быть резервная копия данных
Доверительные отношения и lockdown-файлы
В начале этой статьи я писал, что с заблокированного iPhone, подключенного к неизвестному компьютеру, без пароля блокировки не получится вытащить даже фотографии. Это действительно так: в отличие от большинства устройств, работающих под управлением других систем, одного лишь физического подключения недостаточно. Для того чтобы обмениваться информацией (любой информацией, кроме самой базовой — вроде серийного номера устройства и версии iOS), iPhone и компьютер должны установить так называемые доверительные отношения.
На поверхности это выглядит как подтверждение запроса «Trust this computer?» на экране iPhone. В момент установления доверительных отношений на iPhone (именно внутри самого устройства) создается пара криптографических ключей. Одна часть будет храниться в самом устройстве, а другая передана на компьютер, который сохранит ее в виде файла — так называемого lockdown-файла, или iTunes pairing record. Только после этого станет возможен полноценный обмен данными между iPhone и компьютером. Об этом мы рассказывали в статье «Извлечение данных из iPhone».
Прояснив этот момент, перейдем от фотографий к анализу данных iPhone.
Самый распространенный в силу своей универсальности способ анализа устройств под управлением iOS — так называемое логическое извлечение данных. Под логическим извлечением обычно подразумевают создание на компьютере свежей резервной копии iPhone. Сделать это можно при помощи как специализированного программного обеспечения (Elcomsoft iOS Forensic Toolkit), так и iTunes (впрочем, полиция этот вариант использует редко, поскольку синхронизация с iTunes всегда двусторонняя). При правильном подходе такая резервная копия может содержать огромный массив информации, включающий в себя и данные большинства приложений, и пароли пользователя от веб-сайтов, социальных сетей и учетных записей.
Возвращаемся к lockdown. Логично, что для создания локальной резервной копии iPhone нужно подключить к компьютеру, а точнее — к авторизованному, «доверенному» компьютеру. Получается, полицейскому эксперту каждый раз нужно разблокировать iPhone и подтверждать запрос на установление доверительных отношений?
Не совсем. При том, что для обмена данными между устройствами необходимы обе половинки ключа, вторую половинку — lockdown-файл — можно извлечь из компьютера и использовать на любом другом компьютере. Именно так работают криминалистические приложения, например Elcomsoft iOS Forensic Toolkit.
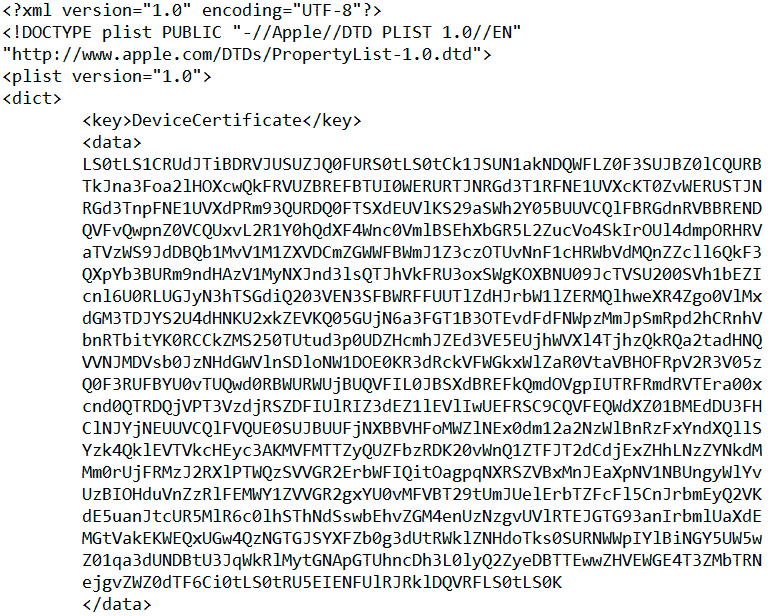 Безопасность iOS | Содержимое lockdown-файла
Безопасность iOS | Содержимое lockdown-файла
Если компьютер не авторизован (lockdown-файл отсутствует), то создать резервную копию устройства на нем невозможно; для ее создания потребуется предварительно установить доверительные отношения. В предыдущих версиях iOS для этого достаточно было разблокировать устройство при помощи пароля или датчика отпечатков пальца и подтвердить запрос «Trust this computer?», но с выходом iOS 11 все изменилось.
Последовательное ограничение срока действия lockdown-записей
Как мы выяснили, обойти обязательное требование ввести пароль блокировки при подключении устройства iPhone или iPad к компьютеру можно при помощи lockdown-записи, извлеченной из компьютера пользователя. Вплоть до 11-й версии iOS ограничений на использование таких записей не было. Lockdown-файл, однажды извлеченный из компьютера, мог быть успешно применен спустя недели и месяцы. Этим фактом вовсю пользовалась полиция: от получения ордера до снятия образа жестких дисков и извлечения lockdown-файла обычно проходили недели, если не месяцы.
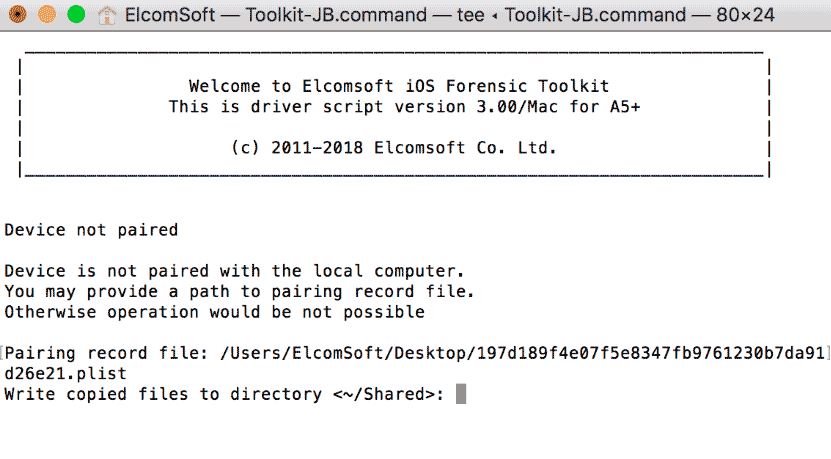 Безопасность iOS | Использование lockdown-файла для извлечения информации из iPhone
Безопасность iOS | Использование lockdown-файла для извлечения информации из iPhone
В iOS 11 разработчики Apple ввели ограничения на срок действия lockdown-записей. В ранних сборках iOS 11 срок действия lockdown-записей не регламентировался и не документировался компанией
В дальнейших обновлениях определился срок действия lockdown-записей: теперь их можно было использовать в течение двух недель после создания (обратите отдельное внимание: время отсчитывалось именно с момента создания lockdown-записи при установлении доверительных отношений с компьютером)
В бета-версиях iOS 11.3 компания дополнительно ужесточила политику безопасности, одновременно «узаконив» и документировав срок действия lockdown-записей. Начиная с iOS 11.3 beta lockdown-файлы будут действовать в течение семи дней с момента создания. Впрочем, к релизу iOS 11.3 семидневный срок годности lockdown отыграли назад, использовав вместо этого альтернативный защитный механизм; очевидно, компания до сих пор в поиске оптимального срока действия lockdown.
Для пользователя это означает небольшое дополнительное неудобство: раз в несколько недель при подключении iPhone к компьютеру придется заново подтверждать запрос «Trust this PC?» и вводить на телефоне пароль блокировки. А вот полицейский эксперт компьютерной криминалистики вынужден будет поторопиться с получением всех необходимых разрешительных документов, чтобы успеть вовремя изъять компьютер, снять образы жестких дисков и воспользоваться существующими lockdown-записями, чтобы получить доступ к содержимому телефона.
Если семидневный срок годности lockdown-записей все же войдет в состав iOS (напомним, сейчас lockdown-записи живут порядка двух недель), у эксперта будет максимум семь дней (фактически — меньше, так как точное время создания доверительных отношений неизвестно) для того, чтобы извлечь lockdown-файл с компьютера и воспользоваться им для логического извлечения данных. Если же пользователь давно не подключал iPhone к компьютеру, то lockdown-запись и вовсе ничем не поможет.
Очень похоже, что этот шаг был предпринят компанией Apple с единственной целью — противодействовать методам работы правоохранительных органов, которые могут быть весьма неторопливы по объективным причинам (необходимость получения разрешительных документов, длительные задержки и завалы в лаборатории).
Однако на этом компания не остановилась.
Лицензия разработчика
Если вы хотите просто писать код и запускать тестовые версии в эмуляторе телефона на компьютере, то лицензия вам не нужна. Можно скачать среду разработки и начать писать приложение. Но будут ограничения:
не всё можно проверить в эмуляторе (например, полноценную работу гироскопа или камеры);
для установки приложения другим людям нужно будет приходить к вам со своим телефоном, чтобы вы могли физически скачать им ваше приложение;
в случае с Apple потребуются дополнительные настройки телефона и обновление приложения каждые 7 дней.
Чтобы этих ограничений не было, обе компании предлагают купить лицензию разработчика. Кроме всего прочего, она даёт возможность публиковать своё приложение в AppStore или Google Play и зарабатывать на его продаже.
Лицензия разработчика Apple стоит 99 долларов, продлевать нужно каждый год. Есть версия для крупных разработчиков, она стоит дороже, но позволяет больше зарабатывать с продаж и рекламы.
Лицензия для Android стоит 25 долларов, и её не нужно продлевать каждый год — лицензия привязывается к аккаунту и действует бессрочно.
Обе лицензии доступны разработчикам из России, если вы сможете привязать к аккаунту действующий способ оплаты (например, через мобильного оператора или картой нероссийского банка). Российские карты и некоторые мобильные операторы не работают.
Настройка приложения Google Authenticator на нескольких устройствах
Google Authenticator можно настроить так, чтобы можно было генерировать коды подтверждения более чем на одном устройстве.
- Приложение Google Authenticator необходимо загрузить на все устройства, которые будут использоваться.
- Откройте страницу проверки два шага.
- Если в Вашей учетной записи уже настроенного приложение Google Authenticator, удалить его, чтобы начать настройку с самого начала. Если вы еще не настроили Google Authenticator, перейдите к следующему шагу.
- Выполните инструкции по настройке проверки в два шага, помня о сканирования созданного кода QR или введении на всех управляемых устройствах сгенерированного секретного ключа.
- Убедитесь, что все устройства работают правильно, введя коды для проведения проверки каждого из них и нажав Проверить. Затем нажмите Сохранить.
Google Authenticator не генерирует пароли приложений. Если после включения проверки в два шага приложение попросит вас ввести новый пароль, вы должны войти в систему, используя пароль приложения.
Уникальный QR код для приложений Android и iOS
QR коды стали неотъемлемой частью современного мобильного мира. Они позволяют передавать информацию, ссылки и данные всего лишь одним сканированием.
Но что делать, если у вас есть приложение, которое работает на платформах Android и iOS? Обычно, чтобы дать возможность пользователям с разных операционных систем получить доступ к вашему приложению, вам приходилось создавать два отдельных QR кода — один для Android, другой для iOS. Это может быть неудобно и занимать дополнительное время.
Однако существует решение, позволяющее создать уникальный QR код, который будет совместим со всеми платформами. Вам потребуется использовать специальный сервис, который позволит вам сгенерировать QR код на основе ссылки на приложение в обоих магазинах приложений.
Преимущества такого подхода очевидны. Во-первых, вы экономите время на генерации двух отдельных QR кодов. Во-вторых, пользователи смогут легко получить доступ к вашему приложению, независимо от того, какую операционную систему они используют.
Таким образом, создание уникального QR кода для приложений Android и iOS является удобным решением, которое позволяет упростить процесс продвижения вашего приложения и сделать его доступным для всех пользователей мобильных устройств.
Важно: При создании уникального QR кода не забудьте проверить его работоспособность на различных устройствах и операционных системах, чтобы убедиться, что все пользователи смогут его успешно открыть
Как поделиться паролем на iOS
Раз уже заговорили о том, как можно поделиться паролем, давайте расскажу, как это можно сделать на iOS.
В инфраструктуре устройств Apple есть несколько очень удобных функций. Одна из них — возможность без лишних усилий поделиться паролем от сети Wi-Fi. Для этого надо, чтобы у вас на iPhone или iPad было подключение к точке доступа.
Если к вам приходит кто-то, кто не подключался к этой сети, вам надо просто разблокировать смартфон, а гостю выбрать вашу сеть и начать подключаться к ней. Как только он коснется ее названия в списке, у вас появится предложение поделится паролем. Иногда это сообщение может появиться в течение 4-5 секунд, но обычно это происходит сразу.
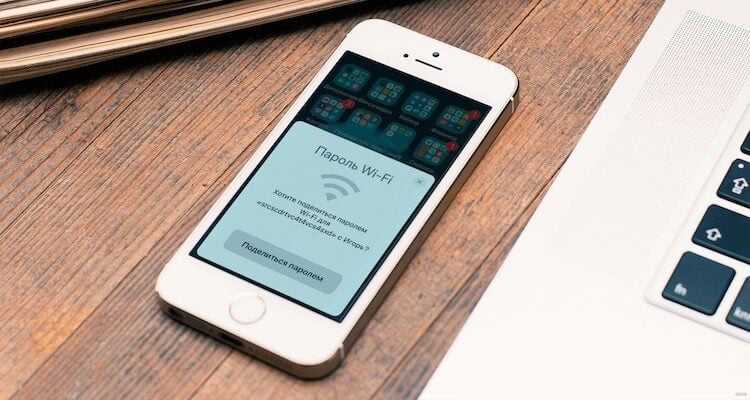
Поделить паролем можно начиная с iOS 11
Через пару секунд гость будет подключен к вашей сети и сможет ей пользоваться.
Перейдите в настройки вашего Android-устройства
Для настройки ввода пароля на вашем Android-устройстве, вам необходимо перейти в раздел «Настройки». Вы можете найти иконку с настройками на главном экране или в списке всех приложений.
После открытия раздела «Настройки», прокрутите вниз, чтобы найти раздел «Защита» или «Безопасность». Это может называться по-разному в зависимости от версии Android.
Внутри раздела «Защита» или «Безопасность», найдите опцию «Блокировка экрана» или «Защита экрана». Нажмите на нее, чтобы открыть список доступных методов блокировки.
В списке методов быстрого блокирования, выберите вариант, который вам наиболее удобен, например, «PIN-код» или «Шаблон». Если вы хотите сделать ввод пароля на Андроиде как на iPhone, то выберите вариант «Пароль».
После выбора варианта «Пароль», система запросит вас ввести новый пароль. Введите пароль, который вы хотите использовать, и нажмите «Готово» или «Применить».
Теперь ваше Android-устройство настроено на ввод пароля, и вы сможете разблокировать его с помощью пароля, который вы только что задали.
Как сканировать QR код через телефон
В отличии от современных устройств Apple, возможность сканирования QR-кода из коробки есть не во всех смартфонах на Android. Кто-то дает пользователю сканер в виде предустановленного приложения, а кто-то в виде расширенных возможностей камеры. Но очень часто приложение для сканирования QR надо скачивать отдельно.
Конечно, сделать это проще всего через Google Play. Достаточно просто ввести в поиске ”сканер QR” и выбрать любой из предложенных. Например, этот или любой другой, который вам понравится.
Некоторые сканеры позволяют сохранять историю сканирования или имеют дополнительные функции, вроде возможности создавать свои коды или сканировать коды товаров в магазинах.
Двухфакторная аутентификация
Двухфакторная аутентификация, как и двухэтапная проверка — это дополнительная мера защиты входа в фирменные Apple-сервисы. Только в ситуации работы с двухфакторной аутентификацией механизм обеспечения безопасности получается более продуманным и совершенным, если верить «яблочному» гиганту.
Как настроить двухфакторную аутентификацию?
Как мы уже говорили выше, двухфакторная аутентификация — опция, доступная не всем пользователям, а только тем, кто владеет мобильными i-девайсами с загруженной на борту iOS 9 и более свежими версиями платформы. Ваш гаджет удовлетворяет этому требованию? Тогда рассказываем, как включить аутентификацию:
-
Берем iOS-девайс и заходим в «Настройки», далее выбираем имя гаджета и тапаем «Пароль и…». Если на девайсе загружена версия iOS младше 10.3, тогда идем таким путем «Настройки»/iCloud, выбираем свой Apple ID, тапаем «Пароль и безопасность».
- Тапаем «Включить двухфакторную аутентификацию», жмем «Продолжить». Важный момент! На данном этапе может потребоваться дать ответы на проверочные вопросы.
Вот и все! Защиту мы активировали, теперь нужно настроить ее:
- В окне, которое появится после активации аутентификации, введите доверенный номер телефона и удобный для вас способ отправки кода.
- Дождитесь получение кода на указанный номер.
- Тапните «Включить…».
Готово! Защита активирована. Действует она по принципу двухэтапной проверки — при попытке зайти в тот или иной сервис Apple, требуется ввести не только логин и секретный шифр ID, но и специальный проверочный код.
Владельцы Mac могут активировать двухфакторную аутентификацию руководствуюсь нижеприведенной простой инструкцией:
- Кликаем меню «Apple», далее «Системные настройки»/»iCloud»/»Учетная запись».
- Выбираем раздел «Безопасность», кликаем «Включить…»
Важно! На вашем Mac должна быть установлена OS El Capitan либо более свежая версия платформы.
Как выключить двухфакторную аутентификацию?
Вообще «яблочный» гигант категорически не рекомендует отключать защиту, но если вы решите это сделать, вам нужно зайти на страницу управления Apple ID, указать логин, пароль и проверочный код, а далее в подменю «Безопасность» выбрать «Правка»/»Выключить…».
Популярные методы мобильной авторизации в Китае
QR-код
- Соответствующее мобильное приложение. Если пользователю необходимо войти в приложение или веб-сайт, используя другое устройство, кроме своего мобильного телефона (например, планшет или ноутбук), система сгенерирует уникальный QR-код. Затем он может использовать соответствующее мобильное приложение, установленное на телефоне, для сканирования QR-кода. Затем сайт или приложение распознает устройство (и аккаунт), используемое для сканирования кода, и пользователь войдет в систему без необходимости вспоминать пароль. Как правило, сайты, использующие этот подход (например, WeChat, Taobao, JD), имеют большое количество пользователей, и они, скорее всего, уже установили мобильное приложение и регулярно его используют (таким образом, они часто входят в аккаунт на своих смартфонах). Этот подход хорошо работает для пользователей, часто использующих свой смартфон. Возможно, он не подходит для сайтов или сервисов, на которые в основном заходят с компьютеров.
- Сторонняя авторизация: этот подход работает так же, как авторизация Facebook или Google в США. Пользователи могут входить на любой сайт или приложение, используя QR-сканер в мобильном приложении для большой сторонней платформы (например, WeChat или Weibo), если их учетная запись связана с одной из этих платформ.
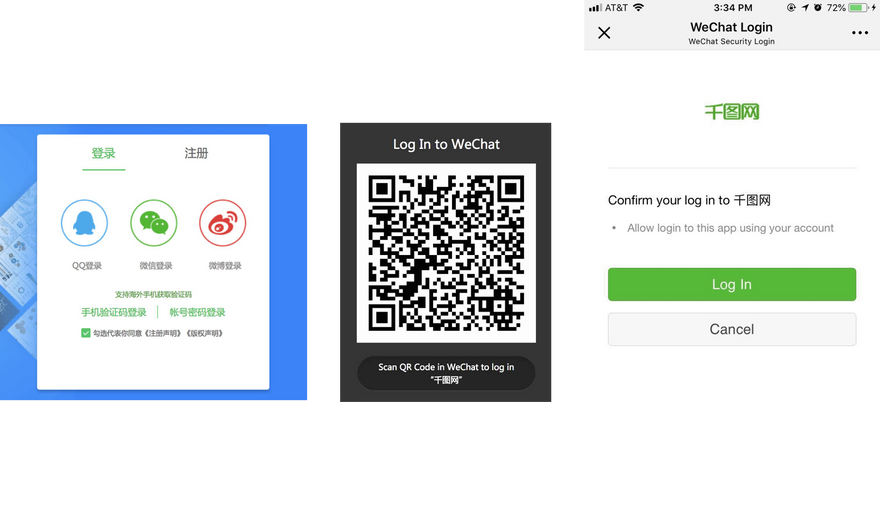 Чтобы войти на веб-сайт 58Pic на ПК, окно входа в систему предлагает несколько параметров (слева), которые включают использование WeChat для входа. Если пользователь выбирает эту опцию, веб-сайт предоставляет QR-код, который пользователь может сканировать с помощью мобильного приложения WeChat (по центру). После сканирования QR-кода мобильное приложение WeChat просит пользователя подтвердить вход, используя профиль WeChat (справа). Сторонняя авторизация с помощью QR-кода особенно подходит для небольших сайтов или ситуаций, когда пользователи редко используют соответствующее мобильное приложение. Недостатком этого подхода является то, что он требует, чтобы пользователи были готовы пройти аутентификацию с помощью стороннего сервиса и, таким образом, делились своей сетевой активностью с ним.
Чтобы войти на веб-сайт 58Pic на ПК, окно входа в систему предлагает несколько параметров (слева), которые включают использование WeChat для входа. Если пользователь выбирает эту опцию, веб-сайт предоставляет QR-код, который пользователь может сканировать с помощью мобильного приложения WeChat (по центру). После сканирования QR-кода мобильное приложение WeChat просит пользователя подтвердить вход, используя профиль WeChat (справа). Сторонняя авторизация с помощью QR-кода особенно подходит для небольших сайтов или ситуаций, когда пользователи редко используют соответствующее мобильное приложение. Недостатком этого подхода является то, что он требует, чтобы пользователи были готовы пройти аутентификацию с помощью стороннего сервиса и, таким образом, делились своей сетевой активностью с ним.
Готовим ваше приложение на Duo
Первое, что вам нужно сделать, это зарегистрироваться для учетной записи. Я не собираюсь рассказывать вам об этих шагах, так как это должно быть само за себя, но я скажу, что было здорово увидеть бесплатную опцию, чтобы я мог создать этот учебник бесплатно. Да, Duo берет плату за их обслуживание и, честно говоря, это хорошо. Вы хотите убедиться, что у службы, которая помогает вам обезопасить свой сайт, есть средства, чтобы хоть немного сохранить себя в бизнесе.
После регистрации вам будет предложено настроить новую интеграцию. Это просто означает, что вам нужно настроить особенности того, что вы хотите защитить. И вы поймете, почему я говорю «что бы вы хотели обезопасить», когда щелкнете на раскрывающемся списке Тип интеграции . Duo позволяет настраивать различные параметры безопасности, а не только веб-сайт.
После сохранения этой информации вы увидите страницу настроек для вашей интеграции. Здесь вы точно настроите работу аутентификации и получите доступ к вашей интеграции, секретным ключам и имени хоста API. Они имеют решающее значение для успешной работы с Duo и не должны использоваться совместно.
Кроме того, вам необходимо создать собственный 40-символьный буквенно-цифровой ключ приложения, который не будет известен Duo и обеспечивает больший контроль над вашей учетной записью и приложением. Например, я сгенерировал следующий случайный ключ для своего демонстрационного приложения:
Когда вы просматриваете настройки, большинство из них самоочевидны, но есть раздел под названием Политика, который позволяет вам определить, когда пользователю будет предложено ввести двухфакторную аутентификацию
Важно выбрать лучший вариант для вашего приложения. Исходя из моего опыта, большинство сайтов, как правило, спрашивают своих пользователей, хотят ли они включить усиленную безопасность
Двухфакторная аутентификация может быть громоздкой, и некоторые пользователи просто не хотят ее использовать. Для этого сценария я собираюсь пойти с политикой Require Enrollment (которая будет гарантировать, что процесс регистрации Duo не будет обойден) и установкой флага в записи базы данных пользователя, когда они выбрали. Это позволяет пользователям войти в систему, используя Ваша обычная схема аутентификации без принудительной аутентификации через Duo.
На самом деле это все, что мне нужно было настроить в административной панели Duo, чтобы сделать сервис доступным для моего приложения. Итак, давайте начнем добавлять код.
Как поделиться паролем через QR-код
Поделиться чем-либо сейчас проще всего через QR-код. Многие страны даже выстраивают вокруг этого свою экономику. Например, я рассказывал, как в Китае многое завязано на этих небольших квадратиках. Оказывается, они могут нести в себе очень много информации, в отличии от штрихкодов, которыми мы пользовались раньше. Сейчас они актуальны только для шифрования небольшого количества информации. Например, артикула товара в супермаркете. Ведь артикул кассир получает, скандируя эти полосочки перед тем, как пробить товар.
Чтобы поделиться паролем от Wi-Fi на Android, достаточно просто зайти в настройки сети, выбрать сеть, к которой вы подключены, и нажать на нее. После этого на экране у вас появится QR-код с данными, необходимыми для подключения именно к этой сети. Такой способ работает на смартфонах Huawei, Honor и многих других. Однако, иногда алгоритм будет немного иной.
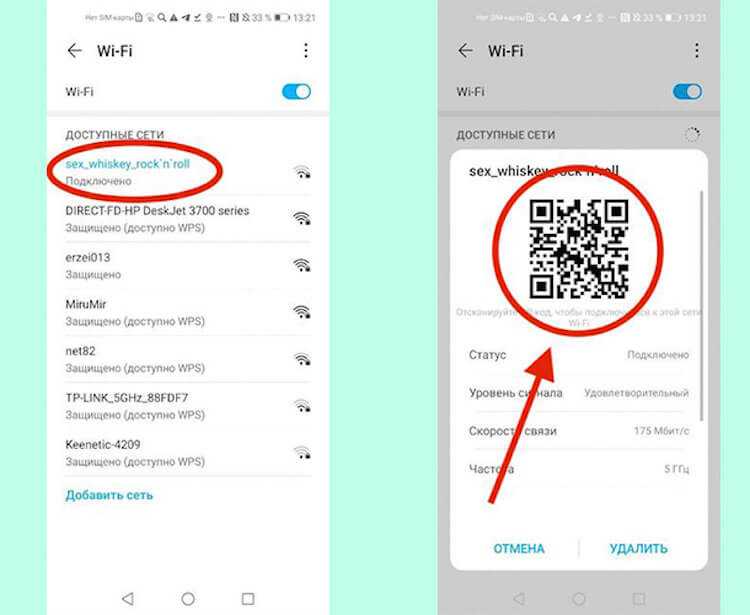
Так можно поделиться Wi-Fi через QR.
Например, на Google Pixel 2XL с Android 10 QR-код появляется не сразу. Вместо этого открывается дополнительное меню, в котором надо нажать поделиться. Только после этого на экране появится QR-код, который и надо отсканировать.
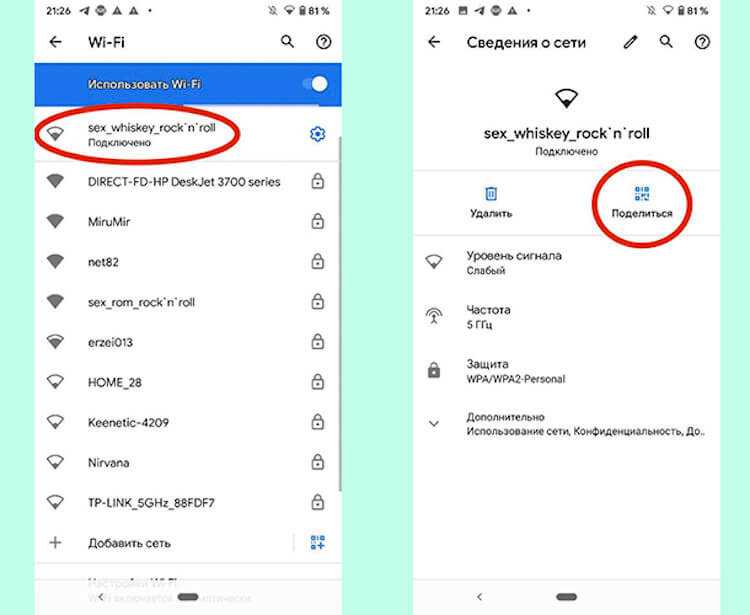
Так процесс передачи выглядит на Google Pixel.
Сканирование кода возможно как с Android-смартфона, так и с iPhone. При этом, iOS уже с 11-й версии (с 2017 года) позволяет сканировать QR-коды через штатное приложение камеры. Достаточно просто запустить камеру и навести ее на заветный квадратик. В верхней части экрана вылезет шторка, нажав на которую можно перейти на страницу или принять запрос на подключение.
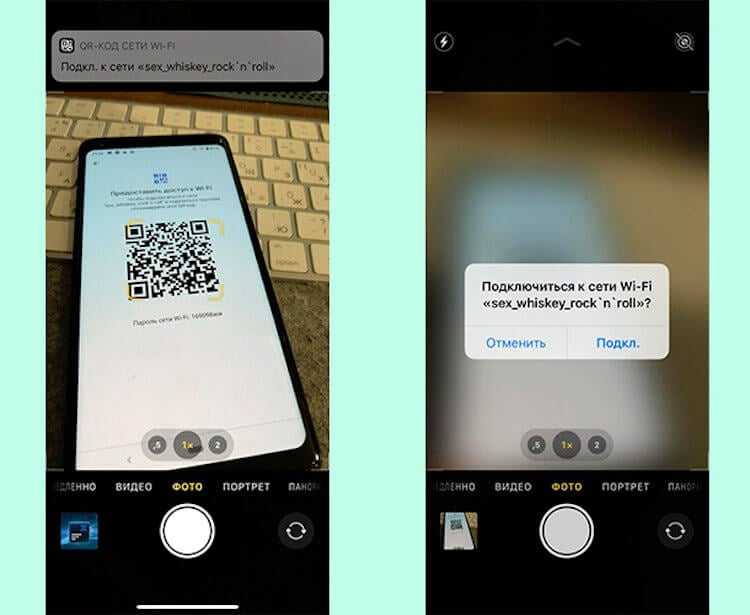
Так обмен выглядит на iPhone.
Устройства на платформе Android
Настройка приложения
- Откройте страницу настроек проверки в два шага и нажмите Android.
- Запустите программу Google Authenticator на телефоне.
- Если вы используете это приложение в первый раз, нажмите кнопку Добавить запись. Если же вы хотите добавить другую учетную запись, выберите Добавить учетную запись в меню приложения.
- Для подключения телефона с учетной записью:
- С помощью QR-коде: выберите Сканировать штрих-код учетной записи (метка 1). Если приложение Google Authenticator не находит в телефоне приложения-сканера штрих-кодов, может быть предложено загрузить и установить такую программу. Чтобы установить приложение для сканирования штрих-кодов для завершения процесса настройки, выберите Установить (метка 2а), а затем выполните установку. После установки программы, запустите снова программу Google Authenticator и направьте фотокамеру на QR-код на экране компьютера.
- С помощью секретного ключа: выберите Добавить учетную запись вручную (метка 1b), а затем введите адрес электронной почты для входа в аккаунт Google в поле Введите имя учетной записи (метка 2b). Затем в поле Введите ключ (метка 2) введите секретный ключ, который отображается на экране компьютера. Убедитесь, что ключ Ограниченный по времени (метка 2d) и нажмите Сохранить.
- Чтобы проверить работу приложения, введите на компьютере проверочный код с телефона (метка 3) в поле рядом с надписью Код и нажмите Подтвердить.
- Если код правильный, появится сообщение с подтверждением. Нажмите Save, чтобы продолжить настройку. Если код неправильный, создайте на телефоне новый код подтверждения, а затем введите его на компьютере.
Двухэтапная проверка и двухфакторная аутентификация: а есть ли разница?
У внимательного читателя не мог не появится вопрос — если работа вышеуказанных систем безопасности Apple ID так похожа, то в чем их различия и почему аутентификация объявлена более совершенным механизмом обеспечения пользовательской безопасности. Откровенно говоря, прямого ответа на этот вопрос нет.
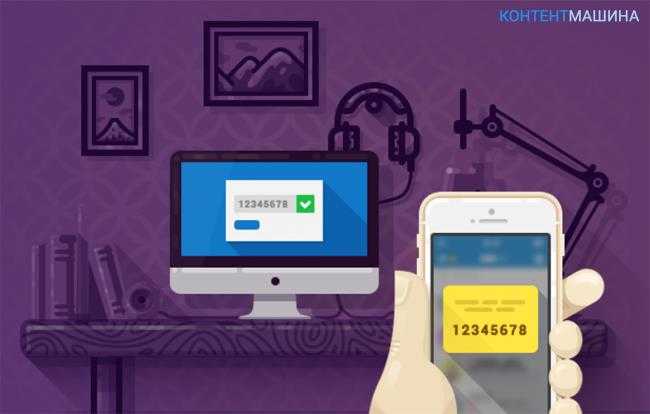
Сама Apple на официальной странице поддержки сообщает примерно следующее. Якобы двухфакторная аутентификация — обновленная служба защиты, которая использует более совершенные способы задания проверенных устройств и рассылки кодов подтверждения, а также оптимизирована работа в целом.
То есть, как видите, различия вроде бы указаны, однако ничего четко непонятно. Так что остается довериться компании и в том случае, если ваше устройство поддерживает двухфакторную аутентификацию, выбрать именно этот тип защиты
При этом, важно отметить, перед активацией данного типа защиты необходимо сначала отключить двухэтапную проверку, если она была включена.






























