Для чего нужна панель уведомлений или панель?
Это та область, где отражаются мнения об операционной системе Android, можно сказать, что это похоже на коробка de прием в котором будут отображаться наши ожидания от каждого приложения. Теперь, если вы не хотите часто видеть свои дела, вы можете отключить уведомления от приложений Android.
Чтобы просмотреть их, вам достаточно провести сверху пальцем вниз, и вы увидите, что вертикальная шторка отображается с разными значками или кнопки для быстрой настройки . Обычно они похожи на переключатели, которые включают и выключают определенные функции. Теперь мы собираемся показать вам 2 метода изменения цвета панели уведомлений на мобильном устройстве Android.
Как настроить уведомления
Как изменять уведомления
Важно! Настройки могут быть другими в зависимости от модели телефона. За подробной информацией обратитесь к производителю
- Откройте приложение «Настройки» на устройстве.
- Нажмите Уведомления Уведомления на заблок. экране.
- Выберите параметры, которые хотите установить по умолчанию:
- Показывать все
- Скрывать беззвучные чаты и уведомления
- Не показывать уведомления
- В разделе «Общие» также можно изменить другие настройки уведомлений:
- Скрыть беззвучные уведомления в строке состояния
- Разрешить откладывать уведомления
- Значок уведомления на значке приложения
- Улучшенные уведомления
- Выберите параметры, которые хотите установить по умолчанию:
Как изменить настройки уведомлений для отдельных приложений
Важно! Настройки могут быть другими в зависимости от модели телефона. За подробной информацией обратитесь к производителю
Вариант 1. В настройках устройства
- Откройте приложение «Настройки» на устройстве.
- Нажмите Уведомления Настройки приложений.
- В разделе «Самые новые» появится список приложений, которые недавно отправляли уведомления.
- Выберите приложение.
- Включите или отключите его уведомления.
Совет. Если на вашем устройстве нет раздела «Недавно отправленные», скорее всего, вы пользуетесь более ранней версией Android. В этом случае выберите Уведомления приложений и нажмите на название приложения. Вы можете включать и отключать уведомления, а также их значки и категории. Если у приложения есть категории, нажмите на одну из них, чтобы увидеть дополнительные настройки.
Вариант 2. В уведомлении
- Чтобы найти уведомления, проведите по экрану устройства сверху вниз.
- Нажмите на уведомление и удерживайте его, а затем коснитесь значка «Настройки» .
- Задайте нужные настройки.
- Чтобы уведомления не появлялись совсем, отключите параметр Все уведомления.
- Выберите, какие уведомления вы хотите получать.
- Чтобы разрешить значки уведомлений, нажмите Показывать значок уведомления.
Вариант 3. В приложении
Параметры уведомлений доступны в настройках большинства приложений. Например, вы можете открыть меню настроек определенного приложения и выбрать звуковой сигнал для его уведомлений.
Как включить или отключить значки уведомлений
Важно! Настройки могут быть другими в зависимости от модели телефона. За подробной информацией обратитесь к производителю
- Откройте приложение «Настройки» на устройстве.
- Нажмите Уведомления.
- Включите или отключите параметр Значок уведомления на значке приложения.
Как настроить сигналы уведомлений
Важно! Настройки могут быть другими в зависимости от модели телефона. За подробной информацией обратитесь к производителю
На некоторых устройствах Android можно выбрать, каким образом приложение должно вас уведомлять.
- Присылать оповещения. Вы услышите звуковой сигнал, на заблокированном экране появится сообщение, а в строке состояния будет показан значок приложения.
- Без звука. Уведомления будут приходить без звука и вибрации, но вы сможете открыть их список, проведя по экрану сверху вниз.
Вариант 1. В настройках устройства
- Откройте настройки телефона.
- Нажмите Приложения и уведомления Уведомления.
- В разделе «Недавно отправленные» нажмите на приложение.
- Выберите тип уведомления.
- Настройте нужные параметры.
- Выберите Оповещения или Без звука.
- Если вы хотите, чтобы уведомления появлялись в виде баннера, когда телефон разблокирован, включите параметр Всплывающее окно.
- Если выбран режим «Без звука», вы можете включить или отключить возможность сворачивать уведомления.
Вариант 2. В уведомлении
- Проведите по экрану сверху вниз, перетащите уведомление немного влево или вправо и нажмите на значок настроек .
- Выберите Оповещения или Без звука Применить.
Как использовать панель уведомлений: основные функции
Панель уведомлений на телефоне — это специальное место, которое позволяет пользователям получать и просматривать различные уведомления от приложений и системы. Она доступна пользователю в любой момент и отображается сверху экрана.
Основные функции панели уведомлений включают:
Отображение уведомлений от приложений: панель уведомлений позволяет пользователям получать информацию о новых сообщениях, звонках, обновлениях приложений и другой важной информации.
Быстрый доступ к основным настройкам: в панели уведомлений можно найти быстрые ссылки на основные настройки устройства, такие как Wi-Fi, Bluetooth, звук, яркость и другие.
Управление уведомлениями: пользователь может сортировать, удалять или открывать уведомления прямо из панели, не заходя в само приложение.
Взаимодействие с уведомлениями: многие уведомления на панели поддерживают взаимодействие. Например, пользователь может ответить на сообщение или пропустить звонок нажав на соответствующие кнопки уведомления.. Используя панель уведомлений на телефоне, пользователь может быть в курсе всех последних событий, которые происходят на его устройстве, и быстро реагировать на них без необходимости открывать каждое приложение отдельно
Это удобно и экономит время
Используя панель уведомлений на телефоне, пользователь может быть в курсе всех последних событий, которые происходят на его устройстве, и быстро реагировать на них без необходимости открывать каждое приложение отдельно. Это удобно и экономит время.
Примеры уведомлений в панели уведомлений:
Тип уведомления
Описание
Сообщение от мессенджера
Получение нового сообщения от друга в мессенджере, которое можно прочитать и ответить прямо из панели уведомлений без открытия приложения.
Пропущенный звонок
Уведомление о пропущенном звонке с возможностью нажать на него и перейти к набору номера для обратного звонка.
Обновление приложения
Уведомление о доступном обновлении приложения с возможностью обновить его прямо из панели уведомлений.
Погода
Ежедневное уведомление о текущих погодных условиях с прогнозом на день с возможностью просмотра подробной информации о погоде.
Выводя информацию о различных событиях и обновлениях в удобной форме, панель уведомлений на телефоне стала незаменимым инструментом для каждого пользователя, давая возможность быстро реагировать на происходящее и управлять устройством без лишних усилий.
Повторите шаги для всех приложений, которым необходимы уведомления
Чтобы включить уведомления для других приложений на Android 13, выполните следующие шаги:
- Откройте «Настройки» на своем устройстве Android 13.
- Прокрутите вниз и выберите «Приложения и уведомления».
- Выберите «Уведомления».
- В списке приложений найдите приложение, для которого хотите включить уведомления, и нажмите на него.
- На странице настроек выберите «Уведомления».
- Включите переключатель «Разрешить уведомления» для разрешения уведомлений от этого приложения.
- Дополнительно, вы можете настроить различные типы уведомлений, такие как звук, вибрация и т. д., нажав на соответствующие настройки.
- Повторите эти шаги для всех приложений, которым необходимы уведомления.
После включения уведомлений для всех нужных вам приложений, вы будете получать уведомления от них, когда они отправят вам сообщения или другие уведомления.
Потяни и коснись: как использовать панель уведомлений на вашем устройстве
Панель уведомлений — это важная часть интерфейса современных мобильных устройств. Она представляет собой специальную область, которую можно «вытащить» сверху или снизу экрана, чтобы просмотреть и управлять уведомлениями, настройками и другими важными функциями устройства. В этой статье мы рассмотрим, как использовать панель уведомлений на вашем устройстве и максимально эффективно взаимодействовать с ней.
1. Открытие панели уведомлений
Для открытия панели уведомлений в большинстве случаев достаточно потянуть пальцем от верхнего края экрана вниз (в случае Android-устройств) или сверху вниз (в случае iOS-устройств). Некоторые устройства также позволяют использовать жесты с помощью пальца или стилуса для открытия панели уведомлений. Как только панель открыта, вы увидите список последних уведомлений и другие полезные функции.
2. Просмотр уведомлений
Панель уведомлений позволяет вам просматривать и управлять всеми входящими уведомлениями на вашем устройстве. Это может быть уведомление о новом сообщении, входящем звонке, электронной почте, обновлении приложения и т. д. Вы можете просто прокручивать список уведомлений, чтобы прочитать их содержимое и предпринять необходимые действия, например, ответить на сообщение или принять звонок. Некоторые устройства позволяют дополнительно взаимодействовать с уведомлениями, например, включить свет фонарика, просмотреть дополнительные опции или отложить уведомление на более позднее время.
3. Быстрый доступ к настройкам
Помимо уведомлений, панель уведомлений также предоставляет быстрый доступ к настройкам вашего устройства. Вы можете изменить яркость экрана, включить/выключить Wi-Fi, Bluetooth, режим «не беспокоить» и другие функции. Это удобно, когда вам нужно быстро внести изменения в настройки без необходимости искать соответствующие разделы в меню вашего устройства.
4. Управление уведомлениями
Панель уведомлений позволяет вам управлять уведомлениями на вашем устройстве. Вы можете просмотреть список всех установленных приложений, которые генерируют уведомления, и настроить, какие конкретные уведомления вы хотите получать. Вы также можете установить приоритет уведомлениям, разрешить или запретить их отображение на экране блокировки, настроить звуковые и вибрационные оповещения и многое другое. Все это поможет вам настроить ваше устройство таким образом, чтобы оно соответствовало вашим индивидуальным предпочтениям.
5. Дополнительные функции
Помимо основных функций, панель уведомлений может иметь и другие дополнительные возможности, зависящие от устройства и операционной системы. Например, некоторые устройства позволяют управлять музыкальным плеером или просматривать видео на панели уведомлений. Также на панели уведомлений могут отображаться полезные информационные виджеты, такие как погода, календарь или новости. Ознакомьтесь с дополнительными функциями вашей панели уведомлений, чтобы использовать ваше устройство наиболее эффективно.
Заключение
Панель уведомлений — это мощный и удобный инструмент для управления уведомлениями и настройками вашего устройства. Ознакомьтесь с возможностями своей панели уведомлений и используйте ее наилучшим образом, чтобы улучшить ваш опыт использования мобильного устройства.
Панель уведомлений на Андроид не работает, что делать?

Панель уведомлений на Андроид — один из основных элементов интерфейса операционной системы. С её помощью пользователи получают доступ к ключевым настройкам устройства и важным уведомлениям, а дополнительные приложения позволяют расширить функционал панели уведомлений и сделать работу со смартфоном более комфортной. В этой статье мы расскажем, как настроить панель уведомлений и что делать, если панель уведомлений не работает.

Как настроить панель уведомлений на Андроид
На смартфонах разных производителей панель уведомлений на Андроид может визуально отличаться из-за особенностей установленной оболочки, но всё равно основные элементы имеют примерно одинаковое расположение. Открывается панель свайпом от верхней части экрана вниз, обратным движением от нижней части панель управления можно убрать.
В верхней части находятся переключатели для быстрого включения/отключения беспроводных сетей, мобильной передачи данных, настройки звука, яркости экрана и так далее. В нижней части панели вы можете увидеть текущие уведомления от приложений. Каждое уведомление можно открыть нажатием или скрыть, смахнув в сторону.
Чтобы настроить панель уведомлений, зайдите в настройки устройства и перейдите в раздел «Уведомления и строка состояния». Тут можно выбрать расположение переключателей и внешний вид элементов панели уведомлений.
С помощью утилиты Notification Toggle вы можете расширить функционал панели уведомлений — добавить переключатели и ярлыки для быстрого доступа к установленным приложениям. Найдите в приложении интересующий вас переключатель и поставьте напротив него галочку в одно из полей.
Ярлыки приложений добавляются так:
- Откройте Notification Toggle
- Свайпом перейдите во вкладку справа
- Нажмите «Добавить приложение»
- Выберите необходимые приложения
Что делать, если панель уведомлений не работает
Для начала нужно разобраться, по какой причине панель уведомления не открывается. Причин может быть несколько:
- Программный конфликт со сторонним приложением
- Сбой при обновлении прошивки
- Неисправность сенсора экрана устройства
Если панель уведомлений перестала открываться после установки какого-либо приложения, попробуйте удалить его и проверить работоспособность панели уведомлений ещё раз. Если ошибка панели уведомлений появилась после обновления прошивки, сделайте следующее:
- Попробуйте установить обновление заново
- Сделайте сброс к заводским настройкам (читайте в статье Как сделать сброс настроек)
- Переустановите прошивку (читайте в статье Как прошить устройство на Андроид)
Часто проблемы с панелью уведомлений возникают из-за неисправности сенсорного экрана устройства после падений или попадания влаги (читайте нашу статью Что делать если утопил телефон). Для начала нужно проверить работу сенсора экрана с помощью утилиты Screen Touch Test. Откройте приложение и нажимайте на разные области экрана. Там, где нажатия фиксируются и остаётся белый след, сенсор работает исправно.
Если в верхней области экрана белый след не остаётся, значит, сенсор в этих местах не реагирует на нажатия, это и приводит к невозможности открыть панель уведомлений. Лучшим выходом в такой ситуации будет обращение в сервисный центр, однако, вы также можете использовать альтернативные способы открыть панель уведомлений.
Другие способы открыть панель уведомлений на Андроид
Если панель уведомлений не открывается из-за неисправности сенсора в верхней части экрана, вам могут помочь сторонние приложения.
С помощью Status Bar Shake Opener вы можете открывать панель уведомлений жестами, наклонив устройство влево. Выберите в приложении силу реагирования на поворот устройства, которая будет для вас удобна. Так вы сможете открывать панель уведомлений без использования сенсорного экрана.
Приложение Open Notification Bar добавляет на рабочий стол устройства кнопку, нажатие на которую открывает панель уведомлений. Можете поместить эту кнопку в удобное для вас место на рабочем столе и пользоваться панелью уведомлений с помощью неё.
Как добавить виджет погоды в панель уведомлений на Андроид?
Добавить виджет погоды в панель уведомлений можно с помощью приложения Уведомление о погоде. Утилита сама определяет ваше местоположение и выводит в панель уведомлений информацию о текущей погоде и прогноз на три дня. Также есть возможность настроить единицы измерения и внешний вид уведомлений.
Вариант 8
В эпоху цифровых технологий социальные сети стали неотъемлемой частью нашей повседневной жизни. Они предоставляют нам широкие возможности для общения, деловых контактов и поиска информации. Однако волнует вопрос: могут ли социальные сети действительно заменить реальное общение? В данном эссе я хотел бы поделиться своим пониманием этой проблемы, выразить свое личное мнение и подкрепить его двумя примерами — одним из произведения русской литературы и другим из моего собственного опыта. С использованием художественного языка я постараюсь аргументировать свои рассуждения.
Социальные сети предоставляют нам множество возможностей для общения и контактов, но несмотря на это, они не могут полностью заменить реальное общение. Виртуальные платформы позволяют нам поддерживать связь с людьми на расстоянии и расширять наши социальные круги. Однако они не способны передать все тонкости и глубину эмоций, которые возникают во время прямого взаимодействия. Реальное общение, сопровождаемое жестами, интонациями и непосредственностью, обладает особой силой, которую социальные сети не в силах воспроизвести.
Один из ярких примеров, подтверждающих невозможность замены реального общения социальными сетями, можно найти в романе «Мастер и Маргарита» Михаила Булгакова. В этом произведении главная героиня, Маргарита, влюбляется в Мастера, художника и писателя, чье общение с ней осуществляется через письма. Однако их связь приобретает полную глубину и смысл лишь тогда, когда они встречаются лично. Только в реальном общении они могут понять истинные чувства друг друга и пережить непередаваемую эмоциональную силу их взаимоотношений.
Пример из моей собственной жизни подтверждает, что социальные сети не могут заменить реальное общение. В одном из путешествий я познакомился с интересным человеком через онлайн-сообщество для любителей приключений. Наша виртуальная связь была насыщена обменом сообщениями, фотографиями и планами на будущие встречи. Но только после того, как мы решили встретиться лично, я почувствовал настоящую силу нашего общения. Во время реальной встречи мы могли видеть выражение лица друг друга, слышать интонации и наблюдать живые эмоции, которые сделали наше общение намного глубже и более значимым.
В заключение, хотя социальные сети играют важную роль в нашей современной жизни и обеспечивают связь с людьми из разных уголков мира, они не способны полностью заменить реальное общение. Только в непосредственном контакте мы можем передать и воспринять эмоции, чувства и нюансы, которые делают наши отношения более глубокими и насыщенными. Примеры из литературы, такие как роман «Мастер и Маргарита», и личный опыт подтверждают эту истину
Поэтому важно находить баланс между виртуальным и реальным миром, чтобы сохранить и развивать качественные, искренние взаимоотношения с окружающими людьми
Мне нравится604Не нравится281
Рейтинг сочинений
2250
835
553
437
323
274
270
263
Дополнительные возможности панели уведомлений на Андроид
1. Быстрые настройки
На панели уведомлений вы можете найти раздел с быстрыми настройками. Здесь можно включить или выключить такие функции, как Wi-Fi, Bluetooth, GPS, режим вибрации и другие. Это удобно, когда вы хотите быстро настроить устройство под свои потребности.
2. Управление уведомлениями
Вы можете управлять теми уведомлениями, которые показываются на панели. Нажмите и удерживайте уведомление, чтобы открыть дополнительные параметры. Здесь вы можете установить приоритет уведомления, отключить его звуковое оповещение или скрыть его полностью.
3. Ответ на сообщения
Если вам приходит сообщение или уведомление, вы можете ответить на него прямо с панели уведомлений. Просто нажмите на сообщение и выберите опцию «Ответить» или «Ответить смс». Быстрый доступ к функции ответа делает общение еще более удобным и быстрым.
4. Показ уведомлений на блокированном экране
Один из полезных функций панели уведомлений на Андроид — это возможность отображать уведомления на блокированном экране. Если вы заблокировали устройство, важные сообщения все равно будут видны на панели. Таким образом, вы не пропустите важную информацию, даже если ваше устройство заблокировано.
5. Управление приложениями
Панель уведомлений также предлагает удобные функции управления приложениями. Вы можете снять галочку рядом с приложением, чтобы выключить его уведомления на панели. Это удобно, если вы не хотите получать уведомления от определенного приложения, но не хотите удалять его с устройства полностью.
В целом, панель уведомлений на Андроид предлагает множество дополнительных возможностей, которые делают использование устройства более удобным и эффективным. Она позволяет настроить уведомления, управлять приложениями и быстро реагировать на сообщения, не отвлекаясь от текущих задач.
Где находится панель уведомлений андроид?
Для этого откройте шторку, нажмите и удерживайте иконку шестеренок секунд 5-7. После этого вы попадете в настройки, а в самом низу в разделе «Система» появится новый пункт «System UI Tuner». Здесь вы и можете видоизменить панель уведомлений и шторку Android.
Как очистить панель уведомлений?
2. Перейдите в раздел «Административные шаблоны» -> «Меню Пуск и панель задач» и дважды щелкните левой кнопкой мыши на «Удалить уведомления и центр уведомлений». В открывшемся окне выберите опцию «Включено» и нажмите «ОК».
Где находится панель уведомлений на телефоне?
Каждое уведомление можно открыть нажатием или скрыть, смахнув в сторону. Чтобы настроить панель уведомлений, зайдите в настройки устройства и перейдите в раздел “Уведомления и строка состояния”. Тут можно выбрать расположение переключателей и внешний вид элементов панели уведомлений.
Что такое панель уведомления?
Большинство современных смартфонов имеют интерактивную панель уведомлений. То есть, можно не только увидеть факт уведомления, но и прочесть само сообщение, а также, если необходимо, и ответить на него.
Как вернуть шторку уведомлений на андроид?
Чтобы настроить панель уведомлений, зайдите в настройки устройства и перейдите в раздел “Уведомления и строка состояния”. Тут можно выбрать расположение переключателей и внешний вид элементов панели уведомлений.
Как вернуть шторку уведомлений?
Для этого откройте шторку, нажмите и удерживайте иконку шестеренок секунд 5-7. После этого вы попадете в настройки, а в самом низу в разделе «Система» появится новый пункт «System UI Tuner». Здесь вы и можете видоизменить панель уведомлений и шторку Android.
Как настроить шторку уведомлений?
- Разблокируйте телефон.
- Свайпните шторку уведомлений вниз.
- Нажмите на кнопку — галочка или карандаш — рядом с шестеренкой.
- Откроется дополнительная панель, куда можно будет добавить необходимые приложения и функции.
Как увеличить верхнюю панель на андроид?
Чтобы изменить настройки размера, откройте «Настройки» и перейдите в меню «Экрна», где нажмите «Размер шрифта» для внесения изменений. Потом выберите «Размер экрана», чтобы увеличить экранные объекты.
Как изменить панель уведомлений?
Для этого откройте шторку, нажмите и удерживайте иконку шестеренок секунд 5-7. После этого вы попадете в настройки, а в самом низу в разделе «Система» появится новый пункт «System UI Tuner». Здесь вы и можете видоизменить панель уведомлений и шторку Android.
Как изменить шторку уведомлений MIUI 12?
Шторка в панели уведомлений теперь называется «Центр управления» и разделена на две части: свайп вниз с левой стороны вызывает шторку сообщений, а с правой — шторку Тогла. Остается только включить переключатель «Использовать новый Центр управления». Расположение пункта может быть несколько ниже. Все.
Как очистить окно уведомлений на Андроиде?
- Для этого перейдите в меню «Настройки» на вашем телефоне и найдите пункт, который будет называться «Приложения» или «Программы». .
- В представленном списке выберите приложение, уведомления от которого вы хотите деактивировать.
Как убрать значок уведомления на андроид?
Нажмите GMD Immersive. Вы найдете значок в виде двух изогнутых стрелок на сером фоне на панели приложений. Передвиньте ползунок в положение «Выключить». Пропустите этот шаг, если ползунок зеленый.
Способы получения уведомлений
На Android существует несколько способов для получения уведомлений:
- Системные уведомления. Этот вариант уведомлений позволяет приложениям отправлять уведомления, которые отображаются в панели уведомлений. Эти уведомления могут быть пользовательскими или автоматически сгенерированными системой, например, для входящих сообщений или оповещений о системных событиях.
- Локальные уведомления. Этот способ позволяет приложению отправлять уведомления, которые отображаются только на устройстве пользователя. Они не отправляются по сети и не требуют подключения к Интернету. Локальные уведомления часто используются для напоминаний, таймеров, небольших информационных сообщений и других приложений, которые не требуют мгновенной реакции пользователя.
- Удаленные уведомления. Этот способ позволяет серверу отправлять уведомления на устройство пользователя через сеть. Они могут быть отображены в панели уведомлений и, при необходимости, запустить приложение для обработки уведомления. Удаленные уведомления обеспечивают связь между сервером и приложением, позволяя серверу отправлять уведомления, даже если приложение не активно на устройстве пользователя.
- Уведомления Firebase Cloud Messaging (FCM). Этот способ основан на удаленных уведомлениях, однако включает более продвинутые функции и инструменты для отправки и управления уведомлениями. FCM предоставляет возможность отправлять уведомления на Android устройства в режиме реального времени, а также управлять группировкой и отображением уведомлений.
Каждый из этих способов имеет свои особенности и используется в разных случаях, в зависимости от требований приложения и задачи, которую необходимо решить уведомлением.
Как изменить панель уведомлений на Android
Летом 2019 г. Android выпустил новое обновление, которое включало в себя несколько классных дополнений к основному функционалу. Многие пользователи, не зная обо всех возможностях своего смартфона, часто задаются вопросом, как изменить цвет шторки на андроид 9, как заменить значок на панели уведомлений. Все ответы на эти вопросы не требуют специальных знаний. Сделать это легко, главное — знать о некоторых удобных фишках устройства.
В разделе «Color» можно изменить цвет уведомлений, фона, шторки, шкалу настройки яркости.
Обратите внимание! Купив платную версию, будет возможность настроить уровень прозрачности шторки. Меню также позволяет выбрать изображение фона, менять картинку фона, изменить показ уведомлений, а также задать имя для оператора сотовой связи
С помощью данного приложения можно поменять не только цвет шторки, но также получить возможность к дополнительным настройкам. Все они позволят персонализировать гаджет именно под владельца
Меню также позволяет выбрать изображение фона, менять картинку фона, изменить показ уведомлений, а также задать имя для оператора сотовой связи. С помощью данного приложения можно поменять не только цвет шторки, но также получить возможность к дополнительным настройкам. Все они позволят персонализировать гаджет именно под владельца.
Важно! Иногда названия строчек, окошек или их расположение может отличаться в зависимости от модели смартфона. В настройках телефона необходимо перейти в раздел «Приложения и уведомления», а затем найти кнопку «Уведомления»
В открывшемся окне можно выбрать несколько пунктов:
В настройках телефона необходимо перейти в раздел «Приложения и уведомления», а затем найти кнопку «Уведомления». В открывшемся окне можно выбрать несколько пунктов:
- оповещения на экране блокировки;
- отображать только значок оповещений;
- звук по умолчанию;
- использование отпечатка пальцев при открытии;
- режим «Не беспокоить».
Также отдельно можно настроить показ уведомлений для каждого приложения в отдельности. Например, «ВКонтакте» можно настроить оповещения так, что текст будет скрыт.
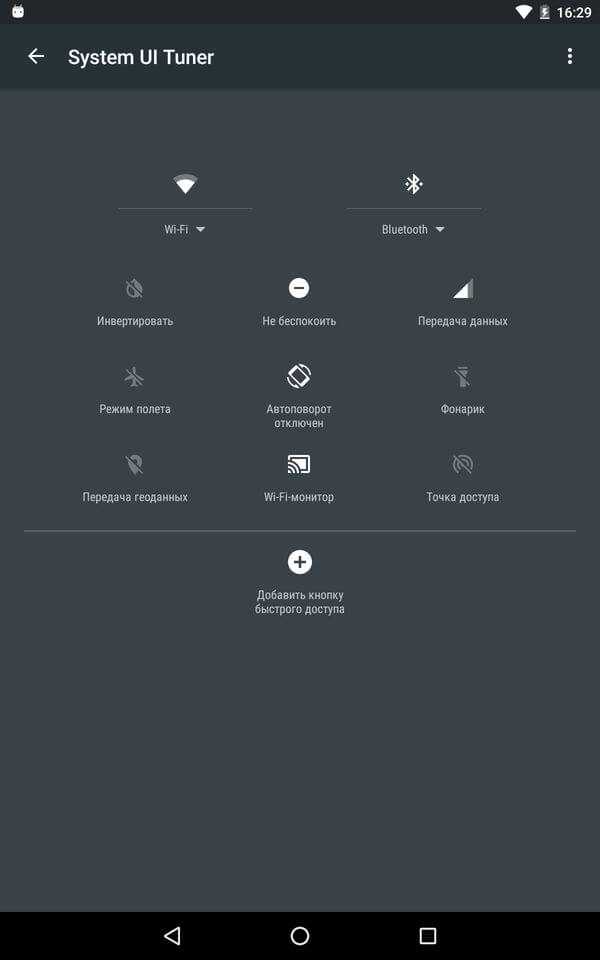
В панели можно менять вид иконок
Панель уведомлений
Панель уведомлений содержит информацию, которую вы можете открыть с помощью движения пальцем по экрану сверху вниз, подобно тому как опускаете шторку или занавеску. В этом импровизированном боксе, прокручивая вниз, отображается много информации в небольшом пространстве. Здесь вы сможете просмотреть скриншот, обновления Facebook, прочитать сообщение , и многое другое.
Затем вы уже решите, хотите ли вы открыть приложение или удалить уведомление с помощью простого движения пальцем вправо по этому самому сообщению.
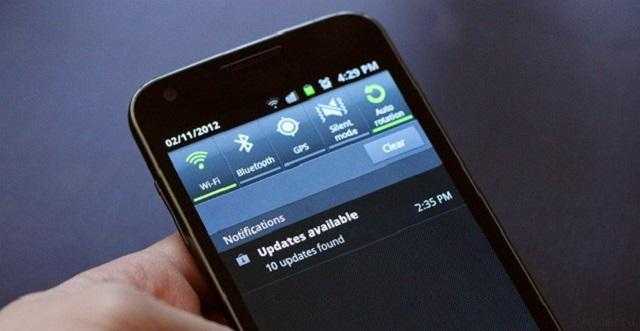
Будет полезным
Начиная с версии андроида Nougat, эти встроенные уведомления более «умны» и информативны, чем когда-либо на предыдущих версиях: теперь вы можете напрямую отвечать на сообщения, даже не открывая саму программу.
Помимо уведомлений, здесь также находятся быстрые настройки. Вы сможете оперативно и эффективно менять основные параметры своего смартфона. Данная панель позволяет включать и отключать Wi-Fi, Bluetooth, фонарик, режим звонков, будильник и другие параметры. Если вы нажмете и будете удерживать значок, то попадете в настройки этой функции или сможете изменить ее параметр, если настройка не предусмотрена. Большинство производителей современных гаджетов также помещают сюда прямой доступ к настройке яркости экрана (что очень удобно).
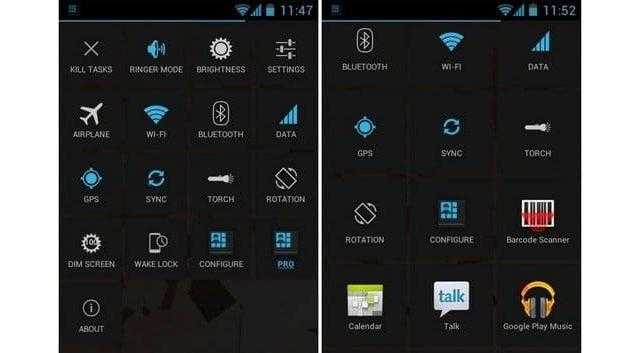
Обратите внимание
Под шторкой уведомлений должна отображаться наиболее актуальная информация для пользователя на текущий момент времени. Если уведомление, отправленное ранее, больше не актуально, вы можете автоматически отклонить его, чтобы оно больше никогда не появлялось на вашем смартфоне.
Вот некоторые из самых известных и наиболее востребованных иконок:
- режим громкости;
- время/дата;
- уровень сигнала;
- заряд батареи;
- тип связи;
- подключенные устройства;
- редактор;
- файлы;
- аппаратные средства;
- обзор;
- карты;
- поворот экрана;
- блютуз;
- навигация;
- уведомление;
- места;
- социальные сети;
- фонарик;
- интернет (Wi-Fi).
А что же означает звездочка на экране смартфона? Очень просто — это режим оповещения, означающий «важное сообщение». Хотя так он выглядит не на всех телефонах
Многие компании-производители меняют панель и значки на ней по своему желанию, стремясь сделать конкретную модель более уникальной.
Поэтому здесь всегда есть несколько вариантов, все зависит от производителя и марки телефона. Например, значки на экране смартфона от никогда не будут похожи на аналогичные на экране от HTC.
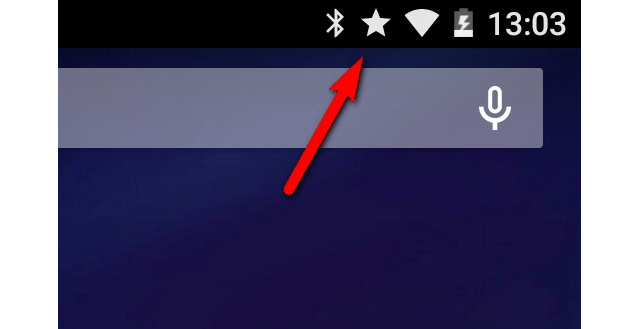
К счастью, выбор может быть персонализирован под ваш вкус и привычки, поэтому для пользователя всегда открыт доступ к изменению самых важных настроек. Кроме того, в данной области всегда можно отключить раздражающие или неинтересные уведомления, просто нажав на символ предупреждения (маленький восклицательный знак) в правом верхнем углу надоедливого приложения. После нажатия откроется небольшое меню, в котором вы можете выбрать, как вы хотите получать уведомления от приложения.
Уведомления — это отличающая операционную систему Android особенность. В 2000-ых годах мы и представить себе не могли, что в будущем уведомлять о тех или иных событиях научатся отдельные приложения — раньше даже сама операционка могла рассказать лишь о полученном SMS-сообщении или электронном письме. Но некоторые люди считают Push уведомления натуральным злом. Дело в том, что разработчики многих программ переходят за все грани разумного. Уведомления от таких приложений сыплются рекой. А ещё в них может содержаться реклама, отвлекаться на которую никому не хочется. Вот почему многие задумываются о том, как настроить уведомления на Андроид.
Раньше можно было даже не мечтать об управлении уведомлениями. Пользователь считал за счастье, если разработчик приложения внёс в раздел «Настройки
» пункт, касающийся Push уведомлений. Если же его там не было, то отключить их можно было только так называемой «заморозкой» утилиты. Но тогда смысл в её присутствии на смартфоне терялся.
К счастью, сейчас ситуация изменилась. Случилось это с релизом Android 5.0. Компания Google позаботилась о том, чтобы владелец планшета или смартфона смог с легкостью настроить появление тех или иных уведомлений. Более того, отныне отключить уведомления от определенного приложения можно буквально в пару-тройку касаний экрана, воспользовавшись соответствующей панелью. А в будущих версиях Android будет доступна ещё более глобальная настройка панели уведомлений, что должно ещё сильнее облегчить жизнь пользователя.






























