Интерфейс
Настройки пользовательского интерфейса.
Работать в фоновом режиме
Оставлять Everything работать в фоновом режиме, когда закрыты все окна поиска. Если опция отключена, то при закрытии всех окон поиска работа Everything полностью завершается.
Показывать значок в области уведомлений
Показывать значок Everything в области уведомлений.
Вызов одиночным щелчком в области уведомлений
Если включено, то чтобы вызвать Everything, нужно щёлкнуть по значку в области уведомлений один раз. Если отключено, то требуется двойной щелчок.
Создавать новое окно из области уведомлений
Если включено, то всегда создавать новое окно поиска при открытии Everything из области уведомлений. Если отключено, то сначала будет открыто уже существующее окно поиска.
Разрешить открывать несколько окон
Если включено, всегда открывать новое окно поиска при запуске Everything.exe или ярлыка Everything. Если отключено, то при запуске Everything.exe или ярлыка Everything сначала будет открыто уже существующее окно поиска.
Прилипать к краям с 10 пкс
При перемещении окна поиска Everything оно будет ‘прилипать’ к краям рабочего стола при приближении к ним на указанное количество пикселов.
Поиск при вводе
Если включено, то каждое нажатие клавиши в строке поиска обновляет результаты. Если отключено, то для обновления результатов нужно нажать Enter.
Выделять строку поиска по щелчку мыши
Выделять содержимое всей строки поиска при щелчке по ней мышью.
Фокусироваться на строке поиска при вызове окна
Делать активной строку поиска при переключении на Everything клавишами Alt + Tab или щелчком по окну поиска Everything.
Выбор по всей строке
Если включено, то выбрать строку можно щелчком по любой её части. Если отключено, то только по части с именем.
Открытие по щелчку
Открывать файл/папку одинарным или двойным щелчком. Если выбран одинарный щелчок, то чтобы выделить файл или папку, нужно навести мышь на этот элемент.
Подчёркивание значков
Подчёркивание имён файлов в режиме открытия по одинарному щелчку.
Процесс ввода сведений о точке назначения
При использовании приложения люди даже не представляют, насколько просто указать координаты GPS, тем более, что в приложении можно узнать месторасположение любого места и сохранить сведения о нем для следующего раза. Особенно это пригодится для работы без интернета.
Нужно выполнить следующие шаги:
- Сначала требуется узнать сведения о необходимой точке назначения. Как узнать координаты места? Лучше всего использовать формат представления в градусах с десятичным «хвостом» (64,0707435), поскольку подобный тип сведений распознается в любых версиях Навигатора Яндекс, а любые другие варианты отображения стали внедряться совсем недавно. При этом нужно знать обе координаты — широту и долготу.
- После этого нужные сведения понадобится ввести в соответствующую строку приложения. Чтобы это сделать, перейдите в раздел «Поиск» (логотип лупы)
- Введите: широта, долгота (25,345634, 34,253215). Стоит помнить, что запятая между ними – обязательна.
- Далее остается повторно щелкнуть на клавишу поиска, после чего навигатор начнет искать по координатам нужную точку. После этого он проложит оптимальный путь до этого места, определив расстояние, наличие пробок по пути и примерное время прибытия с учетом всех факторов.
Как зайти в конструктор в ворде?
Где вкладка Конструктор в ворде?
Открыть вкладку «Вставка» – «Таблица» – выбрать любое количество ячеек, пусть даже 2*2. Таблица появилась на странице. Автоматически после ее создания, появится вкладка «Работа с таблицами», внутри которой будет подраздел «Конструктор».
Как найти вкладку Макет в ворде?
Для того чтобы сделать это, следует нажать на вкладку Вставка, а потом щелкнуть по надписи Таблица. Из списка выбрать пункт Нарисовать таблицу. Курсор примет вид небольшого карандаша. Им и рисуется таблица.
Как включить режим конструктора в Word?
Кликните вкладку Файл. Выберите пункт Параметры. Выберите пункт Настроить ленту.…Для этого:
- На вкладкеРазработчик нажмите кнопку Режим конструктора.
- Кликните элемент управления содержимым, у которого вы хотите изменить замещающий пояснительный текст.
- Отредактируйте и отформатируйте замещающий текст.
Где макет страницы в ворде?
Перейдите на вкладку Макет страницы . Нажмите маленькую стрелку в нижнем правом углу группы « Параметры страницы ». Появится диалоговое окно « Параметры страницы» .
Где находится редактор формул в ворде?
Открываем вкладку Вставка. В группе Текст нажимаем на кнопку Вставить объект. В появившемся окне выбираем Microsoft Equation 3.0. Появится редактор формул, с виду неказистый, но по функционалу не уступающий своему старшему брату.
Где в ворде макет таблицы?
Все инструменты по работе с таблицами в word расположены на вкладках «Конструктор» и «Макет», которые активируются при расположении курсора в ячейке таблицы. Перейдите на вкладку «Конструктор». Здесь расположены миниатюры со стилями таблиц, и инструменты настройки внешнего вида границ таблиц.
Как создать свой шаблон в ворде?
Создание шаблона на основе существующего шаблона или документа
- Откройте вкладку Файл и нажмите кнопку Создать.
- В группе Доступные шаблоны выберите Из существующего документа.
- Щелкните шаблон или документ, похожий на тот, который необходимо создать, и нажмите кнопку Создать.
Как добавить макет в Ворде?
Создание пользовательского макета
- Выберите действие Создать. …
- Чтобы добавить тип пользовательского макета отчета Word, установите флажок Вставить макет Word.
- Чтобы добавить тип пользовательского макета отчета RDLC, установите флажок Вставить макет RDLC.
- Нажмите кнопку ОК.
Как добавить вкладку Макет в Excel?
Щелкните диаграмму, формат которой вы хотите изменить. Откроется панель Работа с диаграммами с дополнительными вкладками Конструктор, Макет и Формат. На вкладке Конструктор в группе Макеты диаграммы щелкните макет диаграммы, который следует использовать.
Как включить режим конструктора?
Для ActiveX управления:
- Если вкладка «Разработчик» недоступна, отобразить ее: Откройте вкладку Файл и выберите пункт Параметры. В списке «Настройка ленты» выберите «Основные вкладки». …
- Убедитесь, что Excel находится в режиме конструктора. На вкладке «Разработчик» в группе «Элементы управления» включит режим конструктора.
Как в ворде сделать текстовое поле?
Добавление текстового поля
- Перейдите к разделу вставка > надпись.
- Щелкните в том месте, куда вы хотите вставить надпись, удерживая нажатой кнопку мыши, а затем перетащите указатель, чтобы нарисовать текстовое поле нужного размера.
- После того как вы нарисуем надпись, щелкните ее, чтобы добавить текст.
Как в ворде сделать подчеркивание на котором можно писать?
Выполните одно из следующих действий:
- Чтобы применить простое подчеркивание, нажмите клавиши CTRL+U.
- Чтобы применить другой тип подчеркивания, на вкладке Главная в группе Шрифт нажмите кнопку вызова диалогового окна Шрифт, перейдите на вкладку Шрифт, а затем выделите стиль в списке Подчеркивание.
Как удалить макет в Ворде?
Чтобы удалить шаблон или надстройку из Word, необходимо удалить шаблон или надстройку из диалогового окна шаблоны и надстройки.
- В Word 2010, 2013 или 2016 выберите файл > Параметры > надстроек. …
- В списке Управление выберите пункт надстройки Wordи нажмите кнопку Перейти.
- Откройте вкладку шаблоны .
Как изменить раздел страницы в ворде?
Щелкните раздел, который нужно изменить. В меню Формат выберите пункт Документ и откройте вкладку Макет. В списке Начало раздела выберите нужный вариант разрыва раздела.
Как изменить макет в Ворде?
- Нажмите Файл > Открыть.
- Дважды щелкните этот компьютер. (В Word 2013 дважды щелкните компьютер).
- Перейдите в папку Пользовательские шаблоны Office, которая находится в папке Документы.
- Щелкните шаблон и нажмите кнопку Открыть.
- Внесите необходимые изменения, а затем сохраните и закройте шаблон.
мест — Яндекс.Карты. Справка
- Добавить место в Мои места
- Открыть папку
- Добавить домашний и рабочий адреса
- Создать собственную папку в Моих местах
- Изменить адрес
- Переименовать папку с сохраненными местами
- Переместить место в другую папку
- Удалить место из папки
Вы можете создавать списки избранных мест для быстрого перехода к нужному месту, например магазину, кинотеатру, домашнему или рабочему адресу.
Вы также можете добавлять остановки и маршруты общественного транспорта в избранное.
-
Найдите место на карте.
-
В карточке места щелкните .
-
Выберите Избранное или создайте новую папку.
На карте место будет отмечено значком выбранной папки.
- Если вы вошли в систему
-
-
Нажмите на изображение своего профиля.
-
В боковом меню нажмите Мои места.
-
Выберите нужную папку.
-
- Если вы еще не вошли в систему
-
Нажмите и войдите. Дополнительную информацию см. в разделе Вход в Яндекс.
Вы не можете перенести свои места на другую учетную запись.
Вы можете добавлять личные комментарии к местам в папках:
-
Откройте папку с сохраненными местами и найдите нужное место.
-
В поле Добавить комментарий об этом месте введите свой комментарий.
-
Нажмите Сохранить.
Вы можете редактировать или удалять свои личные комментарии к сохраненным местам.
-
Откройте Мои места.
-
На вкладке Места введите адрес.
Для этого найдите строку Домашняя или Рабочая и нажмите Добавить адрес. Введите его вручную или выберите точку на карте.
-
Нажмите Сохранить.
Ваш дом и работа всегда отображаются на карте.
По умолчанию закладки сохраняются в папку «Избранное».
Чтобы создать собственную папку (например, «Музеи» или «Театры»), выполните следующие действия:
-
Откройте Мои места.
-
На вкладке Места щелкните Создать папку.
-
Введите имя папки.
-
Чтобы изменить цвет и форму метки на карте, щелкните значок Выбрать.
-
Если вы хотите добавить дополнительные сведения, нажмите Добавить описание.
-
Нажмите Сохранить.
-
Откройте Мои места.
-
На вкладке Места откройте папку с местом, которое вы хотите изменить.
-
Наведите указатель мыши на значок и выберите «Изменить».
-
Внесите изменения и нажмите Сохранить.
-
Откройте Мои места.
-
На вкладке «Места» найдите папку, которую хотите переименовать, и наведите указатель мыши на значок.
-
Щелкните Редактировать.
-
Введите имя новой папки и нажмите Сохранить.
-
Откройте Мои места.
-
На вкладке Места откройте папку с местом, которое вы хотите переместить. Найдите папку с местом, которое вы хотите переместить, и наведите указатель мыши на значок.
-
Найдите место и наведите указатель мыши на значок, затем выберите «Переместить».
-
Выберите папку, в которую вы хотите ее переместить, или создайте новую.
Вы можете удалить место из папки:
- В разделе Мои места
-
-
Откройте папку с местом, которое вы хотите удалить.
-
Найдите нужное место и наведите курсор на значок.
-
Щелкните Удалить.
-
- В карточке места:
-
-
Откройте карточку места.
-
Щелкните .
-
Связаться со службой поддержки
Назначение макроса кнопке
Теперь давайте назначим записанный макрос (любой из двух) кнопке, добавленной на лист Excel из раздела «Элементы управления формы»:
Excel 2007-2016
- На вкладке «Разработчик» нажмите кнопку «Вставить» и в разделе «Элементы управления формы» кликните по изображению кнопки.
- Переведите курсор на табличную область листа, курсор примет вид крестика, и кликните левой кнопкой мыши.
- В открывшемся окне «Назначить макрос объекту» выберите один из новых макросов и нажмите кнопку «OK». Если нажать кнопку «Отмена», новая кнопка будет создана без назначенного макроса. Его можно будет назначить позднее, кликнув по ней правой кнопкой мыши и выбрав в контекстном меню «Назначить макрос…»
Excel 2000-2003
- Отобразите панель инструментов «Формы», пройдя по пунктам меню «Вид» — «Панели инструментов» — «Формы».
- Кликните по Кнопке на панели инструментов «Формы», затем переведите курсор на табличную часть рабочего листа, нажмите левую кнопку мыши и, не отпуская ее, нарисуйте прямоугольник (контур кнопки) нужного размера, затем отпустите кнопку мыши.
- В открывшемся окне «Назначить макрос объекту» выберите один из новых макросов и нажмите кнопку «OK». Если нажать кнопку «Отмена», новая кнопка будет создана без назначенного макроса. Его можно будет назначить позднее, кликнув по ней правой кнопкой мыши и выбрав в контекстном меню «Назначить макрос…»
Кнопка создана. Выберите ячейку или диапазон и нажмите созданную кнопку. Цвет фона изменится.
Вы можете записать еще один такой же макрос, только выбрать на палитре «Нет заливки», создать еще одну кнопку и назначить ей вновь созданный макрос. Теперь, первая кнопка будет окрашивать выделенный диапазон, а вторая очищать его от заливки.
Сокращенный вариант кода по очистке фона будет выглядеть так:
|
1 |
SubМакрос3() Selection.Interior.Pattern=xlNone EndSub |
Чтобы отредактировать кнопку — изменить надпись, шрифт, размер, переместить и т.д. — используйте контекстное меню и маркеры, появляющиеся после клика по ней правой кнопкой мыши. Если вы хотите, чтобы кнопка не уезжала из зоны видимости при прокрутке листа, закрепите верхнюю строку и разместите кнопку на ней.
ReFS
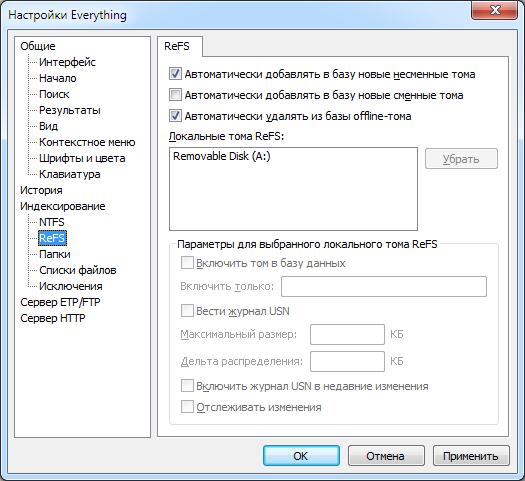
Настройки томов и индексирования ReFS.
Требуется Everything 1.4 или новее.
Автоматически добавлять в базу новые несъёмные тома
Автоматически включать в обработку Everything новые несъёмные тома.
Автоматически добавлять в базу новые съёмные тома
Автоматически включать в обработку Everything новые съёмные тома.
Everything требуется воссоздавать базу данных при изменении пути тома, GUID, идентификатора журнала USN, или том становится отключённым (offline).
Вести журнал USN
Включить ведение журнала USN на выбранном томе ReFS. Everything использует журнал USN для индексирования и отслеживания изменений на томах ReFS.
Максимальный размер
Задать максимальный размер журнала USN в килобайтах. Если Everything восстанавливает базу данных после перезагрузки Windows, попробуйте увеличить этот размер хотя бы до 32768 КБ.
Если журнал становится больше этого значения, он усекается удалением указанной дельты распределения с начала журнала.
Дельта распределения
Размер данных, удаляемых с начала журнала USN, когда он достигает указанного максимального размера.
Для томов ReFS дельта распределения в настоящее время игнорируется.
Включить том в базу данных
Включить этот том ReFS в индекс Everything.
Включить журнал USN в недавние изменения
Загрузить весь журнал USN для этого тома в список недавних изменений. См. подробности в разделе Недавние изменения.
Включить только
Список разделяемых точками с запятой папок для включения на этом томе ReFS. Оставьте пустым, чтобы включить все папки.
Отслеживать изменения
Поддерживать ReFS-индекс этого тома ReFS в актуальном состоянии.
Как использовать возможности вкладки «Ссылки»
С помощью инструментов на вкладке «Ссылки» вы можете управлять сносками, ссылками, добавлять оглавление, предметный указатель и таблицу ссылок.
Блок инструментов «Оглавление»
Функция «Оглавление» позволяет создать в документе оглавление. Чтобы воспользоваться инструментом, с помощью выпадающего меню выберите опцию «Автособираемое оглавление». Программа включит в оглавление заголовки всех уровней. Если выбрать опцию «Ручное оглавление», придется указывать названия разделов самостоятельно.
Добавляем в документ оглавление
Функция «Добавить текст» позволяет добавить или удалить из таблицы текущий заголовок. Функция «Обновить таблицу» дает возможность включить в оглавление новые разделы.
Блок инструментов «Сноски»
С помощью меню «Вставить сноску» вы можете добавить соответствующий элемент. Выделите фрагмент текста, к которому относится сноска, и нажмите отмеченную на иллюстрации кнопку.
Вставляем сноску
С помощью функции «Вставить концевую сноску» можно добавить сноску в конец документа. Используйте выпадающее меню «Следующая сноска» и функция «Показать сноски» для быстрого перехода между сносками.
Блок инструментов «Ссылки и списки литературы»
С помощью меню «Вставить ссылку» вы можете сослаться на источник информации, например, на книгу. Установите курсор рядом с фрагментов текста, к которому относится ссылка. Нажмите соответствующую кнопку, в открывшемся окне укажите необходимую информацию и сохраните изменения.
Ссылаемся на источник
С помощью функции «Управление источниками» можно редактировать список, сортировать и удалять источники.
Редактируем список источников
Выпадающее меню «Стиль» позволяет выбрать стиль ссылок. С помощью функции «Список литературы» в документ можно вставить соответствующую информацию.
Вставляем в документ список литературы
Блок инструментов «Названия»
Функция «Вставить название» позволяет добавить название или подпись к изображениям, таблицам и формулам в документе. Чтобы воспользоваться инструментом, выделите нужный объект и нажмите отмеченную на иллюстрации кнопку. Добавьте информацию и сохраните изменения.
Добавляем подпись к изображению
С помощью функции «Список иллюстраций» вы можете добавить в документ соответствующую информацию.
Добавляем в документ список иллюстраций
С помощью меню «Перекрестная ссылка» добавьте в текст перекрестные ссылки на абзацы, рисунки и другие объекты.
Блок инструментов «Предметный указатель»
Функция «Пометить элемент» позволяет добавлять объекты в предметный указатель. Чтобы использовать инструмент, выделите объект, например, фрагмент текста или рисунок, воспользуйтесь соответствующим меню и заполните информацию.
Добавляем элемент в предметный указатель
С помощью меню «Предметный указатель» настройте отображение предметного указателя в документе.
Блок инструментов «Таблица ссылок»
С помощью функции «Пометить ссылку» можно включить соответствующий элемент в таблицу. А функция «Таблица ссылок» позволяет вставить в документ список ссылок.
Помечаем ссылки и строим таблицу
Шаг 4: Внесение изменений и сохранение
После того как вы выбрали дом, который хотите изменить в Яндекс Навигаторе, настало время внести соответствующие изменения и сохранить новые настройки. Для этого выполните следующие шаги:
- Откройте меню настроек: Перейдите в панель управления Яндекс Навигатора и найдите кнопку «Настройки». Нажмите на неё, чтобы открыть окно с настройками приложения.
- Выберите раздел «Профиль»: В окне настроек найдите раздел «Профиль» и щелкните по нему. Здесь вы сможете изменить различные параметры вашего профиля.
- Измените адрес дома: В разделе «Профиль» найдите поле с адресом вашего дома. Щелкните по нему и внесите нужные изменения. Вы можете изменить как номер дома, так и улицу или населенный пункт.
- Сохраните изменения: После того как вы внесли все необходимые изменения, не забудьте сохранить их. Для этого нажмите на кнопку «Сохранить», которая обычно находится внизу окна настроек.
После сохранения изменений Яндекс Навигатор обновит информацию о вашем доме и будет использовать новый адрес при планировании маршрутов и предоставлении рекомендаций. Теперь вы можете быть уверены, что приложение будет правильно определять вашу домашнюю локацию.
Исключения
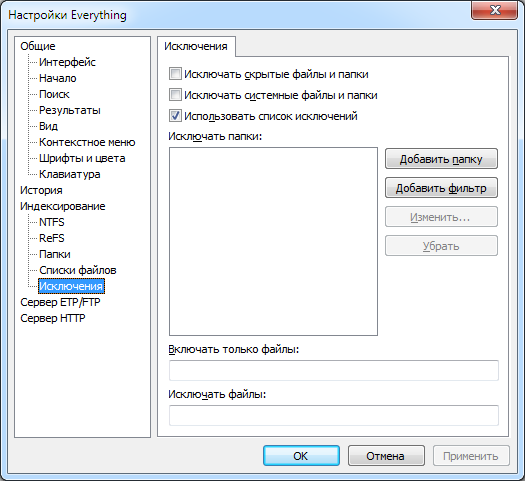
Настройки исключения файлов и папок из индексирования.
Исключать скрытые файлы и папки
Не индексировать файлы и папки с установленным атрибутом Скрытый.
Исключать системные файлы и папки
Не индексировать файлы и папки с установленным атрибутом Системный.
Исключать папки
Список папок для исключения из индексирования.
Чтобы добавить папку в список, нажмите Добавить папку.
Чтобы добавить в список фильтр с подстановочными знаками, нажмите Добавить фильтр.
Чтобы добавить в список фильтр с регулярным выражением, нажмите Добавить фильтр и укажите regex: перед фильтром.
Чтобы удалить из списка папку или фильтр, нажмите Удалить.
Например, чтобы исключить из индексирования папки Windows:
-
Нажмите Добавить папку.
-
Введите:
C:\Windows
-
Нажмите OK.
Включать только файлы
Разделяемые точками с запятой фильтры файлов для включения в обработку. Оставьте поле пустым, чтобы включить все файлы.
Например, чтобы включить только файлы mp3 и mkv, укажите:
*.mp3;*.mkv
Чтобы использовать регулярные выражения, укажите regex: перед фильтром.
Например, чтобы включить только файлы, начинающиеся с букв A-M, введите:
regex:^
Исключать файлы
Разделяемые точками с запятой фильтры файлов для исключения из обработки. Оставьте поле пустым, чтобы включить все файлы.
Например, чтобы исключить файлы db, укажите:
*.db
Чтобы использовать регулярные выражения, укажите regex: перед фильтром.
Как изменить место работы в Яндекс Навигаторе
Если вы хотите изменить свое место работы в Яндекс Навигаторе, следуйте этой пошаговой инструкции:
|
Шаг 1: |
Откройте приложение «Яндекс Навигатор» на своем устройстве. |
|
Шаг 2: |
Нажмите на иконку меню, которая обычно находится в верхнем левом углу экрана. |
|
Шаг 3: |
Выберите пункт «Настройки» в меню. |
|
Шаг 4: |
В разделе «Профиль» найдите опцию «Место работы». |
|
Шаг 5: |
Нажмите на кнопку «Изменить» рядом с текущим местом работы. |
|
Шаг 6: |
Введите новое место работы или выберите из списка предложенных вариантов. |
|
Шаг 7: |
Подтвердите изменение, нажав на кнопку «Готово». |
После выполнения этих шагов ваше место работы в Яндекс Навигаторе будет обновлено на новое значение.
Как удалить в Яндекс картах
Удаление персональных данных:
- Откройте страницу Ваши данные на Яндексе.
- В разделе Удаление данных нажмите кнопку Карты. Откроется список геосервисов Яндекса и типов данных, которые хранятся для них.
- Выберите нужный геосервис и строку с типом данных.
- В открывшемся окне нажмите Удалить.
- Как добавить несколько адресов в Яндекс карты
- Как добавить новый адрес в Яндекс навигатор
- Как удалить маршрут в Яндекс навигаторе
- Как удалить свой объект с Яндекс карт
- Почему Яндекс карты неправильно определяет местоположение
10.06.2023 Как изменить дом в Яндекс картах
Яндекс Карты — один из самых популярных сервисов для поиска адресов, мест и организаций. Однако, иногда необходимо внести изменения в уже имеющиеся данные или добавить новые точки на карту. мы расскажем, как изменить адрес дома и работы, как добавить новый дом на карту и как установить номер дома на карте.
Для изменения адреса дома или работы на Яндекс Картах необходимо зайти в раздел Закладки. На вкладке Места можно открыть список, адрес в котором нужно изменить, навести указатель на значок и выбрать Изменить. После внесения изменений необходимо нажать Сохранить.
Если вы хотите удалить точку на Яндекс Картах, достаточно нажать на кнопку, затем на значок и выделить одну или несколько нужных строк. После этого нужно нажать на значок и подтвердить удаление.
Для добавления нового дома на Яндекс Карты необходимо в правом верхнем углу экрана нажать на изображение профиля или кнопку, если вы не авторизованы. Далее, на открывшейся панели слева нужно нажать Добавить объект на карту. В появившемся списке выберите Организация, укажите информацию о новой организации и установите маркер в нужном месте на карте.
Если необходимо внести изменения в данные на Яндекс Картах, следует найти организацию на карте, перейти в ее карточку и нажать ссылку Исправить неточность. В открывшемся окне можно выбрать один из вариантов изменений, исправить данные или написать комментарий. После этого нужно нажать Отправить.
Чтобы изменить домашний или рабочий адрес на Яндексе, необходимо ввести дом или работу в окне поиска. Рядом с нужным адресом следует нажать Изменить, ввести новый адрес и нажать Сохранить.
Если нужно изменить местоположение на Яндекс Картах, следует нажать на значок напротив нужной строки и переместить ее. Для изменения точки нужно нажать на кнопку, затем на значок и выделить нужную строку. Если точка находится в списке, нужно открыть список и затем нажать. Далее нужно ввести новое название и нажать Сохранить.
Для добавления нового адреса на Google Карты на устройстве Android необходимо открыть приложение и нажать Добавить Изменить карту Исправление адреса. После этого нужно переместить карту таким образом, чтобы нужное строение было расположено в центре, ввести новый адрес и нажать Опубликовать.
Наконец, чтобы установить номер дома на карте через Google Карты, нужно открыть приложение и нажать на значок Меню Добавить отсутствующее место. Затем нужно выбрать нужный вариант и следовать инструкциям на экране.
Таким образом, изменение адресов и добавление новых точек на Яндекс Картах и Google Картах — процессы достаточно простые и понятные. Благодаря этим действиям можно всегда быть уверенными в точности информации на картах и в своей точной локации.
Как настроить поля в MS Word
Удобный дизайн программы дает подсказки, как настроить поля, и сделать нужно следующее:
- Выбрать вкладку «Разметка страницы». Далее кликнуть на функцию «Поля». Можно выбрать любые из подложенных стандартных вариантов (обычные, узкие и прочие) или настроить ширину самостоятельно.
- В активном окне необходимо определить ориентацию бумаги (книжная или альбомная).
Еще более простой способ настройки полей — вручную определить их линейкой. Если она не видна, это легко исправить. Нужно выбрать вкладку «Вид», и поставить галочку напротив надписи «Линейка». Стрелки линейки перемещаются вручную и определяют размер полей.
Благодаря несложным автонастройкам работа в MS Word станет еще приятнее.
Шаг 4: Введите новое место работы и сохраните изменения
Если вы хотите изменить текущее место работы в Яндекс Навигаторе, выполните следующие действия:
- В главном меню приложения выберите раздел «Настройки».
- В настройках выберите пункт «Профиль» или «Аккаунт».
- Ваше текущее место работы будет отображено на экране. Нажмите на него, чтобы открыть редактор.
- В редакторе введите новое место работы, например, название компании или офиса. Можно также добавить адрес или другую полезную информацию.
- После ввода нового места работы нажмите кнопку «Сохранить» или «Применить».
Ваши изменения будут сохранены, и новое место работы будет отображаться на экране карты как ваша текущая локация. Это поможет вам легко находить свой путь и получать актуальные данные о пробках и других дорожных условиях.
Дополнительные возможности для удобства поиска адреса на Яндекс Картах
Яндекс Карты предлагают ряд дополнительных возможностей, которые помогают улучшить процесс поиска адреса и увеличить удобство использования сервиса. Вот несколько полезных функций, которые помогут вам быстро найти нужный адрес:
Поиск по названию организации
Если вам нужно найти адрес определенной организации, вы можете воспользоваться функцией поиска по названию. Просто введите название организации в строку поиска, и Яндекс Карты покажут вам адрес, на котором она находится. Это особенно удобно, если вы не знаете точного адреса, но знаете название организации.
Поиск по категории
Яндекс Карты предлагают также возможность осуществлять поиск адресов по категориям, например, поиск кафе, магазинов, аптек и других организаций. Просто выберите нужную категорию из списка, и Яндекс Карты покажут вам адреса, соответствующие выбранной категории. Это удобно, если вы ищете определенный тип организации в конкретном районе.
Удобные фильтры поиска
Чтобы упростить поиск адреса, Яндекс Карты предлагают использовать различные фильтры. Например, вы можете отфильтровать результаты поиска по времени работы, наличию парковки, наличию Wi-Fi и другим параметрам. Это позволяет вам быстро найти организацию, отвечающую вашим требованиям.
Используйте эти дополнительные возможности на Яндекс Картах, чтобы быстро и удобно найти нужный вам адрес. Независимо от того, ищете ли вы адрес определенной организации или просто интересуетесь, какие организации есть вблизи вашего местоположения, Яндекс Карты помогут вам найти нужную информацию.
Шаг 2: Вход в аккаунт и настройка профиля
Для начала настройки дома в Яндекс.Навигаторе необходимо войти в свой аккаунт. Если у вас уже есть аккаунт, просто введите свои данные (логин и пароль) и нажмите кнопку «Войти». Если у вас еще нет аккаунта, создайте его, следуя инструкции на экране.
После входа в аккаунт откроется ваш профиль, где вы сможете настроить различные параметры своего дома. Вам будет предложено заполнить информацию о вашем адресе, номере дома и других контактных данных.
Теперь можно приступать к настройке профиля вашего дома. Вы можете задать имя для вашего дома, указать тип жилья (частный дом, квартира), а также добавить фотографии, чтобы ваш профиль выглядел более привлекательно.
Кроме того, в профиле дома можно указать информацию о доступности для маломобильных групп населения или людей с ограниченными возможностями, а также добавить специальные инструкции для посетителей, например, где парковаться или как пройти к вашему дому.
После того, как вы заполнили все необходимые поля и настроили профиль вашего дома, не забудьте сохранить изменения, чтобы они вступили в силу. Теперь ваш дом будет отображаться на карте Яндекс.Навигатора, и другие пользователи смогут находить его и следовать к нему с помощью навигационной системы.
Шаг 6: Подтвердите изменение адреса
После того, как вы внесли изменения в адрес дома, вам необходимо подтвердить их.
Для этого выполните следующие действия:
- Укажите свои контактные данные в соответствующих полях:
| Имя | |
| Фамилия | |
| Адрес электронной почты | |
| Номер телефона |
Нажмите кнопку «Отправить».
В течение нескольких дней вы получите на указанный адрес электронной почты письмо с подтверждением изменения адреса.
Откройте письмо и следуйте инструкциям для подтверждения изменения адреса.
Подтверждение изменения адреса позволит Яндекс.Картам актуализировать информацию о вашем доме и обеспечить точное отображение на карте.
Microsoft Word 2020 русская версия
Microsoft Word 2020 бесплатно для Windows 10 стоит пользователям, которые часто работают с текстовыми файлами, создают и обрабатывают документы, работают с графическими объектами, к примеру, таблицами, фигурами и диаграммами. Благодаря простому и удобному дизайну редактора, научиться работать с софтом будет довольно легко.
Версия 2020 года обладает удобным интерактивным интерфейсом, в частности, изменения были внесены в рабочую панель. Во время эксплуатации программы, пользователь сможет не только создавать и редактировать документы, но и работать с файлами в онлайн-режиме и вести диалог с другими пользователями, к примеру, с сотрудниками.





























