Apple Safari
Safari 9.0, 10.0 или 11.0
Плагин Acrobat/Reader для Apple Safari основан на технологии программного интерфейса плагинов Netscape (NPAPI), которая поддерживается только в версиях до Safari 11. В версии Safari 12 поддержка плагинов NPAPI удалена, поэтому текущий плагин Acrobat/Reader не будет работать в этом браузере.
Для просмотра файлов PDF в веб-браузере Safari выполните одно из следующих действий:
- Задайте в настройках Safari использование плагина Adobe Reader
- Отключите плагин AdobePDFViewer, чтобы использовать средство просмотра Safari PDF по умолчанию
Не открывает и все, а с другого компа открывает, а тут нет. Нужен только Эксплорер никакие другие не подходят (не опера, мозила, хром и др. только Эксплорер тормознутый) Пишет ошибку следующего вида Сведения об ошибке на веб-странице
Агент пользователя: Mozilla/4.0 (compatible; MSIE 8.0; Windows NT 5.1; Trident/4.0; MRSPUTNIK 2, 3, 0, 299; .NET CLR 2.0.50727) штамп времени: Mon, 6 Dec 2010 01:06:05 UTC
Сообщение: Невозможно создание объекта сервером программирования объектов Строка: 1361 Символ: 5 Код: 0 URI-код: https://. resources/javascript/global.js
Но у меня нет вообще Мозилы она удалена. Что нужно изменить в настройках Эксплорере чтоб начал открывать? Сам ПДФ есть вернее Фоксит редер и акробат, Вордовский документ переводит в формат ПДФ без проблем, а со страницы не хочет. Тут дело именно в настройке Эксплорера, по умолчанию установлен принтер PDF-XChange 3.0. Помогите!
Попробуйте эти советы
Совет 1. Запустите Internet Explorer от имени администратора
Быстрое решение вашей проблемы: запуск IE от имени администратора . Вот несколько способов сделать это:
- На рабочем столе Windows щелкните правой кнопкой мыши значок Internet Explorer и выберите Запустить от имени администратора .
-
Если вы не можете найти значок IE на рабочем столе, введите Internet Explorer в поле поиска, щелкните правой кнопкой мыши на результат сопоставления и выберите Запустить от имени администратора .
- Windows 7 пользователи могут просто щелкнуть Начало кнопка> Все программы > щелкните правой кнопкой мыши Internet Explorer и выберите Запустить от имени администратора .
Совет 2: Сбросить Internet Explorer
Если какая-то надстройка приводит к тому, что ваш браузер IE не работает должным образом, сброс IE до настроек по умолчанию должен решить проблему. Для этого:
- Убедитесь, что Internet Explorer закрыт.
- Найдите в Windows настройки интернета и выберите результат соответствия.
- Щелкните значок Продвинутый таб.
- Под Сбросить настройки Internet Explorer щелкните значок Сброс кнопка.
- Нажмите Сброс .
- Нажмите Закрыть .
- Попробуйте запустить Internet Explorer, и теперь он должен нормально реагировать.
Если это не удалось, возможно, что-то не так с файлами Internet Explorer.
Совет 3: запустите проверку системных файлов
Поскольку Internet Explorer является встроенным браузером, поврежденные системные файлы могут привести к тому, что IE не отвечает должным образом. Тогда вы можете использовать Сканер системных файлов для запуска сканирования.
Проверка системных файлов проверит все важные файлы Windows на вашем ПК. Если Checker обнаружит проблему с любым из этих защищенных файлов, он заменит его.
- Тип cmd в поле поиска Windows.
- Щелкните правой кнопкой мыши на Командная строка и выберите Запустить от имени администратора .
- Нажмите да на Контроль учетных записей пользователей незамедлительный.
- После открытия командной строки введите sfc / scannow команда и нажмите Войти на клавиатуре. Заметка: Между sfc и / scannow .
- Когда уровень проверки достигнет 100%, вы увидите что-то вроде этого, если проблемы были обнаружены и исправлены: Защита ресурсов Windows обнаружила поврежденные файлы и успешно их восстановила. В таком случае перезагрузите компьютер.
- Проверьте, можете ли вы открыть IE в обычном режиме.
Совет 4. Отключите программное обеспечение безопасности
Также возможно, что какая-то часть вашей системы безопасности или антивирусного программного обеспечения, скажем,Отчет Trusteer,вызывает проблему. Попробуйте отключить или удалить его, чтобы решить проблему, поскольку у некоторых пользователей это сработало. Вот как отключить защитное ПО:
- Щелкните правой кнопкой мыши на панели задач и выберите Диспетчер задач .
- Щелкните значок Запускать таб.
- Выберите программы, которые нужно отключить, и нажмите кнопку Отключить в правом нижнем углу. Затем IE должен открыться нормально.
Совет 5: Восстановите вашу систему до точки восстановления
Если ничего из вышеперечисленного не работает, вы можете попробовать использовать Восстановление системы, чтобы отменить системные изменения и решить проблему. Ниже приведены шаги по восстановлению вашей системы до точки восстановления.
- Тип восстановить в поле поиска Windows и выберите Создать точку восстановления или же Восстановление системы .
- Когда Восстановление системы всплывает окно, выберите Выберите другую точку восстановления и нажмите следующий .
- Проверьте коробка рядом Показать больше точек восстановления , и выберите момент времени, когда вы помните, что IE последний раз работал правильно, затем нажмите Следующий.
- Сохраните все открытые файлы на вашем компьютере, затем нажмите Конец.
- Нажмите да , и ваш компьютер перезагрузится.
Надеюсь, это поможет вам.
Где найти папку загрузок
Пользователи IE часто спрашивают, где в Интернет Эксплорер находятся загрузки: скачанные картинки, документы, исполнительные и другие файлы с глобальной сети. Они находятся в одноименной папке (по-английски Downloads). Для ее поиска сделайте такие шаги:
- Войдите в диск С.
- Перейдите в Пользователи.
- Зайти в Имя пользователя.
- Найдите необходимую папку.
В дальнейшем можно перемещать файлы в другие места на компьютере, к примеру, на диск Д, или полностью их удалять. Для сохранения конфиденциальности необходимо знать, как открыть загрузки в Internet Explorer и чистить папку. Сделать это можно напрямую или через вкладку Журнал.
Отдельное окно с загрузками
Итак, где в “Интернет Эксплорер” загрузки находятся? Сначала разберемся, как открыть окно с их списком. Для этого достаточно выполнить следующую последовательность действий:
Запустите браузер на компьютере.
Нажмите по значку в виде шестеренки, который расположен в верхнем правом углу веб-обозревателя.
Появится меню, в котором нужно выбрать пункт “Просмотреть загрузки”.
После этого откроется одноименное окно со списком всех загруженных или уже скачанных файлов. Отсюда вы можете сразу же запустить файл, нажав по кнопке “Открыть”. При желании можете открыть папку в файловом менеджере, в которой находится загруженный файл. Если список переполнен ненужными давно скачанными файлами, тогда нажмите “Очистить список” в нижней части окна.
Стоит также отметить, что просмотреть список загрузок можно намного быстрее. Для этого нужно использовать горячие клавиши Ctrl+J. Однако в это время окно “Интернет Эксплорер” должно быть активным, то есть вы должны находиться в программе.
Мы уже разобрались, где в “Интернет Эксплорер” загрузки находятся, однако, как было замечено в начале статьи, существует два варианта их просмотра. Второй примечателен тем, что вам, по сути, не нужно даже ничего открывать. Возможно, вы замечали, когда начинаете скачивать файл, внизу браузера появляется какая-то панель. Именно она и сообщает о загрузке, отображая сам файл, его название, расширение и прочую информацию. Вам также сразу же предлагают выбрать действие, которое будет выполнено после окончания скачивания.
Теперь вы знаете два места, где в “Интернет Эксплорере” загрузки расположены. Каким пользоваться – решать только вам.
Чтобы не задаваться вопросом о том, где в “Интернет Эксплорер” загрузки, можно выполнить ручную настройку, выбрав папку для сохранения всех файлов. Делается это следующим образом:
Запустите браузер.
Откройте его меню, нажав по шестеренке в верхнем правом углу.
В списке выберите пункт “Просмотр загрузок”.
Снятие и установка пометки
Операционная система Windows позволяет отключить пометку (читать — удалить альтернативный zone-поток) непосредственно из свойств «меченного» файла: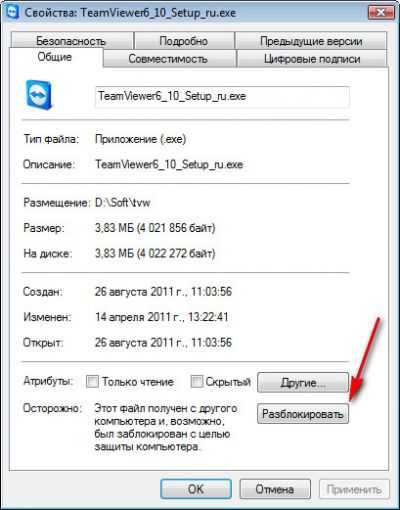
Нажатие на кнопку «Разблокировать» удаляет альтернативный поток, в чем легко убедиться, снова выполнив команду dir /r: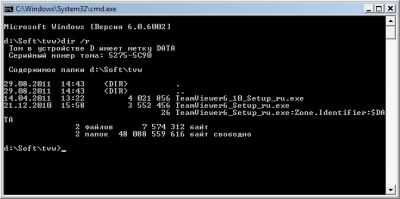
Впрочем, ничего не мешает вам установить её обратно.
Снова выполняем команду:
notepad.exe TeamViewer6_10_Setup_ru.exe:Zone.Identifier
На этот раз Блокнот выведет предупреждение, что файл, который мы пытаемся открыть, не существует (что не удивительно — мы только что его удалили).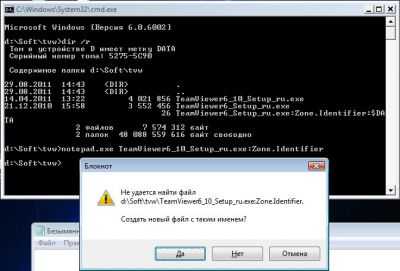
Отвечаем «Да», и в качестве текста файла заносим уже знакомые нам строки:
ZoneId=3
Всё, сохраняем файл, закрываем Блокнот, и система снова считает файл небезопасным и полученным с Интернет.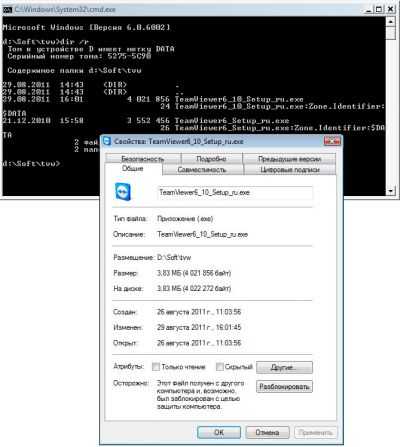
К сожалению, средствами операционной системы нельзя удалять альтернативные потоки у нескольких файлов(команда DEL считает символ «:» недопустимым, а Проводник не имеет опции отображения альтернативных потоков), и это значит, что сразу с нескольких файлов признак загрузки с Интернет снять тоже нельзя.
Если же вам необходимо снять этот признак сразу с большого количества файлов, то поможет в этом ранее рассмотренная утилита streams, созданная Марком Руссиновичем.
Утилита streams поддерживает два необходимых ключа:
streams <file or directory>
Здесь
- -s обрабатывать подпапки рекурсивно.
- -d удалять потоки
Таким образом, я удалю альтернативные потоки у всех EXE-файлов, запустив streams командой вида
streams -d *.exe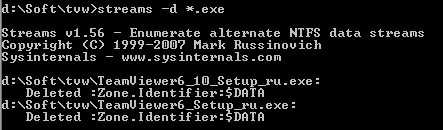
Скачать streams можно .
Внимание! Не запускайте streams командой вида
streams -s -d D:\*.exe
Это может привести к непредсказуемым последствиям, вплоть до сбоев в работе системы и установленных приложений. Дело в том, что утилита streams не позволяет удалять конкретные потоки NTFS и удаляетвсе альтернативные потоки для каждого из файлов
Помимо пометки о получении файла из Интернет, в альтернативных потоках может содержаться какая-либо другая информация, которая нужна системе и/или другим приложениям.
Узнавайте о новых статьях быстрее. Подпишитесь на наши каналы в Telegram и .
Судя по тому, что вы читаете этот текст, вы дочитали эту статью до конца. Если она вам понравилась, поделитесь, пожалуйста, с помощью кнопок ниже. Спасибо за вашу поддержку!
Вы здесь:
Главная страница » Windows » Каким образом Windows определяет, что файл был загружен из Интернета, и выводит предупреждение безопасности
Почему скачанные файлы не открываются в браузере Яндекс?
Браузер Яндекс — один из самых популярных браузеров в России, который предлагает множество функций и возможностей. Однако, иногда пользователи могут столкнуться с проблемой, когда скачанные файлы не открываются прямо в браузере. В этом разделе мы рассмотрим несколько причин, почему такое может происходить, и возможные пути решения проблемы.
1. Неподдерживаемый формат файла
Одной из возможных причин того, что скачанные файлы не открываются в браузере Яндекс, является то, что формат файла не поддерживается нативно в браузере. Например, если вы скачали файл с расширением .docx (файл Microsoft Word) и попытаетесь открыть его в браузере, то браузер не сможет его интерпретировать. В таких случаях лучше использовать специализированные приложения для открытия файлов определенного формата, например, Microsoft Word для .docx.
2. Необходимость обновления плагина Flash
Еще одной возможной причиной проблемы может быть необходимость обновления плагина Flash. Adobe Flash Player — это расширение браузера, которое позволяет открывать и воспроизводить различные медиафайлы, такие как видео, анимации и игры. Если у вас установлена устаревшая версия плагина Flash, то некоторые файлы могут не открываться в браузере. Рекомендуется периодически проверять наличие обновлений для плагина Flash и устанавливать последние версии.
3. Проблемы с настройками безопасности
Еще одной возможной причиной того, что скачанные файлы не открываются в браузере Яндекс, могут быть проблемы с настройками безопасности. Браузеры обычно имеют встроенные механизмы защиты от потенциально опасных файлов, в результате чего скачанные файлы могут блокироваться. В таких случаях рекомендуется проверить настройки безопасности браузера и разрешить открывать или сохранять файлы определенного типа.
4. Проблемы с загрузкой
Наконец, еще одной причиной может быть проблема с загрузкой самого файла. Скачанный файл может быть поврежден или иметь неправильное расширение, что может привести к его некорректному открытию или невозможности открытия. В таких случаях рекомендуется проверить файл на целостность и корректность загрузки. Если файл поврежден или имеет неправильное расширение, попробуйте скачать его заново или обратитесь к автору файла для получения верной версии файла.
Если скачанные файлы не открываются в браузере Яндекс, рекомендуется учитывать описанные выше причины и проверить их по очереди для нахождения решения проблемы.
Как отключить просмотр и отслеживание загрузок в IE
Выше мы рассмотрели, где в Интернет Эксплорер найти загрузки для просмотра, удаления или перемещения на другие диски ПК. Отметим, что функция сохранения информации работает автоматически. Некоторых такой подход не устраивает, и пользователи спрашивают, как в Internet Explorer отключить просмотр и отслеживание загрузок.
Здесь имеется только один вариант. При попытке скачать файл (в зависимости от его типа) веб-браузер может предложить несколько путей:
Открыть файл и не сохранять его на ПК. Это наиболее удобный вариант.
- Сохранить документ на компьютере в стандартной папке. Открытие будет доступно после проверки информации браузером Internet Explorer на безопасность.
- Сохранить под иным именем, поменять типа или папку размещения на ПК.
- Выполнить расширение, приложение или файл иного типа. Это возможно после проверки безопасности встроенными возможностями Internet Explorer.
- Отмена скачивания и возврат к серфингу.
Зная, как найти в Интернет Эксплорере загрузки, вы всегда сможете попасть в нужную папку, удалить или перенести из нее информацию в другое место.
Ошибки
В процессе пользования Internet Explorer может возникнуть ситуация, когда при попытке входа в сохраненную страницу появляется сообщение «Просмотр и отслеживание загрузок». При этом система предлагает открыть или сохранить файл. В такой ситуации можно попробовать два решения.
- Войдите на ПК или ноутбук в безопасном режиме.
- Перейдите в панель управления.
- Найдите раздел Удаление или изменение программ.
- Перейдите в раздел Включение и отключение компонентов Windows.
- Снимите отметку с Internet Explorer.
- С помощью CCleaner удалите ошибки в реестр.
- Перезагрузите ПК.
Если эти действия не помогли, сделайте новую учетную запись и проделайте с ней те же самые манипуляции.
Существует еще один способ, позволяющий исправить ситуацию. Сделайте следующее:
- Введите в командной строке Regedit.
- Перейдите в меню Файл и Экспорт.
- Выложите содержимое разделов реестра (приведено внизу).
HKEY_CLASSES_ROOT.mht HKEY_CLASSES_ROOT.mhtml HKEY_CLASSES_ROOTmhtmlfile HKEY_CLASSES_ROOTSystemFileAssociations.mht HKEY_CLASSES_ROOTSystemFileAssociations.mhtml HKEY_CURRENT_USERSoftwareMicrosoftWindowsCurrentVersionExplorerFileExts.mht HKEY_CURRENT_USERSoftwareMicrosoftWindowsCurrentVersionExplorerFileExts.mhtml
По отзывам в Интернете этот способ помогает исправить проблему.
Как отключить просмотр загрузок в Internet Explorer на мобильном устройстве с Windows
Internet Explorer предоставляет возможность просмотра списка загрузок, чтобы вы могли легко отслеживать и управлять файлами, сохраненными с веб-страниц. Однако, если вы хотите убрать эту функцию и убрать список загрузок из браузера, есть несколько способов сделать это.
Способ 1: Изменение настроек безопасности
1. Откройте Internet Explorer на своем мобильном устройстве с Windows.
2. Нажмите на значок «…» в нижней части экрана, чтобы открыть меню.
3. Найдите и нажмите на «Настройки».
4. Пролистайте вниз и найдите «Поиск по странице».
5. Нажмите на «Просмотр загрузок» и переключите значение на «Выкл».
Способ 2: Изменение настроек браузера
1. Откройте Internet Explorer на своем мобильном устройстве с Windows.
2. Нажмите на значок «…» в нижней части экрана, чтобы открыть меню.
3. Найдите и нажмите на «Настройки».
4. Пролистайте вниз и найдите «Настройки просмотра».
5. Нажмите на «Управление файлами» и переключите значение на «Выкл».
Способ 3: Использование инструментов разработчика
1. Откройте Internet Explorer на своем мобильном устройстве с Windows.
2. Нажмите на значок «…» в нижней части экрана, чтобы открыть меню.
3. Найдите и нажмите на «Инструменты разработчика».
4. Нажмите на вкладку «Сеть».
5. Убедитесь, что опция «Захватить загрузку файла» не активна.
После выполнения любого из этих способов, вы больше не будете видеть список загрузок в Internet Explorer на своем мобильном устройстве с Windows.
Выбор способа зависит от ваших потребностей и предпочтений. Помните, что отключение просмотра загрузок может повлиять на безопасность вашего компьютера, поэтому будьте внимательны при настройке соответствующих параметров.
Как поместить Internet Explorer на панель задач или рабочий стол
Если для вас удобнее иметь ярлык Internet Explorer под рукой, вы очень просто можете поместить его на панель задач Windows 10 или на рабочий стол.
Самые простые (на мой взгляд) способы сделать это:
- Для того, чтобы закрепить ярлык на панели задач, начните набирать Internet Explorer в поиске Windows 10 (кнопка там же, на панели задач), когда браузер отобразится в результатах поиска, кликните по нему правой кнопкой мыши и выберите пункт «Закрепить на панели задач». В том же меню можно закрепить приложение и на «начальном экране», то есть в виде плитки меню пуск.
- Для того, чтобы создать ярлык Internet Explorer на рабочем столе, вы можете поступить следующим образом: так же, как и в первом случае, найти IE в поиске, кликнуть по нему правой кнопкой мыши и выбрать пункт меню «Открыть папку с файлом». Откроется папка, содержащая готовый ярлык, просто скопируйте его на рабочий стол.
Это далеко не все способы: например, вы можете просто кликнуть правой кнопкой по рабочему столу, выбрать в контекстном меню «Создать» — «Ярлык» и указать в качестве объекта путь к файлу iexplore.exe. Но, надеюсь, для решения задачи хватит указанных способов.
Как задать другую папку
Запускаем браузер и переходим в меню Сервис. Здесь находим пункт Просмотреть загрузки, на который необходимо кликнуть. Вызвать это же меню можно нажав сочетание Ctrl+J. В результате этих действий, перед нами откроется окно, в котором есть возможность просматривать и отслеживать загрузки.
В нижней части находим ссылку Параметры. В них кликаем на папку Обзор. Далее выделяем ту папку, в которой необходимо сохранят документы. Это может быть любое место на компьютере. Вы также можете создать специальную папку, расположить ее на Рабочем столе и отметить как папку для закачек. Создать папку также просто как и создать ярлык internet explorer. В таком случае вам не придется ломать голову над тем, куда сохраняет загрузки internet explorer, и терять время на их поиск.
Что делать, если ничего не помогает?
Если пользователь прошёлся по всем причинам, однако браузер не собирает загружаться, лучше полностью переустановить операционную систему на компьютере. В качестве альтернативы рекомендуется рассмотреть другие браузеры для работы. Их легко установить с официальной страницы разработчиков, все бесплатно. Программы Google Chrome, Mozilla, Opera помогут запускать веб-страницы на высокой скорости.
Выше рассмотрены действия человека, когда не запускается «Интернет Эксплорер» 10 с системой Windows 10. Учитываются многие факторы, существуют инструкции от разработчика. При решении проблемы рекомендуется начать с простых шагов, и далее переходить к радикальным методам.
Microsoft говорит, что полное исправление также на подходе.
Если вы установили последние накопительные обновления для Windows 10, скорее всего, Internet Explorer 11 больше не сможет запускаться на вашем устройстве.
Microsoft заявляет, что все это происходит потому, что поставщик поиска по умолчанию не настроен или неправильно сформирован, поэтому обходной путь сводится к настройке этого поставщика поиска по умолчанию.
Прежде чем предоставить вам шаги, чтобы сделать это, вот некоторая дополнительная информация.
Прежде всего, эта проблема возникает в результате накопительных обновлений за май 2019 года и существует во всех версиях Windows 10, которые получили такие обновления в прошлом месяце. К ним относятся следующие:
- Windows 10 версия 1809
- Windows 10 версия 1803
- Windows 10 версия 1709
- Windows 10 версия 1703
- Windows 10 версия 1607
Прежде всего, вам нужно запустить окно командной строки с повышенными правами, которое является экземпляром приложения, работающего с правами администратора. Сделать это:
Затем в командной строке с повышенными правами необходимо ввести следующую команду, чтобы запустить Internet Explorer без сбоев:
Имейте в виду, что если вы этого не сделаете, браузер может не запуститься, так как при каждом запуске происходит сбой Internet Explorer.
Когда браузер запущен и работает на вашем устройстве, вы можете изменить настройки поиска по умолчанию. Для этого выполните следующие действия:
На этом этапе Internet Explorer должен загрузить список поставщиков поиска, позволяющий выбрать любого из списка. Далее вам нужно всего лишь нажать кнопку «Добавить» для поставщика поиска, который вы хотите использовать в Internet Explorer.
После того, как вы это сделаете, Internet Explorer должен нормально работать, поэтому следующим шагом будет заключительный тест, который должен помочь вам определить, было ли исправление применено правильно или нет.
Для этого просто закройте экземпляр браузера, который вы запустили из командной строки, и попробуйте запустить Internet Explorer из меню «Пуск» или его выделенного ярлыка, если таковой существует.
Несмотря на то, что этот обходной путь помогает восстановить Internet Explorer 11, очень важно помнить, что Microsoft рекомендует не использовать это приложение для каких-либо других целей совместимости внутри организации. Что касается просмотра, Microsoft говорит, что вам лучше переключиться на Microsoft Edge, который предустановлен в Windows 10
Конечно, вы всегда можете перейти к одному из множества других сторонних браузеров.
«Видите ли, Internet Explorer — это решение для обеспечения совместимости. Мы не поддерживаем новые веб-стандарты для него, и, хотя многие сайты работают нормально, разработчики в целом просто не тестируют Internet Explorer в наши дни. Они тестируют в современных браузерах», — объясняет Крис Джексон, инженер Microsoft.
Тем временем Microsoft также работает над собственным браузером на основе Chromium. Предполагается заменить существующий браузер Edge на основе EdgeHTML, обновленный браузер уже доступен в режиме предварительного просмотра для Windows 10 и macOS, а окончательная дата его выпуска, вероятно, будет объявлена позднее в этом году.
Вы можете посмотреть так же записи
- https://remontka.pro/internet-explorer-windows-10/
- https://vpautinu.com/oshibki/windows-10-internet-explorer-ne-zapuskaetsya
- https://schel4koff.ru/ne-zapuskaetsya-internet-explorer-posle-obnovleniya-windows-10
Восстановление IE в чистое состояние (если применимо)
Если вы столкнулись с этой проблемой с версией в Internet Explorer, возможно, пришло время сбросить его до чистого состояния. Неспособность этого браузера эффективно очищать себя является одной из основных причин, по которой он не был принят более широкой аудиторией.
Если этот сценарий применим, и вы настаиваете на использовании IE, вам необходимо удалите и переустановите браузер, чтобы решить проблему
Но имейте в виду, что, поскольку Internet Explorer является частью Windows, вы не сможете удалить и переустановить обычно – вам нужно будет отключить этот встроенный компонент из функций Windows, перезагрузить компьютер и снова включить его, чтобы восстановить IE до чистого состояния..
Если вы готовы пойти по этому пути, следуйте инструкциям ниже:
- Нажмите клавишу Windows + R , чтобы открыть диалоговое окно Выполнить . Затем введите ‘appwiz.cpl’ в текстовое поле и нажмите Enter , чтобы открыть меню Программы и компоненты . .
- Находясь на экране Программы и компоненты , нажмите Включить или выключить функции Windows в вертикальном меню слева.
- В меню «Возможности Windows» прокрутите список Компонент Windows и снимите флажок, связанный с Internet Explorer 1, прежде чем нажать ОК .
- Когда вы увидите окно подтверждения, нажмите Да , чтобы отключить Internet Explorer.
- После эффективного отключения Internet Explorer перезагрузите компьютер и дождитесь завершения следующего запуска.
- После завершения следующего запуска выполните следующие действия. шаги 1 и 2 снова, чтобы вернуть rn на экран “Функции Windows”. Но на этот раз снова включите окно, связанное с Internet Explorer 11 .
- Как только вы дойдете до этого места, Internet Explorer 11 будет возвращен в чистое состояние. Проверьте, была ли эта операция успешной, открыв IE 11 и зайдя на тот же веб-сайт, который ранее вызывал
сохраняется, перейдите к следующему потенциальному исправлению ниже.




![Не удается загрузить файлы из интернета в windows 10 [исправить] - исправлять 2024](http://kokosclub.ru/wp-content/uploads/0/f/8/0f8024d5084986684ee3c14284418f9c.jpeg)
















![Не удается загрузить файлы из интернета в windows 10 [fix]](http://kokosclub.ru/wp-content/uploads/a/a/f/aaf06ed5e1c5540c472d08e1d3b692c5.png)







![Не удается загрузить файлы из интернета в windows 10 [fix]](http://kokosclub.ru/wp-content/uploads/d/e/7/de7bc30dcdf489f2e9ad58901b042a32.png)