Доступ к камере через IP WebCam
Есть несколько приложений, через которые можно получить доступ к чужому телефону. Мобильное приложение на Андроид IP WebCam является самым простым и доступным.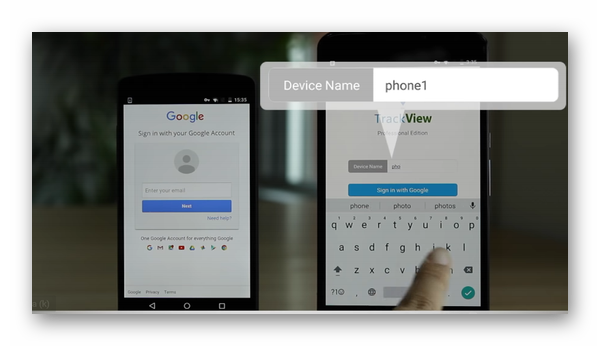 Если нужно установить видеонаблюдение за другим смартфоном через Интернет, на него необходимо установить дополнительную программу TinyCam.
Если нужно установить видеонаблюдение за другим смартфоном через Интернет, на него необходимо установить дополнительную программу TinyCam.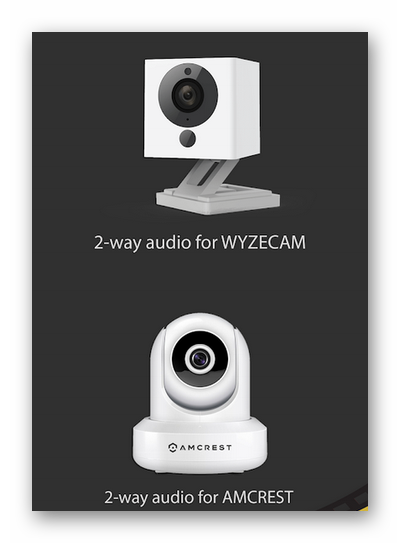 В связке эти две программы организовываются видеонаблюдение в любой точке Земли. Первое приложение имеет гибкие настройки по управлению удалённой камеры. Видео может быть записано при помощи разных технологий, что делает приложение универсальным.
В связке эти две программы организовываются видеонаблюдение в любой точке Земли. Первое приложение имеет гибкие настройки по управлению удалённой камеры. Видео может быть записано при помощи разных технологий, что делает приложение универсальным.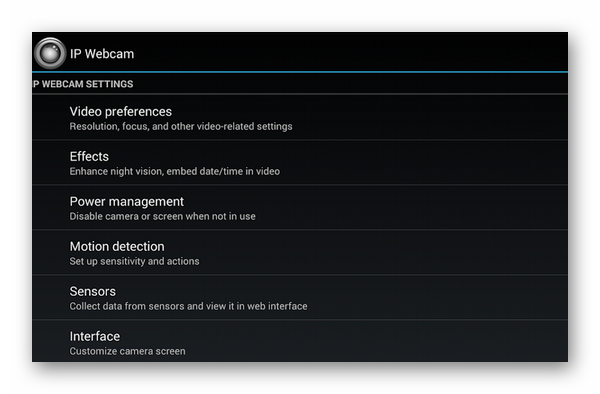
Записанное видео может храниться в разных форматах: WebM, MPEG4, MOV. Датчик звука позволит автоматически активировать запись. Если на другом телефоне ничего не происходит, приложение не будет записывать. Как только пользователь возьмёт в руки смартфон, запись тут же начнётся. Система на некоторых смартфонах может автоматически отключать запись через 20 минут после старта. Это можно изменить лишь в системных настройках при получении прав суперпользователя.
Как только пользователь возьмёт в руки смартфон, запись тут же начнётся. Система на некоторых смартфонах может автоматически отключать запись через 20 минут после старта. Это можно изменить лишь в системных настройках при получении прав суперпользователя.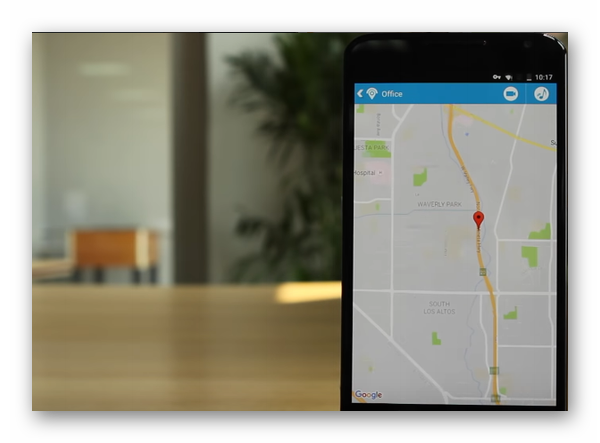
Организация сети с роутером
Для создания системы с несколькими камерами потребуется воспользоваться роутером: он создает собственную подсеть с доступом ко всем устройствам. Принцип настройки схож с описанным выше. По аналогии следует войти в настройки роутера и каждой камере присвоить свой порт. Чаще всего это можно осуществить в меню Routing. Этот пункт позволяет переводить внешние запросы на разные IP-адреса системы, то есть в случае с видеонаблюдением на камеры.
Итак, принцип работы будет следующий. Для каждого устройства выделяется свой внешний порт и собственный IP-адрес, который уже присвоен производителем. Например, внешний порт первой видеокамеры имеет значение 8080, и на него завязан конкретный IP. Вторая – порт 8081 и свой IP. И так для каждой камеры в сети.
После того как настройка роутера проведена, необходимо настроить каждую камеру. Настройка описана выше, но есть незначительное отличие: IP-адрес присваивается не общий (через него пользователь сможет подключиться ко всей системе), а для каждой камеры ее собственный. После настройки следует подключить каждую IP-видеокамеру к роутеру. Увидеть запись можно по запросу в браузере «статический IP-адрес: внешний порт конкретной камеры». Подключение системы с видеорегистратором осуществляется полностью аналогично. Никаких отличий по настройке здесь нет.
Например, чтобы подключить систему к планшету, нужно отключить на нем Wi-Fi и включить мобильную сеть. Второй вариант — планшет нужно подключить к другой сети, которая не связана с организацией видеонаблюдения.
Получить доступ к камере через Reptilicus
Чужая личная жизнь всегда интересовала людей в разные времена. Но в отличие от прошлого, сегодня у пользователей есть возможность узнать практически всё о другом человеке: что он есть, с кем общается, какие места посещает и другое. Эти записи можно хранить на Google Drive и использовать в личных целях. Но нужно помнить, что чужую личную жизнь защищает закон. К этой теме нужно будет ещё вернуться. Смотреть через камеру телефона незаметно поможет онлайн-сервис Reptilicus. Основные услуги сервиса являются платными. Но его владельцы предоставляют всем желающим бесплатный период.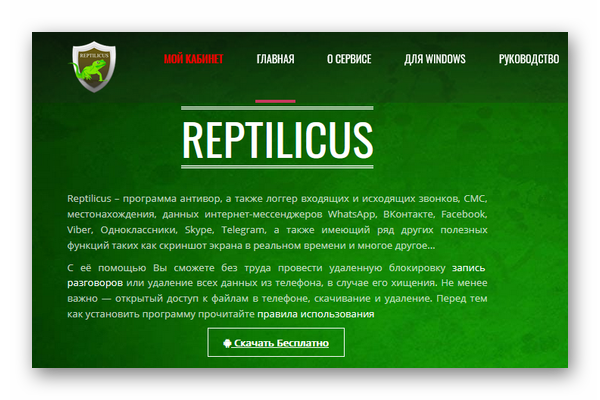
Приложение Рептиликус является телефонным жучком, который должен быть незаметно внедрён в мобильное устройство жертве. Есть разные способы сделать это. Но проще всего получить прямой доступ к чужому телефону.
- На сайте https://reptilicus.net/ нужно пройти регистрацию;
- Введите логин и пароль, чтобы войти в личный кабинет;
- После этого нужно добавить устройство в сервис. Нажмите эту кнопку в верхней панели;
- Пройдите несколько этапов последовательно, чтобы заполучить доступ к смартфону;
- Нужно найти ссылку на загрузку приложения и скачать его на телефон, за которым необходимо установить слежку.
После подключения телефона иконку приложения можно спрятать в главном меню, чтобы жертва не догадалась об этом. При помощи личного кабинета на сайте или в своём приложении пользователь может подключиться к камере смартфона Android и следить за человеком.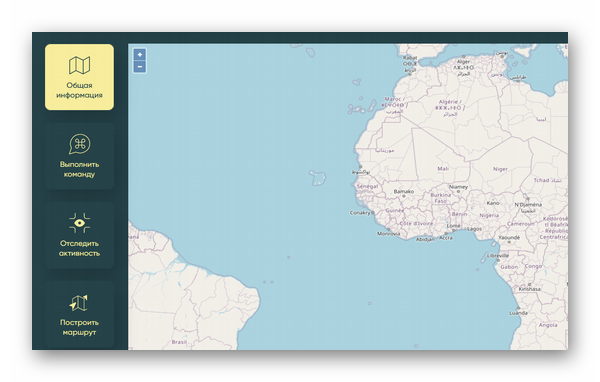 После завершения бесплатного периода, чтобы продолжить использовать программу, нужно выбрать тариф, пополнить баланс и оплатить программу.
После завершения бесплатного периода, чтобы продолжить использовать программу, нужно выбрать тариф, пополнить баланс и оплатить программу.
Как создать подключение к интернету на Windows 7
В первую очередь, необходимо выбрать тип подключения в настройках самой операционной системы. Для этого можно использовать следующий алгоритм:
- Открыть меню «Пуск» и перейти в «Панель управления».
- В представленном списке отыскать раздел «Центр управления сетями и общим доступом» и войти в него, нажав на ЛКМ.
- Далее в следующем окошке в разделе «Изменение сетевых параметров» надо будет нажать на строку «Настройка нового подключения или сети».
- Теперь пользователь должен выбрать вариант подключения. Здесь можно просто выделить строку «Подключение к интернету» и нажать на кнопку «Далее».
- В следующем меню будет представлено три возможных варианта. Подключиться к сети можно либо по Wi-Fi роутеру, либо напрямую через PPoE, либо с помощью модема. Здесь пользователь уже сам должен будет определиться с выбором в зависимости от ситуации.
Центр управления сетями и общим доступом на Windows 7
Обратите внимание! Каждый вариант подключения дома имеет свои индивидуальные особенности. О них будет подробно рассказано в следующих разделах
Окно выбора типа подключения к интернету на Windows 7
Отсутствие соединения с интернетом
Если вы не можете установить соединение с интернетом при использовании PPPoE в Windows 10, следуйте приведенным ниже решениям:
1. Проверьте физическое подключение: убедитесь, что Ethernet-кабель правильно подключен к вашему компьютеру и маршрутизатору или модему. Убедитесь, что светодиодные индикаторы на сетевом адаптере горят.
2. Проверьте наличие перебоев в работе интернет-провайдера. Свяжитесь с вашим интернет-провайдером и узнайте, есть ли проблемы с их стороны.
3. Попробуйте перезагрузить маршрутизатор или модем. Отключите их от электропитания, подождите несколько секунд, а затем подключите обратно.
4. Проверьте настройки сетевого адаптера: щелкните правой кнопкой мыши по значку сети на панели задач, выберите «Открыть центр управления сетями и общим доступом», затем выберите «Изменение настроек адаптера». Убедитесь, что сетевой адаптер, к которому подключен Ethernet-кабель, находится включенном состоянии.
5. Проверьте настройки сетевого протокола TCP/IP: откройте свойства сетевого адаптера, выбрав «Свойства», затем дважды щелкните на протоколе TCP/IP версии 4 (IPv4). Убедитесь, что настройки протокола указаны как «Получить IP-адрес автоматически» и «Получить адрес DNS-сервера автоматически».
6. Проверьте наличие вредоносного или блокирующего программного обеспечения. Временно отключите антивирусные программы и брандмауэры на вашем компьютере, чтобы исключить возможность блокировки интернет-соединения.
7. Попробуйте использовать другой Ethernet-кабель или порт на маршрутизаторе / модеме.
8. Проверьте настройки PPPoE: выберите «Настройки сети и интернета» в меню «Пуск», затем выберите «Параметры интернет-соединения». Убедитесь, что правильно указаны имя пользователя и пароль для PPPoE-подключения.
9. Попробуйте выполнить сброс TCP/IP: откройте командную строку с правами администратора, введите «netsh int ip reset» и нажмите клавишу «Enter». Перезагрузите компьютер и проверьте, работает ли соединение.
10. Если проблема не устраняется, свяжитесь с технической поддержкой вашего интернет-провайдера для получения дополнительной помощи.
Что делать, если DroidCam не работает в браузере
Нередко пользователи сталкиваются с проблемой, когда смартфон как веб-камера прекрасно работает в Skype, однако в онлайн-чатах любой браузер показывает лишь черное окно. В некоторых случаях даже появляются предупреждения. Например, в чат рулетке запрещено использовать такие программы, как DroidCam, SplitCam, ManyCam и им подобные.
Однако, при правильной настройке приложений данное ограничение легко обойти. Достаточно выполнить следующие действия:
- Установить на компьютер или ноутбук программу ManyCam.
- Открыть меню «Настройки», где во вкладке «Общие» в соответствующей строчке прописать любое название вашей виртуальной веб камеры, отличное от ManyCam.
- Запустить приложение DroidCam в мобильном и клиент на ПК, подключиться любым из описанных выше способов.
- В ManyCam во вкладке «Видео» выбрать одну из виртуальных камер DroidCam, которая будет транслироваться в видеочате. Для этого следует в одном из квадратных окошек справа нажать на порядковый номер камеры (правый верхний угол), навести курсор мышки на пункт «Камеры» и в выпадающем списке найти то, что нужно. Показываться в Чат рулетке будет изображение с той камеры, в левом верхнем углу окна которой будет значек LIFE.
- Остается только зайти на сайт видеочата в любом браузере, кроме Chrome. Все отлично работает в Firefox, Opera и Яндекс.
Как видно на вышеприведенном скриншоте, изображение в программе ManyCam показывается зеркально относительно видео в окне программы DroidCam. Однако уже в самой Чат рулетке все отображается так, как нужно. При необходимости платная версия программы DroidCamX позволяет одним нажатием кнопки повернуть или зеркально отразить картинку. Если же эти кнопки в приложении не активны, достаточно развернуть сам смартфон в нужном направлении.
Для использования ManyCam в чатрулетке в 2020 году проделать описанные действия недостаточно. На видео ниже показано, как просто можно обойти данный запрет, прибегнув к редактированию параметров реестра системы.
Существуют и альтернативные программы, позволяющие пользоваться смартфоном как веб-камерой. Как правило, они работают аналогичным образом. Если же необходимо с использованием телефона организовать удаленное наблюдение, то сделать это можно при помощи не менее популярного приложения IP Webcam.
Как подключить
Процесс подключения вашего компьютера к интернету через кабель без роутера довольно прост. Вот шаги, которые вам нужно выполнить:
- Вставьте один конец кабеля Ethernet в порт Ethernet на вашем компьютере. Порт обычно находится на задней или боковой стороне компьютера и выглядит как разъем для телефонной линии.
- Вставьте другой конец кабеля Ethernet в модем или стену с доступом в интернет. Модем или стена могут иметь несколько портов, поэтому убедитесь, что вы используете тот, который помечен как «Internet» или «WAN».
- Включите свой компьютер и дождитесь его запуска.
- Откройте веб-браузер и проверьте, имеете ли вы доступ к интернету. Если у вас получилось, поздравляем! Вы успешно подключили свой компьютер к интернету через кабель без роутера. Если нет, переходите к следующему разделу.
Как узнать точный IP-адрес видеокамеры
IP-адрес необходим для подключения камеры к сети интернет. Узнать его можно из инструкции, на коробке устройства, иногда с наклейки, которая находится на самой камере. Часто данный адрес не совсем точный, так как он был прописан для семейства видеокамер (модельного ряда), но не для конкретного устройства. В таком случае потребуется воспользоваться специальным софтом для определения IP камеры. Одним из самых простых способов узнать IP видеокамеры является использование фирменной утилиты, которая поставляется в комплекте с камерой.
Если диска нет, то можно скачать популярное приложение Angry Ip Scanner. С его помощью можно узнать адрес любого устройства подключенного к данной локальной сети. Еще один способ – командная строка. В ней нужно набрать команду «arp-a» или «ipconfig». Отобразятся все подключенные устройства.
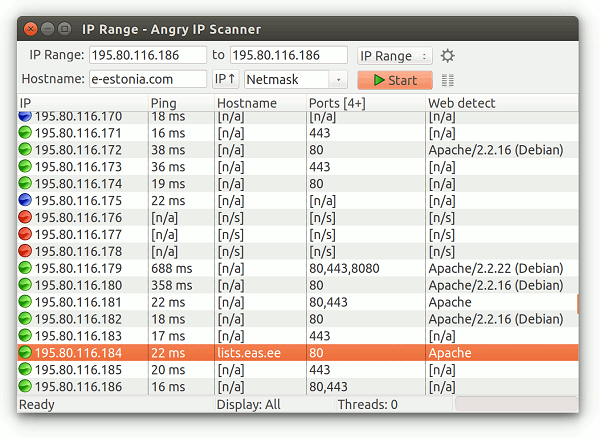
Совет! Если определить, какой адрес принадлежит камере, не удается, то следует осуществить эту операцию с отключенной камерой, а потом с подключенной. Тот адрес, который появится во втором случае, и будет принадлежать камере.
Возможные проблемы при настройке точки доступа, и их решения
Если у вас возникли проблемы с настройкой раздачи Wi-Fi в Windows 10 (не удается запустить хот-спот, не подключаются устройства, или не работает интернет), то смотрите отдельную статью с решениями: https://help-wifi.com/nastrojka-virtualnoj-wi-fi-seti/ne-rabotaet-mobilnyj-xot-spot-v-windows-10-ne-poluchaetsya-razdat-wi-fi/
Как я уже писал выше, в процессе запуска точки доступа, можно столкнутся с разными ошибками. Я когда попытался запустить мобильный хот-спот на стационарном компьютере с адаптером TP-LINK TL-WN721N так же столкнулся с ошибкой «Не удается настроить мобильный хот-спот. Включите Wi-Fi». Что я только не делал, так и не смог запустить виртуальную сеть. При этом, на этом же компьютере, с этим адаптером без проблем получается запустить раздачу интернет через командную строку. Писал об этом в инструкции: настройка точки доступа через Wi-Fi адаптер.
Ошибка «Не удается настроить мобильный хот-спот. Включите Wi-Fi»
Выглядит эта ошибка вот так:
По моим наблюдениям, эта ошибка появляется из-за проблем в драйвере Wi-Fi адаптера, или из-за того, что отключен именно виртуальный адаптер. При этом, как я уже писал выше, я не смог победить эту ошибку на одном компьютере. Хотя, там в диспетчере устройств были все необходимые драйвера, и они работали. Даже если у вас Wi-Fi отключен кнопкой, то мобильный хот-спот все ровно запускается.
Если думать логично, то проблема точно не в отсутствии драйвера беспроводного адаптера, ведь если бы драйвера не было, то вкладки «Мобильный хот-спот» вообще не было бы. Точно так же, как и вкладки «Wi-Fi» в настройках.
Проблему нужно искать в диспетчере устройств. Первым делом, попробуйте обновить драйвер Wi-Fi адаптера. Переустановите его, скачав с сайта производителя. Если это не помогло, то зайдите в диспетчер устройств, и проверьте, есть ли там «Microsoft Wi-Fi Direct Virtual Adapter». Он может быть с номером в конце. Именно через этот адаптер ноутбук раздает Wi-Fi этим способом.
Для этого, сначала нужно включить отображение скрытых устройств. Если возле адаптера «Microsoft Wi-Fi Direct Virtual Adapter» есть какой-то значок, то нажмите на него правой кнопкой мыши и выберите «Задействовать».
Если это не поможет, то можете еще попробовать советы из этой статьи.
Еще несколько решений
1
Ошибка «Невозможно предоставить для общего доступа данное подключение к интернету, так как нет соединения с сетью мобильной связи».
У меня такая ошибка выскочила при попытке запустить раздачу интернета при подключении через 3G модем. Все решилось просто перезапуском подключения к интернету. Убедитесь, что интернет на компьютере работает. Можно перезагрузить компьютре, подключится к интернету, и запустить все заново.
2
Ошибка: «Не удалось настроить мобильный хот-спот, поскольку у компьютера отсутствует подключение Ethernet, Wi-Fi или подключение к сотовой сети».
Такую ошибку вы скорее всего увидите только в том случае, когда ваш компьютер действительно не подключен к интернету. Проверьте подключение.
Так же эта ошибка появляется в том случае, когда у вас интернет подключен через PPPoE (высокоскоростное соединение). Мобильный хот-спот не видит такие подключения к интернету. Подробнее писал здесь: https://help-wifi.com/nastrojka-virtualnoj-wi-fi-seti/mobilnyj-xot-spot-v-windows-10-cherez-pppoe-nabor-nomera-vysokoskorostnoe-podklyuchenie/
3
Устройства не подключаются к запущенной Wi-Fi сети. С такой проблемой я не сталкивался, но все может быть. Чаще всего, подключение блокируют антивирусы и брандмауэры. Отключите их, и проверьте подключение к сети.
Так как проблема оказалась очень популярной, то подготовил отдельную статью: устройства не подключаются к точке доступа в Windows 10. Получение IP-адреса.
Выводы
Наконец-то в Microsoft сделали простое решение для настройки такой полезной и популярной функции как точка доступа. Это намного удобнее, чем вводить непонятные команды через командную строку. Все работает, но конечно же не без проблем. Я думаю, что ошибки чаще всего появляются из-за старых драйверов. Ведь еще не все производители выпустили драйвера для Windows 10. А для многих устройств, этих драйверов уже не будет.
Если функция «Мобильный хот-спот» в Windows 10 по какой-то причине не работает, то пробуйте запустить точку доступа через командную строку. Ссылку на инструкцию я давал в начале этой статьи.
412
Сергей
Настройка виртуальной Wi-Fi сети
Проверить поддержку
Перед тем, как приступить к подключению камеры ноутбука через телефон удаленно, необходимо убедиться в поддержке данной функции вашими устройствами.
Во-первых, проверьте, поддерживает ли ваш компьютер и телефон беспроводное соединение Wi-Fi или Bluetooth, которое будет использоваться для удаленного подключения.
Для этого:
- На ноутбуке откройте раздел настроек Wi-Fi или Bluetooth и проверьте, включены ли эти функции.
- На телефоне также откройте раздел настроек Wi-Fi или Bluetooth и убедитесь, что эти функции включены.
Во-вторых, убедитесь, что ваша операционная система ноутбука и телефона поддерживают удаленное подключение камеры. Для этого:
- На ноутбуке проверьте, какая операционная система установлена (Windows, macOS, Linux) и проверьте ее версию. Некоторые старые версии операционных систем могут не поддерживать эту функцию. Обновите операционную систему до последней версии, если это возможно.
- На телефоне также проверьте, какая операционная система установлена (iOS, Android) и ее версию. Обновите операционную систему до последней версии, если это возможно.
Кроме того, убедитесь, что на ноутбуке установлено программное обеспечение, которое позволяет удаленно подключаться к камере. Некоторые операционные системы уже имеют встроенные инструменты для этого, например, приложение «Камера» в Windows 10 или «Photo Booth» в macOS.
Если такого программного обеспечения нет, вам необходимо установить специальное программное обеспечение, которое позволит удаленно управлять камерой ноутбука. Поискать подходящее программное обеспечение вы можете в Интернете или в соответствующем магазине приложений вашей операционной системы.
После проверки поддержки беспроводного соединения, операционных систем и установки необходимого программного обеспечения, вы готовы приступить к подключению камеры ноутбука через телефон удаленно. Теперь можно переходить к следующему шагу — «Настройка подключения».
Удаленный просмотр веб-камеры: ограничения
Попробуйте настроить систему видеонаблюдения на большом экране. Поскольку смартфоны имеют небольшой размер дисплея, качество изображения/видео в приложениях (особенно в бесплатных версиях) размытое и пикселизированное. Для приложений, обеспечивающих потоковую передачу в формате HD (например, приложение Alfred Home Security), часто требуется подписка.
Как упоминалось ранее, в приложениях для удаленного управления отсутствуют функции безопасности, такие как обнаружение движения, ночное видение и т. д. Кроме того, вы не можете записывать клипы или улучшать качество видео при потоковой передаче с веб-камеры через приложения для удаленного управления. Тем не менее, они представляют собой креативную альтернативу отдельным приложениям для веб-камер.
Какое бы приложение вы ни выбрали, убедитесь, что вы предоставили ему необходимые разрешения, необходимые для оптимальной работы. Вам также следует посетить веб-сайт производителя, чтобы ознакомиться с его политикой использования и инструкциями.
За последние 4 года компания Sodiq написала тысячи учебных пособий, руководств и пояснений, чтобы помочь людям решить проблемы с устройствами Android, iOS, Mac и Windows. Он также любит делать обзоры потребительских товаров (смартфоны, умные домашние устройства, аксессуары и т. д.) и в свободное время смотреть комедийные сериалы. Прочитать полную биографию Sodiq
Понравился ли вам этот совет? Если это так, загляните на наш собственный канал на YouTube, где мы рассказываем о Windows, Mac, программном обеспечении и приложениях, а также предлагаем множество советов по устранению неполадок и видео с практическими рекомендациями. Нажмите кнопку ниже, чтобы подписаться!
Независимо от того, насколько хорошо вы подготовились к онлайн-встрече, технические проблемы всегда возникнут у вас на пути. Хуже всего, когда вы не можете получить доступ к камере вашего ноутбука для потоковой передачи. Но у нас есть хорошая новость: вы всегда можете использовать свой телефон Android для удаленного доступа к камере вашего ноутбука.
Но как я могу использовать свой смартфон или Android для доступа к камере моего ноутбука? Что для этого нужно установить и как?
Эта статья избавит вас от всех связанных с этим вопросов и путаницы.
Как подключить IP-камеру к компьютеру
Если вы используете IP-камеры для видеонаблюдения, то для доступа к видеопотоку с камеры на компьютере потребуется установить специальное программное обеспечение. Рассмотрим поэтапно, как подключить IP-камеру к компьютеру:
- Подключите IP-камеру к розетке или блоку питания.
- Подключите IP-камеру через интернет-кабель к порту LAN роутера, используя привязанную камеру сеть Wi-Fi.
- Установите ПО для настройки IP-камеры. Обычно IP-камеры идут с соответствующим ПО на CD, а также его можно скачать с сайта производителя камеры.
- Запустите программу настроек для камеры и выполните настройки, указав необходимые параметры (например, логин и пароль).
- После настройки программное обеспечение установит подключение к IP-камере, и вы сможете просматривать видеопоток с камеры на своем компьютере.
iVCam – Превратите свои устройства в камеры
Вы хотите, чтобы приложение использовало мобильный телефон в качестве веб-камеры для USB или Wi-Fi? iVCam для вас! Хотя действительно один из самых рекомендуемых с этой системой в качестве первого варианта.
Он совместим с устройствами Android и iOS с некоторыми из лучших качеств, когда дело доходит до веб-камер. Его можно использовать в качестве радионяни, домашней безопасности или если вы хотите следить за своим питомцем.
Он не очень сложен в использовании и передает в режиме реального времени, также вы можете делать скриншоты и делать записи на своем компьютере.
Самое приятное, что у вас есть возможность добавить несколько камер и визуализировать их в то же время профессионально. Кроме того, он имеет отличный звук и совместим со многими приложениями, включая Line, Skype, Twitch и другие.
Если вы хотите использовать его через USB-кабель, вы должны выполнить следующие шаги, чтобы сделать это всего за несколько минут:
- При подключении телефона появятся те же варианты, что и всегда, но в этом случае вы должны выбрать тот, который говорит: «Перенести файлы». Когда вы откроете приложение, вы заметите, что камера сразу отображается.
- Идем к компьютеру, скачиваем и устанавливаем программу принимая все условия которые она от нас просит.
- При его открытии он автоматически покажет, что наш телефон снимает в данный момент. Это так просто, и для завершения этого процесса требуется всего несколько секунд.
В случае Wi-Fi подключение к сети отличается. В начале установки на ПК он запросит у нас два очень важных разрешения, которые мы должны отметить.
Это частные сети и общедоступные сети, практически только для того, чтобы программа могла общаться с ними. Теперь выполните следующие действия, если вы хотите установить соединение:
- Откройте приложение на своем компьютере и перейдите к значку «+» в правом нижнем углу. Когда откроется список параметров, выберите тот, который говорит «Устройство захвата видео».
- Когда появится большая вкладка, где вам нужно будет выбрать нужное устройство. В этом случае вам нужно выбрать iVCam.
И все, теперь камера вашего телефона должна отображаться на вашем мониторе. Вы увидите, что в верхнем левом углу есть водяной знак с названием приложения, это можно обрезать легко без проблем.
Теперь, если вы хотите телефон записать видео со звуком, неважно, какой из двух способов вы используете, просто войдите в приложение на рабочем столе. Внизу вы увидите значок с 3 горизонтальными линиями, которые вы должны щелкнуть, чтобы открыть список с несколькими вещами, среди которых мы выберем тот, который говорит «Параметры». Внизу вы увидите значок с 3 горизонтальными линиями, которые вы должны щелкнуть, чтобы открыть список с несколькими вещами, среди которых мы выберем тот, который говорит «Параметры»
Внизу вы увидите значок с 3 горизонтальными линиями, которые вы должны щелкнуть, чтобы открыть список с несколькими вещами, среди которых мы выберем тот, который говорит «Параметры».
Когда появится окно с таким же названием, вы увидите, что внизу есть раздел под названием «Аудио», чтобы выбрать запись звука в различных качествах.
Характеристики приложения
В бесплатной версии есть реклама и водяные знаки.
Он достигает качества 4K.
Завод только в виндеНеважно, 32-битная или 64-битная.
Приложение делает записи прямо с телефона и сохраняет их на компьютер.
Измените ориентацию, формат и размер видео.
Настройте освещение прямо на вашем мобильном телефоне.
Это позволяет несколько устройств на компьютере одновременно.
Поддержка различного качества от 360p до самого высокого.
Имеет ландшафтный и портретный режим. Используйте эффект красоты.
Используйте эффект красоты.
СМОТРЕТЬ В ИНТЕРНЕТЕПОСМОТРЕТЬ В GOOGLE PLAYFAR И МАГАЗИН ПРИЛОЖЕНИЙ
Выводы
В данной статье мы рассмотрели несколько вариантов подключения камеры телефона к компьютеру и рассмотрели вопросы, связанные с подключением IP-камер и веб-камер. Следует отметить, что, несмотря на некоторые технические трудности и настройки, вполне реально использовать камеру телефона в качестве высококачественной веб-камеры для видеоконференций, онлайн стримов и записи видео. При правильной настройке можно получить отличное качество видео, которое даже превзойдет многие веб-камеры.
Небольшие советы:
- Если у вас возникают проблемы с настройками, вы всегда можете обратиться за помощью к специалистам или найти ответ в специализированном форуме.
- Проверьте настройки камеры перед использованием в реальном времени, чтобы избежать возможных проблем во время видеоконференций или записи видео.
- Помните, что существуют и другие полезные приложения для использования телефона в качестве камеры. Экспериментируйте с разными приложениями и настройками, чтобы найти наиболее подходящий и удобный способ для ваших задач.
- Как работает Wi-Fi модем
- Как вернуть WPS на андроид 12
- Как удалить сразу несколько контактов



























